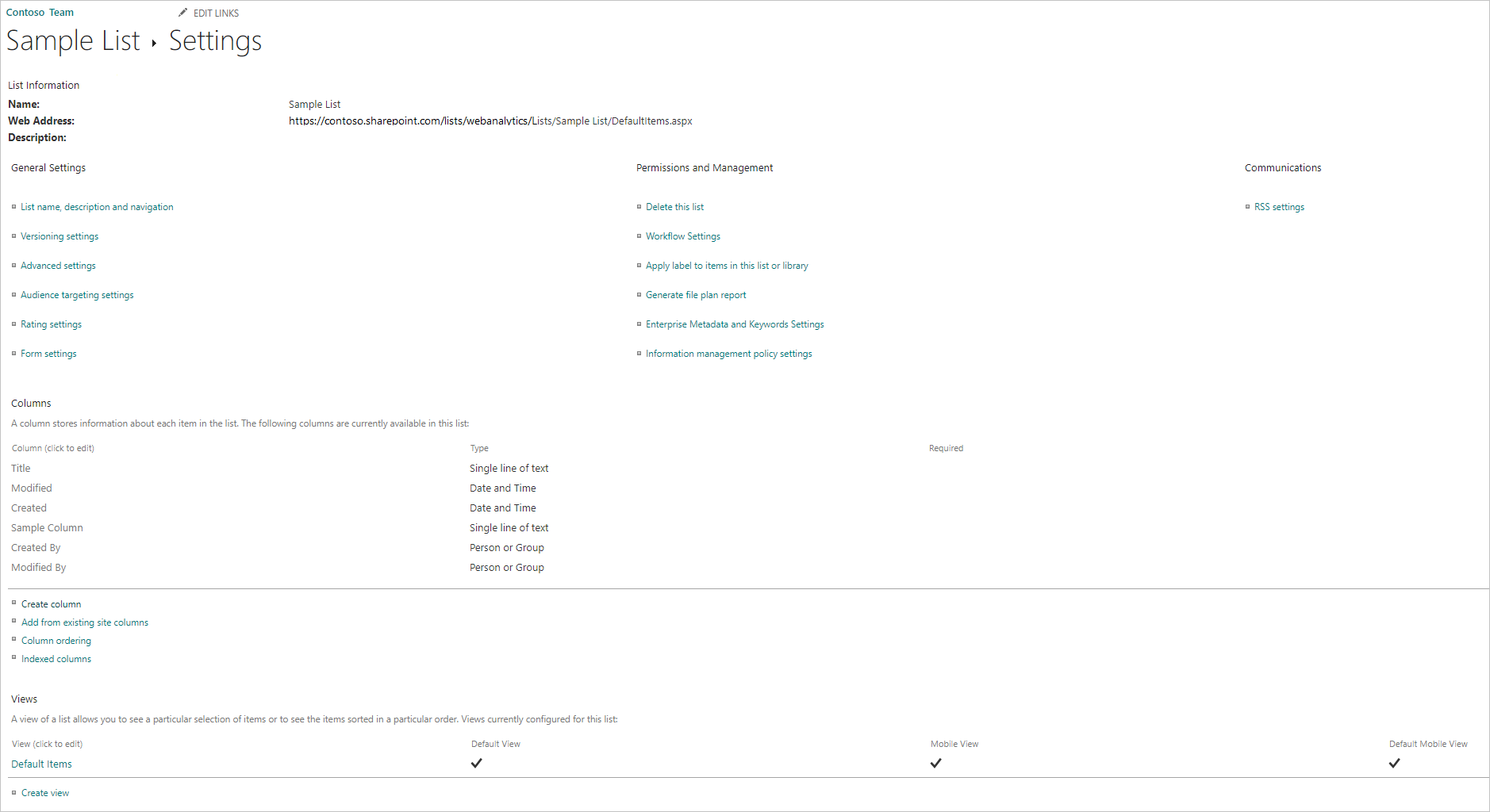Uwaga
Dostęp do tej strony wymaga autoryzacji. Może spróbować zalogować się lub zmienić katalogi.
Dostęp do tej strony wymaga autoryzacji. Możesz spróbować zmienić katalogi.
Streszczenie
| Przedmiot | Opis |
|---|---|
| Stan wydania | Ogólna dostępność |
| Produkty | Excel Power BI (modele semantyczne) Power BI (przepływy danych) Sieć szkieletowa (Dataflow Gen2) Power Apps (przepływy danych) Dynamics 365 Customer Insights |
| Obsługiwane typy uwierzytelniania | Anonimowy Windows Konto Microsoft Główny użytkownik usługi |
| Dokumentacja referencyjna funkcji |
SharePoint.Contents SharePoint.Pliki SharePoint.Tables |
Notatka
Niektóre funkcje mogą być obecne w jednym produkcie, ale nie w innych ze względu na harmonogramy wdrażania i możliwości specyficzne dla hosta.
Notatka
Jeśli wybierzesz opcję Jednostka usługi jako typ uwierzytelniania w usłudze Power BI, musisz przyznać jej uprawnienia tylko do aplikacji za pośrednictwem usług Azure Access Control Services (ACS). Aby uzyskać więcej informacji, przejdź do Udzielanie dostępu za pomocą funkcji SharePoint App-Only.
Obsługiwane możliwości
- Adres URL witryny
Określanie adresu URL witryny
Podczas nawiązywania połączenia z witryną programu SharePoint zostanie wyświetlony monit o wprowadzenie adresu URL witryny. Aby znaleźć adres URL witryny zawierający listę usługi SharePoint Online, najpierw otwórz stronę w programie SharePoint. Na stronie w programie SharePoint zazwyczaj można uzyskać adres witryny, wybierając pozycję Home w okienku nawigacji lub ikonę witryny u góry. Skopiuj adres z paska adresu przeglądarki internetowej i zapisz go później.
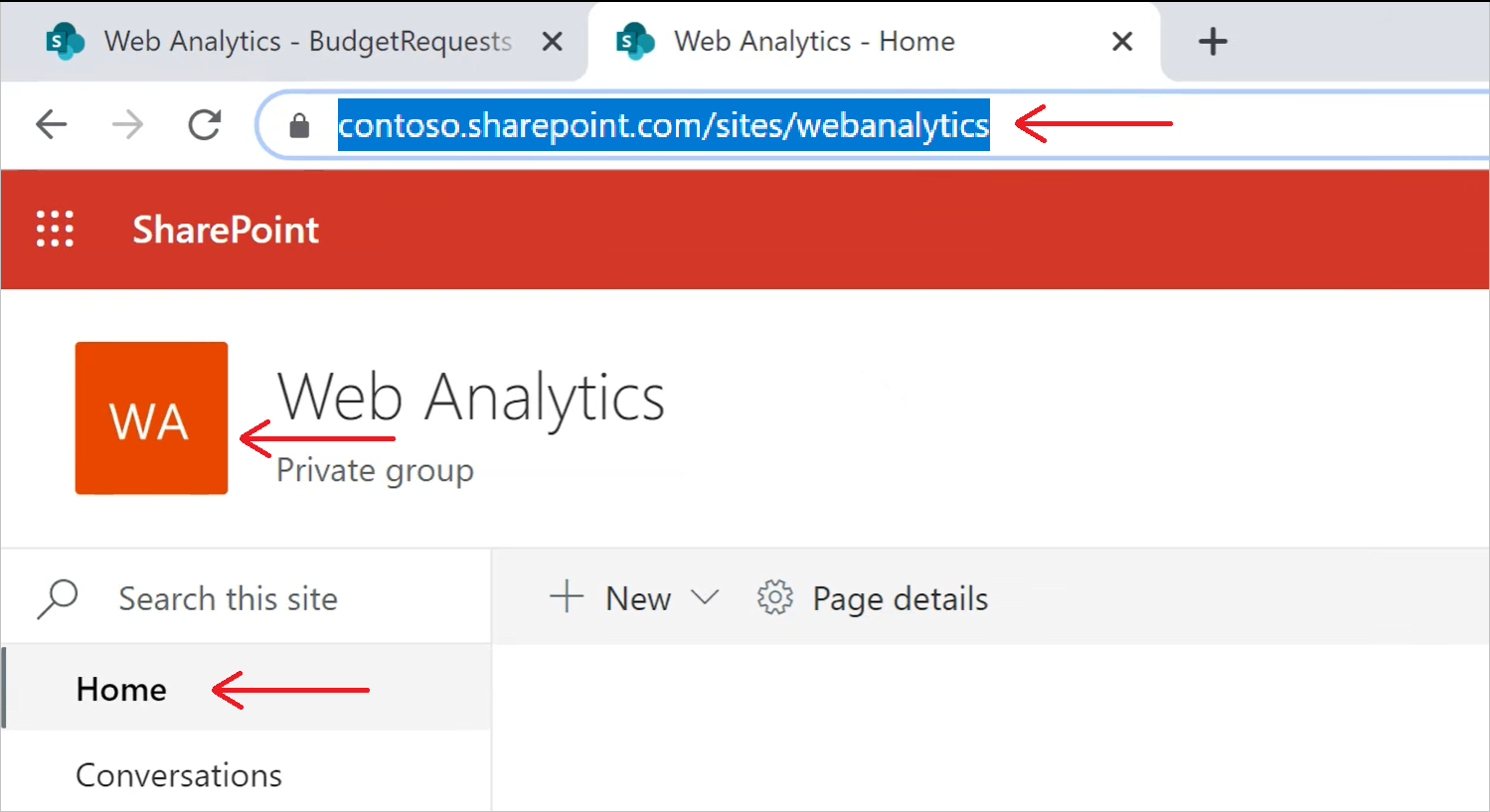
Nawiązywanie połączenia z listą usługi SharePoint Online z poziomu programu Power Query Desktop
Aby nawiązać połączenie z listą usługi SharePoint Online:
Wybierz listę usługi SharePoint Online w doświadczeniu pobierania danych. Środowisko pobierania danych w programie Power Query Desktop różni się między aplikacjami. Aby uzyskać więcej informacji na temat środowiska pobierania danych w Power Query Desktop dla swojej aplikacji, przejdź do Gdzie uzyskać dane.
Wklej adres URL witryny programu SharePoint skopiowany w Określ adres URL witryny do pola adresu URL witryny w otwartym oknie dialogowym.
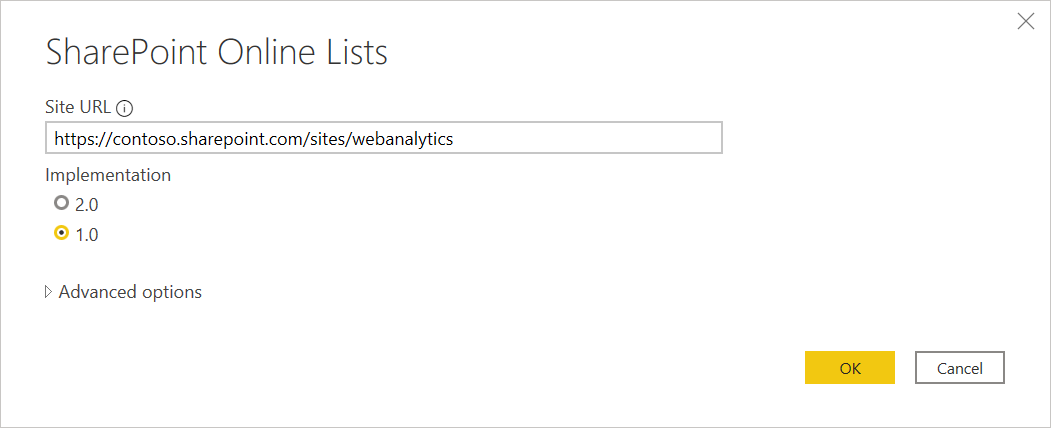
Jeśli wprowadzony adres URL jest nieprawidłowy, obok pola tekstowego adresu URL witryny pojawi się ikona ostrzeżenia
 .
.Możesz również wybrać implementację tego łącznika w wersji 1.0 lub implementację 2.0. Więcej informacji: Połącz z listą SharePoint Online v2.0
Wybierz pozycję OK, aby kontynuować.
Jeśli po raz pierwszy odwiedzisz ten adres witryny, wybierz odpowiednią metodę uwierzytelniania. Wprowadź poświadczenia i wybierz poziom, do którego mają być stosowane te ustawienia. Następnie wybierz pozycję Połącz.
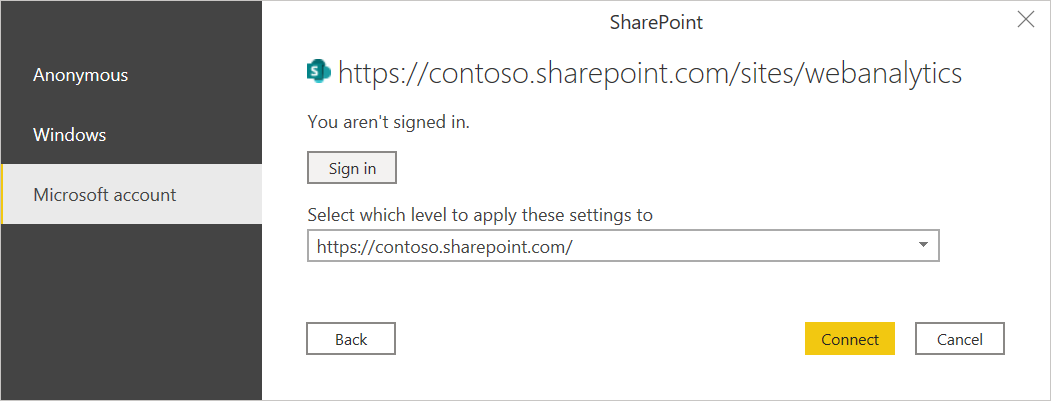
Aby uzyskać więcej informacji na temat metod uwierzytelniania i ustawień poziomu, przejdź do Uwierzytelnianie za pomocą źródła danych.
Z nawigatora, możesz wybrać lokalizację, a następnie przekształcić dane w edytorze Power Query, wybierając Przekształć danelub załadować dane, wybierając Załaduj.
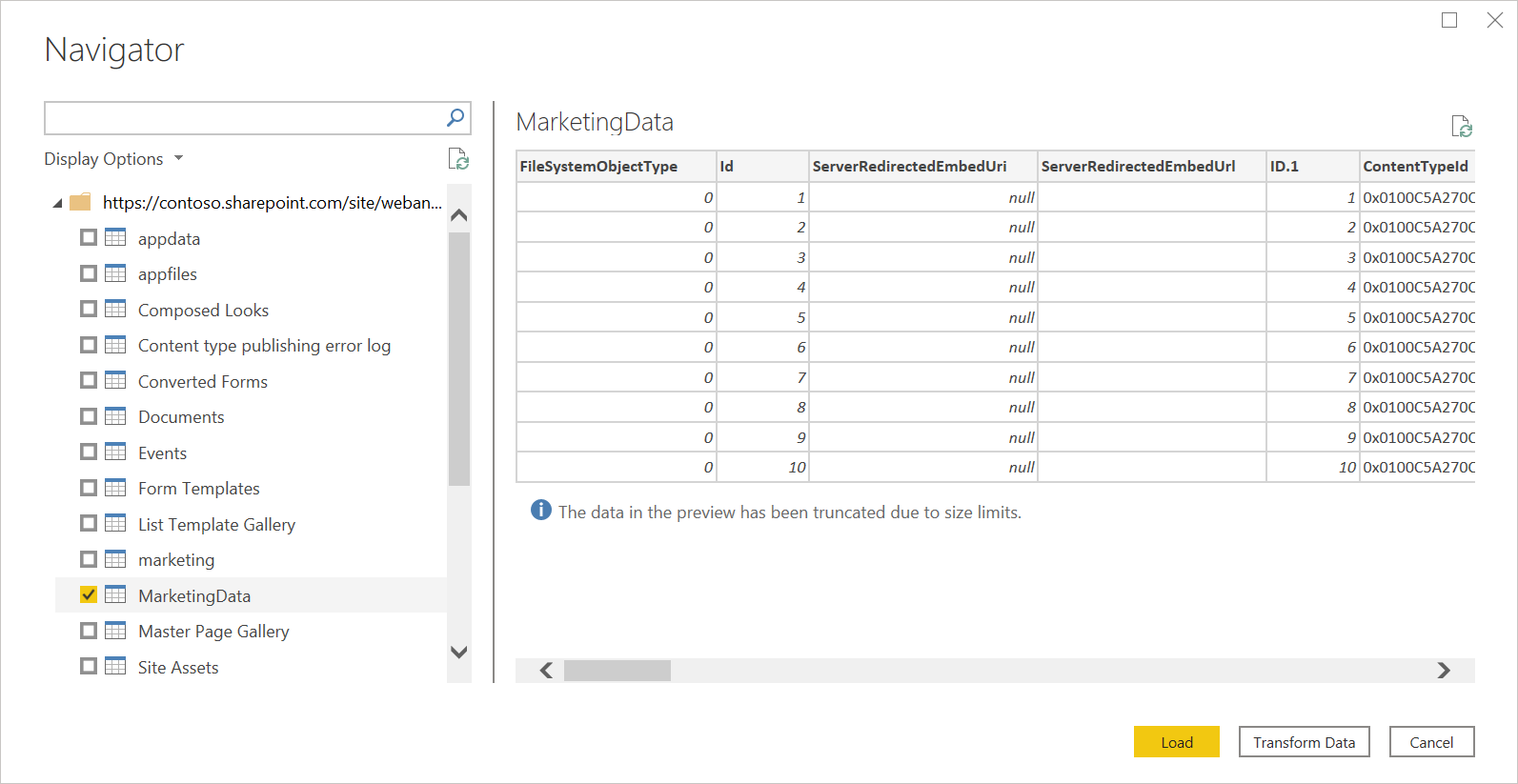
Nawiązywanie połączenia z listą usługi SharePoint Online z poziomu usługi Power Query Online
Aby nawiązać połączenie z listą usługi SharePoint Online:
Wybierz opcję listy SharePoint Online w środowisku pobierania danych. Różne aplikacje mają różne sposoby uzyskiwania danych w usłudze Power Query Online. Aby uzyskać więcej informacji na temat sposobu dotarcia do funkcji pobierania danych w Power Query Online z aplikacji, przejdź do Gdzie uzyskać dane.
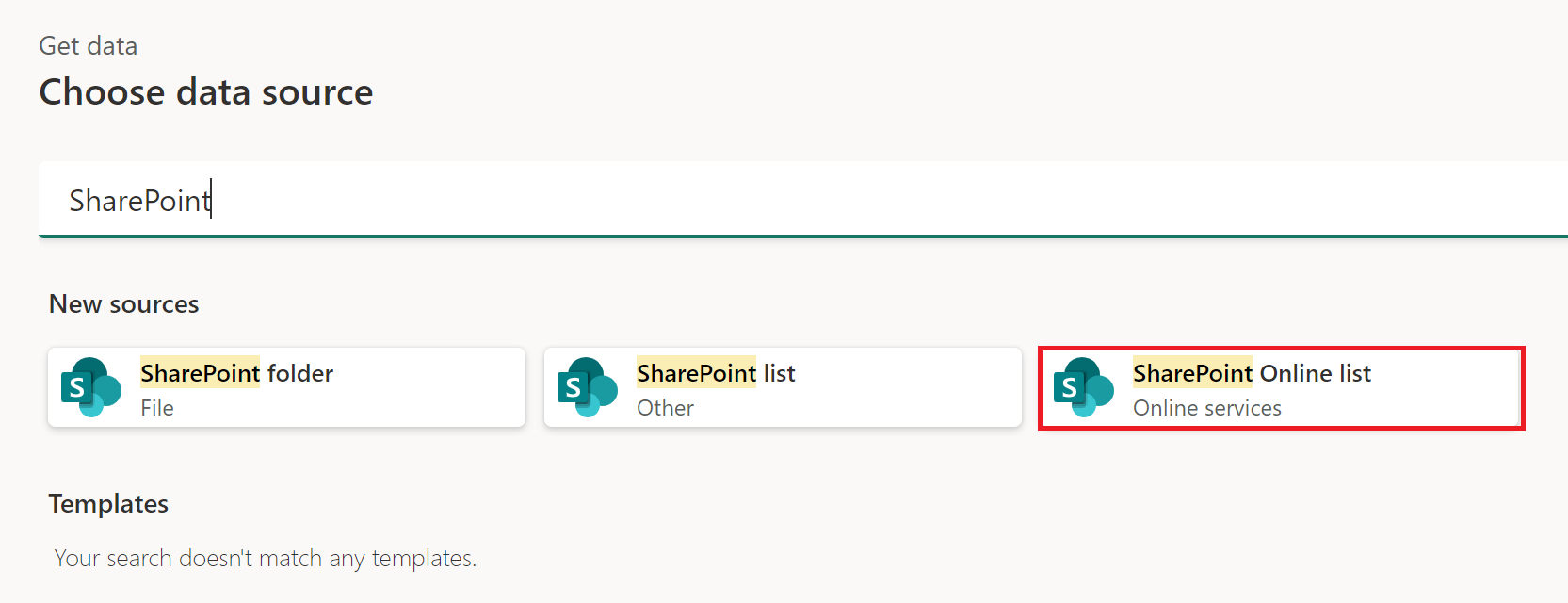
Wklej adres URL witryny programu SharePoint skopiowany w Określ adres URL witryny do pola adres URL witryny w otwartym oknie dialogowym.
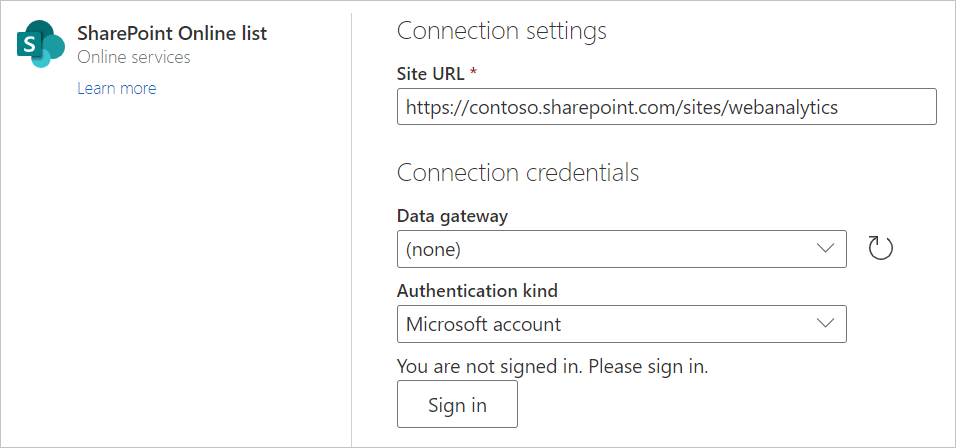
W razie potrzeby wprowadź nazwę lokalnej bramy danych.
Wybierz rodzaj uwierzytelniania i wprowadź wymagane poświadczenia.
Wybierz pozycję Dalej.
W Navigatormożesz wybrać lokalizację, a następnie przekształcić dane w edytorze Power Query, wybierając pozycję Przekształć dane.
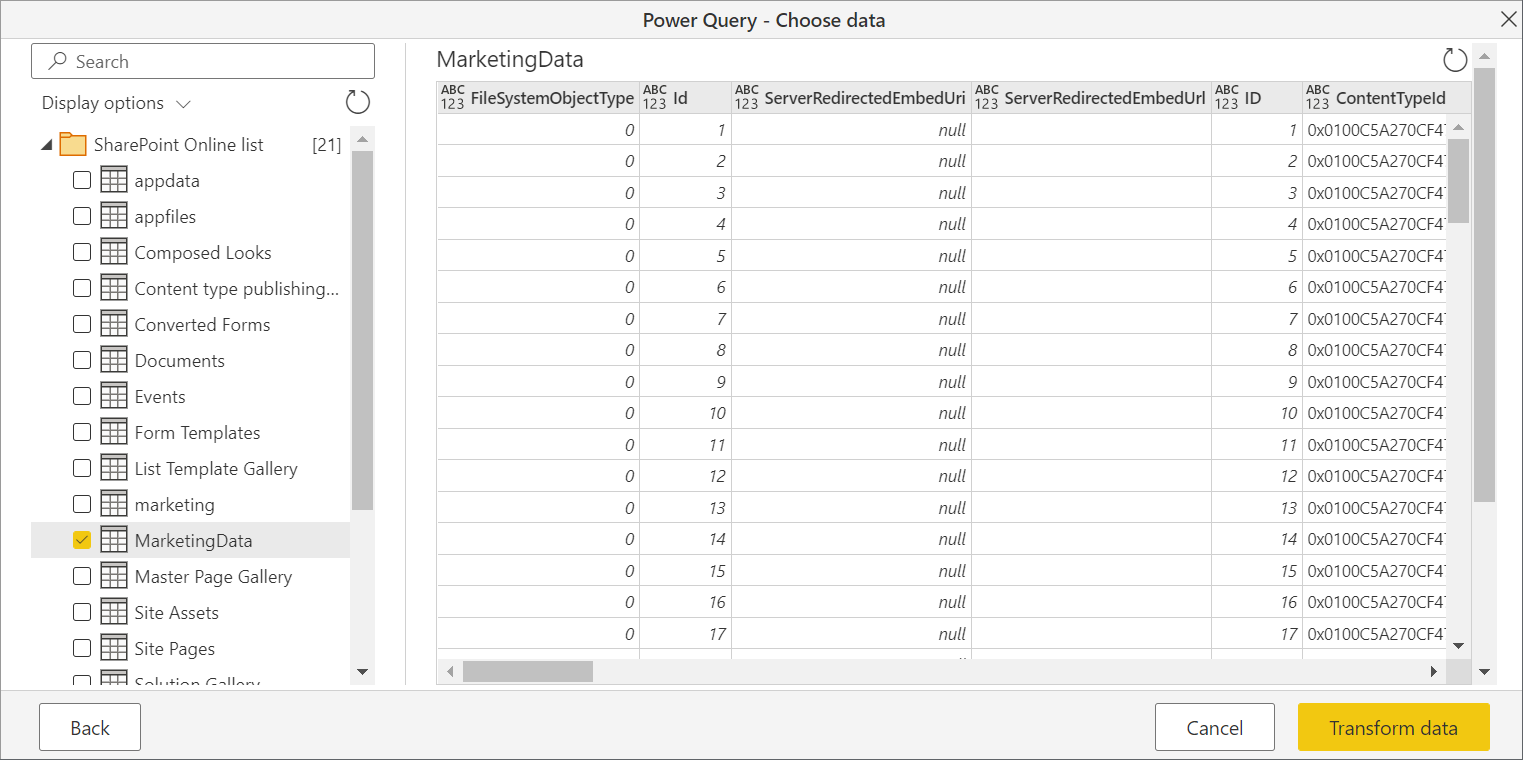
Nawiązywanie połączenia z listą usługi SharePoint Online w wersji 2.0
W wersji programu Power BI Desktop z października 2020 r. wprowadziliśmy zaktualizowaną wersję łącznika listy usługi SharePoint Online. Ten łącznik ma ulepszone interfejsy API i większą użyteczność, ale nie jest do tyłu zgodny z użyciem wersji łącznika 1.0. Wersja łącznika 2.0 jest ogólnie dostępna od września 2022 r.
Aby uzyskać dostęp, przejdź do tego samego ekranu łącznika w kroku 2 w Połącz z listą SharePoint Online za pomocą Power Query Desktop. Upewnij się jednak, że w obszarze Implementacja wybrano 2.0, jeśli nie jest jeszcze wybrana.
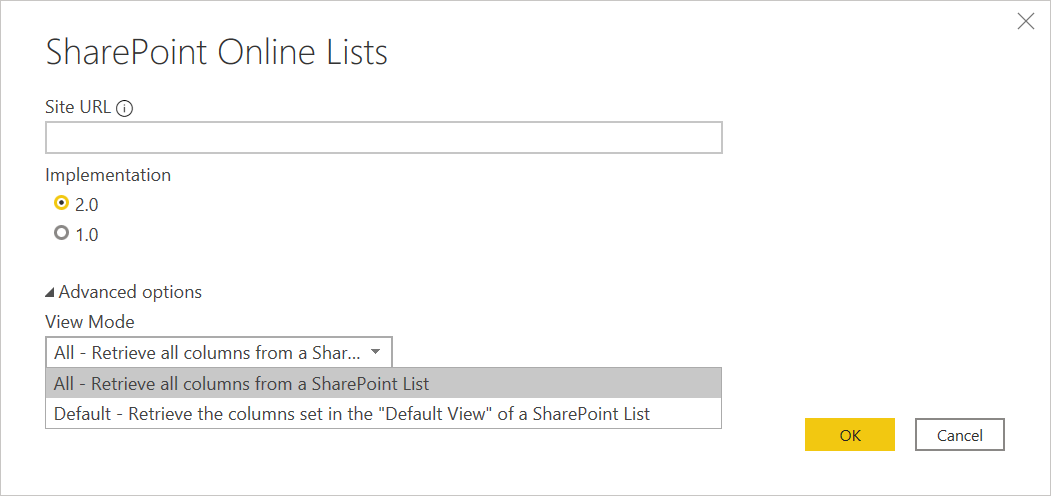
Dzięki tej aktualizacji łącznikowi udostępniamy dwa różne widoki dla tych samych danych:
- Wszystkie
- domyślne
Widok Wszystkie zawiera wszystkie kolumny utworzone przez użytkownika i zdefiniowane przez system. Możesz zobaczyć, jakie kolumny znajdują się na poniższym ekranie.
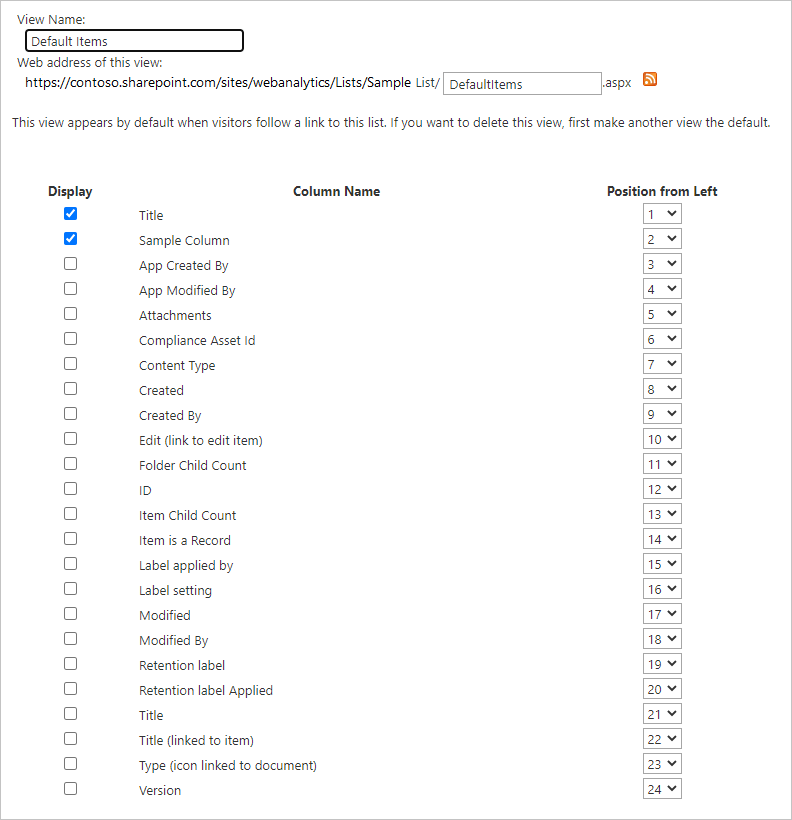
Widok domyślny jest widoczny podczas przeglądania listy w trybie online w dowolnym widoku ustawionym jako Domyślny w ustawieniach. W przypadku edytowania tego widoku w celu dodania lub usunięcia kolumn utworzonych przez użytkownika lub zdefiniowanych przez system albo utworzenia nowego widoku i ustawienia go jako domyślnego te zmiany będą propagowane za pośrednictwem łącznika.
Notatka
Jeśli ustawisz widok domyślny w witrynie SharePoint na widok kalendarza lub widok tablicy, SharePoint zwraca tylko kolumny wyświetlane w wybranym widoku. W tym scenariuszu usługa Power BI nie pobierze wszystkich kolumn na liście, mimo że wybierzesz opcję Wszystkie. Jest to zgodnie z projektem.
Rozwiązywanie problemów
Użyj głównego adresu programu SharePoint
Upewnij się, że podajesz adres główny witryny programu SharePoint bez podfolderów ani dokumentów. Na przykład użyj linku podobnego do https://contoso.sharepoint.com/teams/ObjectModel/.
Problemy ze strefą czasową
W przypadku korzystania z łącznika listy usługi SharePoint Online (wersja 1.0) możesz zauważyć, że dane strefy czasowej nie są zgodne z oczekiwaniami w przeglądarce. Klient internetowy programu SharePoint wykonuje lokalną konwersję strefy czasowej na podstawie wiedzy przeglądarki o strefie czasowej użytkownika.
Interfejs API zaplecza dla programu SharePoint używa czasu UTC i wysyła ten czas UTC bezpośrednio do usługi Power BI. Usługa Power BI nie konwertuje tej godziny UTC, ale raportuje ją do użytkownika.
Aby uzyskać czas lokalny, użytkownik musi wykonać taką samą konwersję, jak robi to klient programu SharePoint. Przykład operacji na kolumnach, które mogłyby to zrobić, to:
#"Changed Type" = Table.TransformColumnTypes(#"Renamed Columns",{{"Datewithtime", type datetimezone}}),
#"Timezone Shifted" = Table.TransformColumns(#"Changed Type", {"Datewithtime", DateTimeZone.ToLocal})
Pierwsza operacja zmienia typ na datetimezone, a druga operacja konwertuje go na czas lokalny komputera.
Limit łączeń w SharePoint
Notatka
Problem dotyczy tylko łącznika listy SharePoint Online w wersji 2.0.
Łącznik listy usługi SharePoint Online w wersji 2.0 używa innego interfejsu API niż łącznik w wersji 1.0, a w związku z tym podlega maksymalnie 12 operacjom sprzężenia na zapytanie, zgodnie z opisem w dokumentacji usługi SharePoint Online w obszarze progu wyszukiwania widoku listy . Ten problem pojawi się jako niepowodzenie zapytań do SharePoint, gdy uzyskuje się dostęp do więcej niż 12 kolumn jednocześnie z listy SharePoint. Można jednak obejść tę sytuację, tworząc widok domyślny z mniej niż 12 kolumnami odnośników.
Uzyskiwanie dostępu do listy usługi SharePoint Online przy użyciu usługi OData
Jeśli używasz źródła danych OData do uzyskiwania dostępu do listy usługi SharePoint Online, istnieje ograniczenie około 2100 znaków do adresu URL używanego do nawiązania połączenia. Więcej informacji: maksymalna długość adresu URL