Uwaga
Dostęp do tej strony wymaga autoryzacji. Może spróbować zalogować się lub zmienić katalogi.
Dostęp do tej strony wymaga autoryzacji. Możesz spróbować zmienić katalogi.
Typy danych w dodatku Power Query służą do klasyfikowania wartości w celu uzyskania bardziej ustrukturyzowanego zestawu danych. Typy danych są definiowane na poziomie pola — wartości wewnątrz pola są ustawione tak, aby były zgodne z typem danych pola.
Typ danych kolumny jest wyświetlany po lewej stronie nagłówka kolumny z ikoną symbolizjącą typ danych.
![]()
Uwaga
Dodatek Power Query udostępnia zestaw kontekstowych przekształceń i opcji opartych na typie danych kolumny. Na przykład po wybraniu kolumny z typem danych Data uzyskuje się przekształcenia i opcje, które mają zastosowanie do tego określonego typu danych. Te przekształcenia i opcje są wykonywane w całym interfejsie dodatku Power Query, na przykład na kartach Przekształć i Dodaj kolumny oraz opcje filtru inteligentnego.
Najbardziej typowe typy danych używane w dodatku Power Query są wymienione w poniższej tabeli. Chociaż poza zakresem tego artykułu, możesz znaleźć pełną listę typów danych w artykule Typy języka formuł Power Query M.
| Typ danych | Icon | opis |
|---|---|---|
| Tekst |  |
Ciąg danych znaków Unicode. Może to być ciągi, liczby lub daty reprezentowane w formacie tekstowym. Maksymalna długość ciągu to 268 435 456 znaków Unicode (gdzie każdy znak Unicode to dwa bajty) lub 536 870 912 bajtów. |
| Prawda/fałsz |  |
Wartość logiczna true lub False. |
| Liczba dziesiętna |  |
Reprezentuje liczbę zmiennoprzecinkową 64-bitową (osiem bajtów). Jest to najbardziej typowy typ liczbowy i odpowiada liczbom, ponieważ zwykle o nich myślisz. Chociaż jest przeznaczony do obsługi liczb z wartościami ułamkowymi, obsługuje również liczby całkowite. Typ Liczba dziesiętna może obsługiwać wartości ujemne od –1,79E +308 do –2,23E –308, 0 i dodatnich z zakresu od 2,23E –308 do 1,79E + 308. Na przykład liczby takie jak 34, 34.01 i 34.000367063 są prawidłowymi liczbami dziesiętowymi. Największa precyzja, którą można przedstawić w typie Liczba dziesiętna, wynosi 15 cyfr. Separator dziesiętny może wystąpić w dowolnym miejscu liczby. Typ liczba dziesiętna odpowiada sposobom przechowywania liczb przez program Excel. Należy pamiętać, że liczba zmiennoprzecinkowa binarna nie może reprezentować wszystkich liczb w obsługiwanym zakresie z dokładnością 100%. W związku z tym drobne różnice w precyzji mogą wystąpić podczas reprezentowania niektórych liczb dziesiętnych. |
| Stała liczba dziesiętna |  |
Znany również jako typ waluty, ten typ danych ma stałą lokalizację separatora dziesiętnego. Separator dziesiętny zawsze ma cztery cyfry po prawej stronie i pozwala na 19 cyfr istotności. Największą wartością, którą może reprezentować, jest 922 337 203 685 477,5807 (dodatnie lub ujemne). W przeciwieństwie do liczby dziesiętnej, typ Stałoprzecinkowa liczba dziesiętna jest zawsze precyzyjny i dlatego jest przydatny w przypadkach, gdy niedocenianie notacji zmiennoprzecinkowej może powodować błędy. |
| liczba KtoTo le |  |
Reprezentuje wartość całkowitą 64-bitową (osiem bajtów). Ponieważ jest to liczba całkowita, nie ma cyfr po prawej stronie miejsca dziesiętnego. Umożliwia to 19 cyfr; dodatnie lub ujemne liczby całkowite z zakresu od –9 223 372 036 854 775 807 (–2^63+1) do 9 223 372 036 854 775 806 (2^63–2). Może reprezentować największą możliwą precyzję różnych typów danych liczbowych. Podobnie jak w przypadku typu Stałoprzecinkowa liczba dziesiętna, typ liczby KtoTo le może być przydatny w przypadkach, gdy trzeba kontrolować zaokrąglanie. |
| Procent |  |
Zasadniczo taki sam jak typ liczba dziesiętna, ale ma maskę do formatowania wartości w kolumnie jako procent w oknie Edytor Power Query. |
| Data/godzina |  |
Reprezentuje zarówno wartość daty, jak i godziny. Poniżej okładek wartość Data/godzina jest przechowywana jako typ liczba dziesiętna, dzięki czemu można faktycznie przekonwertować między nimi. Część czasu daty jest przechowywana jako ułamek do całych wielokrotności 1/300 sekund (3,33 ms). Obsługiwane są daty między latami 1900 i 9999. |
| Data |  |
Reprezentuje tylko datę (bez części godziny). Po przekonwertowaniu na model wartość Date jest taka sama jak wartość daty/godziny z wartością ułamkową. |
| Czas |  |
Reprezentuje czas just time (bez części daty). Po przekonwertowaniu na model wartość Godzina jest taka sama jak wartość daty/godziny bez cyfr po lewej stronie miejsca dziesiętnego. |
| Data/godzina/strefa czasowa |  |
Reprezentuje datę/godzinę UTC z przesunięciem strefy czasowej. Jest on konwertowany na datę/godzinę podczas ładowania do modelu. |
| Czas trwania |  |
Reprezentuje czas, który jest konwertowany na typ liczba dziesiętna podczas ładowania do modelu. Jako typ liczba dziesiętna można go dodać lub odjąć z pola Data/godzina z poprawnymi wynikami. Ponieważ jest to typ liczby dziesiętnej, można go łatwo użyć w wizualizacjach, które pokazują wielkość. |
| Binarnym |  |
Typ danych binarnych może służyć do reprezentowania innych danych w formacie binarnym. |
| Dowolne |  |
Dowolny typ danych to stan kolumny, która nie ma jawnej definicji typu danych. Dowolny jest typem danych, który klasyfikuje wszystkie wartości. Zalecamy, aby zawsze jawnie definiować typy danych kolumn dla zapytań ze źródeł nieustrukturyzowanych i unikać wyświetlania kolumn o dowolnym typie danych jako danych wyjściowych zapytania. |
Wykrywanie typów danych
Wykrywanie typów danych odbywa się automatycznie podczas nawiązywania połączenia z:
Źródła danych ze strukturą, takie jak bazy danych, dodatek Power Query odczytuje schemat tabeli ze źródła danych i automatycznie wyświetla dane przy użyciu poprawnego typu danych dla każdej kolumny.
Źródła nieustrukturyzowane, takie jak excel, CSV i pliki tekstowe, program Power Query automatycznie wykrywa typy danych, sprawdzając wartości w tabeli. Domyślnie automatyczne wykrywanie typów danych jest włączone w dodatku Power Query dla źródeł bez struktury.
Możesz również użyć polecenia Wykryj typ danych w grupie Dowolna kolumna na karcie Przekształć , aby automatycznie wykryć typy danych kolumn w tabeli.
![]()
Jak zdefiniować typ danych kolumny
Możesz zdefiniować lub zmienić typ danych kolumny w dowolnym z czterech miejsc:
Na karcie Narzędzia główne w grupie Przekształć w menu rozwijanym Typ danych.
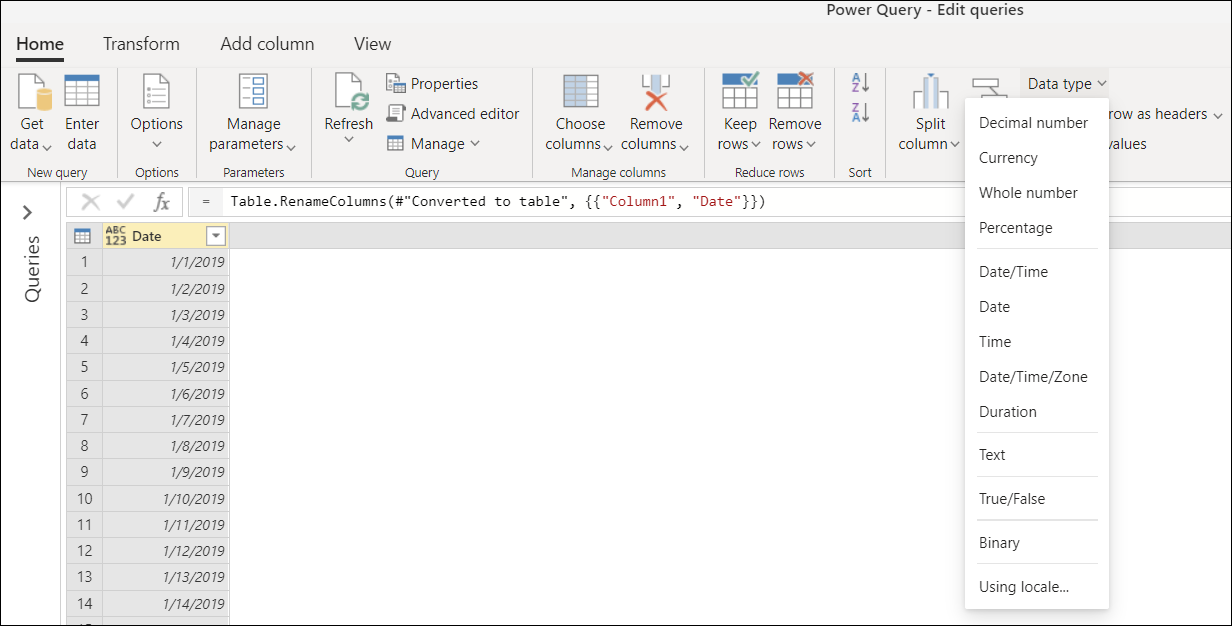
Na karcie Przekształć w grupie Dowolna kolumna w menu rozwijanym Typ danych.
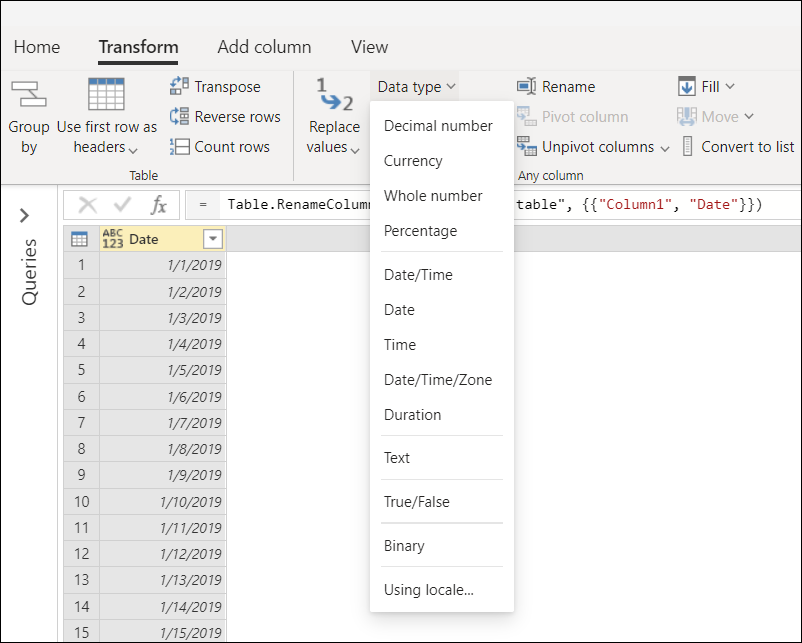
Wybierając ikonę po lewej stronie nagłówka kolumny.
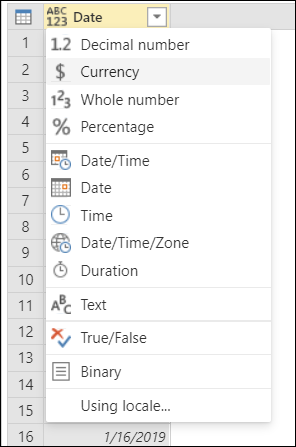
W menu skrótów kolumn w obszarze Zmień typ.
![Zmień typ polecenia w menu skrótów kolumny] Zmień typ polecenia w menu skrótów kolumny.](media/data-types/right-click.png)
Automatyczne wykrywanie typu danych i nagłówków kolumn
To ustawienie jest przeznaczone specjalnie dla źródeł nieustrukturyzowanych. Ułatwia to automatyczne sprawdzanie i wykrywanie typów kolumn i nagłówków na podstawie pierwszych 200 wierszy tabeli. Po włączeniu tego ustawienia dodatek Power Query automatycznie dodaje dwa kroki do zapytania:
- Podwyższanie poziomu nagłówków kolumn: podwyższa poziom pierwszego wiersza tabeli jako nagłówek kolumny.
- Zmieniono typ: konwertuje wartości z dowolnego typu danych na typ danych na podstawie inspekcji wartości z każdej kolumny.
Domyślnie to ustawienie jest włączone. Aby wyłączyć lub włączyć to ustawienie, wykonaj kroki, które mają zastosowanie do środowiska dodatku Power Query.
Aby skonfigurować automatyczne wykrywanie typów danych w usłudze Power Query Online
Na karcie Narzędzia główne wybierz pozycję Opcje, a następnie wybierz pozycję Opcje projektu. W oknie Opcje projektu zaznacz pole wyboru Automatycznie wykrywaj typy kolumn i nagłówki dla źródeł bez struktury.
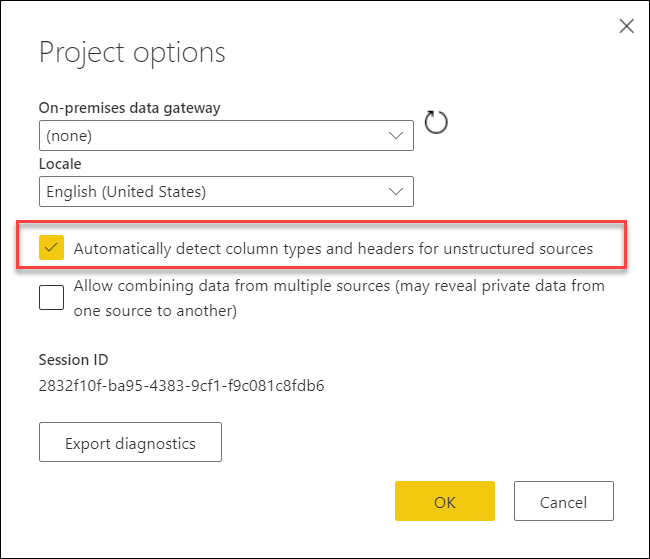
Aby skonfigurować automatyczne wykrywanie typów danych w programie Power Query dla programu Desktop
To zachowanie można zdefiniować zarówno na poziomie globalnym, jak i na plik w oknie Opcje (w Edytor Power Query na karcie Plik wybierz pozycję Opcje i ustawienia>Opcje).
Globalny: w okienku po lewej stronie w obszarze Globalne wybierz pozycję Ładowanie danych. W okienku po prawej stronie w obszarze Wykrywanie typu możesz wybrać dowolną z trzech konfiguracji wykrywania typów, które zostaną zastosowane do każdego nowego pliku utworzonego w aplikacji:
- Zawsze wykrywaj typy kolumn i nagłówki dla źródeł nieustrukturyzowanych
- Wykrywanie typów kolumn i nagłówków dla źródeł bez struktury zgodnie z ustawieniem każdego pliku
- Nigdy nie wykrywaj typów kolumn i nagłówków dla źródeł nieustrukturyzowanych
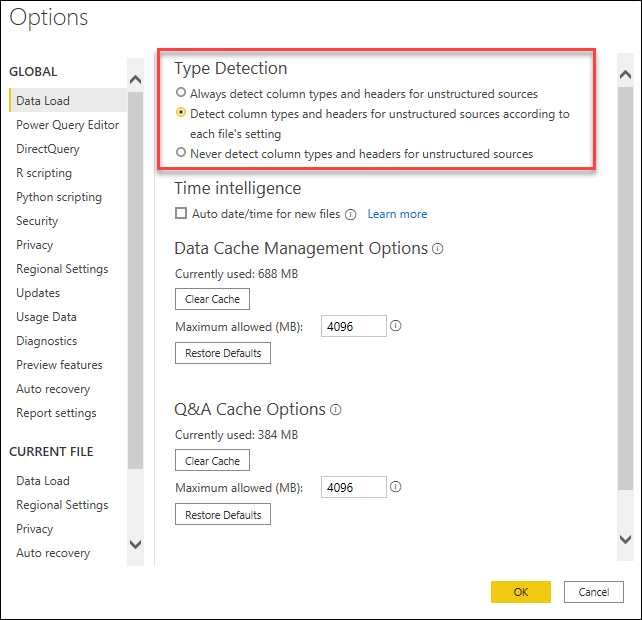
Bieżący plik: w okienku po lewej stronie w obszarze Bieżący plik wybierz pozycję Ładowanie danych. W okienku po prawej stronie w obszarze Wykrywanie typu wybierz, czy chcesz włączyć, czy wyłączyć wykrywanie typów dla bieżącego pliku.
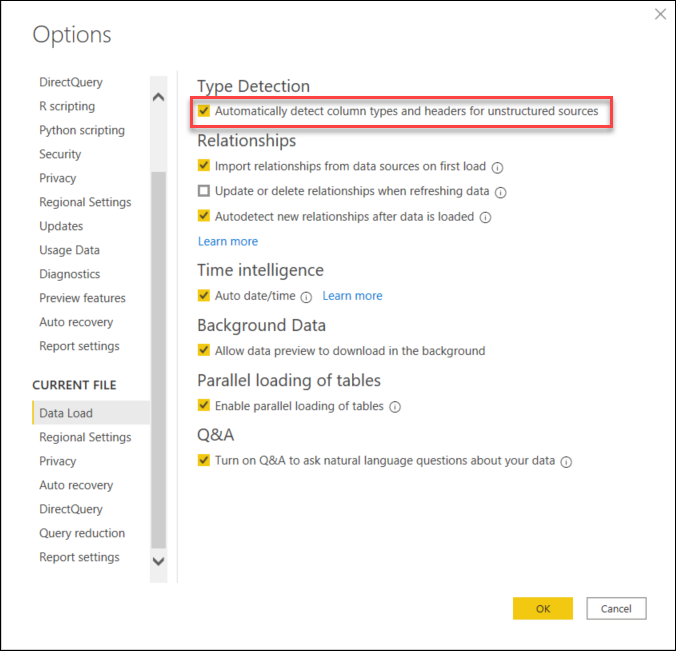
Ustawienia regionalne dokumentu lub projektu
Dodatek Power Query obsługuje dwa odrębne składniki, które zarządzają sposobem, w jaki rzeczy wyglądają i są interpretowane:
- Lokalizacja: składnik, który informuje dodatek Power Query o tym, w jakim języku ma być wyświetlany.
- Globalizacja: składnik, który obsługuje formatowanie wartości, oprócz interpretacji wartości tekstowych.
Ustawienia regionalne to pojedyncza wartość, która zawiera zarówno składniki lokalizacji, jak i globalizacji. Ustawienia regionalne służą do interpretowania wartości tekstowych i konwertowania ich na inne typy danych. Na przykład ustawienia regionalne języka angielskiego (Stany Zjednoczone) oznaczają, że lokalizacja znajduje się w języku angielskim Stany Zjednoczone, a globalizacja lub format wartości są oparte na standardach używanych w Stany Zjednoczone.
Gdy dodatek Power Query definiuje typ danych kolumny lub konwertuje z jednego typu danych na inny, musi interpretować wartości, które mają zostać przekonwertowane, zanim będzie można przekształcić je w inny typ danych.
W usłudze Power Query Online ta interpretacja jest definiowana w obszarze Opcje projektu w obszarze Ustawienia regionalne.
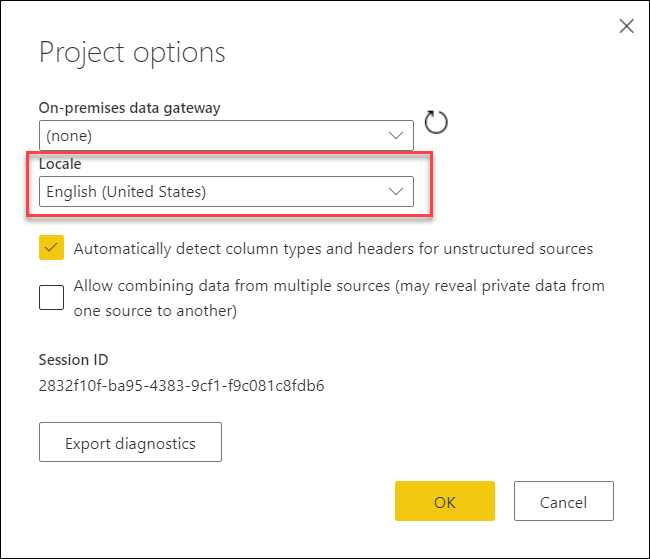
W programie Power Query dla programu Desktop dodatek Power Query automatycznie rozpoznaje format regionalny systemu operacyjnego i używa go do interpretowania wartości konwersji typu danych. Aby zastąpić tę konfigurację ustawień regionalnych, otwórz okno Opcje zapytania, a następnie w okienku po lewej stronie w obszarze Bieżący plik wybierz pozycję Ustawienia regionalne. W tym miejscu możesz zmienić ustawienia regionalne na odpowiednie ustawienie.
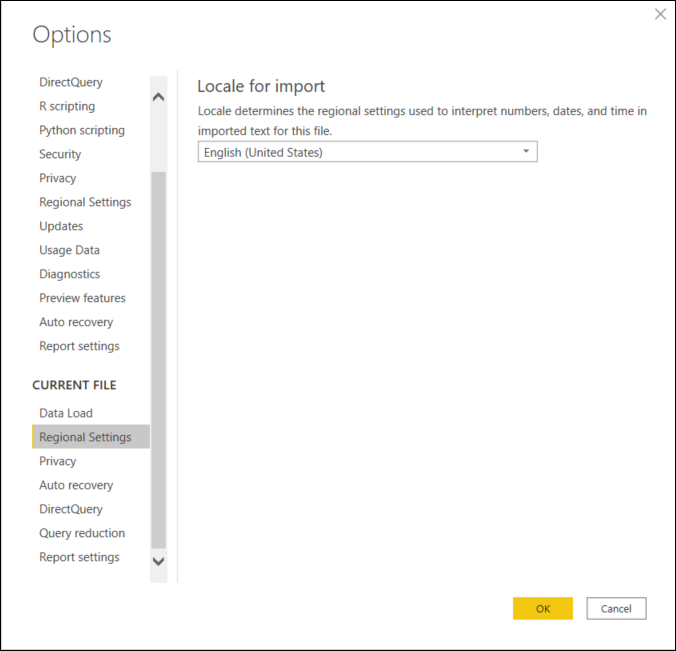
To ustawienie ustawień regionalnych jest ważne w przypadku interpretowania wartości tekstowych do określonego typu danych. Załóżmy na przykład, że ustawienia regionalne są ustawione jako angielski (Stany Zjednoczone), ale kolumna w jednym z plików CSV ma daty sformatowane w formacie dnia/miesiąca/roku w Wielkiej Brytanii.
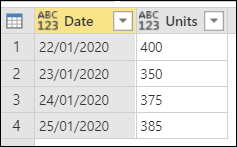
Podczas próby ustawienia typu danych kolumny Date na Wartość Date są wyświetlane wartości błędów.
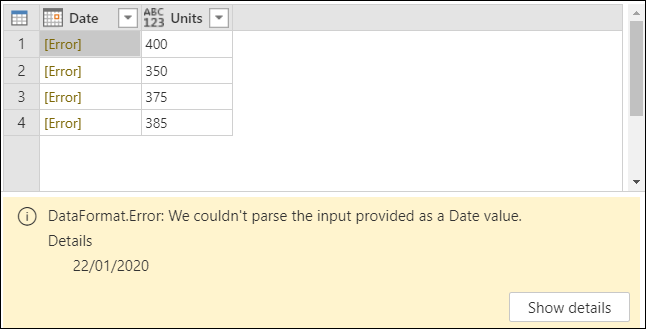
Te błędy występują, ponieważ używane ustawienia regionalne próbują zinterpretować datę w formacie angielskim (Stany Zjednoczone), czyli miesiąc/dzień/rok. Ponieważ w kalendarzu nie ma miesiąca 22, powoduje błąd.
Zamiast po prostu wybierać typ danych Data, możesz kliknąć prawym przyciskiem myszy nagłówek kolumny, wybrać pozycję Zmień typ, a następnie wybrać pozycję Użyj ustawień regionalnych.
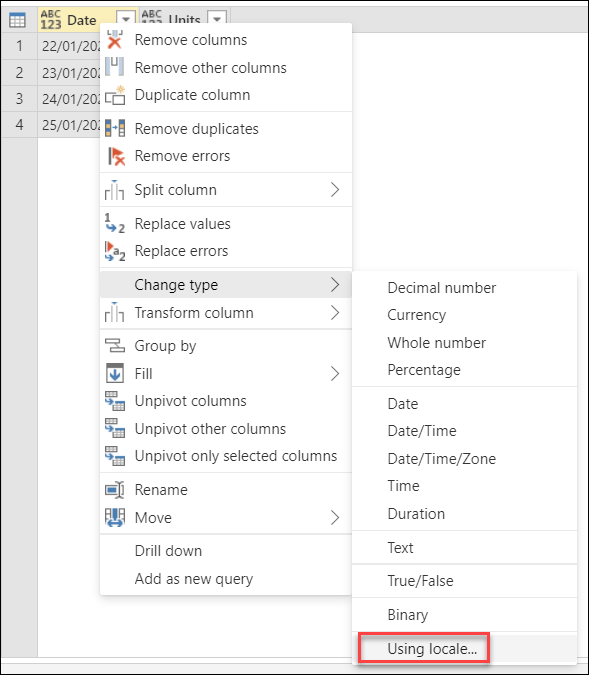
W oknie dialogowym Zmień typ kolumny z ustawieniami regionalnymi należy wybrać typ danych, który chcesz ustawić, ale także wybrać ustawienia regionalne do użycia, co w tym przypadku musi być angielski (Wielka Brytania).
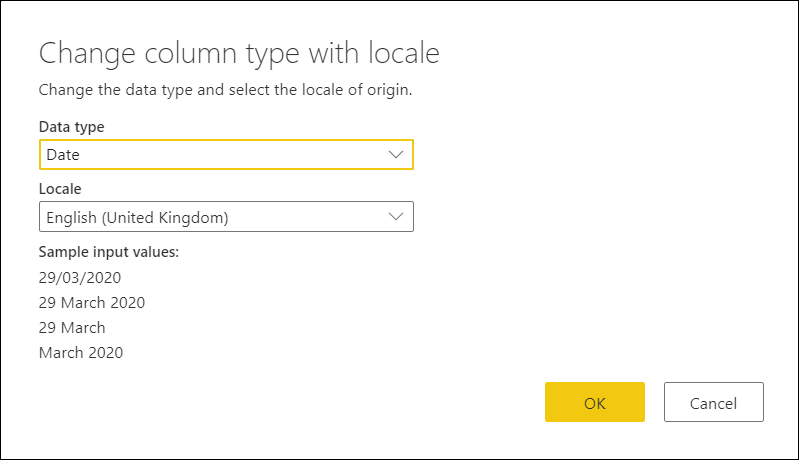
Korzystając z tych ustawień regionalnych, dodatek Power Query będzie mógł poprawnie interpretować wartości i konwertować te wartości na odpowiedni typ danych.
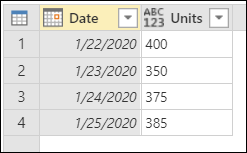
Aby zweryfikować ostateczne wartości daty
Formatowanie wartości jest oparte na wartości globalizacji. Jeśli masz wątpliwości co do wartości wyświetlanej przez dodatek Power Query, możesz zweryfikować konwersję wartości dat, dodając nowe kolumny dla dnia, miesiąca i roku z wartości. W tym celu wybierz kolumnę Date (Data ) i przejdź do karty Dodaj kolumnę na wstążce. W grupie kolumn Data i godzina zobaczysz opcje kolumny daty.
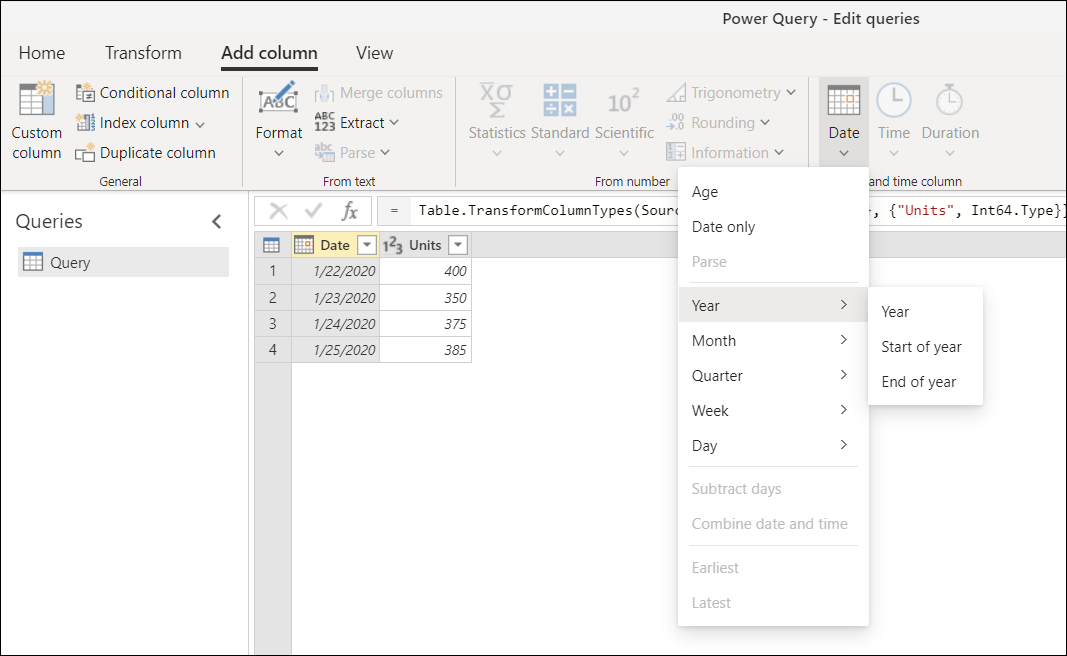
W tym miejscu można wyodrębnić części wartości daty, takie jak numer roku, numer miesiąca, liczba dni lub jeszcze więcej kolumn wyodrębnionych z kolumny Date .
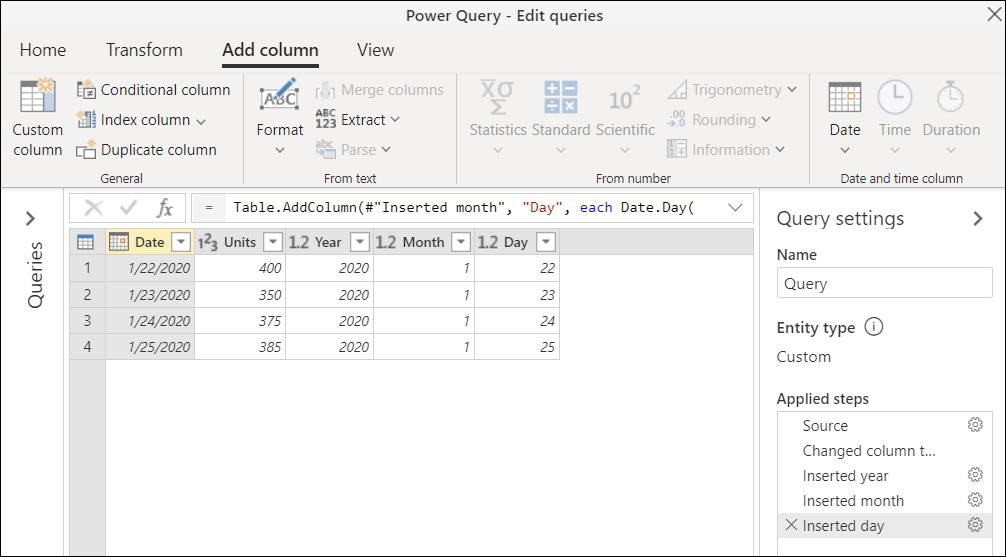
Korzystając z tych kolumn, możesz sprawdzić, czy wartość daty została poprawnie przekonwertowana.
Macierz konwersji typów danych
Poniższa macierz została zaprojektowana w celu szybkiego przyjrzenia się możliwościom konwersji typu danych wartości z jednego typu danych na inny.
Uwaga
Konwersja w tej macierzy rozpoczyna się od oryginalnego typu danych w kolumnie Typy danych. Każdy wynik konwersji na nowy typ jest wyświetlany w wierszu oryginalnego typu danych.
| Typy danych |  |
 |
 |
 |
 |
 |
 |
 |
 |
 |
 |
|---|---|---|---|---|---|---|---|---|---|---|---|
 Liczba dziesiętna Liczba dziesiętna |
— |  |
 |
 |
 |
 |
 |
 |
 |
 |
 |
 Waluty Waluty |
 |
— |  |
 |
 |
 |
 |
 |
 |
 |
 |
 liczba KtoTo le liczba KtoTo le |
 |
 |
— |  |
 |
 |
 |
 |
 |
 |
 |
 Procent Procent |
 |
 |
 |
— |  |
 |
 |
 |
 |
 |
 |
 Data/godzina Data/godzina |
 |
 |
 |
 |
— |  |
 |
 |
 |
 |
 |
 Data Data |
 |
 |
 |
 |
 |
— |  |
 |
 |
 |
 |
 Czas Czas |
 |
 |
 |
 |
 |
 |
— |  |
 |
 |
 |
 Data/godzina/strefa czasowa Data/godzina/strefa czasowa |
 |
 |
 |
 |
 |
 |
 |
— |  |
 |
 |
 Długość Długość |
 |
 |
 |
 |
 |
 |
 |
 |
— |  |
 |
 Tekst Tekst |
 |
 |
 |
 |
 |
 |
 |
 |
 |
— |  |
 Prawda/fałsz Prawda/fałsz |
 |
 |
 |
 |
 |
 |
 |
 |
 |
 |
— |
| Icon | opis |
|---|---|
 |
Możliwe |
 |
Niemożliwe |
 |
Możliwe, ale dodaje wartości do oryginalnej wartości |
 |
Możliwe, ale obcina oryginalną wartość |