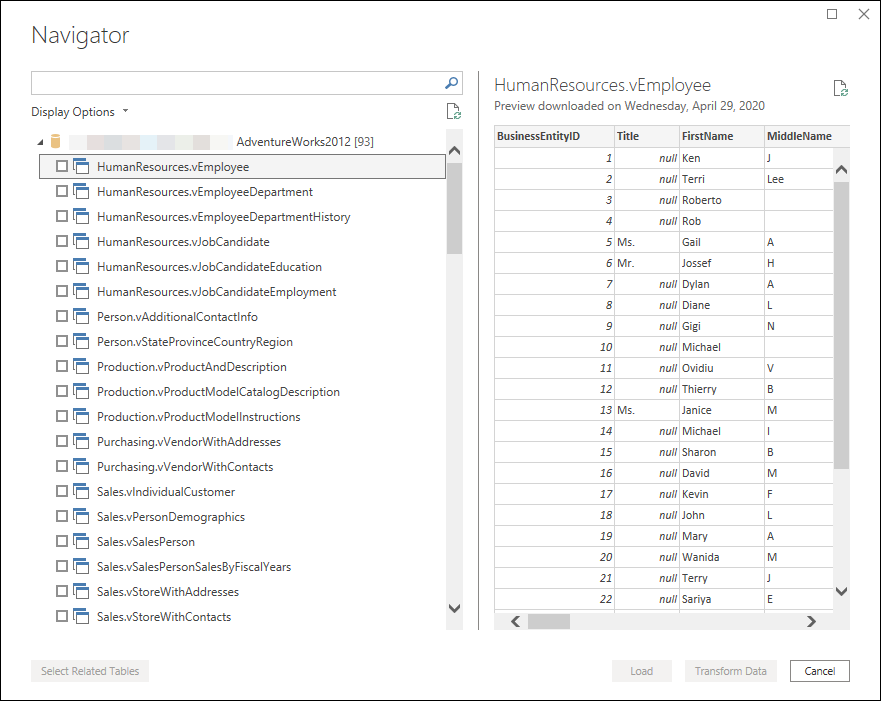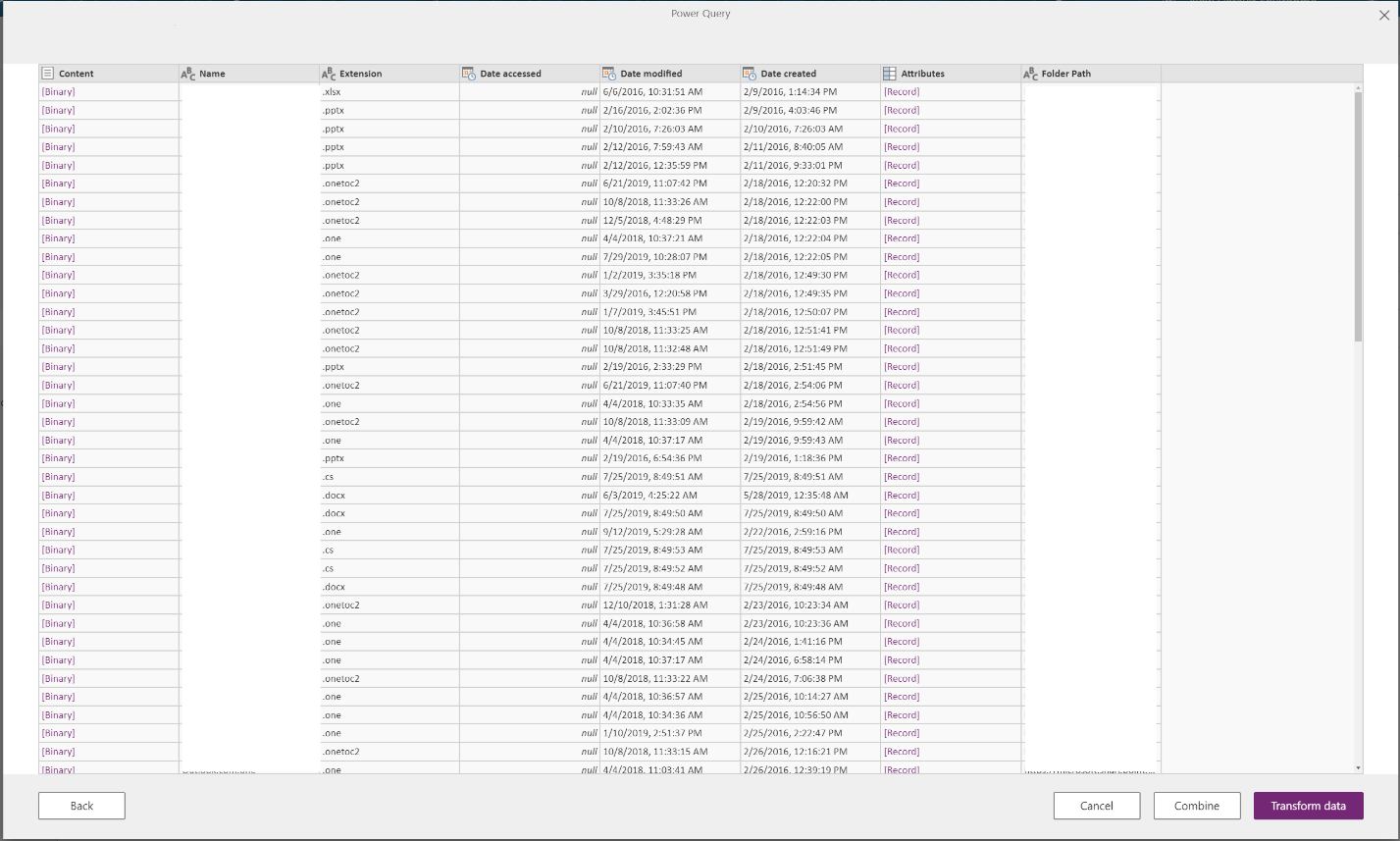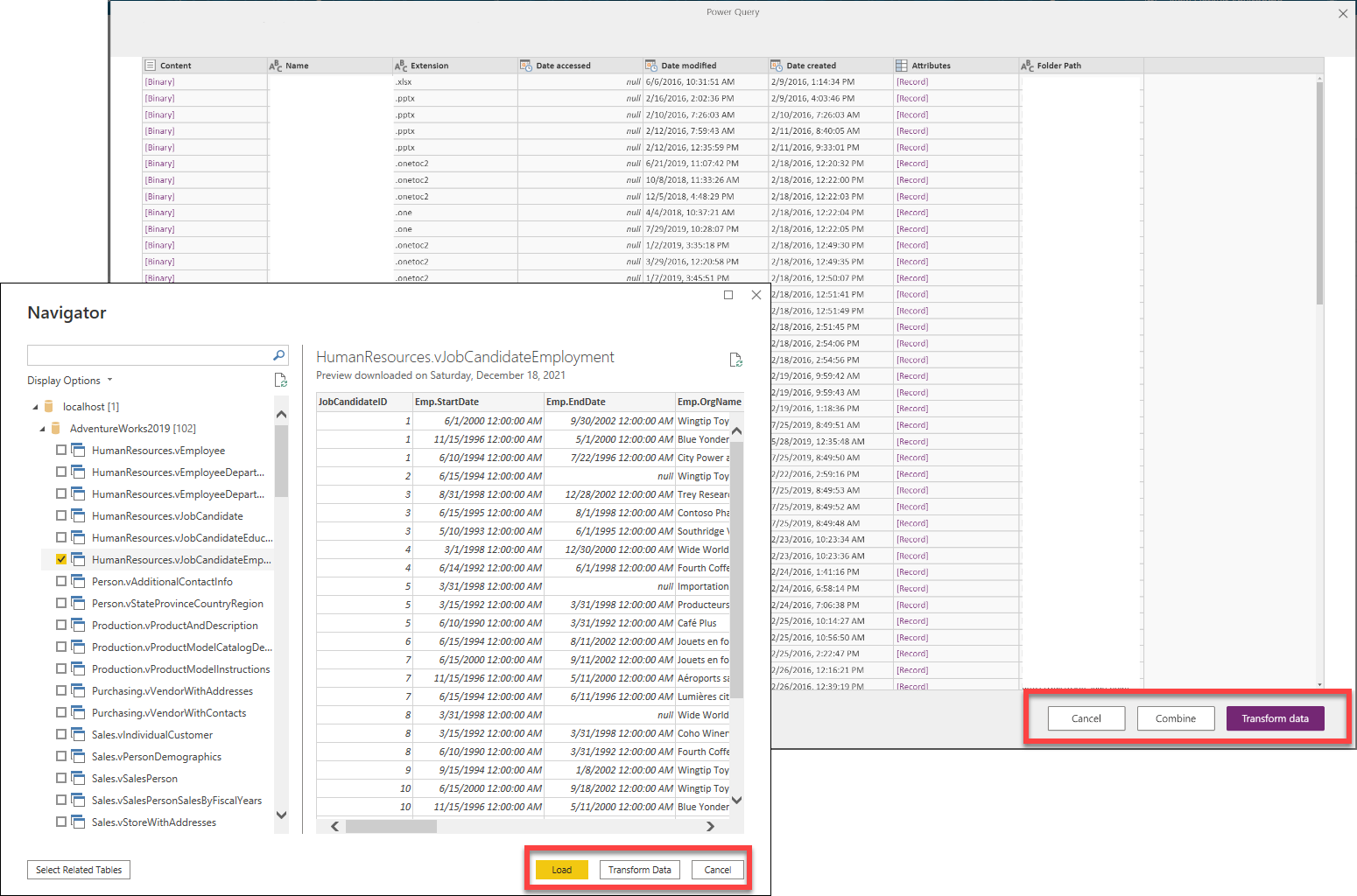Omówienie pobierania danych
Dodatek Power Query może łączyć się z wieloma różnymi źródłami danych, dzięki czemu możesz pracować z potrzebnymi danymi. W tym artykule przedstawiono procedurę dodawania danych do dodatku Power Query w programie Power Query Desktop lub w usłudze Power Query Online.
Nawiązywanie połączenia ze źródłem danych za pomocą dodatku Power Query jest zgodne ze standardowym zestawem etapów przed lądowaniem danych w miejscu docelowym. W tym artykule opisano każdy z tych etapów.
Ważne
W niektórych przypadkach łącznik może mieć wszystkie etapy środowiska pobierania danych, a w innych przypadkach łącznik może mieć tylko kilka z nich. Aby uzyskać więcej informacji na temat środowiska określonego łącznika, przejdź do dokumentacji dostępnej dla określonego łącznika, wyszukując artykuł Łączniki w dodatku Power Query.
Środowisko programu Power Query Desktop
Etapy pobierania danych w środowiskach programu Power Query Desktop to:
Ustawienia połączenia
Uwierzytelnianie
Podgląd danych
Miejsce docelowe kwerendy
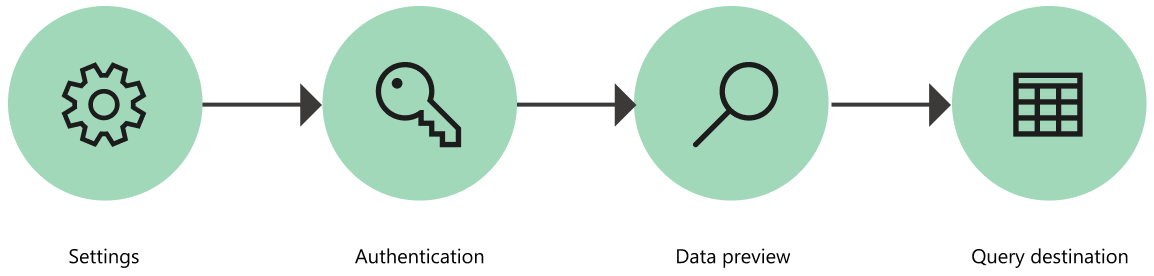
1. Ustawienia połączenia
Większość łączników początkowo wymaga co najmniej jednego parametru, aby zainicjować połączenie ze źródłem danych. Na przykład łącznik programu SQL Server wymaga co najmniej nazwy hosta w celu nawiązania połączenia z bazą danych programu SQL Server.
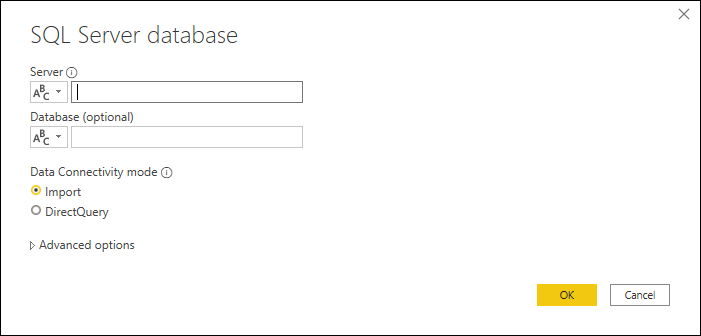
Dla porównania podczas próby nawiązania połączenia z plikiem programu Excel dodatek Power Query wymaga użycia ścieżki pliku do znalezienia pliku, z którym chcesz nawiązać połączenie.
Parametry łącznika są często używane do nawiązywania połączenia ze źródłem danych i — w połączeniu z używanym łącznikiem — definiują ścieżkę źródła danych.
Uwaga
Niektóre łączniki nie wymagają wprowadzenia żadnych parametrów. Są to łączniki jednotonowe i mają dostępną tylko jedną ścieżkę źródła danych dla każdego środowiska. Niektóre przykłady to Adobe Analytics, MailChimp i Google Analytics.
2. Uwierzytelnianie
Każde jedno połączenie wykonane w dodatku Power Query musi być uwierzytelnione. Metody uwierzytelniania różnią się od łącznika do łącznika, a niektóre łączniki mogą oferować wiele metod uwierzytelniania.
Obecnie dostępne metody uwierzytelniania dla dodatku Power Query to:
- Anonimowe: często używane podczas nawiązywania połączenia ze źródłem danych, które nie wymaga uwierzytelniania użytkownika, takiego jak strona internetowa lub plik dostępny za pośrednictwem publicznego protokołu HTTP.
- Klucz interfejsu API: jeden klucz interfejsu API jest akceptowany do uwierzytelniania.
- Podstawowa: nazwa użytkownika i hasło wysyłane w kodowaniu base64 są akceptowane do uwierzytelniania.
- Baza danych: ta metoda jest dostępna tylko w niektórych łącznikach bazy danych.
- Konto organizacyjne lub konto Microsoft: ta metoda jest również znana jako OAuth 2.0.
- Jednostka usługi: używa identyfikatora Entra firmy Microsoft do uwierzytelniania.
- Windows: może być niejawny lub jawny.
Na przykład dostępne metody uwierzytelniania dla łącznika bazy danych programu SQL Server to windows, baza danych i konto Microsoft.
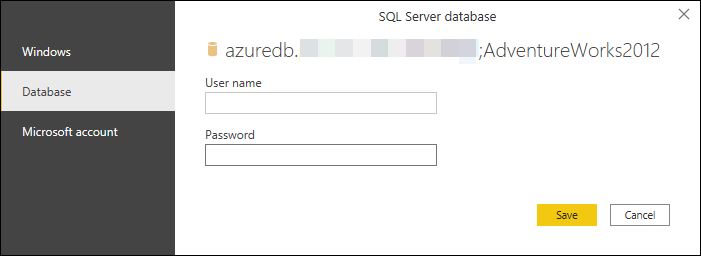
3. Podgląd danych
Celem etapu podglądu danych jest zapewnienie przyjaznego dla użytkownika sposobu wyświetlania podglądu i wybierania danych.
W zależności od używanego łącznika możesz wyświetlić podgląd danych przy użyciu jednego z następujących narzędzi:
- Okno Nawigatora
- Okno dialogowe Podgląd tabeli
Okno nawigatora (tabela nawigacji)
Okno Nawigator składa się z dwóch głównych sekcji:
Okienko wyboru obiektu jest wyświetlane po lewej stronie okna. Użytkownik może wchodzić w interakcję z tymi obiektami i wybierać je.
Uwaga
W przypadku dodatku Power Query w programie Excel wybierz opcję Wybierz wiele elementów w lewym górnym rogu okna nawigacji, aby wybrać więcej niż jeden obiekt jednocześnie w okienku wyboru obiektu.
Uwaga
Lista obiektów w programie Power Query Desktop jest ograniczona do 10 000 elementów. Ten limit nie istnieje w usłudze Power Query Online. Aby obejść ten problem w programie Power Query Desktop, przejdź do obejścia ograniczenia obiektu.
Okienko podglądu danych po prawej stronie okna zawiera podgląd danych z wybranego obiektu.
Obejście ograniczenia obiektu
W nawigatorze w programie Power Query Desktop istnieje stały limit 10 000 obiektów. Ten limit nie występuje w usłudze Power Query Online. Interfejs użytkownika usługi Power Query Online ostatecznie zastąpi go na pulpicie.
W międzyczasie można użyć następującego obejścia:
Kliknij prawym przyciskiem myszy węzeł główny nawigatora, a następnie wybierz polecenie Przekształć dane.
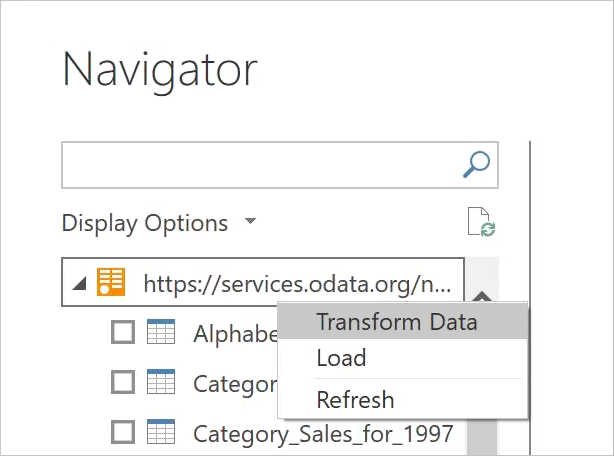
Edytor Power Query następnie zostanie otwarta pełna tabela nawigacji w obszarze podglądu tabeli. Ten widok nie ma limitu liczby obiektów i można użyć filtrów lub innych przekształceń dodatku Power Query, aby eksplorować listę i znajdować żądane wiersze (na przykład na podstawie kolumny Nazwa ).
Po znalezieniu żądanego elementu możesz uzyskać zawartość, wybierając link danych (na przykład link Tabela na poniższej ilustracji).
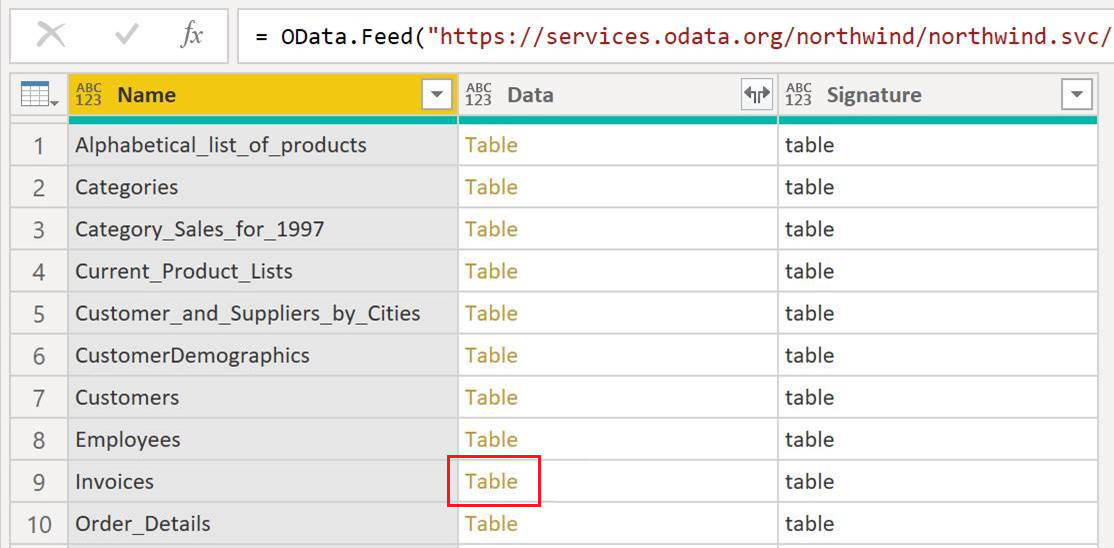
Okno dialogowe Podgląd tabeli
Okno dialogowe podglądu tabeli składa się tylko z jednej sekcji podglądu danych. Przykładem łącznika, który zapewnia to środowisko i okno, jest łącznik Folder .
4. Miejsce docelowe kwerendy
Na tym etapie określasz, gdzie ma być ładowane zapytanie. Opcje różnią się w zależności od integracji, ale jedyną opcją, która jest zawsze dostępna, jest przekształcanie danych, które ładuje dane do edytora Power Query w celu dalszego przekształcania i wzbogacania zapytania.
Środowisko usługi Power Query Online
Etapy pobierania danych w usłudze Power Query Online to:
Ustawienia połączenia i uwierzytelnianie
Podgląd danych
Edytor zapytań
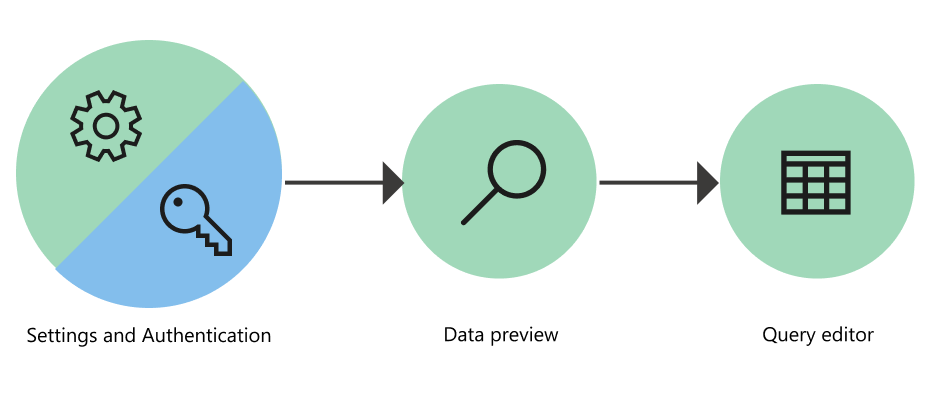
1. Ustawienia połączenia i uwierzytelnianie
W środowisku usługi Power Query Online rozpoczynasz od strony Łączenie ze źródłem danych, na której wprowadzasz wartości w dwóch odrębnych sekcjach:
Ustawienia połączenia
Poświadczenia połączenia
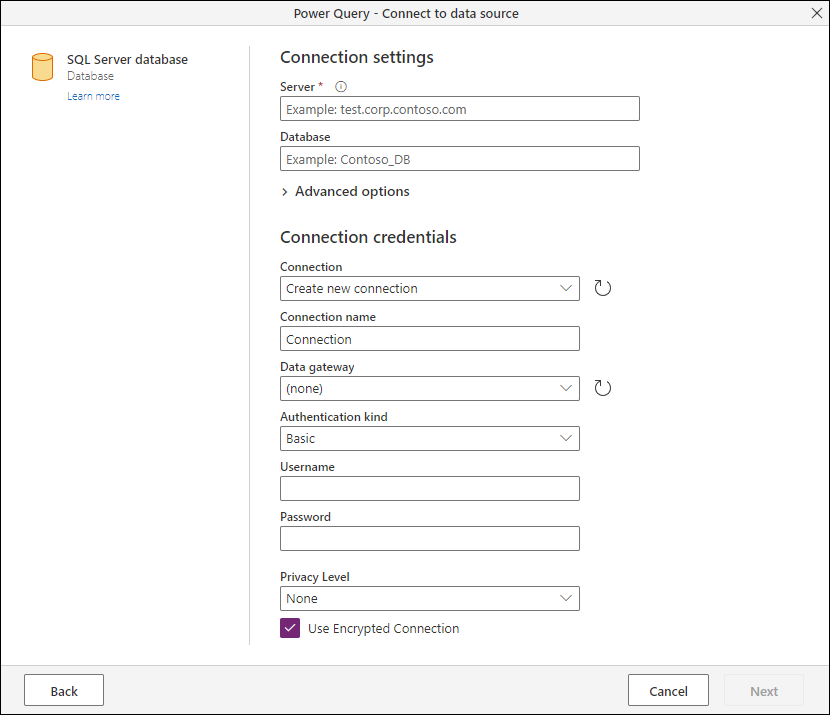
Ustawienia połączenia
W sekcji Ustawienia połączenia zdefiniujesz informacje potrzebne do nawiązania połączenia ze źródłem danych. W zależności od łącznika te informacje mogą być nazwą serwera, nazwą bazy danych, ścieżką folderu, ścieżką pliku lub innymi informacjami wymaganymi przez łącznik do nawiązania połączenia ze źródłem danych. Niektóre łączniki umożliwiają również określone podsekcje lub opcje zaawansowane, aby zapewnić większą kontrolę i opcje podczas nawiązywania połączenia ze źródłem danych.
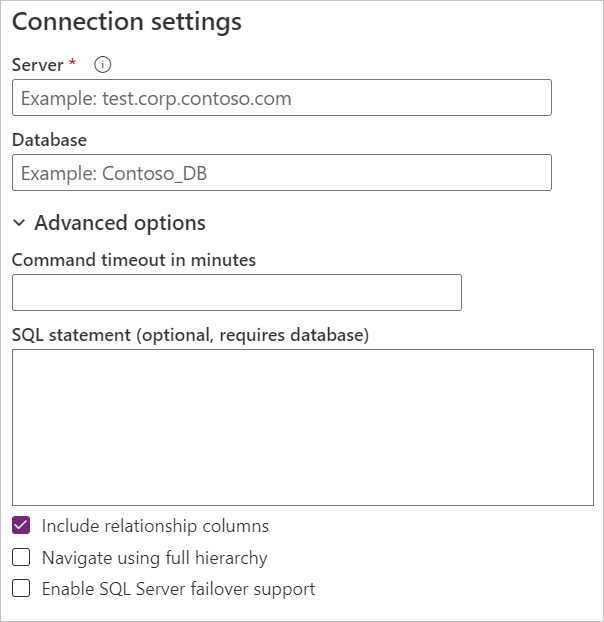
Poświadczenia połączenia
Przy pierwszym połączeniu dodatku Power Query z określonym źródłem danych wymagane jest utworzenie nowego połączenia skojarzonego z tym źródłem danych. Połączenie to pełna definicja bramy, poświadczeń, poziomów prywatności i innych pól specyficznych dla łącznika, które składają się na poświadczenia połączenia wymagane do nawiązania połączenia ze źródłem danych.
Uwaga
Niektóre łączniki oferują określone pola w sekcji poświadczenia połączenia, aby włączyć lub zdefiniować wszelkiego rodzaju zabezpieczenia związane z połączeniem, które należy ustanowić. Na przykład łącznik Amazon Redshift oferuje pole Use Encrypted Connection (Używanie szyfrowanego połączenia ).
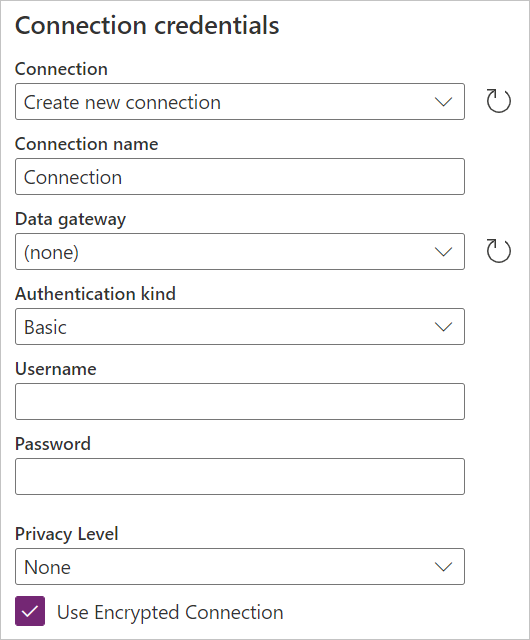
Podstawowe informacje wymagane przez wszystkie łączniki do zdefiniowania połączenia to:
- Nazwa połączenia: nazwa, którą można zdefiniować w celu unikatowego identyfikowania połączeń. Nie można zduplikować nazwy połączenia w środowisku.
- Brama danych: jeśli źródło danych wymaga bramy danych, wybierz bramę przy użyciu listy rozwijanej z tego pola.
- Rodzaj uwierzytelniania i poświadczenia: w zależności od łącznika są wyświetlane różne opcje rodzaju uwierzytelniania, które są dostępne do nawiązania połączenia, oraz pola, w których wprowadzasz poświadczenia. Jeśli na przykład wybrano rodzaj uwierzytelniania systemu Windows, zostaną wyświetlone pola Nazwa użytkownika i Hasło, które muszą zostać wypełnione, aby nawiązać połączenie.
- Poziom prywatności: możesz zdefiniować poziom prywatności źródła danych jako Brak, Prywatny, Organizacyjny lub Publiczny.
Uwaga
Aby dowiedzieć się więcej o tym, czym są bramy danych i jak zarejestrować nową bramę dla danego środowiska lub dzierżawy, przejdź do tematu Korzystanie z lokalnej bramy danych.
Ważne
Niektóre integracje dodatku Power Query nie włączają obecnie zdefiniowanego połączenia ani poziomu prywatności. Jednak wszystkie środowiska usługi Power Query Online umożliwiają definiowanie bramy danych, rodzaju uwierzytelniania i poświadczeń potrzebnych do nawiązania połączenia ze źródłem danych.
Po zdefiniowaniu połączenia w usłudze Power Query Online można ponownie użyć tego samego połączenia później bez ponownego wprowadzania wszystkich tych informacji. Pole Połączenie oferuje menu rozwijane, w którym wybierasz już zdefiniowane połączenia. Po wybraniu już zdefiniowanego połączenia nie musisz wprowadzać żadnych innych szczegółów przed wybraniem pozycji Dalej.
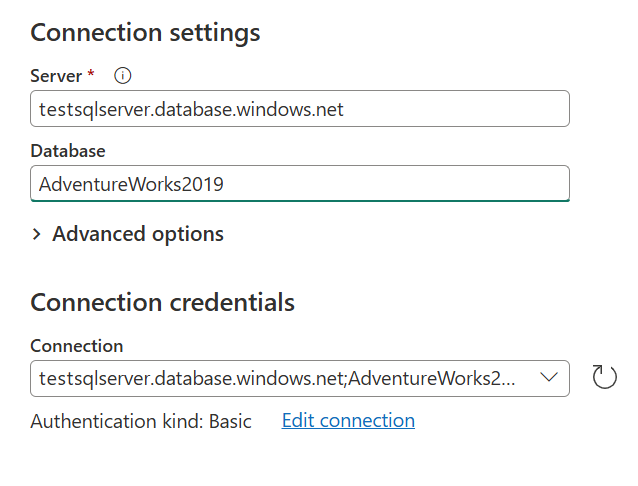
Po wybraniu połączenia z tego menu możesz również wprowadzić zmiany w poświadczeniach, poziomie prywatności, bramie danych i innych polach specyficznych dla łącznika dla źródła danych w projekcie. Wybierz pozycję Edytuj połączenie, a następnie w obszarze Połączenie wybierz pozycję Utwórz nowe połączenie. Następnie zmień dowolne z podanych pól.
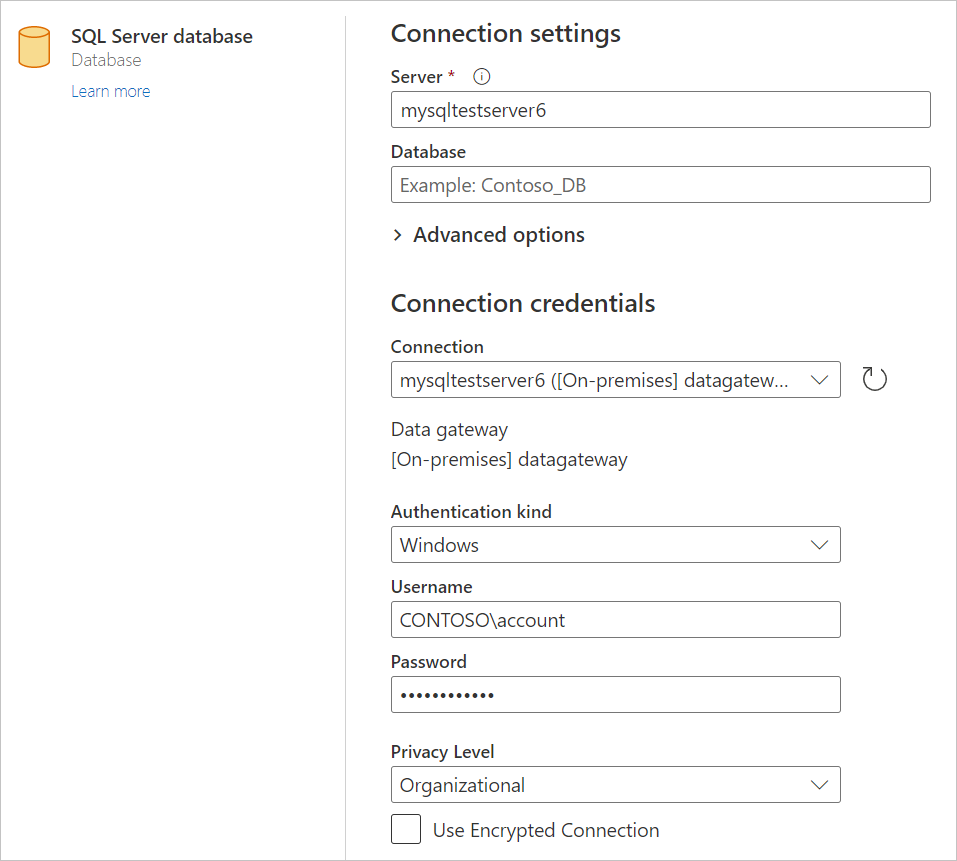
2. Podgląd danych
Celem etapu podglądu danych jest zapewnienie przyjaznego dla użytkownika sposobu wyświetlania podglądu i wybierania danych.
W zależności od używanego łącznika możesz wyświetlić podgląd danych przy użyciu jednego z następujących narzędzi:
- Okno Nawigatora
- Okno dialogowe Podgląd tabeli
Okno nawigatora (tabela nawigacji) w usłudze Power Query Online
Okno Nawigator składa się z dwóch głównych sekcji:
Okienko wyboru obiektu jest wyświetlane po lewej stronie okna. Użytkownik może wchodzić w interakcję z tymi obiektami i wybierać je.
Okienko podglądu danych po prawej stronie okna zawiera podgląd danych z wybranego obiektu.
Okno dialogowe Podgląd tabeli w usłudze Power Query Online
Okno dialogowe podglądu tabeli składa się tylko z jednej sekcji podglądu danych. Przykładem łącznika, który zapewnia to środowisko i okno, jest łącznik Folder .
3. Edytor zapytań
W przypadku dodatku Power Query Online musisz załadować dane do edytora Power Query. W edytorze możesz jeszcze bardziej przekształcić i wzbogacić zapytanie, jeśli zdecydujesz się to zrobić.
Dodatkowe informacje
Aby lepiej zrozumieć, jak uzyskać dane przy użyciu różnych integracji produktów dodatku Power Query, przejdź do tematu Gdzie uzyskać dane.