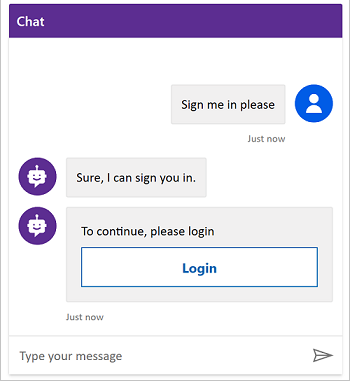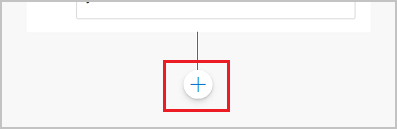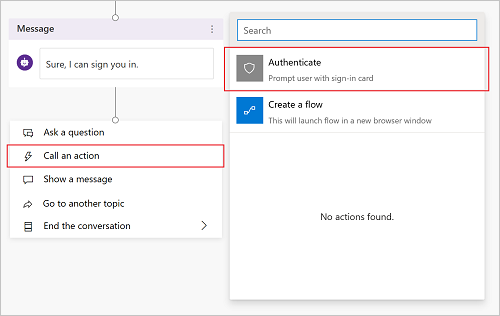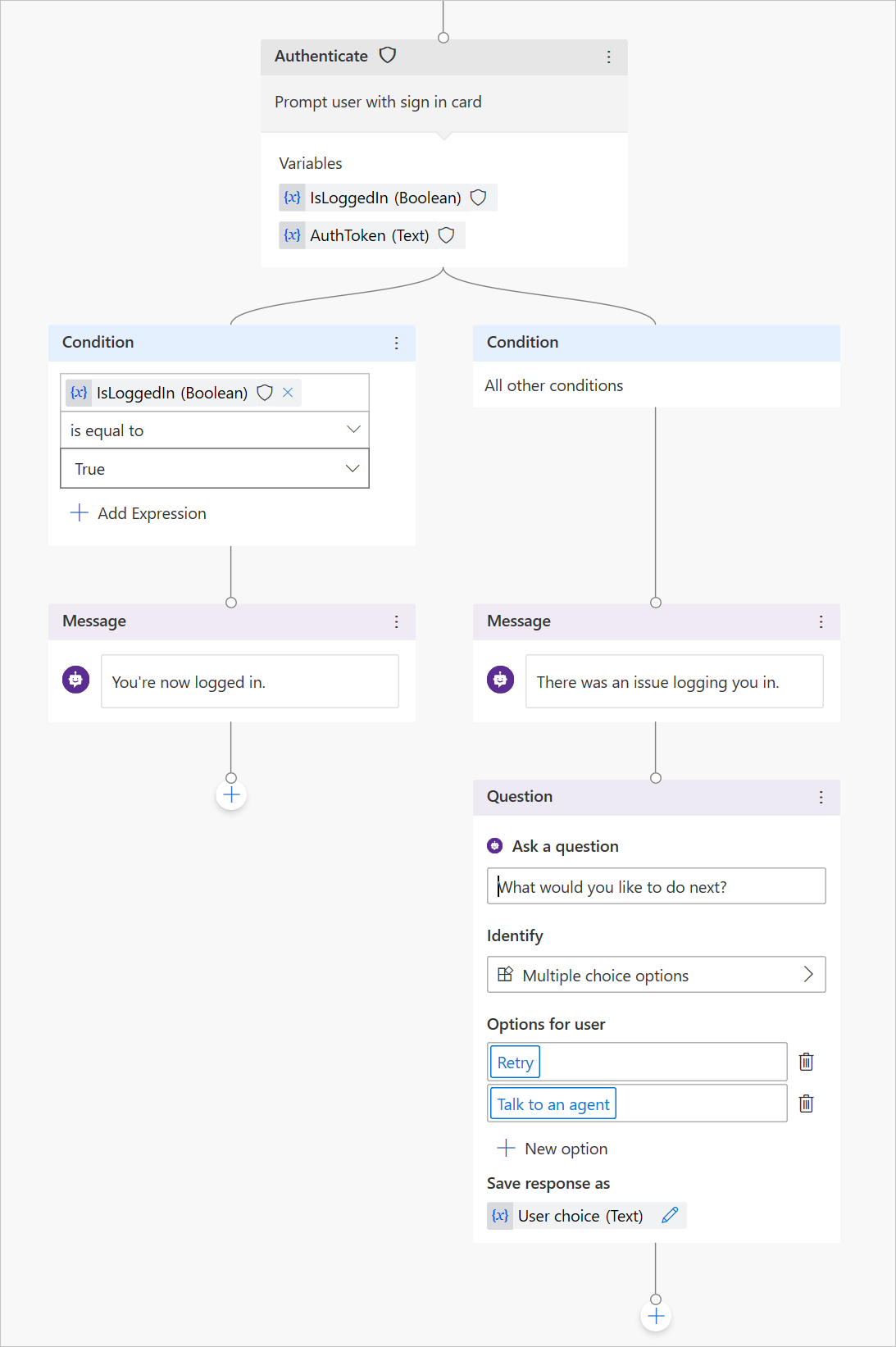Dodawanie uwierzytelniania użytkowników końcowych do pomocnika
Ważne
Możliwości i funkcje Power Virtual Agents są teraz częścią Microsoft Copilot Studio w wyniku znacznych inwestycji w generatywną AI i poprawioną integracje z Microsoft Copilot.
Niektóre artykuły i zrzuty ekranów mogą odwoływać się do Power Virtual Agents podczas aktualizowania dokumentacji i zawartości szkoleniowej.
Uwierzytelnianie użytkowników można włączyć bezpośrednio w konwersacji pomocnika Uwierzytelnianie użytkownika oznacza, że użytkownik możesz pobrać podstawowe właściwości użytkownika, takie jak nazwa i identyfikator, ale również monitować użytkownika o zalogowanie się przy użyciu węzła uwierzytelnienia, pobrać token danego użytkownika, a następnie użyć tego tokenu do pobrania informacji o użytkowniku z systemu zaplecza.
Uwaga
Pomocniki utworzone w aplikacji sieci Web w Microsoft Teams są dostarczane z uwierzytelnianiem wstępnie skonfigurowanym do korzystania z uwierzytelniania tylko dla Teams i Power Apps.
Można również skonfigurować logowanie jednokrotne, dzięki czemu użytkownicy nie będą musieli logować się ręcznie. Aby uzyskać więcej informacji, zobacz Konfigurowanie logowania jednokrotnego dla sieci Web.
Wymagania wstępne
Dodaj uwierzytelnianie użytkowników do tematu, aby umożliwić klientom logowanie się bezpośrednio w konwersacji. Następnie możesz spersonalizować konwersację przy użyciu zmiennych użytkownika lub uzyskiwać dostęp do systemów zaplecza w imieniu użytkownika.
Konfigurowanie funkcji uwierzytelniania ręcznego za pomocą Tożsamości Microsoft Entra
Aby można było korzystać z uwierzytelniania w Tożsamości Microsoft Entra, należy skonfigurować uwierzytelnianie użytkowników za pomocą identyfikatora.
- Postępuj zgodnie z instrukcjami w temacie Konfigurowanie uwierzytelniania użytkownika przy użyciu Tożsamości Microsoft Entra.
- Wróć do tego artykułu.
Dodawanie uwierzytelniania użytkownika przy użyciu tematu Logowanie do systemu
Podczas tworzenia pomocnika Microsoft Copilot Studio automatycznie dodaje temat systemowy o nazwie Logowanie. Aby można było korzystać z pomocnika, należy ustawić jego uwierzytelnianie jako ręczne i wymagać od użytkowników zalogowania się. Kiedy klient rozpoczyna rozmowę z pomocnikiem, temat Logowanie jest wyzwalany i monituje użytkownika o zalogowanie. Temat Logowanie można dostosować odpowiednio do potrzeb pomocnika.
W menu nawigacji, w sekcji Ustawienia wybierz Zabezpieczenia.
Wybierz kafelek Uwierzytelnianie w sieci Web.
Wybierz opcję Ręcznie (dla niestandardowej witryny internetowej), a następnie wybierz opcję Wymagaj od użytkowników logowania.
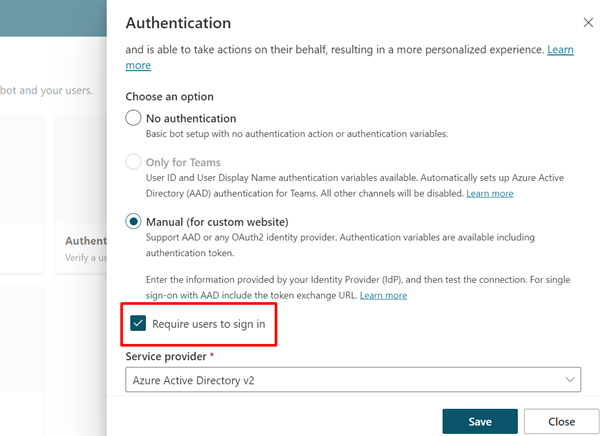
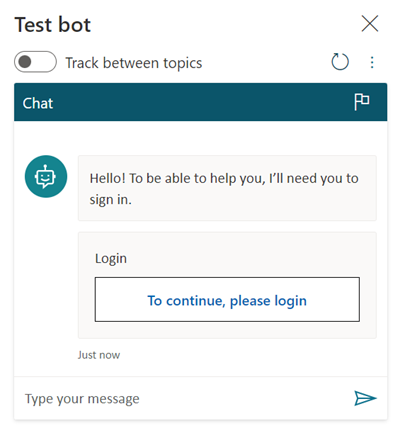
Dodawanie uwierzytelniania użytkowników za pomocą tematu niestandardowego
Temat Logowanie uwierzytelnia użytkownika na początku konwersacji. Aby umożliwić użytkownikowi późniejsze zalogowanie się, możesz dodać węzeł Uwierzytelnij do dowolnego tematu niestandardowego.
Gdy klienci wprowadzają swoją nazwę użytkownika i hasło, mogą zostać poproszeni o wprowadzenie kodu walidacji. Po zalogowaniu się użytkownicy nie będą już widzieć monitu, nawet jeśli dotrą do innego węzła Uwierzytelnij.
W menu nawigacji, w sekcji Ustawienia wybierz Zabezpieczenia.
Wybierz kafelek Uwierzytelnianie w sieci Web.
Wyłącz opcję Wymagaj od użytkowników logowania.
W menu nawigacji wybierz pozycję Tematy, a następnie otwórz temat, do którego chcesz dodać uwierzytelnianie.
Wybierz Dodaj węzeł (+), i wybierz Wywołaj akcję, a następnie wybierz Uwierzytelnij.
Przetestuj temat przy użyciu użytkownika skonfigurowanego w dostawcy tożsamości.
Napiwek
Ważne jest, aby tworzyć ścieżki dla sukcesu i niepowodzenia logowania. Logowanie może się nie powieść z wielu powodów, w tym błędów podczas logowania do dostawcy tożsamości.
Zmienne uwierzytelniania
Po skonfigurowaniu uwierzytelniania użytkowników dla pomocnika można w tematach używać zmiennych uwierzytelniania. Poniższa tabela zawiera porównanie dostępności tych zmiennych w oparciu o wybraną opcję uwierzytelniania.
| Zmienna uwierzytelniania | Bez uwierzytelniania | Tylko dla aplikacji Teams i usługi Power Apps | Ręcznie |
|---|---|---|---|
| User.DisplayName | niedostępne | dostępny | dostępny |
| Użytkownik.FirstName | niedostępne | dostępny | dostępny |
| Użytkownik.LastName | niedostępne | dostępny | dostępny |
| Użytkownik.PrincipalName | niedostępne | dostępny | dostępny |
| Użytkownik.Email | niedostępne | dostępny | dostępny |
| User.Id | niedostępne | dostępny | dostępny |
| User.IsLoggedIn | niedostępne | dostępny | dostępny |
| User.AccessToken | niedostępne | niedostępne | dostępny |
| SignInReason | niedostępne | dostępny | dostępny |
User.DisplayName
Ostrzeżenie
W przypadku tej zmiennej nie ma gwarancji, że zawiera wartość. Przeprowadź test z użytkownikiem z poziomu dostawcy tożsamości, aby upewnić się, że tematy działają poprawnie.
Zmienna User.DisplayName zawiera wyświetlaną nazwę użytkownika, która jest przechowywana w obrębie dostawcy tożsamości. Użyj tej zmiennej, aby powitać użytkownika lub odwołać się do niego bez konieczności jawnego podawania jego nazwy pomocnikowi, co zwiększa stopień personalizacji konwersacji.
Usługa Microsoft Copilot Studio automatycznie ustawia wartość User.DisplayName z oświadczenia name dostarczonego przez dostawcę tożsamości, o ile zakres profile został zdefiniowany podczas konfigurowania uwierzytelniania ręcznego. Aby uzyskać więcej informacji na temat zakresu, zobacz Konfigurowanie uwierzytelniania użytkownika przy użyciu usługi Microsoft Entra ID.
User.Id
Ostrzeżenie
W przypadku tej zmiennej nie ma gwarancji, że zawiera wartość. Przeprowadź test z użytkownikiem z poziomu dostawcy tożsamości, aby upewnić się, że tematy działają poprawnie.
Zmienna User.Id zawiera identyfikator userID przechowywany w obrębie dostawcy tożsamości. Ta wartość może być używana przez przepływy usługi Power Automate do wywołania interfejsów API, które mają identyfikator UserID jako wartość.
Usługa Microsoft Copilot Studio automatycznie ustawia wartość User.DisplayName na podstawie oświadczenia sub podanego przez dostawcę tożsamości.
User.IsLoggedIn
User.IsLoggedIn to zmienna typu „wartość logiczna”, która przechowuje stan zalogowanego użytkownika. Wartość true wskazuje, że użytkownik jest zalogowany. Zmiennej tej można użyć do utworzenia logiki rozgałęziania w tematach, które wyszukują pomyślne zalogowanie, lub pobierania informacji o użytkowniku tylko wtedy, gdy jest on zalogowany.
User.AccessToken
Ostrzeżenie
Upewnij się, że zmienna User.AccessToken jest przekazywana tylko zaufanym źródłom. Zawiera informacje o uwierzytelnianiu użytkownika, które w przypadku złamania naruszenia zabezpieczeń mogą zaszkodzić użytkownikowi.
Zmienna User.AccessToken zawiera token użytkownika uzyskiwany po jego zalogowaniu. Tą zmienną można przekazać do przepływów usługi Power Automate, tak aby mogły łączyć się z interfejsami API zaplecza i pobierać informacje o użytkowniku lub podejmować działania w imieniu użytkownika.
Nie używaj elementu User.AccessToken w węzłach Wiadomość lub w przepływach, którym nie ufasz.
SignInReason
SignInReason to zmienna typu wyboru, która wskazuje, kiedy użytkownik musi się zalogować. Ma dwie możliwe wartości:
SignInRequiredoznacza, że użytkownik musi zalogować się na początku konwersacji przy użyciu tematu systemowego Logowanie. Opcja Wymagaj od użytkowników logowania musi być włączona.Initializeroznacza, że jeśli użytkownik jeszcze nie zalogował się i dotrze do punktu w konwersacji, w którym są używane zmienne uwierzytelniania, zostanie wyświetlony monit o zalogowanie.
Powiązane tematy
Można również skonfigurować logowanie jednokrotne, dzięki czemu użytkownicy nie będą musieli logować się ręcznie. Aby uzyskać więcej informacji, zobacz Konfigurowanie logowania jednokrotnego dla sieci Web.
Opinia
Dostępne już wkrótce: W 2024 r. będziemy stopniowo wycofywać zgłoszenia z serwisu GitHub jako mechanizm przesyłania opinii na temat zawartości i zastępować go nowym systemem opinii. Aby uzyskać więcej informacji, sprawdź: https://aka.ms/ContentUserFeedback.
Prześlij i wyświetl opinię dla