Tworzenie wyrażeń regularnych za pomocą usługi Power Fx
Ważne
Możliwości i funkcje Power Virtual Agents są teraz częścią Microsoft Copilot Studio w wyniku znacznych inwestycji w generatywną AI i poprawioną integracje z Microsoft Copilot.
Niektóre artykuły i zrzuty ekranów mogą odwoływać się do Power Virtual Agents podczas aktualizowania dokumentacji i zawartości szkoleniowej.
Power Fx to język z małą ilością kodu, który używa formuł podobnych do formuł programu Excel. Zastosowanie Power Fx do tworzenia złożonej logiki pozwalającej pomocnikom pracę z danymi. Na przykład formuła Power Fx może ustawić wartość zmiennej, przeanalizować ciąg lub użyć wyrażenia w warunku. Aby uzyskać więcej informacji, zobacz omówienie języka Power Fx i dokumentację formuł.
Uwaga
Formuły Power Fx w usłudze Microsoft Copilot Studio używają numerowania w stylu amerykańskim. To oznacza, że separator dziesiętny to kropka, na przykład 12,567.892. Oznacza to również, że parametry języka Power Fx muszą być rozdzielone przecinkami (,).
Wymagania wstępne
Użyj zmiennych w formule
Aby używać zmiennej w formule Power Fx, należy dodać prefiks do jego nazwy, aby wskazać zakres zmiennej:
- Dla zmiennych systemowych użyj
System. - Dla zmiennych globalnych użyj
Global. - Dla zmiennych tematycznych użyj
Topic.
Aby na przykład użyć zmiennej systemowej Conversation.Id w formule, należy odwołać się do tej zmiennej jako System.Conversation.Id.
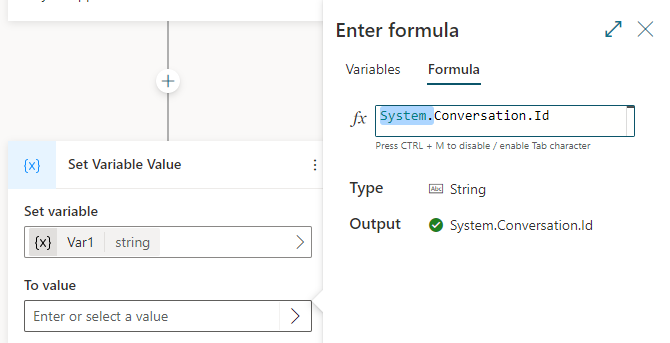
Używanie wartości literałów w formule
Oprócz używania zmiennych w formułach Power Fx można wprowadzać wartości literałów. Aby użyć wartości literału w formule, należy wprowadzić ją w formacie odpowiadającym jej typowi. W poniższej tabeli przedstawiono typy danych i format ich odpowiednich wartości literałów.
| Type | Przykłady formatów |
|---|---|
| String | "hi", "hello world!", "copilot" |
| Wartość logiczna | Tylko true lub false |
| telefonu | 1, 532, 5.258, -9201 |
| Table | [1], [45, 8, 2], ["cats", "dogs"] |
| Nagraj | { id: 1 }, { message: "hello" }, { name: "John", info: { age: 25, weight: 175 } } |
| DateTime | Time(5,0,23), Date(2022,5,24), DateTimeValue("May 10, 2022 5:00:00 PM") |
| Opcja wyboru | Nieobsługiwane |
| Pusta | Tylko Blank() |
Użyj Power Fx, by ustawić wartość zmiennej
W tym przykładzie użyjemy wyrażenia Power Fx do przechowywania nazwy klienta i zapisywania danych wyjściowych wielkimi literami.
Utwórz temat i dodaj węzeł Pytanie.
W polu Wprowadź komunikat wprowadź
What is your name?.W obszarze Zidentyfikuj wybierz encję Imię i nazwisko osoby.
Zaznacz pole w obszarze Zapisz odpowiedź jako, a następnie wybierz zmienną
Var1i nadaj jej nazwęcustomerName.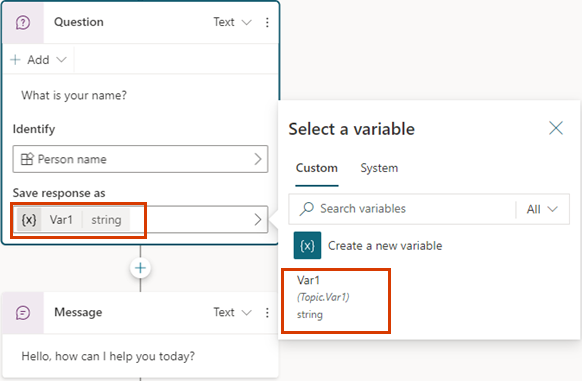
W węźle Pytanie wybierz + i wybierz pozycję Ustaw wartość zmiennej.
Zaznacz pole w obszarze Ustaw zmienną, a następnie wybierz pozycję Utwórz nową i nadaj jej nazwę
capsName.W polu Do wartości wybierz strzałkę >, a następnie wybierz kartę Formuła.
W polu fx wprowadź
Upper(Text(Topic.customerName)), a następnie wybierz pozycję Wstaw.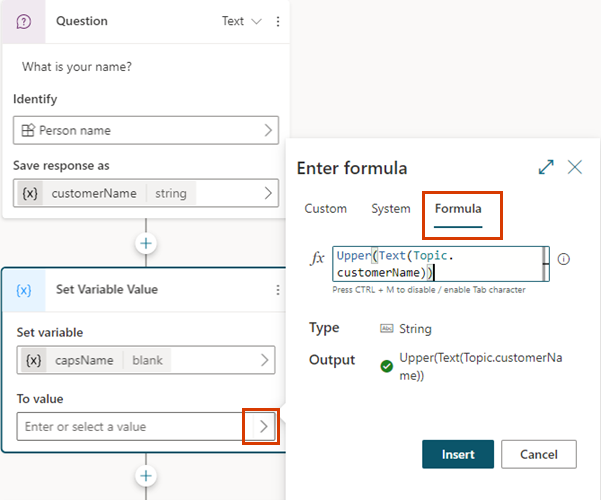
W węźle Pytanie wybierz + i wybierz pozycję Wyślij wiadomość.
Wprowadź
HELLO, wybierz {x}, a następnie wybierzcapsName.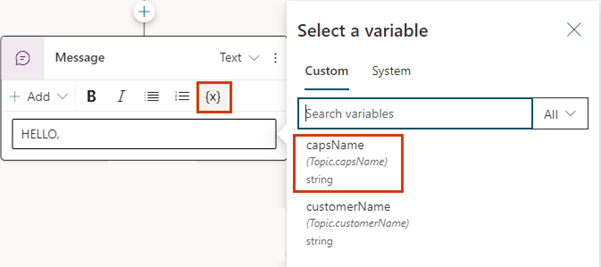
Używanie formuły Power Fx jako warunku
Aby oceniać bardziej złożone warunki, należy skonfigurować węzły Warunek w celu używania formuł Power Fx.
W tym przykładzie pomocnik decyduje o tym, czy data rezerwacji kwalifikuje się do rabatu. W tym celu sprawdza, czy podany przez klienta data rezerwacji to 14 dni lub więcej od aktualnej daty.
Utwórz temat i dodaj węzeł Pytanie.
W polu Wprowadź komunikat wprowadź
Booking date?.W obszarze Zidentyfikuj wybierz encję Data i godzina.
Zaznacz pole w obszarze Zapisz odpowiedź jako, a następnie wybierz zmienną
Var1i nadaj jej nazwębookingDate.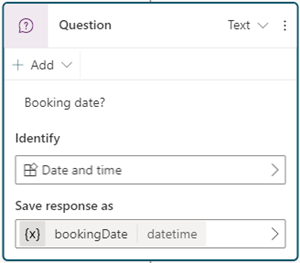
Wybierz ikonę znaku +, a następnie wybierz Dodaj warunek.
W węźle Warunek wybierz menu węzła (⋮), a następnie wybierz Zmień na formułę.
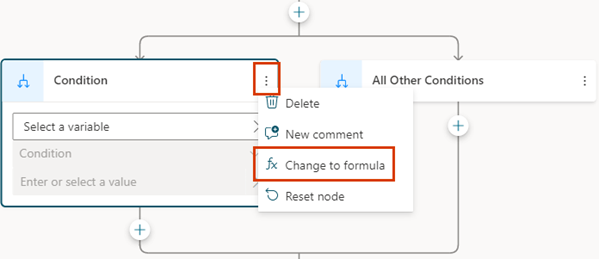
W polu Funkcja wybierz strzałkę >, a następnie wybierz kartę Formuła.
Zastąp zawartość pola fx formułą
Topic.bookingDate > (DateAdd (Now(), 14)), a następnie wybierz Wstaw.W obszarze węzła Warunek dodaj węzeł Wyślij wiadomość i wprowadź wiadomość
You qualify for a discount.W obszarze węzła Wszystkie inne warunki dodaj węzeł Wyślij wiadomość i wprowadź wiadomość
Sorry, you don't qualify for a discount.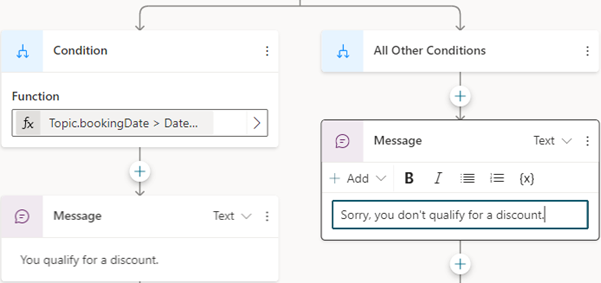
Opinia
Dostępne już wkrótce: W 2024 r. będziemy stopniowo wycofywać zgłoszenia z serwisu GitHub jako mechanizm przesyłania opinii na temat zawartości i zastępować go nowym systemem opinii. Aby uzyskać więcej informacji, sprawdź: https://aka.ms/ContentUserFeedback.
Prześlij i wyświetl opinię dla