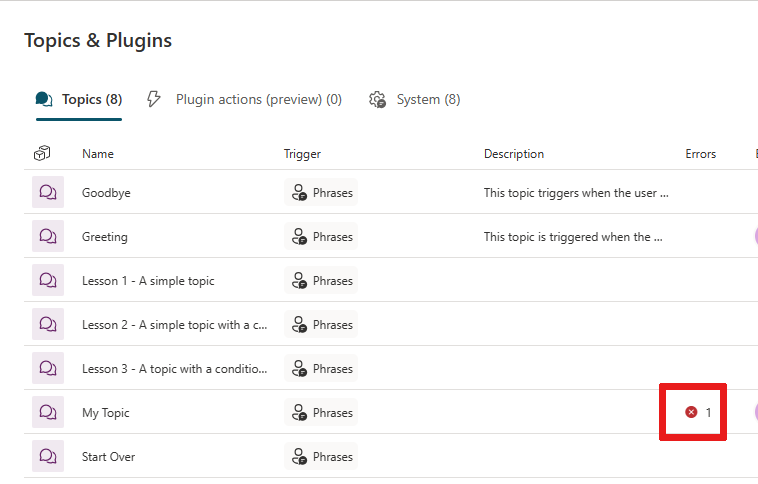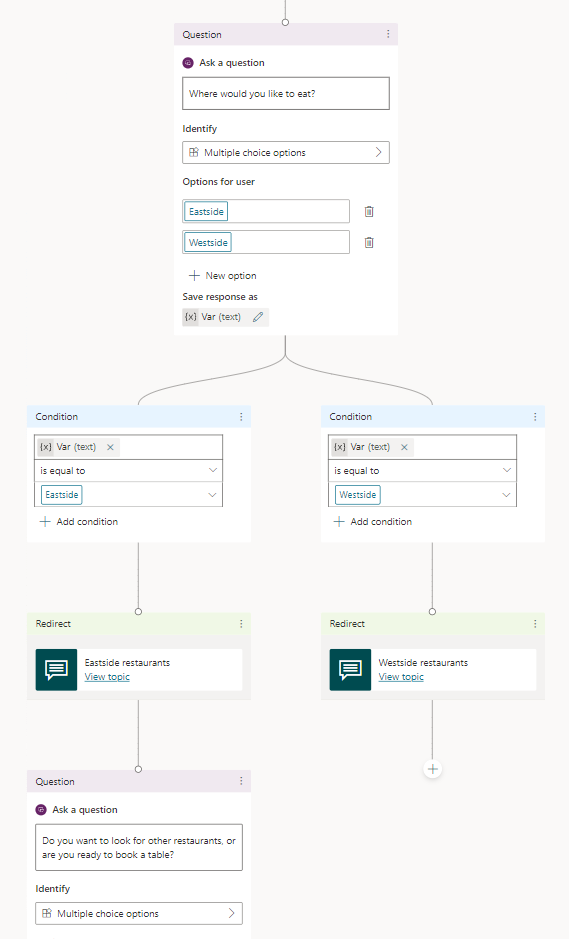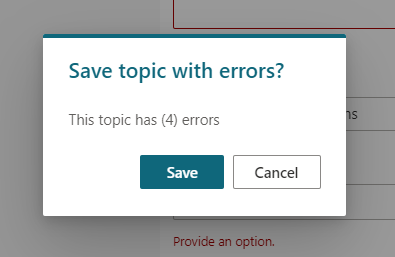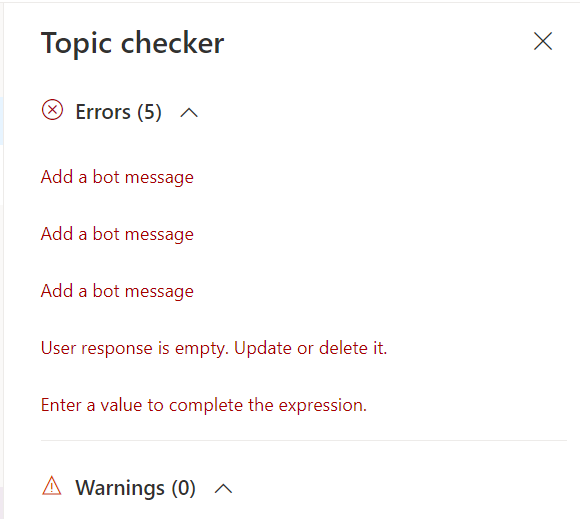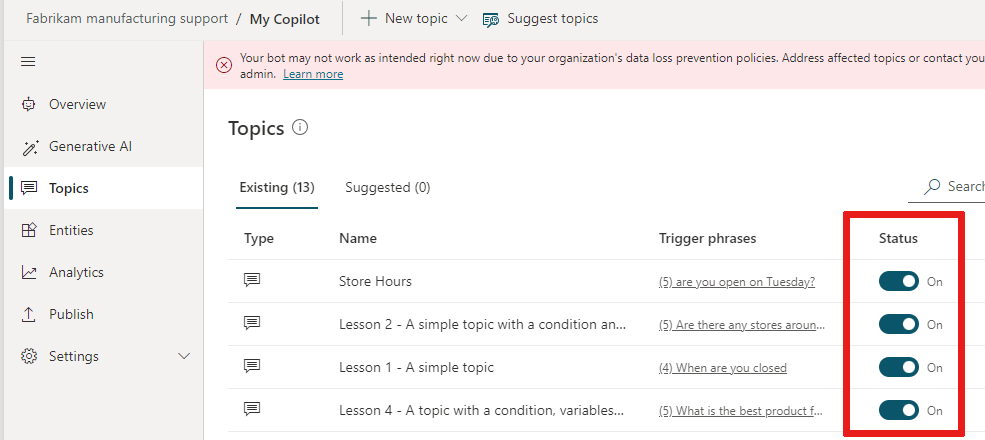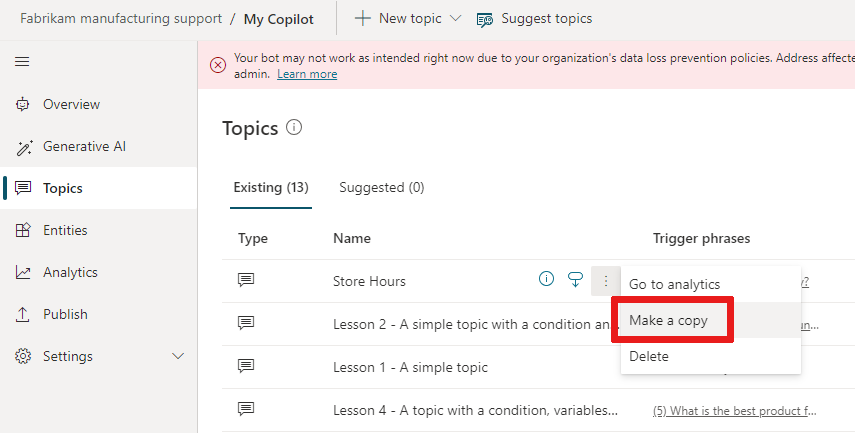Zarządzanie tematami w usłudze Microsoft Copilot Studio
Ważne
Możliwości i funkcje Power Virtual Agents są teraz częścią Microsoft Copilot Studio w wyniku znacznych inwestycji w generatywną AI i poprawioną integracje z Microsoft Copilot.
Niektóre artykuły i zrzuty ekranów mogą odwoływać się do Power Virtual Agents podczas aktualizowania dokumentacji i zawartości szkoleniowej.
Istnieje wiele sposobów zarządzania tematami. Copilot Studio zawiera moduł sprawdzający temat, który informuje, czy w Twoich tematach występują błędy. Możesz włączać i wyłączać tematy, aby nie były widoczne dla osób rozmawiających z Twoim pomocnikiem. Możesz także kopiować lub powielać tematy, aby ułatwić tworzenie nowych.
Wymagania wstępne
Błędy tematu
Kiedy zapiszesz temat, Copilot Studio poinformuje Cię, jeśli zawiera błąd lub zgłosi ostrzeżenie.
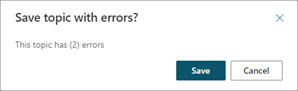
- Błędy powstrzymujące pracę pomocnika. Musisz je naprawić, zanim będziesz mógł opublikować pomocnika.
- Ostrzeżenia nie przeszkadzaj pomocnikowi w pracy, ale może to spowodować, że poszczególne tematy nie będą działać zgodnie z oczekiwaniami. Należy naprawić ostrzeżenia, gdy je zobaczysz.
Możesz sprawdzić, czy temat zawiera błędy, oraz liczbę błędów w kolumnie Błędy tematu. Ta strona pokazuje tylko błędy, a nie ostrzeżenia, ponieważ błędy uniemożliwiają pracę pomocnika.
Wyświetlanie błędów tematu
Otwórz swój temat ze strony Tematy i wtyczki.
Wybierz Sprawdzanie tematów.
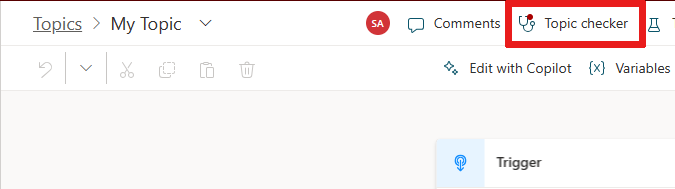
Zobaczysz okienko Sprawdzanie tematów otwarte, które wyświetla listę błędów i ostrzeżeń dotyczących tematu.
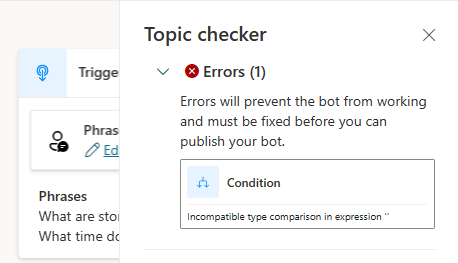
Wybierz błąd, aby przejść bezpośrednio do węzła zawierającego ten błąd.
Typy błędów
Opcja sprawdzania tematów oznacza cztery typy błędów:
- Węzeł: cały węzeł jest nieprawidłowy. Węzeł jest podświetlony na czerwono.
- Pole: w polu może brakować wymaganych danych. Dane są podświetlone na czerwono.
- Wyrażenie: wyrażenie może być nieprawidłowe. Błąd jest podświetlony na czerwono.
- Usunięcie zmiennej: usunięto zmienną, przez co stała się ona „osierocona”. Zmienną należy usunąć lub zastąpić. Gdziekolwiek używana jest zmienna, błąd jest podświetlany na czerwono.
Stan tematu
Tematy mogą mieć stan Włączony lub Wyłączony w celu wskazania, czy można ich użyć lub wywołać w konwersacji pomocnika. Domyślnie nowe tematy są tworzone ze stanem Wł. Zmień stan za pomocą przełącznika w kolumnie Stan strony Tematy i wtyczki.
Gdy temat jest Włączony, uruchamia się zgodnie z oczekiwaniami. Tematy są uruchamiane w wyniku fraz wyzwalających lub gdy inny temat przekierowuje do nich.
Gdy temat jest ustawione na Wyłączone:
- Temat w ogóle się nie uruchamia.
- Temat nie uruchamia się, gdy w rozmowie zostaną użyte frazy wyzwalające lub jeśli inny temat przekierowuje do niego.
- Kontroler temat identyfikuje błąd, jeśli inny temat przekierowuje do tematu Wyłączone.
- Wszystkie tematy zostaną opublikowane, gdy wszystko będzie gotowe do opublikowania pomocnika, niezależnie od tego, czy są włączone czy wyłączone.
Porada
Włącz temat wyłączony w celu pracy nad nim w stanie wersji roboczej. Pozostaw stan Wył. podczas publikowania zmian innych tematów gotowych do uaktywnienia.
Aby sprawdzić lub zmienić swój status temat, wybierz ...Więcej opcji obok swojej nazwy temat i przełącz opcję Stan.
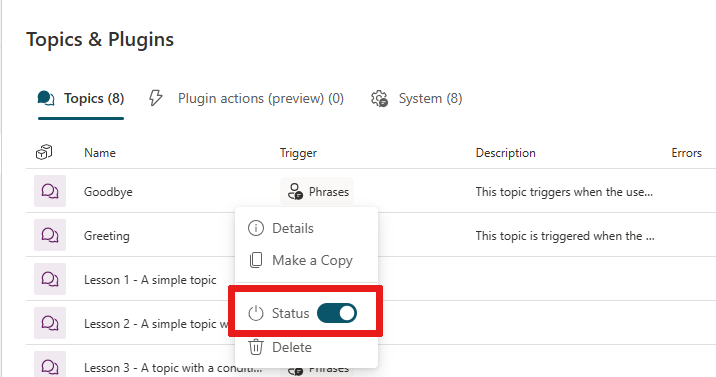
Kopiowanie tematu
Po utworzeniu kilku tematów możesz użyć poprzedniego temat jako punktu odniesienia podczas tworzenia nowych tematów.
Na stronie Tematy i wtyczki wybierz menu ...Więcej akcji , a następnie wybierz Utwórz kopię.
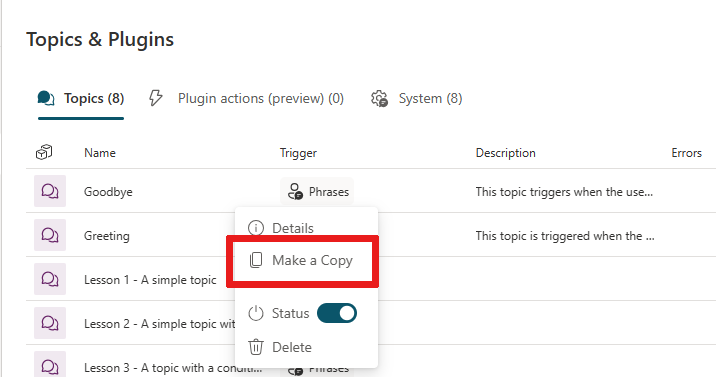
Ta opcja powoduje duplikację wybranego tematu z wyrazem (Kopia) dodanym do nazwy. Cała zawartość tematu, taka jak opis, frazy wyzwalające i cała konwersacja, została skopiowana do nowego tematu.
Skopiowany temat jest domyślnie Wyłączony, aby uniknąć pomyłki z oryginalnym tematem, który ma te same frazy wyzwalające.
Po zakończeniu edytowania nowego tematu włącz go, aby go przetestować. Gdy wszystko jest gotowe, opublikuj nowy temat.
Nie ma limitu liczby operacji kopiowania tematu. Do nazwy zostanie dodana liczba, a każdy temat będzie mieć własny identyfikator wewnętrzny.
Aby przekierowywać rozmowę z bieżącego rekordu temat do innego tematu bez uruchamiania rozmowy od początku, dodaj węzeł Przekieruj. Gdy konwersacja dotrze do końca nowego tematu, jest domyślnie wznawiana się w oryginalnym temacie.
Przekieruj do innego tematu
Otwórz temat na kanwie tworzenia.
Tam, gdzie chcesz, aby nastąpiło przejście, wybierz +, aby dodać węzeł, a następnie wybierz Zarządzanie tematem i wybierz Przejdź do innego tematu.
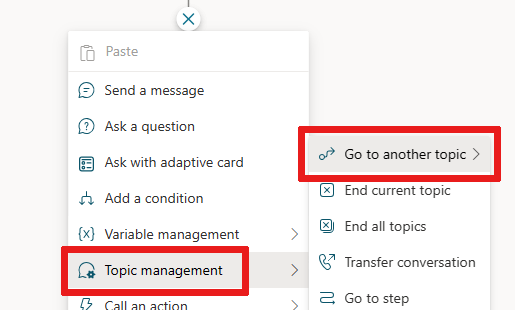
Wybierz z listy temat niestandardowy lub systemowy.
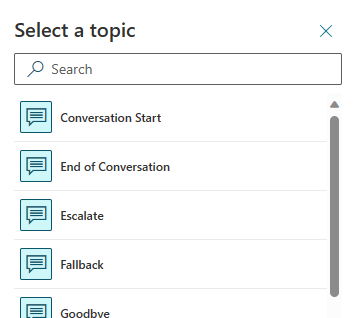
Przekaż zmienne między tematami w razie potrzeby. Jeśli przekierowywany temat wymaga zmiennych wejściowych lub wyjściowych, wprowadź lub wybierz wartość dla każdej z nich.
Zapisz swój temat, a następnie użyj okienka Testuj pomocnika, aby potwierdzić, że pomocnik pomyślnie wywoła przekierowanie tematu.
W razie potrzeby możesz wstawić więcej węzłów po węźle Przekierowanie. Kiedy temat z przekierowania zakończy się, pomocnik powraca do pierwotnego tematu i kontynuuje pracę z dowolnymi węzłami, które są kontynuowane po węźle Przekierowanie.
Kończenie bieżącego tematu lub wszystkich tematów
Domyślnie przekierowana konwersacja wraca do oryginalnego tematu połączenia po zakończeniu wywołanego tematu. Użyj węzłów Zakończ bieżący temat lub Zakończ wszystkie tematy, aby zakończyć temat — lub rozmowę — w dowolnym momencie.
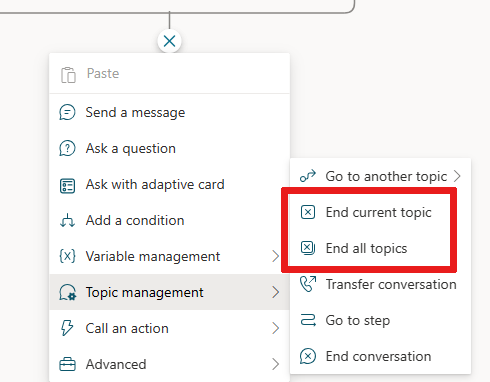
Węzeł Zakończ bieżący temat kończy bieżący temat. Jeśli bieżący temat zostanie wywołany z innego tematu, rozmowa natychmiast powróci do pierwotnego tematu. Typowe użycie tego węzła to odgałęzienie warunkowe. Jedno odgałęzienie zamyka temat wcześniej, a inne kontynuuje bieżący temat.
Węzeł Zakończ wszystkie tematy od razu kończy wszystkie aktywne tematy. Twój pomocnik traktuje następną wiadomość od użytkownika jako pierwszą wiadomość w nowej rozmowie.
Aby poinformować użytkownika, że pomocnik uważa rozmowę za zakończoną, dodaj węzeł Zakończ rozmowęprzed węzłem Zakończ wszystkie tematy.
Wiele tematów systemowych używa tych węzłów do kontrolowania, jak konwersacje kończą się lub zaczynają od nowa. Dowiedz się, jak używać tematów systemowych w usłudze Microsoft Copilot Studio.
Napiwek
Węzeł Zakończ wszystkie tematy nie powoduje wyczyszczenia ani zresetowania żadnych zmiennych globalnych. Aby wyczyścić zmienne globalne, należy najpierw użyć węzła Wyczyść wszystkie zmienne. Na przykład można znaleźć domyślny Temat systemu resetowania rozmowy.
Opinia
Dostępne już wkrótce: W 2024 r. będziemy stopniowo wycofywać zgłoszenia z serwisu GitHub jako mechanizm przesyłania opinii na temat zawartości i zastępować go nowym systemem opinii. Aby uzyskać więcej informacji, sprawdź: https://aka.ms/ContentUserFeedback.
Prześlij i wyświetl opinię dla