Dodawanie, przenoszenie, konfigurowanie i usuwanie kolumn w formularzu
Kolumny definiują indywidualne elementy danych, które mogą służyć do przechowywania informacji w tabeli. Utwórz nowe kolumny, aby przechwytywać dane, gdy istniejące tabele standardowe nie mają kolumn spełniających Twoje wymagania. Po utworzeniu nowej kolumny należy pamiętać o dodaniu go do właściwych formularzy i widoków dla tabeli, tak aby były dostępne w aplikacji. Aby uzyskać informacje o różnych typach kolumn, zobacz temat Typy kolumn.
Dodawanie, konfigurowanie, przenoszenie i usuwanie kolumn przy użyciu projektanta formularzy.
Dodawanie kolumn do formularza
Aby dodać kolumny do formularza, użyj okienka Kolumny. Okienko Kolumny umożliwia wyszukiwanie i filtrowanie w celu szybkiego szukania kolumn. Dotyczy to również opcji pokazywania tylko nieużywanych kolumn.
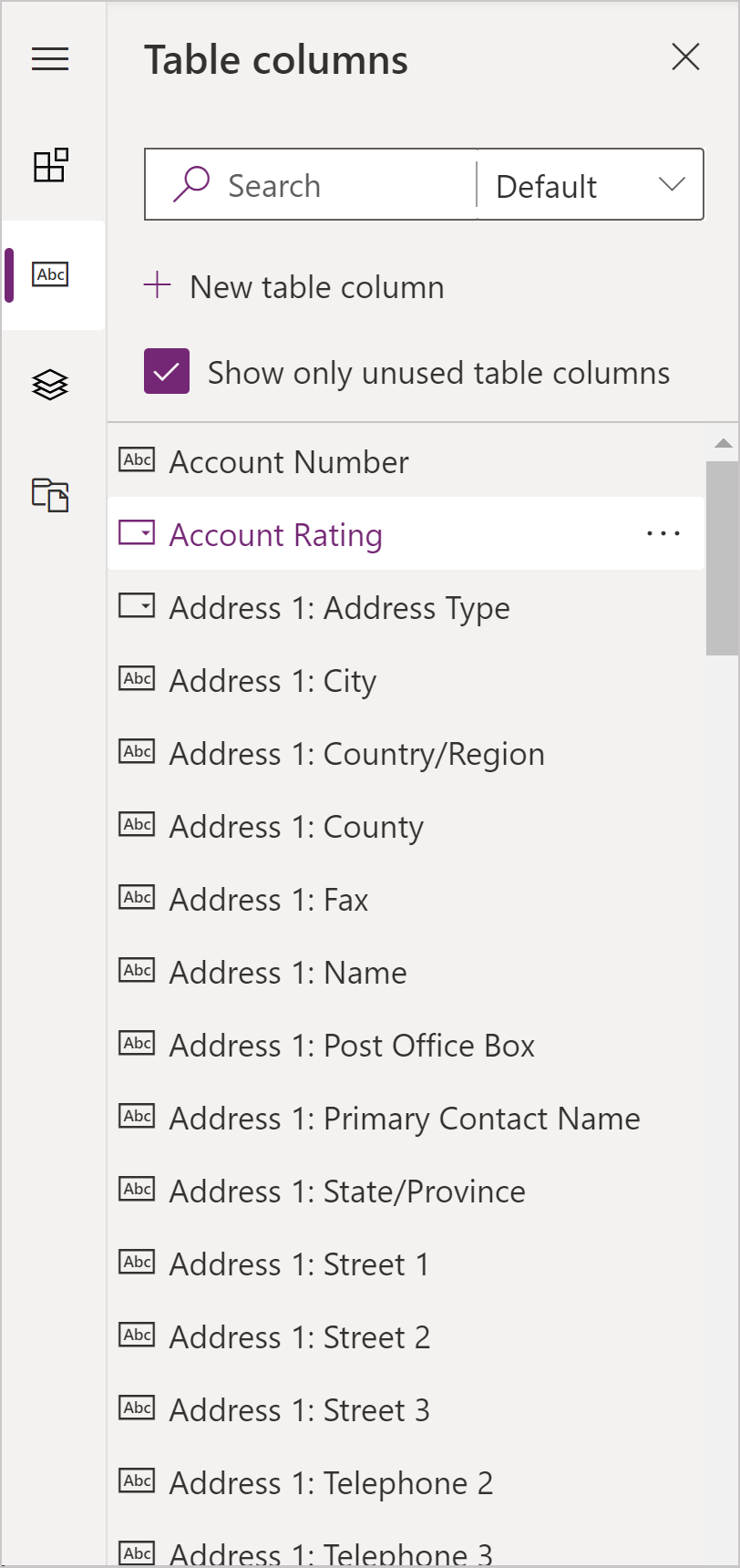
Dodawanie kolumn do formularza przy użyciu funkcji przeciągania i upuszczania
Uwaga
Przy dodawaniu lub przenoszeniu kolumn za pomocą przeciągania i upuszczania należy pamiętać, że podgląd formularza jest dynamiczny i może renderować wiele kolumn obszaru jako skumulowanych. Aby mieć pewność, że dodawana lub przenoszona kolumna znajduje się w poprawnej kolumnie sekcji, upuść ją lub wklej jako zakotwiczoną do innej kolumny, która znajduje się już w tej kolumnie sekcji.
- Otwórz projektanta formularzy w celu utworzenia lub edytowania formularza. Więcej informacji: Utwórz formularz lub Edytuj formularz
- Na pasku poleceń wybierz Dodaj kolumnę lub w lewym okienku wybierz Kolumny. Okienko Kolumny jest domyślnie otwarte, jeśli projektant formularzy jest otwarty.
- W okienku Kolumny wyszukuj, filtruj lub przewijaj, aby znaleźć kolumnę do dodania. Jeśli nie możesz znaleźć kolumny, możliwe, że znajduje się już ona w formularzu. Wyczyść pole Wyświetl tylko nieużywane kolumny, aby zobaczyć wszystkie kolumny, w tym te, które zostały już dodane do formularza.
- W okienku Kolumny wybierz kolumnę i przeciągnij ją do podglądu formularza. Podczas przeciągania kolumny w podglądzie formularza zobaczysz wyświetlone elementy docelowe upuszczania, w których można dodać kolumnę.
- Upuść kolumnę w żądanej lokalizacji. Należy zwrócić uwagę na następujące kwestie:
- Kolumny można upuszczać przed lub za istniejącą kolumną lub składnikiem.
- Kolumny można również upuszczać w pustym obszarze w sekcji. W tym przykładzie kolumna zostanie dodana w dostępnym miejscu tak, aby równomiernie rozmieścić kolumny i składniki w kolumnach sekcji.
- Umieszczenie kursora na nagłówku karty przy przeciąganiu kolumny powoduje zmodyfikowanie zaznaczonej karty, co umożliwia dodanie kolumny do innej karty.
- Powtórz kroki 3–5 powyżej, aby dodać więcej kolumn.
- Na pasku poleceń wybierz Zapisz, aby zapisać formularz lub wybierz Opublikuj jeśli chcesz zapisać i ukazać zmiany dla użytkowników aplikacji.

Dodawanie kolumn do formularza przy użyciu wyboru
- Otwórz projektanta formularzy w celu utworzenia lub edytowania formularza. Więcej informacji: Utwórz formularz lub Edytuj formularz
- W podglądzie formularza wybierz inną istniejącą kolumnę lub sekcję. Należy zwrócić uwagę na następujące kwestie:
- Po wybraniu istniejącej kolumny nowa kolumna jest dodawana poniżej kolumny istniejącej.
- Po wybraniu sekcji nowa kolumna jest dodawana w dostępnym miejscu tak, aby równomiernie rozmieścić kolumny w kolumnach sekcji.
- Na pasku poleceń wybierz Dodaj kolumnę lub w lewym okienku wybierz Kolumny. Okienko Kolumny jest domyślnie otwarte, jeśli projektant formularzy jest otwarty.
- W okienku Kolumny wyszukuj, filtruj lub przewijaj, aby znaleźć kolumnę do dodania. Jeśli nie możesz znaleźć kolumny, możliwe, że znajduje się już ona w formularzu. Wyczyść pole Wyświetl tylko nieużywane kolumny, aby zobaczyć wszystkie kolumny, w tym te, które zostały już dodane do formularza.
- W okienku Kolumny wybierz kolumnę, aby dodać do formularza. Można także wybrać ... obok kolumny, a następnie wybrać Dodaj do wybranej sekcji.
- Powtórz kroki 2–5 powyżej, aby dodać więcej kolumn.
- Na pasku poleceń wybierz Zapisz, aby zapisać formularz lub wybierz Opublikuj jeśli chcesz zapisać i ukazać zmiany dla użytkowników aplikacji.

Utwórz kolumnę wyboru
- W projektancie formularzy na pasku poleceń wybierz Pole formularza.
- Wybierz Nowa kolumna tabeli.
- W okienku Nowa kolumna wprowadź lub wybierz wartości poniższych kolumn. Uzupełnij właściwości kolumny wyboru. Więcej informacji: Skonfiguruj właściwości dla lokalnego wyboru
Konfigurowanie właściwości kolumny w formularzu
Właściwości i zdarzenia można skonfigurować dla kolumny podczas tworzenia lub edytowania formularza za pomocą projektanta formularzy.
Właściwości kolumny
Na karcie Właściwości są wyświetlane następujące właściwości.
| Obszar | Nazwa/nazwisko | Opis |
|---|---|---|
| Opcje wyświetlania | Kolumna tabeli | Nazwa kolumny. Pochodzi ona z właściwości kolumny w tabeli i jest dostępna tylko do odczytu. |
| Opcje wyświetlania | Etykieta | Domyślnie etykieta jest taka sama jak nazwa wyświetlana kolumny. Tę nazwę formularza można zastąpić, wprowadzając tutaj inną etykietę. Ta właściwość jest wymagana. |
| Opcje wyświetlania | Ukryj etykietę | Po zaznaczeniu etykieta kolumny zostaje ukryta. |
| Opcje wyświetlania | Ukryj na telefonie | Kolumnę można ukryć, aby wyrenderować skróconą wersję tego formularza na ekranach telefonów. |
| Opcje wyświetlania | Ukryj | Po wybraniu tej opcji kolumna będzie domyślnie ukryta i będzie można ją wyświetlić przy użyciu kodu. |
| Opcje wyświetlania | Zablokuj | Blokowanie tej kolumny, aby nie można jej było usunąć z formularza. |
| Opcje wyświetlania | Tylko do odczytu | Po wybraniu tej opcji nie można edytować wartości kolumny w formularzu. |
| Formatowanie | Szerokość pola formularza | Gdy sekcja zawierająca kolumny ma więcej niż jedną kolumnę, można tak ustawić kolumnę, aby zajmowała maksymalnie liczbę kolumn, którą ma sekcja. |
| Formatowanie | Wysokość pola formularza | Niektóre kolumny, takie jak kolumna tekstu wielowierszowego, umożliwiają sterowanie wysokością kolumny poprzez określenie liczby wierszy zajmowanych przez kolumnę. |
| Formatowanie | Użyj całego dostępnego miejsca w pionie | Zamiast ustawiać wysokość przez liczbę wierszy, niektóre kolumny, takie jak kolumna tekstu wielowierszowego, pozwalają ustawić wysokość kolumny tak, aby obejmowała całą dostępną przestrzeń w formularzu. |
| Elementy | + Składnik | Dodaje formant do kolumny, taki jak formant aplikacji kanwy lub formant wizytówki AI. |
Ostrzeżenie
Właściwości Ukryj i Tylko do odczytu nigdy nie powinny być używane jako bezpieczny sposób zapobiegania wyświetlaniu lub edytowaniu wartości kolumn przez użytkowników. Te właściwości dotyczą tylko formularza i nie mają wpływu na uprawnienia użytkownika do danych. Gdy kolumna jest ukryte w formularzu, użytkownicy mogą nadal mieć dostęp do danych na inne sposoby, takie jak wyświetlanie innych formularzy lub wykonywanie wywołań interfejsów API sieci Web. Aby zabezpieczyć kolumny, w celu kontroli dostępu należy użyć zabezpieczeń na poziomie kolumn.
Uwaga
W ujednoliconym interfejsie ustawienie rozmiaru etykiety zostanie zignorowane, ponieważ w formularzu jest dostosowywana szerokość wszystkich kolumn w celu zapewnienia poprawnego renderowania rozmiarów ekranu — od bardzo małych do bardzo dużych.

Edytowanie nazw kolumn i kolumn widoków
Aby wyświetlić nazwy kolumn, takie jak nazwa schematu lub zmiana dodatkowych właściwości kolumn, takich jak wymagane, można wyszukiwać, opis i rozmiar, zaznacz kolumnę, a następnie w prawym okienku właściwości kolumny zaznacz ikonę informacji ![]() obok nazwy kolumny.
obok nazwy kolumny.

Aby edytować format danych kolumny oraz opcje wymagane i zaawansowane, wykonaj następujące kroki.
- Na karcie kolumny Właściwości wybierz Edytuj kolumnę tabeli, aby wyświetlić okienko Edytuj kolumnę tabeli, w którym możesz wprowadzić odpowiednie zmiany.
- Po zakończeniu wprowadzania zmian wybierz Gotowe.
- Wybierz Zapisz, a następnie wybierz Opublikuj, aby wprowadzone zmiany były dostępne dla użytkowników aplikacji.
Zdarzenia kolumn
Na karcie Zdarzenia można skonfigurować obsługi zdarzeń dla formularzy aplikacji opartych na modelu dla kolumny. Program obsługi zdarzeń zawiera odniesienie do zasobu sieci web języka JavaScript oraz funkcję zdefiniowaną w ramach tego zasobu sieci Web, która będzie wykonywana po wystąpieniu zdarzenia, np. po zmianie wartości kolumny. Więcej informacji Konfigurowanie obsługi zdarzeń formularzy aplikacji opartej na modelu
Przenoszenie kolumn w formularzu
Kolumnę można przenieść na formularz, korzystając z akcji przeciągania i upuszczania albo akcji wycinania i wklejania.
Przenoszenie kolumn w formularzu przy użyciu funkcji przeciągania i upuszczania
- Otwórz projektanta formularzy w celu utworzenia lub edytowania formularza. Więcej informacji: Utwórz formularz lub Edytuj formularz
- W podglądzie formularza wybierz kolumnę, którą chcesz przenieść, i zainicjuj akcję przeciągania i upuszczania. Podczas przeciągania kolumny w podglądzie formularza zobaczysz wyświetlone elementy docelowe upuszczania, w których można przenieść kolumnę.
Należy zwrócić uwagę na następujące kwestie:
- Kolumny można upuszczać przed lub za istniejącą kolumną lub składnikiem.
- Kolumny można również upuszczać w pustym obszarze w sekcji. W tym przykładzie kolumna zostanie dodana w dostępnym miejscu tak, aby równomiernie rozmieścić kolumny i składniki w kolumnach sekcji.
- Umieszczenie kursora na nagłówku karty przy przeciąganiu kolumny powoduje zmodyfikowanie zaznaczonej karty, co umożliwia dodanie kolumny do innej karty.
- Powtórz krok 2, aby przenieść więcej kolumn.
- Na pasku poleceń wybierz Zapisz, aby zapisać formularz lub wybierz Opublikuj jeśli chcesz zapisać i ukazać zmiany dla użytkowników aplikacji.

Przenoszenie kolumn w formularzu przy użyciu funkcji wycinania i wklejania
- Otwórz projektanta formularzy w celu utworzenia lub edytowania formularza. Więcej informacji: Utwórz formularz lub Edytuj formularz
- W podglądzie formularza wybierz kolumnę, którą chcesz przenieść.
- Na pasku poleceń wybierz Wytnij.
- W podglądzie formularza wybierz inną istniejącą kolumnę, składnik lub sekcję. Jeśli jest to konieczne, można również przełączyć się na inną kartę.
- Na pasku poleceń wybierz Wklej lub zaznacz podwójną strzałkę, a następnie wybierz Wklej przed. Należy zwrócić uwagę na następujące kwestie:
- Po wybraniu opcji Wklej przenoszona kolumna zostanie wklejona za istniejącą kolumną lub składnikiem.
- Po wybraniu opcji Wklej przed przenoszona kolumna zostanie wklejona przed istniejącą kolumną lub składnikiem.
- Po wybraniu sekcji przenoszona kolumna jest dodawana w dostępnym miejscu tak, aby równomiernie rozmieścić kolumny i składniki w kolumnach sekcji. Akcja Wklej przed nie jest stosowana i dlatego nie jest dostępna w tym przypadku.
- Powtórz kroki 2–5, aby przenieść więcej kolumn.
- Na pasku poleceń wybierz Zapisz, aby zapisać formularz lub wybierz Opublikuj jeśli chcesz zapisać i ukazać zmiany dla użytkowników aplikacji.

Usuwanie kolumn w formularzu
Otwórz projektanta formularzy w celu utworzenia lub edytowania formularza. Więcej informacji: Utwórz formularz lub Edytuj formularz
W podglądzie formularza wybierz kolumnę, którą chcesz usunąć z formularza.
Na pasku poleceń wybierz Usuń.
Powtórz kroki 2–3, aby usunąć więcej kolumn.
Na pasku poleceń wybierz Zapisz, aby zapisać formularz lub wybierz Opublikuj jeśli chcesz zapisać i ukazać zmiany dla użytkowników aplikacji.
Uwaga
- Jeśli kolumna zostanie usunięta przez pomyłkę, na pasku poleceń wybierz Cofnij, aby przywrócić formularz do poprzedniego stanu.
- Nie można usunąć kolumny, które jest zablokowana lub wymagana i nie znajduje się w innym miejscu w formularzu.
Utwórz nową kolumnę w tabeli podczas edycji formularza (wersja zapoznawcza)
[Ten temat pochodzi ze wstępnej wersji dokumentacji i może ulec zmianie.]
Utwórz nowe kolumny z projektant formularzy. Gdy kolumna jest tworzona w tabeli, nie jest ograniczona do bieżącego formularza i jest dostępna do użycia w innych formularzach i widokach tabeli.
Ważne
- Jest to funkcja w wersji zapoznawczej.
- Do utworzenia dowolnego dostępnego typu kolumny można użyć projektant formularzy kolumn.
- Otwórz projektanta formularzy w celu utworzenia lub edytowania formularza. Więcej informacji: Utwórz formularz lub Edytuj formularz
- W lewym okienku nawigacji zaznacz okienko Kolumny tabeli, a następnie wybierz kolumnę Nowa tabela.
- W okienku Nowa kolumna zawiera wyświetlana nazwa kolumny.
- Wybierz Typ danych i skonfiguruj inne wymagane właściwości kolumny.
- Wybierz opcję Zapisz, aby utworzyć nową kolumnę w tabeli. Kolumna jest wyświetlana w okienku Kolumny tabeli.
- Aby dodać nowo utworzoną kolumnę do formularza, wykonaj kroki opisane w sekcji Dodawanie kolumn do formularza.
Zobacz też
Omówienie opartego na modelu Projektanta formularzy
Tworzenie, edytowanie i konfigurowanie formularzy przy użyciu projektanta formularzy
Dodawanie, konfigurowanie, przenoszenie i usuwanie składników w formularzu
Dodawanie, konfigurowanie, przenoszenie i usuwanie sekcji w formularzu
Dodawanie, konfigurowanie, przenoszenie i usuwanie kart w formularzu
Konfiguruj właściwości nagłówka w projektancie formularzy
Dodawanie i konfigurowanie składnika podsiatki w formularzu
Dodawanie i konfigurowanie składnika szybki widok w formularzu
Konfigurowanie składnika Wyszukiwanie w formularzu
Korzystanie z widoku drzewa w projektancie formularzy
Tworzenie i edytowanie kolumn
Uwaga
Czy możesz poinformować nas o preferencjach dotyczących języka dokumentacji? Wypełnij krótką ankietę. (zauważ, że ta ankieta jest po angielsku)
Ankieta zajmie około siedmiu minut. Nie są zbierane żadne dane osobowe (oświadczenie o ochronie prywatności).