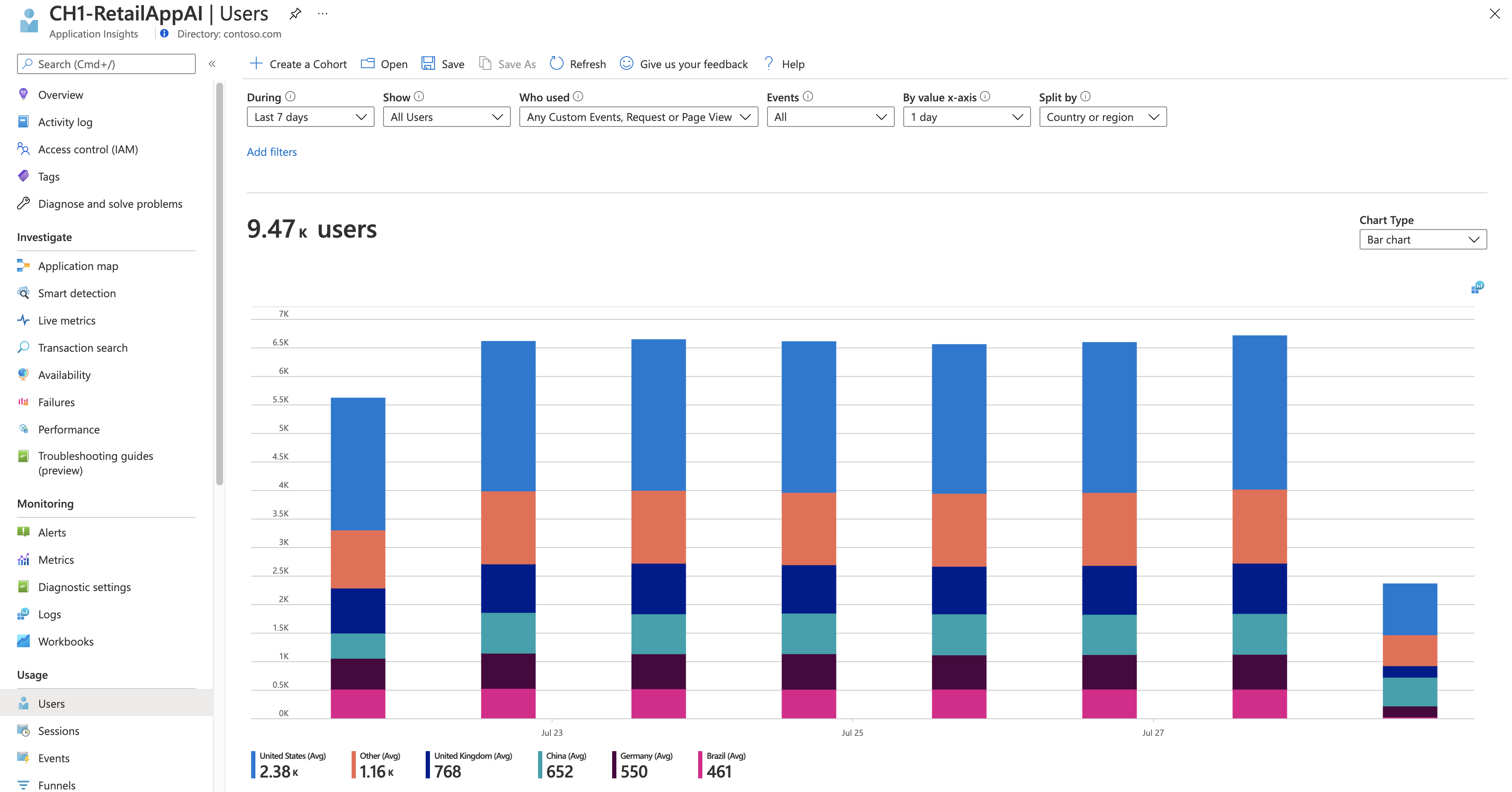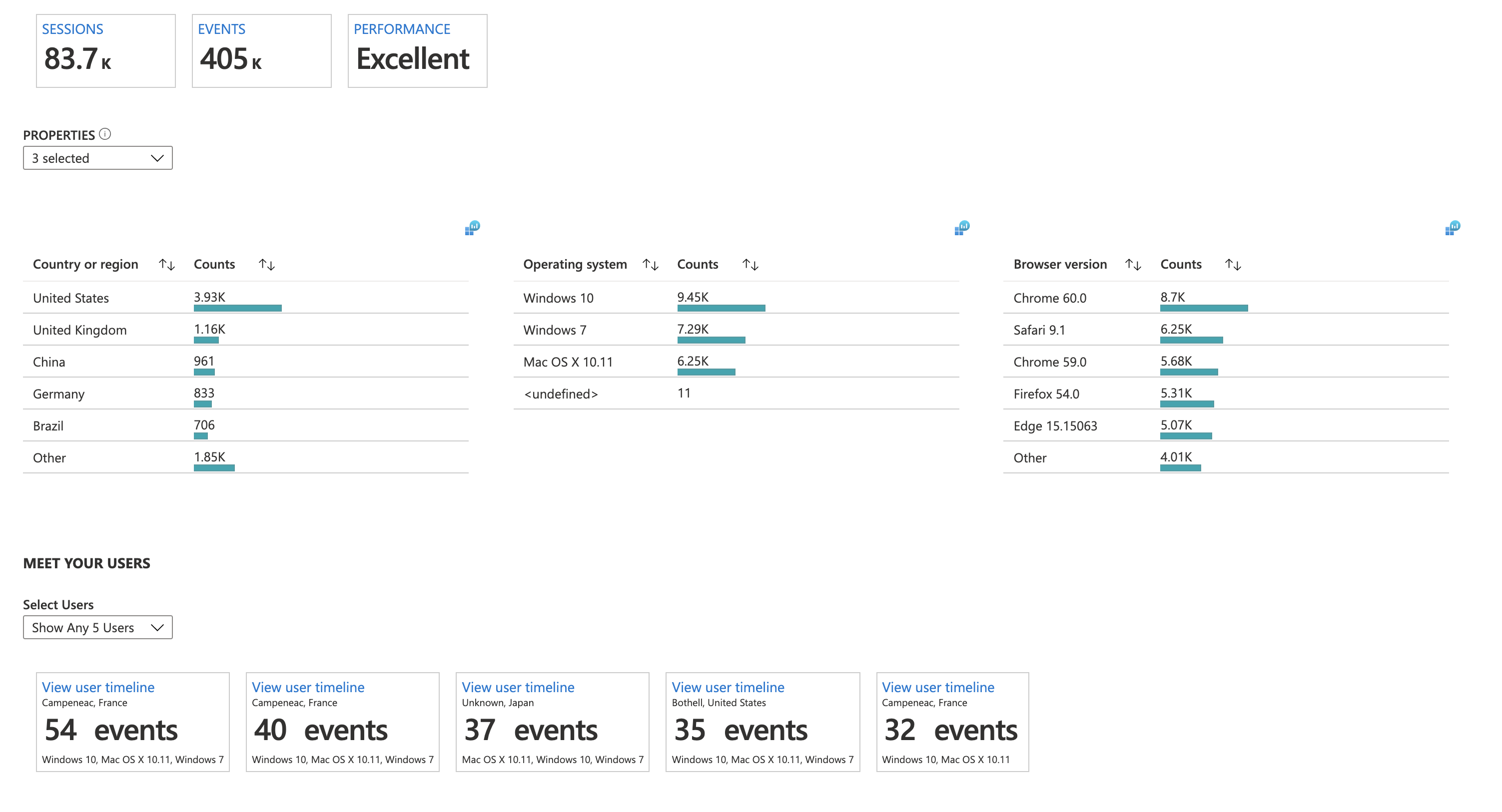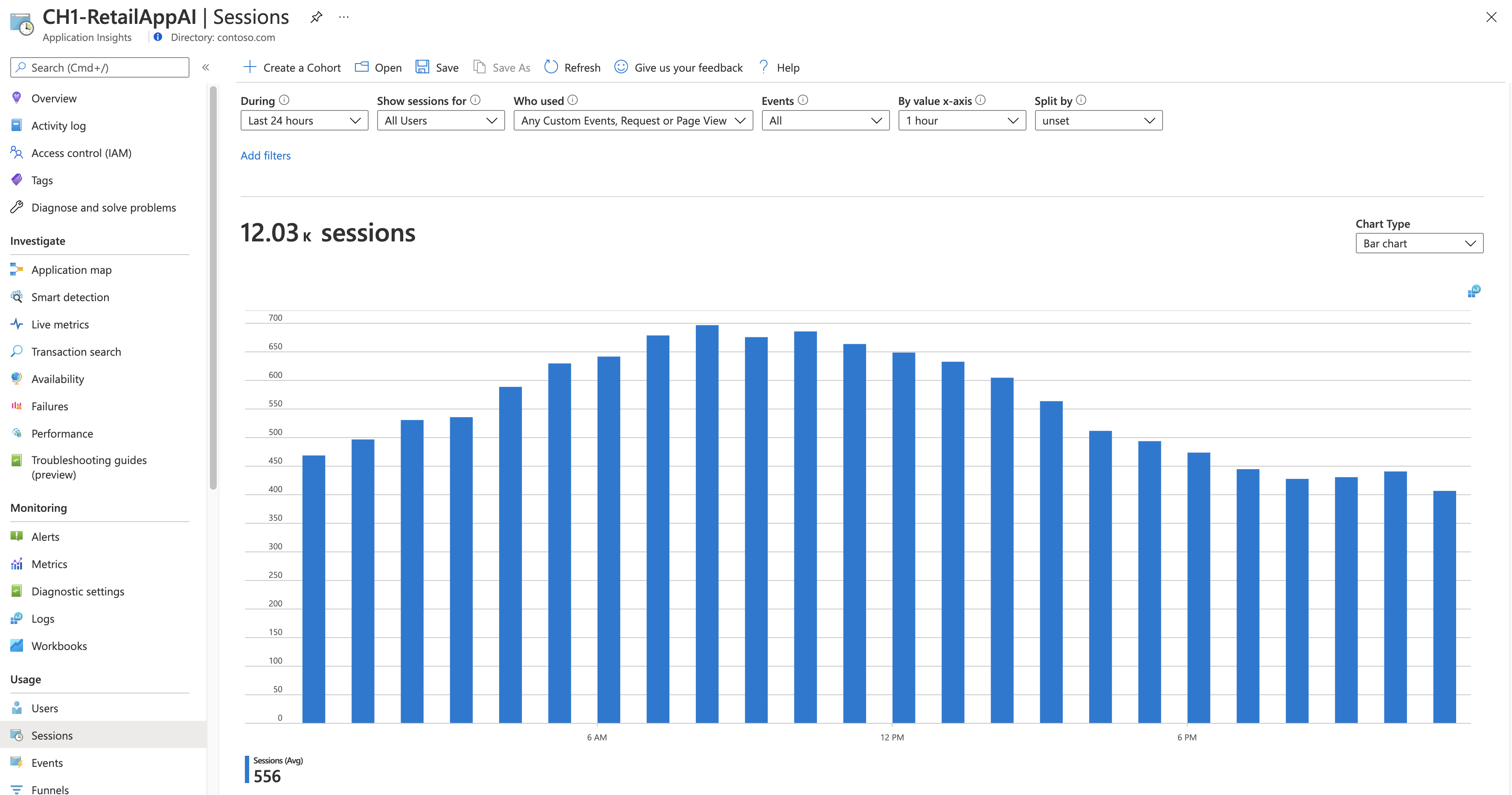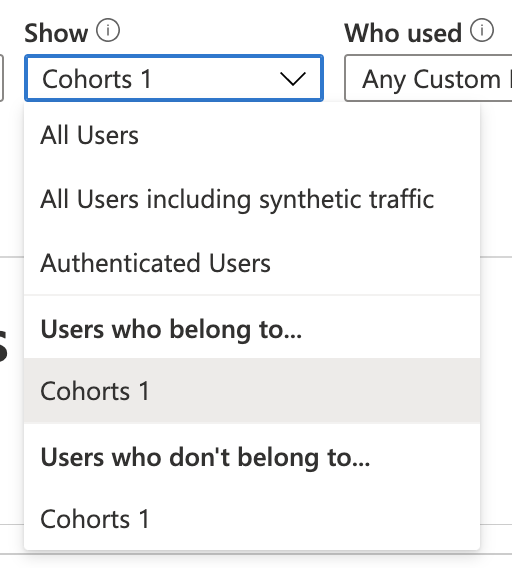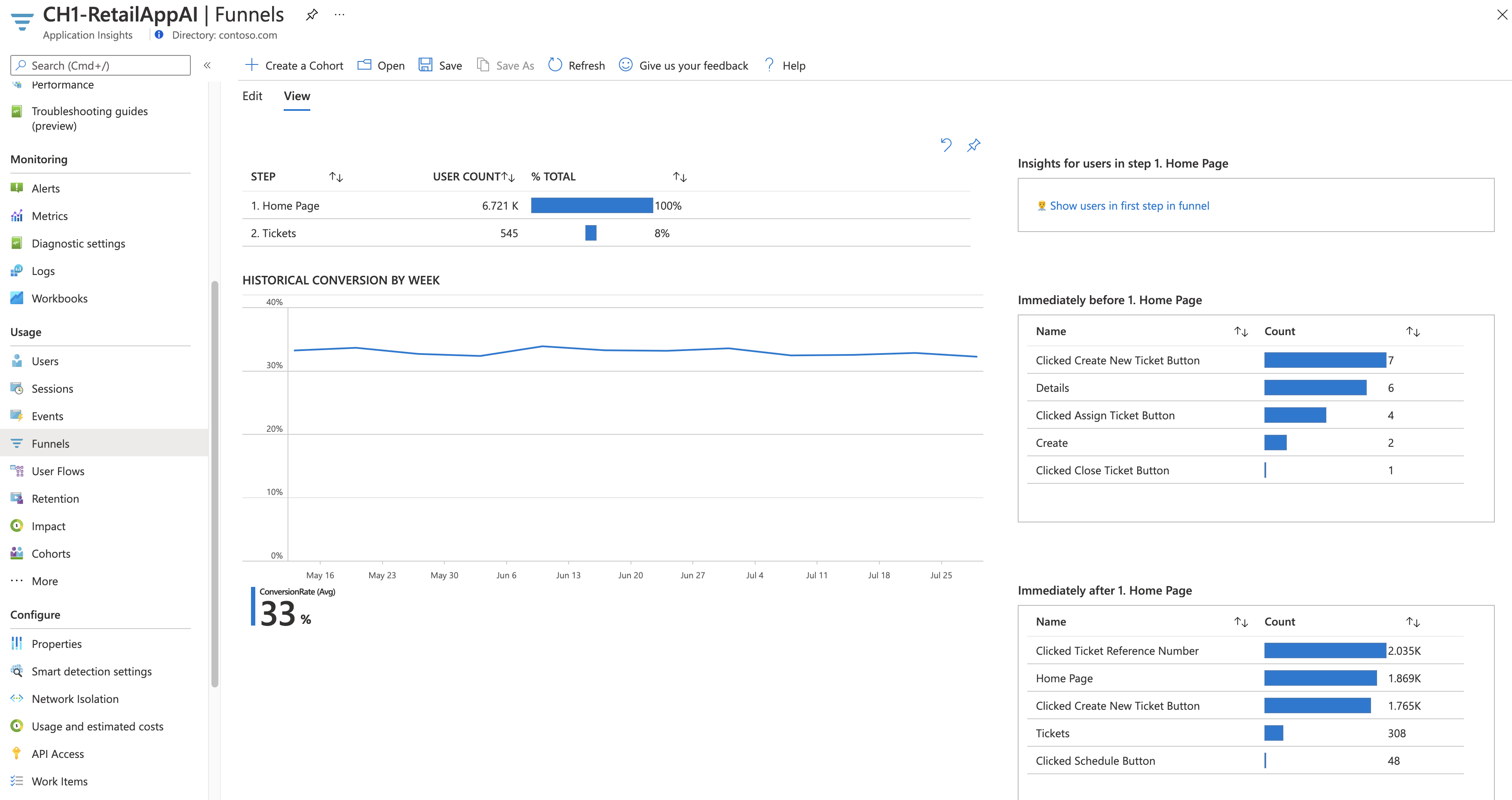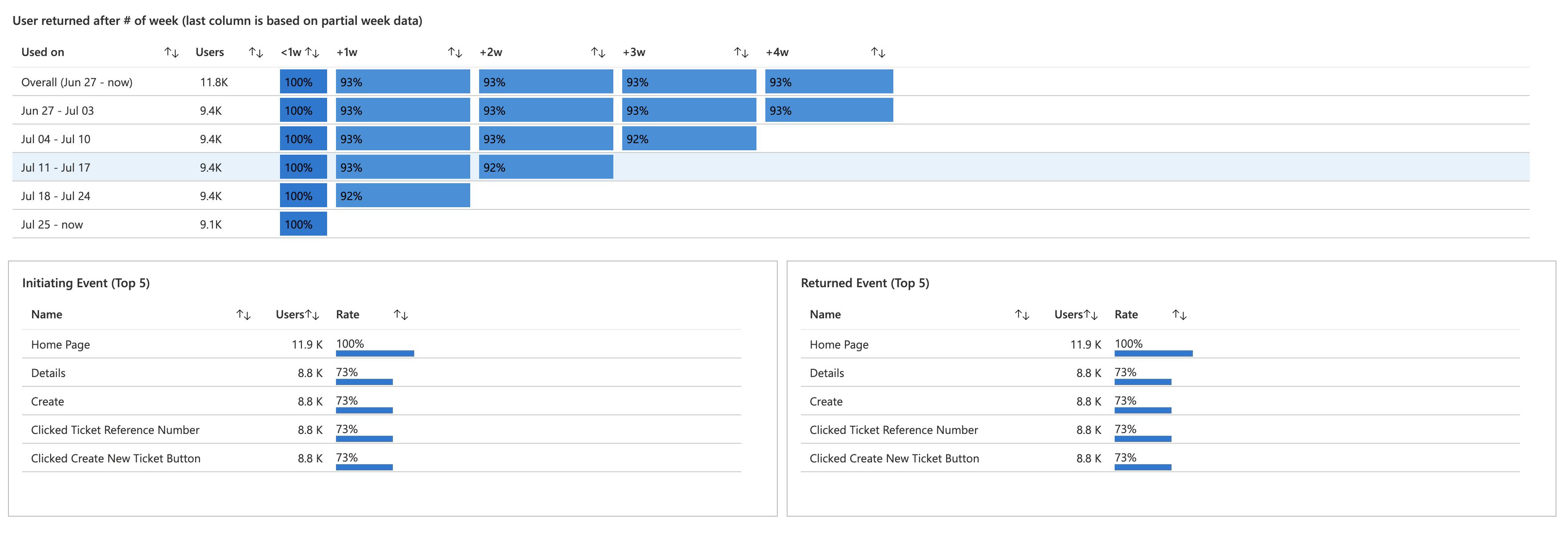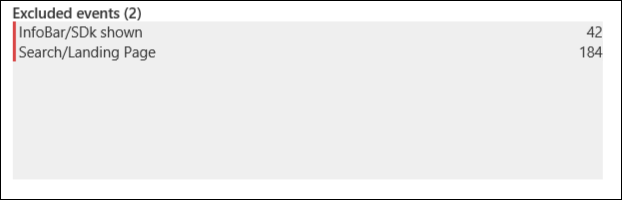Korzystanie z usługi Application Insights w celu zrozumienia sposobu korzystania z aplikacji przez klientów
Usługa Application Insights zbiera informacje o użyciu, aby ułatwić zrozumienie sposobu interakcji użytkowników z aplikacją. Ten samouczek przeprowadzi Cię przez różne zasoby umożliwiające przeanalizowanie tych informacji.
Omawiane tematy:
- Analizowanie szczegółowych informacji o użytkownikach, którzy uzyskują dostęp do aplikacji.
- Informacje o sesji umożliwiają analizowanie sposobu korzystania z aplikacji przez klientów.
- Zdefiniuj lejki, które umożliwiają porównywanie żądanej aktywności użytkownika z ich rzeczywistą aktywnością.
- Utwórz skoroszyt w celu skonsolidowania wizualizacji i zapytań w jednym dokumencie.
- Grupuj podobnych użytkowników, aby analizować je razem.
- Dowiedz się, którzy użytkownicy wracają do aplikacji.
- Sprawdź, jak użytkownicy przechodzą przez aplikację.
Wymagania wstępne
W celu ukończenia tego samouczka:
- Zainstaluj program Visual Studio 2019 z następującymi obciążeniami:
- ASP.NET i tworzenie aplikacji internetowych.
- Programowanie na platformie Azure.
- Pobierz i zainstaluj rozszerzenie Visual Studio Snapshot Debugger.
- Wdrażanie aplikacji .NET na platformie Azure i włączanie zestawu SDK usługi Application Insights
- Wysyłaj dane telemetryczne z aplikacji w celu dodawania zdarzeń niestandardowych/widoków stron.
- Wyślij kontekst użytkownika, aby śledzić działania użytkownika w czasie i w pełni wykorzystać możliwości funkcji użycia.
Logowanie do platformy Azure
Zaloguj się w witrynie Azure Portal.
Pobieranie informacji o użytkownikach
Okienko Użytkownicy ułatwia zrozumienie ważnych szczegółów dotyczących użytkowników na różne sposoby. Możesz użyć tego okienka, aby poznać informacje, takie jak miejsce, z którego użytkownicy nawiązują połączenie, szczegóły klienta i obszary aplikacji, do których uzyskują dostęp.
W zasobie usługi Application Insights w obszarze Użycie wybierz pozycję Użytkownicy.
Widok domyślny przedstawia liczbę unikatowych użytkowników, którzy połączyli się z aplikacją w ciągu ostatnich 24 godzin. Możesz zmienić przedział czasu i ustawić inne kryteria filtrowania tych informacji.
Wybierz listę rozwijaną During (Podczas ) i zmień przedział czasu na 7 dni. To ustawienie zwiększa dane zawarte w różnych wykresach w okienku.
Wybierz listę rozwijaną Podziel według , aby dodać podział według właściwości użytkownika do grafu. Wybierz pozycję Kraj lub region. Wykres zawiera te same dane, ale można go użyć do wyświetlenia podziału liczby użytkowników dla każdego kraju/regionu.
Umieść kursor na różnych słupkach na wykresie i zwróć uwagę, że liczba dla każdego kraju/regionu odzwierciedla tylko przedział czasu reprezentowany przez ten słupek.
Wybierz pozycję Wyświetl więcej szczegółowych informacji, aby uzyskać więcej informacji.
Analizowanie sesji użytkowników
Okienko Sesje jest podobne do okienka Użytkownicy . Użytkownicy pomagają zrozumieć szczegółowe informacje o użytkownikach, którzy uzyskują dostęp do aplikacji. Sesje pomagają zrozumieć, jak ci użytkownicy korzystali z aplikacji.
W obszarze Użycie wybierz pozycję Sesje.
Spójrz na graf i zwróć uwagę, że masz te same opcje filtrowania i dzielenia danych co w okienku Użytkownicy .
Aby wyświetlić oś czasu sesji, wybierz pozycję Wyświetl więcej szczegółowych informacji. W obszarze Aktywne sesje wybierz pozycję Wyświetl oś czasu sesji na jednej z osi czasu. W okienku Oś czasu sesji jest wyświetlana każda akcja w sesjach. Te informacje mogą pomóc w zidentyfikowaniu przykładów, takich jak sesje z dużą liczbą wyjątków.
Grupowanie podobnych użytkowników
Kohorta to zestaw użytkowników pogrupowanych według podobnych cech. Kohorty umożliwiają filtrowanie danych w innych okienkach, dzięki czemu można analizować określone grupy użytkowników. Można na przykład analizować tylko użytkowników, którzy ukończyli zakup.
Na karcie Użytkownicy, Sesje lub Zdarzenia wybierz pozycję Utwórz kohortę.
Wybierz szablon z galerii.
Edytuj kohortę i wybierz pozycję Zapisz.
Aby wyświetlić kohortę, wybierz ją z listy rozwijanej Pokaż .
Porównywanie oczekiwanej aktywności z rzeczywistą aktywnością
Poprzednie okienka koncentrują się na tym, co zrobili użytkownicy aplikacji. Okienko Lejki koncentruje się na tym, co mają robić użytkownicy. Lejek reprezentuje zestaw kroków w aplikacji i procent użytkowników, którzy przechodzą między krokami.
Można na przykład utworzyć lejek, który mierzy procent użytkowników łączących się z aplikacją i wyszukujących produkt. Następnie możesz zobaczyć procent użytkowników, którzy dodają ten produkt do koszyka. Możesz również zobaczyć procent klientów, którzy ukończyli zakup.
Wybierz pozycję Lejki>Edytuj.
Utwórz lejek z co najmniej dwoma krokami przez wybranie akcji dla każdego kroku. Lista akcji została utworzona na podstawie danych użycia zebranych przez usługę Application Insights.
Wybierz kartę Widok , aby wyświetlić wyniki. Okno po prawej stronie pokazuje najbardziej typowe zdarzenia przed pierwszym działaniem i po ostatnim działaniu, aby ułatwić zrozumienie tendencji użytkownika wokół konkretnej sekwencji.
Aby zapisać lejek, wybierz pozycję Zapisz.
Sprawdzanie, którzy klienci wracają
Panel Przechowywanie ułatwia sprawdzenie, którzy użytkownicy wrócą do aplikacji.
Wybierzpozycję Skoroszyt analizy przechowywania.>
Domyślnie przeanalizowane informacje obejmują użytkowników, którzy wykonali akcję, a następnie wrócili do wykonania innej akcji. Możesz na przykład zmienić ten filtr tak, aby uwzględniał tylko tych użytkowników, którzy zwrócili po zakończeniu zakupu.
Wracający użytkownicy spełniający kryteria są wyświetlani w formie grafiki i tabeli dla różnych czasów trwania. Typowy wzorzec dotyczy stopniowego spadku liczby wracających użytkowników w czasie. Nagły spadek między okresami może wymagać uwagi.
Analizowanie ruchów użytkowników
Przepływ użytkownika wizualizuje sposób, w jaki użytkownicy przechodzą między stronami i funkcjami aplikacji. Przepływ pomaga odpowiedzieć na pytania, takie jak miejsce, w którym użytkownicy zazwyczaj przechodzą z określonej strony, jak zwykle zamykają aplikację i czy są wykonywane jakiekolwiek akcje, które są regularnie powtarzane.
Wybierz pozycję Przepływy użytkownika w menu.
Wybierz pozycję Nowy , aby utworzyć nowy przepływ użytkownika. Wybierz pozycję Edytuj, aby edytować jego szczegóły.
Zwiększ zakres czasu do 7 dni , a następnie wybierz zdarzenie początkowe. Przepływ będzie śledzić sesje użytkownika, które rozpoczynają się od tego zdarzenia.
Zostanie wyświetlony przepływ użytkownika wraz ze ścieżkami użytkowników i liczbami ich sesji. Niebieskie linie wskazują akcję, którą użytkownik wykonał po bieżącej akcji. Czerwona linia wskazuje koniec sesji użytkownika.
Aby usunąć zdarzenie z przepływu, wybierz znak X w prawym górnym rogu akcji. Następnie wybierz pozycję Utwórz graf. Wykres zostanie narysowany ponownie z uwzględnieniem wystąpień usuniętego zdarzenia. Wybierz pozycję Edytuj, aby zobaczyć, że zdarzenie jest teraz dodawane do wykluczonych zdarzeń.
Konsolidowanie danych użycia
Skoroszyty łączą wizualizacje danych, zapytania usługi Log Analytics i tekst w interaktywne dokumenty. Możesz użyć skoroszytów do:
- Grupuj wspólne informacje o użyciu.
- Konsoliduj informacje z określonego zdarzenia.
- Zgłoś się z powrotem do zespołu przy użyciu aplikacji.
Wybierz pozycję Skoroszyty w menu.
Wybierz pozycję Nowy , aby utworzyć nowy skoroszyt.
Podane zapytanie zawiera wszystkie dane użycia w ciągu ostatniego dnia wyświetlanego jako wykres słupkowy. Możesz użyć tego zapytania, ręcznie go edytować lub wybrać pozycję Przykłady , aby wybrać spośród innych przydatnych zapytań.
Wybierz pozycję Gotowe edytowanie.
Wybierz pozycję Edytuj w górnym okienku, aby edytować tekst w górnej części skoroszytu. Formatowanie odbywa się przy użyciu języka Markdown.
Wybierz pozycję Dodaj użytkowników , aby dodać wykres z informacjami o użytkowniku. Edytuj szczegóły grafu, jeśli chcesz. Następnie wybierz pozycję Gotowe edytowanie , aby je zapisać.