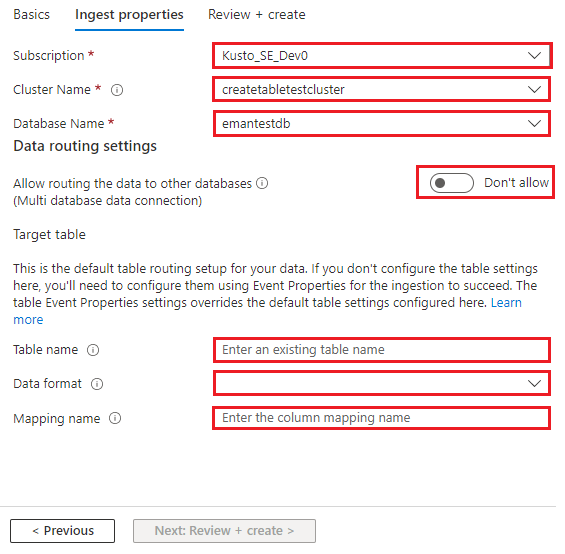Tworzenie połączenia danych usługi Event Grid dla usługi Azure Data Explorer
Z tego artykułu dowiesz się, jak pozyskiwać obiekty blob z konta magazynu do usługi Azure Data Explorer przy użyciu połączenia danych usługi Event Grid. Utworzysz połączenie danych usługi Event Grid, które ustawia subskrypcję usługi Azure Event Grid . Subskrypcja usługi Event Grid kieruje zdarzenia z konta magazynu do usługi Azure Data Explorer za pośrednictwem usługi Azure Event Hubs.
Aby uzyskać ogólne informacje na temat pozyskiwania do usługi Azure Data Explorer z usługi Event Grid, zobacz Nawiązywanie połączenia z usługą Event Grid.
Uwaga
Aby uzyskać najlepszą wydajność połączenia usługi Event Grid, ustaw rawSizeBytes właściwość pozyskiwania za pośrednictwem metadanych obiektu blob. Aby uzyskać więcej informacji, zobacz właściwości pozyskiwania.
Wymagania wstępne
- Subskrypcja platformy Azure. Utwórz bezpłatne konto platformy Azure.
- Baza danych i klaster usługi Azure Data Explorer. Utwórz klaster i bazę danych.
- Tabela docelowa. Utwórz tabelę lub użyj istniejącej tabeli.
- Mapowanie pozyskiwania dla tabeli.
- Konto magazynu. Subskrypcję powiadomień usługi Event Grid można ustawić na kontach usługi Azure Storage dla
BlobStorageusługi ,StorageV2lub Usługi Data Lake Storage Gen2.
Tworzenie połączenia danych usługi Event Grid
W tej sekcji ustanowisz połączenie między usługą Event Grid i tabelą usługi Azure Data Explorer.
W obszarze utworzonego klastra wybierz pozycję Bazy danych>TestDatabase.

Wybierz pozycję Pozyskiwanie>danych Dodaj połączenie danych.

W obszarze Podstawy wybierz typ połączenia: Blob Storage , a następnie wypełnij formularz następującymi informacjami:

Ustawienie Sugerowana wartość Opis pola Nazwa połączenia danych test-grid-connection Nazwa połączenia, które chcesz utworzyć w usłudze Azure Data Explorer. Subskrypcja konta magazynu Identyfikator Twojej subskrypcji Identyfikator subskrypcji, w której znajduje się twoje konto magazynu. Konto magazynu gridteststorage1 Nazwa utworzonego wcześniej konta magazynu. Typ zdarzenia Utworzono obiekt blob lub zmieniono nazwę obiektu blob Typ zdarzenia wyzwalającego pozyskiwanie. Zmiana nazwy obiektu blob jest obsługiwana tylko w przypadku magazynu ADLSv2. Aby zmienić nazwę obiektu blob, przejdź do obiektu blob w witrynie Azure Portal, kliknij prawym przyciskiem myszy obiekt blob i wybierz polecenie Zmień nazwę. Obsługiwane typy to: Microsoft.Storage.BlobCreated lub Microsoft.Storage.BlobRenamed. Tworzenie zasobów Automatyczna Określ, czy chcesz, aby usługa Azure Data Explorer utworzyła subskrypcję usługi Event Grid, przestrzeń nazw usługi Event Hubs i usługę Event Hubs. Aby ręcznie utworzyć zasoby, zobacz Ręczne tworzenie zasobów na potrzeby pozyskiwania usługi Event Grid Wybierz pozycję Ustawienia filtru, jeśli chcesz śledzić określone tematy. Filtry dla powiadomień ustaw w następujący sposób:
- Pole prefiksu jest prefiksem literału tematu. W miarę jak stosowany wzorzec rozpoczyna się od, może obejmować wiele kontenerów, folderów lub obiektów blob. Symbole wieloznaczne nie są dozwolone.
- Aby zdefiniować filtr w kontenerze obiektów blob, należy ustawić pole w następujący sposób:
/blobServices/default/containers/[container prefix]. - Aby zdefiniować filtr prefiksu obiektu blob (lub folderu w usłudze Azure Data Lake Gen2), pole musi być ustawione w następujący sposób:
/blobServices/default/containers/[container name]/blobs/[folder/blob prefix].
- Aby zdefiniować filtr w kontenerze obiektów blob, należy ustawić pole w następujący sposób:
- Pole sufiksu jest sufiksem literału obiektu blob. Symbole wieloznaczne nie są dozwolone.
- Pole Wrażliwe na wielkość liter wskazuje, czy w filtrach prefiksu i sufiksu uwzględniana jest wielkość liter
- Aby uzyskać więcej informacji na temat filtrowania zdarzeń, zobacz Zdarzenia usługi Blob Storage.

- Pole prefiksu jest prefiksem literału tematu. W miarę jak stosowany wzorzec rozpoczyna się od, może obejmować wiele kontenerów, folderów lub obiektów blob. Symbole wieloznaczne nie są dozwolone.
Wybierz pozycję Dalej: pozyskiwanie właściwości.
Wypełnij formularz, używając poniższych informacji. W nazwach tabel i mapowań uwzględniana jest wielkość liter:

Właściwości pozyskiwania:
Ustawienie Sugerowana wartość Opis pola Zezwalaj na kierowanie danych do innych baz danych (połączenie danych z wieloma bazami danych) Nie zezwalaj Włącz tę opcję, jeśli chcesz zastąpić domyślną docelową bazę danych skojarzona z połączeniem danych. Aby uzyskać więcej informacji na temat routingu bazy danych, zobacz Routing zdarzeń. Nazwa tabeli TestTable Tabela utworzona przez Ciebie w obszarze TestDatabase. Format danych JSON Obsługiwane formaty to Avro, CSV, JSON, MULTILINE JSON, ORC, PARQUET, PSV, SCSV, SOHSV, TSV, TXT, TSVE, APACHEAVRO, RAW i W3CLOG. Obsługiwane opcje kompresji to Zip i Gzip. Mapowanie TestMapping Mapowanie utworzone w bazie danych TestDatabase, które mapuje dane przychodzące na nazwy kolumn i typy danych tabeli TestTable. Jeśli nie zostanie określony, zostanie użyte mapowanie danych tożsamości pochodzące ze schematu tabeli. Ustawienia zaawansowane Moje dane mają nagłówki Ignoruje nagłówki. Obsługiwane w przypadku plików typu *SV. Uwaga
Nie musisz określać wszystkich domyślnych ustawień routingu. Ustawienia częściowe są również akceptowane.
Wybierz pozycję Dalej: Przejrzyj i utwórz
W obszarze *Przejrzyj i utwórz.
Przejrzyj zasoby, które zostały utworzone automatycznie, a następnie wybierz pozycję Utwórz.
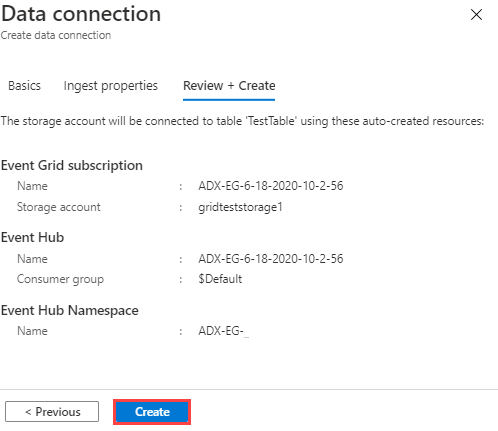
Poczekaj na zakończenie wdrożenia. Jeśli wdrożenie nie powiodło się, wybierz pozycję Szczegóły operacji obok etapu niepowodzenia, aby uzyskać więcej informacji z przyczyny niepowodzenia. Wybierz pozycję Wdróż ponownie, aby spróbować ponownie wdrożyć zasoby. Parametry można zmienić przed wdrożeniem.

Usuwanie połączenia danych usługi Event Grid
Aby usunąć połączenie usługi Event Grid z witryny Azure Portal, wykonaj następujące czynności:
- Przejdź do klastra. W menu po lewej stronie wybierz pozycję Bazy danych. Następnie wybierz bazę danych zawierającą tabelę docelową.
- W menu po lewej stronie wybierz pozycję Połączenia danych. Następnie zaznacz pole wyboru obok odpowiedniego połączenia danych usługi Event Grid.
- Na górnym pasku menu wybierz pozycję Usuń.