Tworzenie połączenia danych IoT Hub dla usługi Azure Data Explorer
W tym artykule pokazano, jak pozyskiwać dane do usługi Azure Data Explorer z IoT Hub, platformy przesyłania strumieniowego danych big data i usługi pozyskiwania IoT.
Aby uzyskać ogólne informacje na temat pozyskiwania do usługi Azure Data Explorer z IoT Hub, zobacz Nawiązywanie połączenia z IoT Hub.
Uwaga
Pozyskane są tylko zdarzenia w kolejce po utworzeniu połączenia danych.
Wymagania wstępne
- Subskrypcja platformy Azure. Utwórz bezpłatne konto platformy Azure.
- Baza danych i klaster usługi Azure Data Explorer. Utwórz klaster i bazę danych.
- Tabela docelowa. Utwórz tabelę lub użyj istniejącej tabeli.
- Mapowanie pozyskiwania dla tabeli.
- IoT Hub z danymi do pozyskiwania.
Tworzenie połączenia danych IoT Hub
W tej sekcji ustanowisz połączenie między IoT Hub a tabelą azure Data Explorer. Tak długo, jak to połączenie jest na miejscu, dane są przesyłane z IoT Hub do tabeli docelowej.
W menu po lewej stronie klastra usługi Azure Data Explorer wybierz pozycję Bazy danych, a następnie wybierz bazę danych zawierającą tabelę docelową.
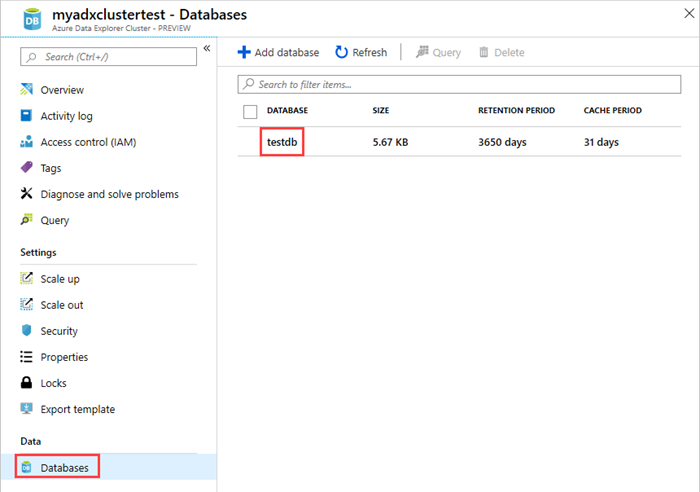
Wybierz pozycję Połączenia danych i Dodaj połączenie danych. Z listy rozwijanej wybierz pozycję IoT Hub.
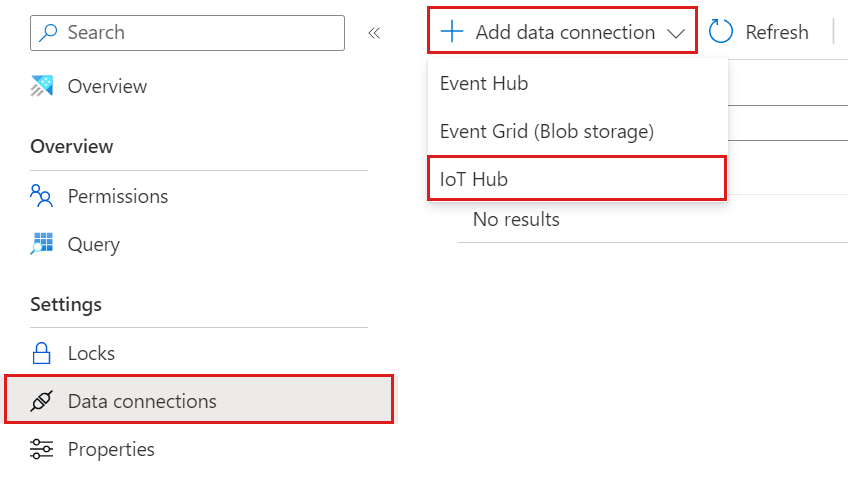
Wypełnij formularz, używając poniższych informacji.
Ustawienie Opis pola Nazwa połączenia danych Nazwa połączenia, które chcesz utworzyć na platformie Azure Data Explorer Subskrypcja Identyfikator subskrypcji, w którym znajduje się zasób usługi Event Hubs. Usługa IoT Hub nazwa IoT Hub Zasady dostępu współdzielonego Nazwa zasad dostępu współdzielonego. Musi mieć uprawnienia do odczytu Grupa konsumentów Grupa odbiorców zdefiniowana w wbudowanym punkcie końcowym IoT Hub Właściwości systemu zdarzeń Właściwości systemu zdarzeń IoT Hub. Podczas dodawania właściwości systemu utwórz lub zaktualizuj schemat tabeli i mapowanie w celu uwzględnienia wybranych właściwości. 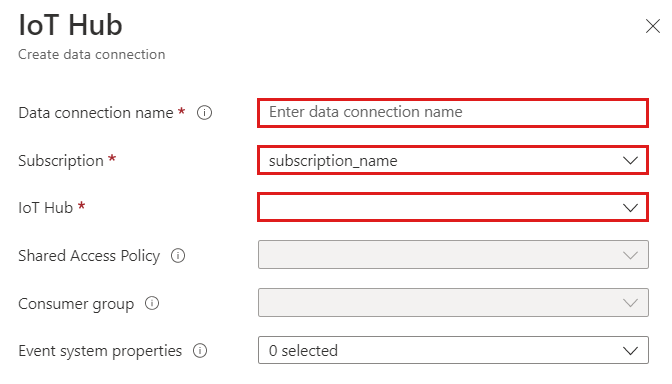
Uwaga
- Właściwości systemu zdarzeń są obsługiwane w przypadku zdarzeń z jednym rekordem.
- W przypadku mapowania csv właściwości są dodawane na początku rekordu. W przypadku mapowania JSON właściwości są dodawane zgodnie z nazwą wyświetlaną na liście rozwijanej.
W zależności od przypadku użycia możesz włączyć routing z wieloma bazami danych. Aby uzyskać więcej informacji na temat routingu bazy danych, zobacz Routing zdarzeń.

Wypełnij następujące ustawienia routingu:
Ustawienie Sugerowana wartość Opis pola Nazwa tabeli TestTable Tabela utworzona w bazie danych testdb. Format danych JSON Obsługiwane formaty to AVRO, CSV, JSON, ORC, PARQUET, PSV, SCSV, SOHSV, TSV, TXT, TSVE, APACHE AVRO i W3CLOG. Mapowanie TestMapping Mapowanie utworzone w bazie danych testdb, które mapuje dane przychodzące na nazwy kolumn i typy danych bazy danych testdb. Jeśli nie zostanie określone, zostanie użyte mapowanie danych tożsamości pochodzące ze schematu tabeli. 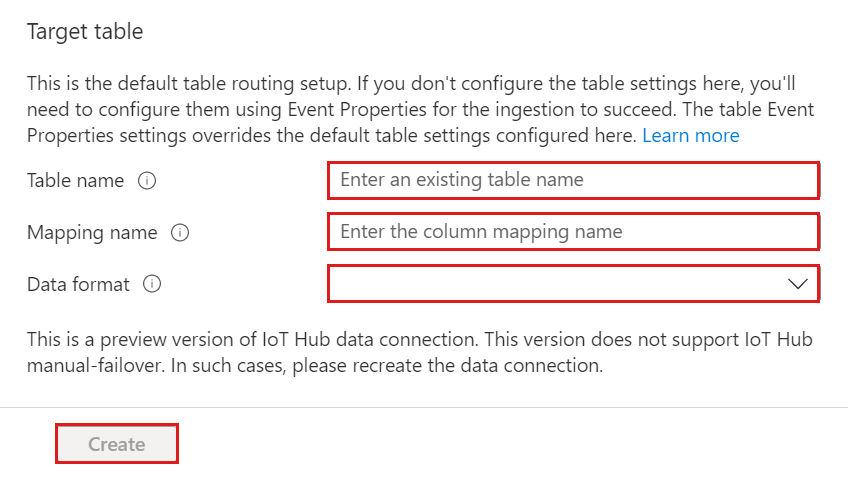
Uwaga
- Dane JSON są domyślnie analizowane jako wieloszonowe. Wybierz pozycję Ignoruj błędy formatu , aby pozyskać dane w ścisłym formacie JSON.
- W przypadku wybrania właściwości systemu zdarzeń należy uwzględnić właściwości systemu w schemacie tabeli i mapowaniu.
Wybierz przycisk Utwórz.
Ostrzeżenie
W przypadku ręcznego przejścia w tryb failover utwórz ponownie połączenie danych.
Usuwanie połączenia danych IoT Hub
Aby usunąć połączenie IoT Hub z Azure Portal, wykonaj następujące czynności:
- Przejdź do klastra. W menu po lewej stronie wybierz pozycję Bazy danych. Następnie wybierz bazę danych zawierającą tabelę docelową.
- W menu po lewej stronie wybierz pozycję Połączenia danych. Następnie zaznacz pole wyboru obok odpowiedniego połączenia danych IoT Hub.
- Na górnym pasku menu wybierz pozycję Usuń.