Jak przechwycić klasyczną maszynę wirtualną z systemem Linux jako obraz
Ważne
Klasyczne maszyny wirtualne zostaną wycofane 1 marca 2023 r.
Jeśli używasz zasobów IaaS z usługi ASM, wykonaj migrację do 1 marca 2023 r. Zachęcamy do wcześniej przełączenia, aby skorzystać z wielu ulepszeń funkcji w usłudze Azure Resource Manager.
Aby uzyskać więcej informacji, zobacz Migrowanie zasobów IaaS do usługi Azure Resource Manager do 1 marca 2023 r.
Uwaga
Platforma Azure ma dwa różne modele wdrażania do tworzenia zasobów i pracy z nimi: Resource Manager i klasyczny. W tym artykule opisano użycie klasycznego modelu wdrażania. Firma Microsoft zaleca, aby w przypadku większości nowych wdrożeń korzystać z modelu opartego na programie Resource Manager. Dowiedz się, jak wykonać te kroki w modelu przy użyciu usługi Resource Manager.
Od 15 listopada 2017 r. maszyny wirtualne będą dostępne tylko w Azure Portal.
W tym artykule przedstawiono sposób przechwytywania klasycznej maszyny wirtualnej platformy Azure z systemem Linux jako obrazu w celu utworzenia innych maszyn wirtualnych. Ten obraz zawiera dyski systemu operacyjnego i dyski danych dołączone do maszyny wirtualnej. Nie obejmuje konfiguracji sieci, dlatego należy ją skonfigurować podczas tworzenia innej maszyny wirtualnej na podstawie obrazu.
Platforma Azure przechowuje obraz w obszarze Obrazy wraz z przekazanymi obrazami. Aby uzyskać więcej informacji na temat obrazów, zobacz About Virtual Machine Images in Azure (Informacje o obrazach maszyn wirtualnych na platformie Azure).
Zanim rozpoczniesz
W tych krokach założono, że utworzono już maszynę wirtualną platformy Azure przy użyciu klasycznego modelu wdrażania i skonfigurowano system operacyjny, w tym dołączanie dowolnych dysków danych. Jeśli musisz utworzyć maszynę wirtualną, przeczytaj Jak utworzyć maszynę wirtualną z systemem Linux.
Przechwytywanie maszyny wirtualnej
Połączenie do maszyny wirtualnej przy użyciu wybranego klienta SSH.
W oknie SSH wpisz następujące polecenie. Dane wyjściowe mogą
waagentsię nieznacznie różnić w zależności od wersji tego narzędzia:sudo waagent -deprovision+userPoprzednie polecenie próbuje wyczyścić system i przygotować go do ponownego aprowizacji. Ta operacja wykonuje następujące zadania:
Usuwa klucze hosta SSH (jeśli provisioning.RegenerateSshHostKeyPair jest "y" w pliku konfiguracji)
Czyści konfigurację serwera nazw w pliku /etc/resolv.conf
rootUsuwa hasło użytkownika z pliku /etc/shadow (jeśli provisioning.DeleteRootPassword ma wartość "y" w pliku konfiguracji)Usuwa buforowane dzierżawy klienta DHCP
Resetuje nazwę hosta na localhost.localdomain
Usuwa ostatnie aprowizowane konto użytkownika (uzyskane z /var/lib/waagent) i skojarzone dane.
Uwaga
Anulowanie aprowizacji powoduje usunięcie plików i danych w celu "uogólnienia" obrazu. Uruchom to polecenie tylko na maszynie wirtualnej, którą zamierzasz przechwycić jako nowy szablon obrazu. Nie gwarantuje to, że obraz jest czyszczone ze wszystkich poufnych informacji lub nadaje się do ponownego rozpowszechniania danych osobom trzecim.
Wpisz y , aby kontynuować. Możesz dodać parametr,
-forceaby uniknąć tego kroku potwierdzenia.Wpisz Exit (Zakończ), aby zamknąć klienta SSH.
Uwaga
W pozostałych krokach założono, że na komputerze klienckim zainstalowano już interfejs wiersza polecenia platformy Azure . Wszystkie poniższe kroki można również wykonać w Azure Portal.
Na komputerze klienckim otwórz interfejs wiersza polecenia platformy Azure i zaloguj się do subskrypcji platformy Azure. Aby uzyskać szczegółowe informacje, przeczytaj Połączenie do subskrypcji platformy Azure z poziomu interfejsu wiersza polecenia platformy Azure.
Uwaga
W Azure Portal zaloguj się do portalu.
Upewnij się, że korzystasz z trybu zarządzania usługami:
azure config mode asmZamknij maszynę wirtualną, która została już anulowana. Poniższy przykład wyłącza maszynę wirtualną o nazwie
myVM:azure vm shutdown myVMW razie potrzeby możesz wyświetlić listę wszystkich maszyn wirtualnych utworzonych w ramach subskrypcji przy użyciu polecenia
azure vm listUwaga
Jeśli używasz Azure Portal, wybierz maszynę wirtualną i kliknij przycisk Zatrzymaj, aby zamknąć maszynę wirtualną.
Po zatrzymaniu maszyny wirtualnej przechwyć obraz. Poniższy przykład przechwytuje maszynę wirtualną o nazwie i tworzy uogólniony obraz o nazwie
myVMmyNewVM:azure vm capture -t myVM myNewVMPodpolecenia
-tusuwa oryginalną maszynę wirtualną.Uwaga
W Azure Portal możesz przechwycić obraz, wybierając pozycję Obraz z menu centrum. Musisz podać następujące informacje dotyczące obrazu: nazwa, grupa zasobów, lokalizacja, typ systemu operacyjnego i ścieżka obiektu blob magazynu.
Nowy obraz jest teraz dostępny na liście obrazów, których można użyć do skonfigurowania dowolnej nowej maszyny wirtualnej. Można go wyświetlić za pomocą polecenia :
azure vm image listNa Azure Portal nowy obraz jest wyświetlany w obrazach maszyn wirtualnych (klasycznych), które należą do usług obliczeniowych. Dostęp do obrazów maszyn wirtualnych (klasyczny) można uzyskać, klikając pozycję Wszystkie usługi w górnej części listy usług platformy Azure, a następnie przeglądając pozycję Usługi obliczeniowe .
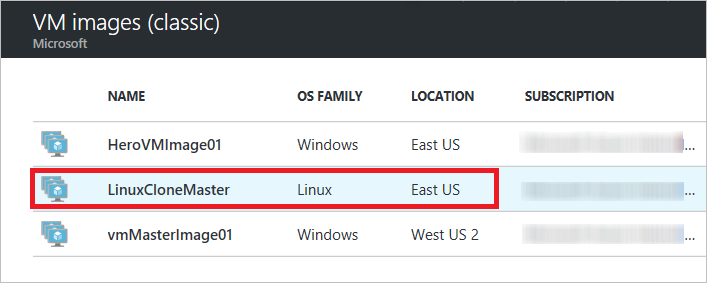
Następne kroki
Obraz jest gotowy do użycia do tworzenia maszyn wirtualnych. Możesz użyć polecenia interfejsu wiersza polecenia azure vm create platformy Azure i podać utworzoną nazwę obrazu. Aby uzyskać więcej informacji, zobacz Używanie interfejsu wiersza polecenia platformy Azure z klasycznym modelem wdrażania.
Alternatywnie użyj Azure Portal, aby utworzyć niestandardową maszynę wirtualną przy użyciu metody Image i wybrać utworzony obraz. Aby uzyskać więcej informacji, zobacz How to Create a Custom VM (Jak utworzyć niestandardową maszynę wirtualną).
Zobacz również:Podręcznik użytkownika agenta systemu Linux platformy Azure