Tworzenie niestandardowej maszyny wirtualnej z systemem Windows przy użyciu klasycznego modelu wdrażania
Ważne
Klasyczne maszyny wirtualne zostaną wycofane 1 marca 2023 r.
Jeśli używasz zasobów IaaS z usługi ASM, wykonaj migrację do 1 marca 2023 r. Zachęcamy do przejścia wcześniej, aby skorzystać z wielu ulepszeń funkcji w usłudze Azure Resource Manager.
Aby uzyskać więcej informacji, zobacz Migrowanie zasobów IaaS do usługi Azure Resource Manager do 1 marca 2023 r.
Uwaga
Platforma Azure ma dwa różne modele wdrażania do tworzenia zasobów i pracy z nimi: Resource Manager i klasyczny. W tym artykule opisano użycie klasycznego modelu wdrażania. Firma Microsoft zaleca, aby w przypadku większości nowych wdrożeń korzystać z modelu opartego na programie Resource Manager.
Od 15 listopada 2017 r. maszyny wirtualne będą dostępne tylko w Azure Portal.
Od 15 listopada 2017 r. maszyny wirtualne będą dostępne tylko w Azure Portal.
Niestandardowa maszyna wirtualna to po prostu maszyna wirtualna utworzona za pomocą aplikacji prezentowanej w witrynie Marketplace, w przypadku której większość koniecznej pracy już wykonano. Mimo to można wybrać pewne opcje konfiguracji, w tym następujące:
- Połączenie maszyny wirtualnej z siecią wirtualną.
- Zainstalowanie agenta maszyny wirtualnej platformy Azure i rozszerzeń maszyny wirtualnej platformy Azure, takich jak chroniące przed złośliwym oprogramowaniem.
- Dodanie maszyny wirtualnej do istniejących usług w chmurze.
- Dodanie maszyny wirtualnej do istniejącego konta magazynu.
- Dodanie maszyny wirtualnej do zestawu dostępności.
Ważne
Jeśli maszyna wirtualna ma używać sieci wirtualnej, należy określić tę sieć podczas tworzenia maszyny wirtualnej.
- Dwie zalety używania sieci wirtualnej to łączenie się bezpośrednio z maszyną wirtualną i możliwość konfigurowania połączeń między różnymi lokalizacjami.
- Maszynę wirtualną można skonfigurować w celu dołączenia do sieci wirtualnej tylko na etapie jej tworzenia. Aby uzyskać szczegółowe informacje na temat sieci wirtualnych, zobacz Omówienie usługi Azure Virtual Network.
Aby utworzyć maszynę wirtualną
Zaloguj się w witrynie Azure Portal.
W lewym górnym rogu kliknij pozycję Utwórz zasób>Compute>Windows Server 2016 Datacenter.
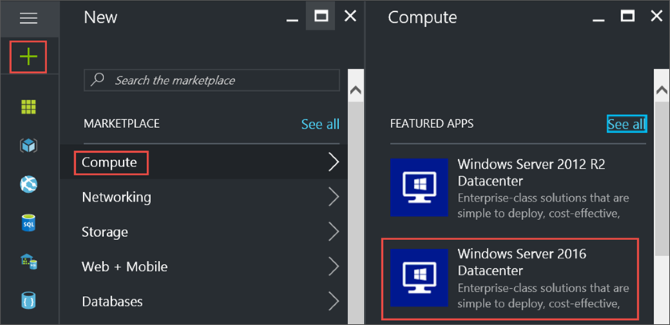
W obszarze Windows Server 2016 Datacenter wybierz klasyczny model wdrożenia. Kliknij pozycję Utwórz.
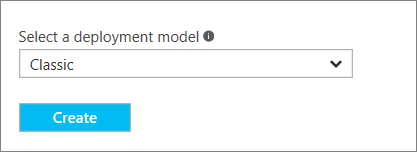
1. Blok Podstawy
W bloku Podstawowe należy podać informacje administracyjne dotyczące maszyny wirtualnej.
Wprowadź wartość Nazwa dla maszyny wirtualnej. W tym przykładzie nazwa maszyny wirtualnej to HeroVM. Nazwa musi składać się z 1–15 znaków i nie może zawierać znaków specjalnych.
Podaj nazwę użytkownika w polu Nazwa użytkownika i silne hasło w polu Hasło. Zostaną one użyte do utworzenia konta lokalnego na maszynie wirtualnej. Konto lokalne jest używane do logowania się do maszyny wirtualnej i zarządzania nią. W tym przykładzie nazwa użytkownika to azureuser.
Hasło musi mieć długość od 8 do 123 znaków i spełniać trzy z czterech następujących wymagań dotyczących złożoności: mała litera, wielka litera, cyfra i znak specjalny. Więcej informacji na temat wymagań dotyczących nazwy użytkownika i hasła.
Pole Subskrypcja jest opcjonalne. Często używaną opcją jest „Płatność zgodnie z rzeczywistym użyciem”.
Wybierz istniejącą grupę zasobów lub wprowadź nazwę nowej grupy zasobów. W tym przykładzie nazwa grupy zasobów to HeroVMRG.
Wybierz wartość Lokalizacja dla centrum danych Azure, w którym ma być uruchamiana maszyna wirtualna. W tym przykładzie lokalizacja to Wschodnie stany USA.
Gdy skończysz, kliknij przycisk Dalej, aby przejść do następnego bloku.
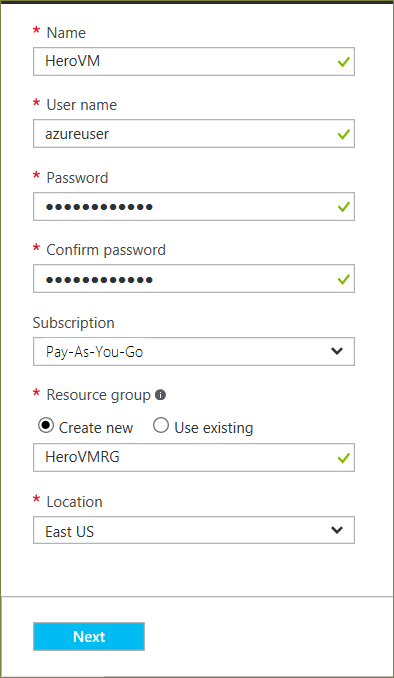
2. Blok rozmiaru
Blok Rozmiar identyfikuje szczegóły konfiguracji maszyny wirtualnej i zawiera różne opcje obejmujące system operacyjny, liczbę procesorów, typ magazynu dyskowego i szacowane miesięczne koszty użytkowania.
Wybierz rozmiar maszyny wirtualnej, a następnie kliknij pozycję Wybierz , aby kontynuować. W tym przykładzie DS1_V2 Standard jest rozmiarem maszyny wirtualnej.
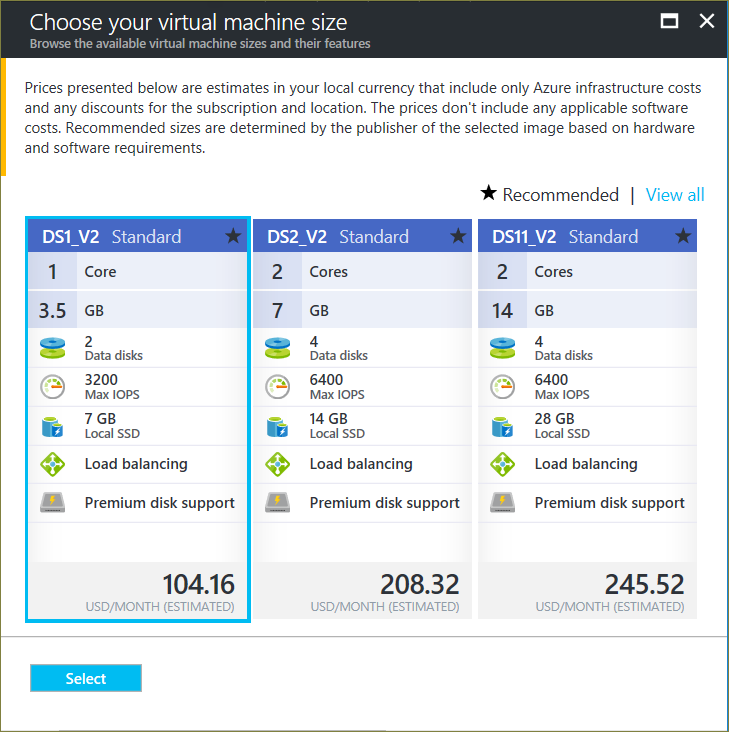
3. Blok Ustawienia
W bloku Ustawienia należy podać opcje magazynu i sieci. Można zaakceptować ustawienia domyślne. Platforma Azure utworzy odpowiednie wpisy tam, gdzie to konieczne.
Jeśli został wybrany rozmiar maszyny wirtualnej, który obsługuję tę funkcję, możesz wypróbować usługę Azure Premium Storage, wybierając opcję Premium (SSD) w obszarze Typ dysku.
Po zakończeniu wprowadzania zmian kliknij przycisk OK.
4. Blok Podsumowanie
W bloku Podsumowanie prezentowane są ustawienia określone w poprzednich blokach. Aby utworzyć obraz, kliknij przycisk OK.
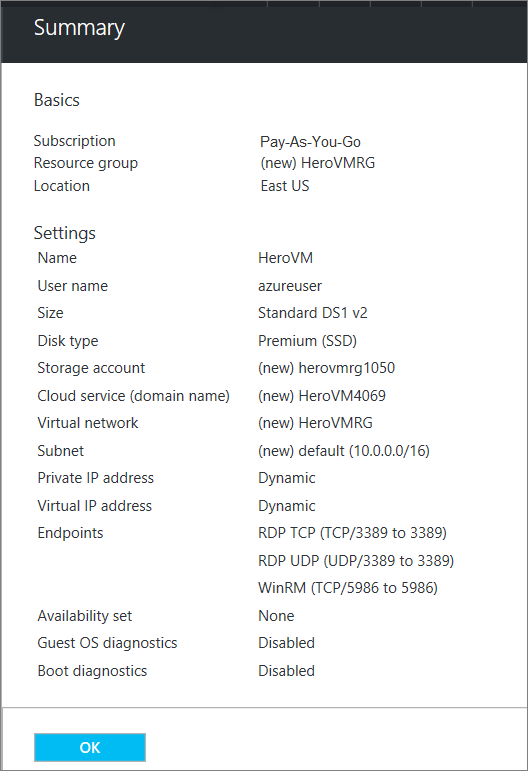
Po utworzeniu maszyny wirtualnej jest ona wyświetlana w portalu w obszarze Wszystkie zasoby, a jej kafelek jest wyświetlany na pulpicie nawigacyjnym. Utworzone zostają też odpowiednia usługa w chmurze oraz konto magazynu i są one wyświetlane w portalu. Zarówno maszyna wirtualna, jak i usługa w chmurze są uruchamiane automatycznie, a ich stany są wskazywane jako Uruchomiono.
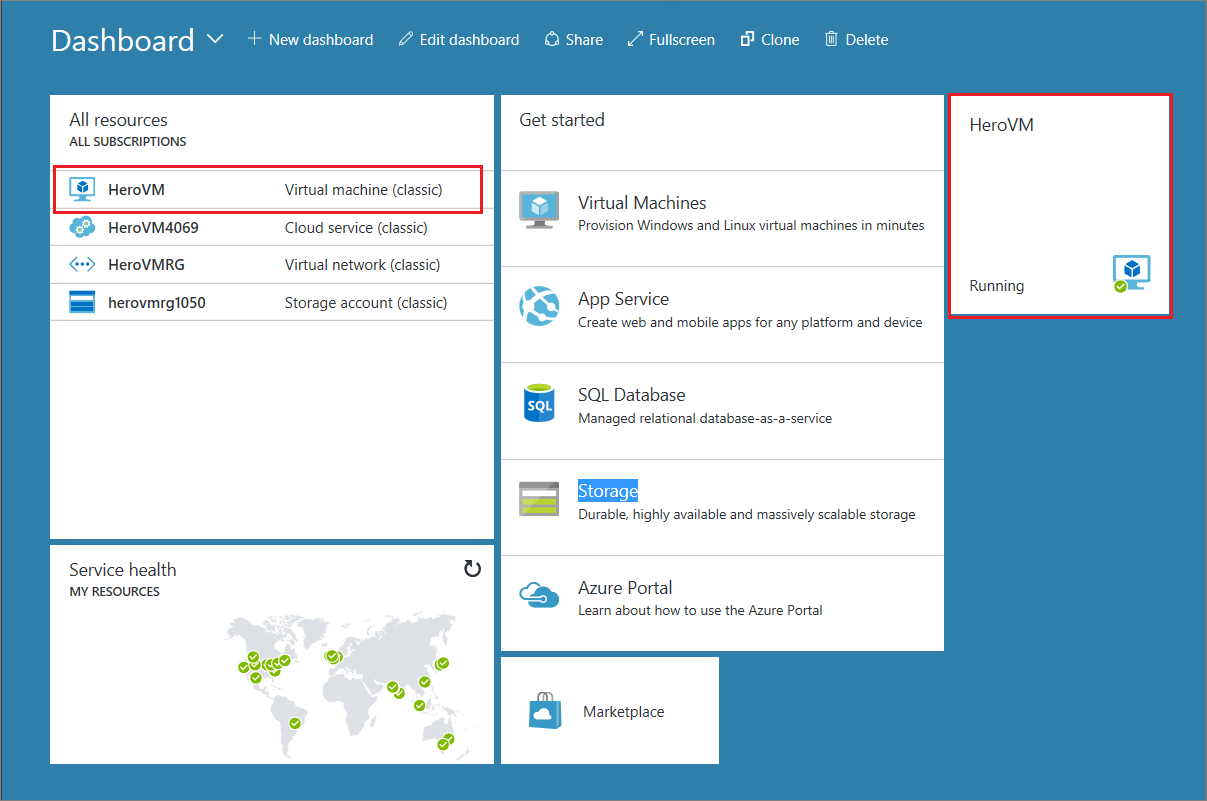
Następne kroki
Możesz również utworzyć niestandardową maszynę wirtualną z systemem Linux.