Lesson 3: Defining a Data-Driven Subscription
In this lesson, you use the data-driven subscription pages to connect to a subscription data source, build a query that retrieves subscription data, and map the result set to report and delivery options.
Note
Before you start, verify that SQL Server Agent service is running. If it is not running, you cannot save the subscription.
This lesson assumes you completed Lesson 1 and Lesson 2 and that the report data source uses stored credentials. For more information, see Lesson 2: Modifying the Report Data Source Properties
In this topic:
Start the Data-Driven Subscription Wizard
In Report Manager, click Home, and navigate to the folder containing the Sales Orders report.
In the context menu of the report, click Manage, and then click the Subscriptions tab.
Click New Data-driven Subscription. If you do not see this button, you do not have Content Manager permissions.
Step 1 - Define a description
Type Sales Order delivery in description.
Select Windows FileShare for Specify how recipients are notified.
Select Specify for this subscription only, and then click Next.
Step 2 - Define a Connection to the Subscriber Data Source
Select Microsoft SQL Server as the data source type.
In Connection string, type the following connection string:
data source=localhost; initial catalog=SubscribersNote
Subscribers is the database you created in lesson 1.
Click Credentials stored securely in the report server.
In User Name and Password, type your domain user name and password. Include both the domain and user account when specifying User Name.
Note
Credentials used to connect to a subscriber data source are not passed back to Management Studio. If you modify the subscription later, you must retype the password used to connect to the data source.
Select Use as windows credentials when connecting to the data source, and then click Next.
Step 3 - Define a Query to Retrieve Subscriber data
In the query box, type the following query:
Select * from OrderInfoSpecify a time-out of 30 seconds.
Click Validate, and then click Next.
Step 4 - Set Delivery Options
For File name, select Get the value from the database. Select the field Order.
For Path, select Specify a static value. In Setting Value, type the name of a public file share for which you have write permissions (for example,
\\mycomputer\public\myreports).For Render Format, select Get the value from the database. Select Format.
For Write mode, select Specify a static value and select AutoIncrement.
For File Extension, select Specify a static value and select True.
For User name, select Specify a static value. Type your domain user account. Enter it in this format:
<domain>\<account>. The user account needs to have permissions to the path you configured in the previous steps.For Password, select Specify a static value. Type your password. Be sure that you type the password carefully. The wizard does not validate the password.
Click Next.
Step 5 - Configure a Parameter Value to Very Report Output
- For OrderNumber, select Get the value from the database. In Value, select Order. Click Next.
Step 6 - To Schedule a Subscription
Click On a schedule created for this subscription, and then click Next.
In Schedule Details, click Once.
Specify a start time that is a few minutes ahead of the current time.
Click Finish.
Next Steps
When the subscription runs, four report files will be delivered to the file share you specified, one for each order in the Subscribers data source. Each delivery should be unique in terms of data (the data should be order-specific), rendering format, and file format. You can open each report from the shared folder to verify that each version is customized based on the subscription options you defined.
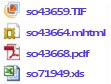
The subscription page in Report Manager will contain the Last Run date and Status of the subscription.
Note
Refresh the page after the subscription runs to see the updated information.

This step concludes the tutorial "Defining a Data-Driven Subscription". To learn more about other Reporting Services tutorials, see Reporting Services Tutorials (SSRS).
See Also
Create a Data-Driven Subscription (SSRS Tutorial)
Subscriptions and Delivery (Reporting Services)
Data-Driven Subscriptions
Create, Modify, and Delete a Data-Driven Subscription
Use an External Data Source for Subscriber Data (Data-Driven Subscription)