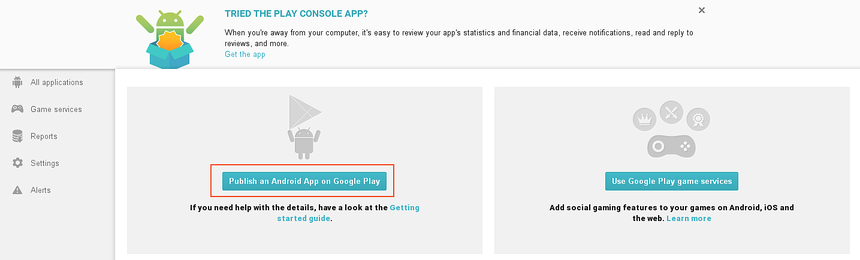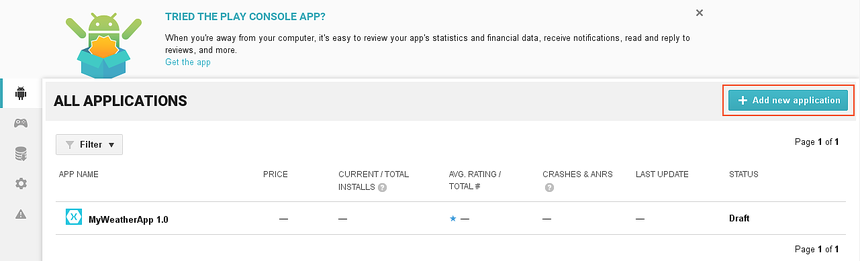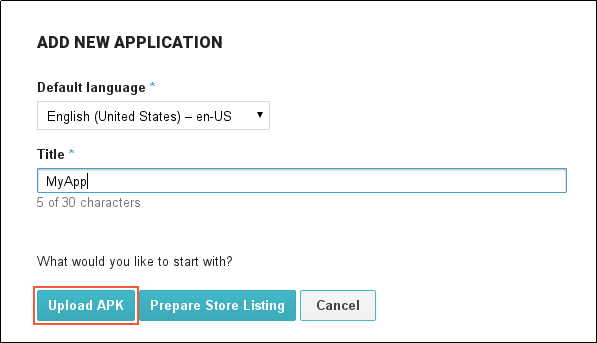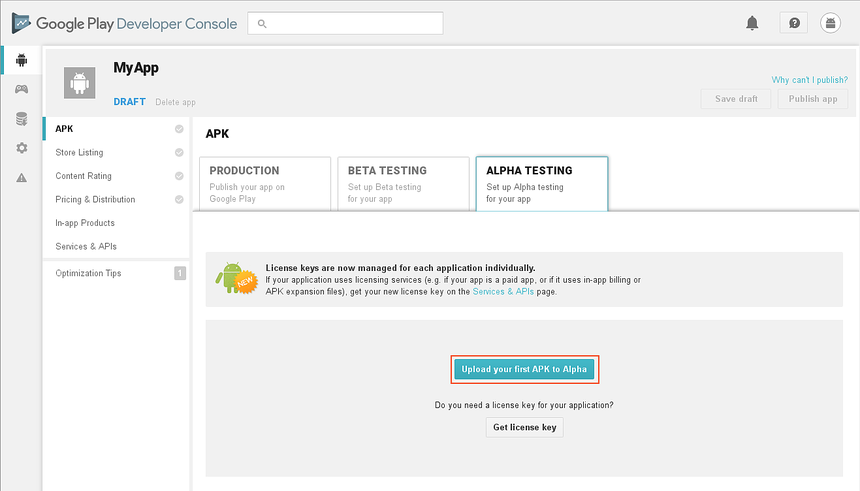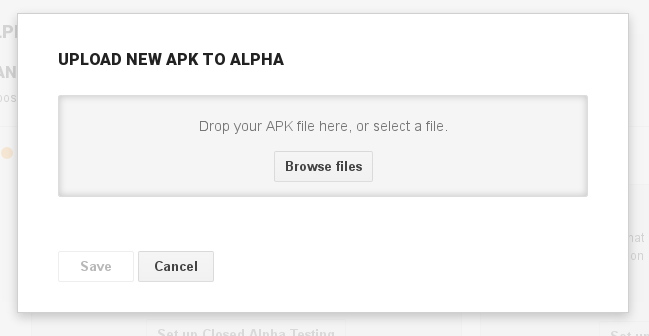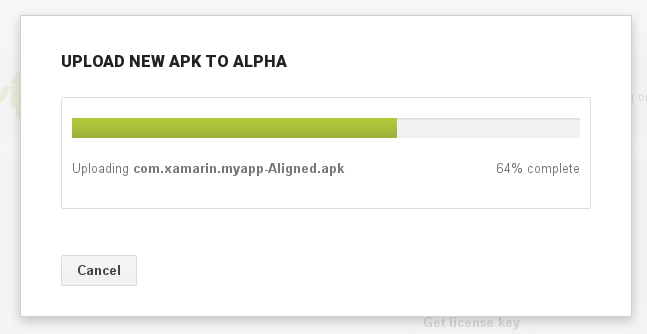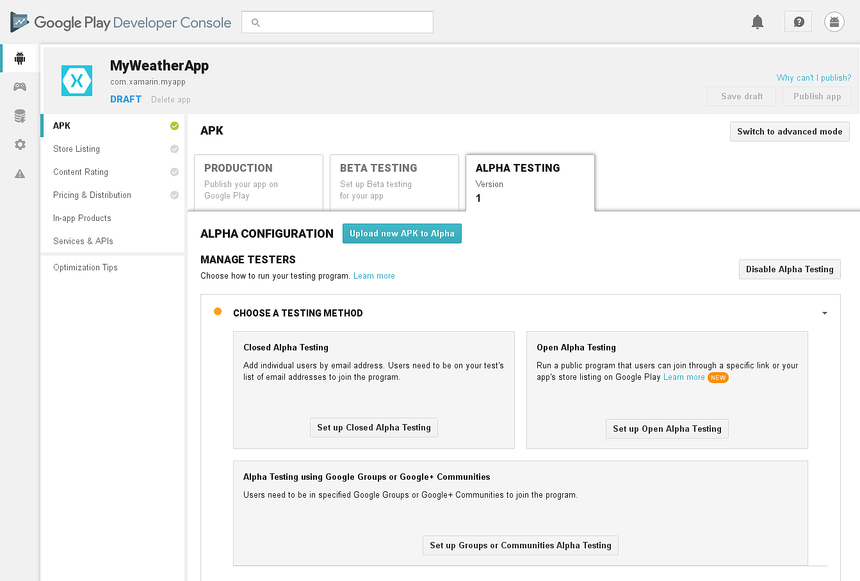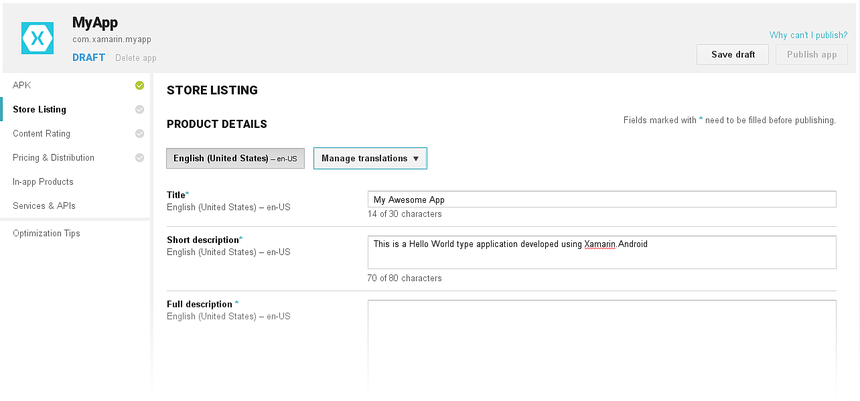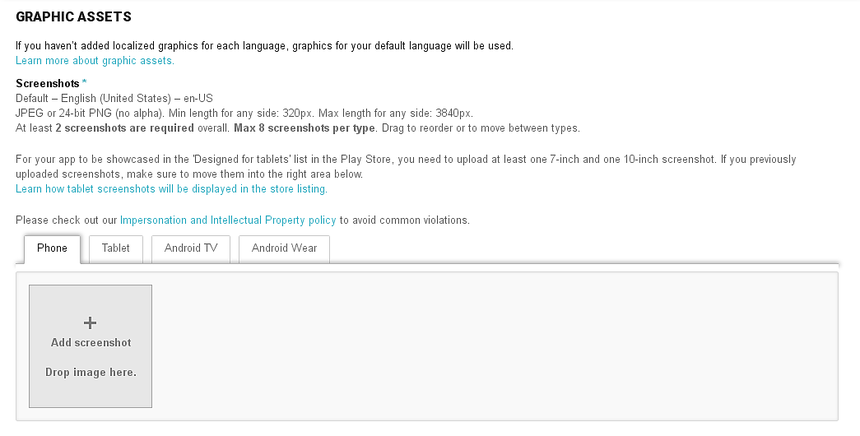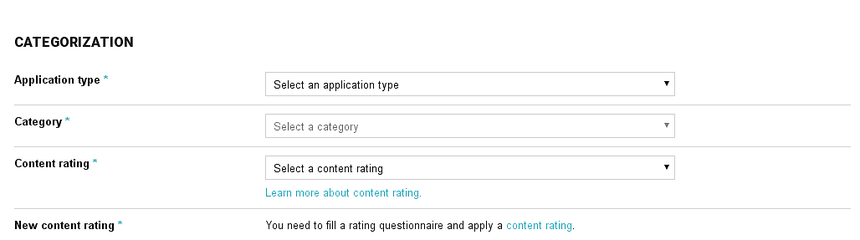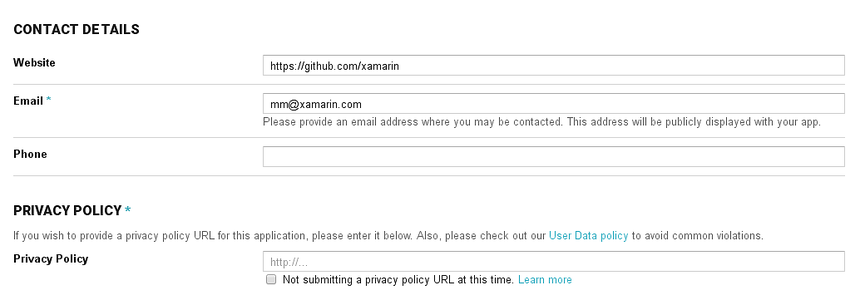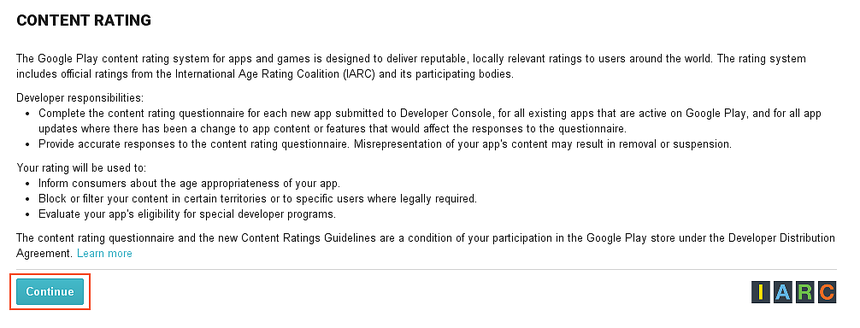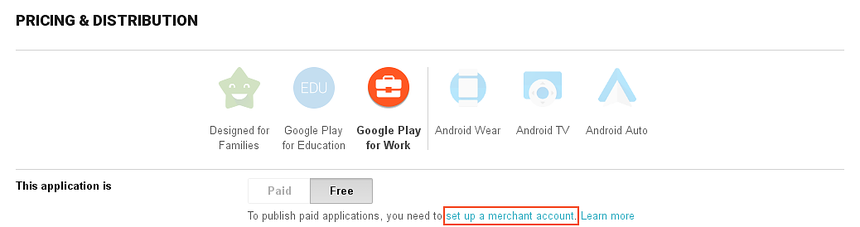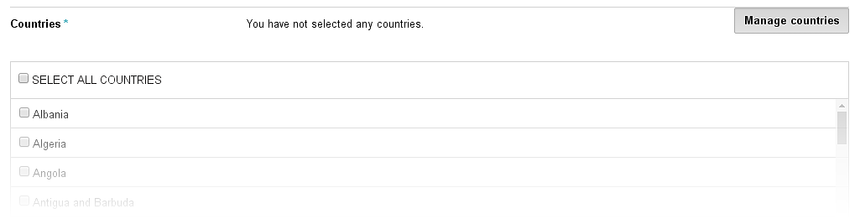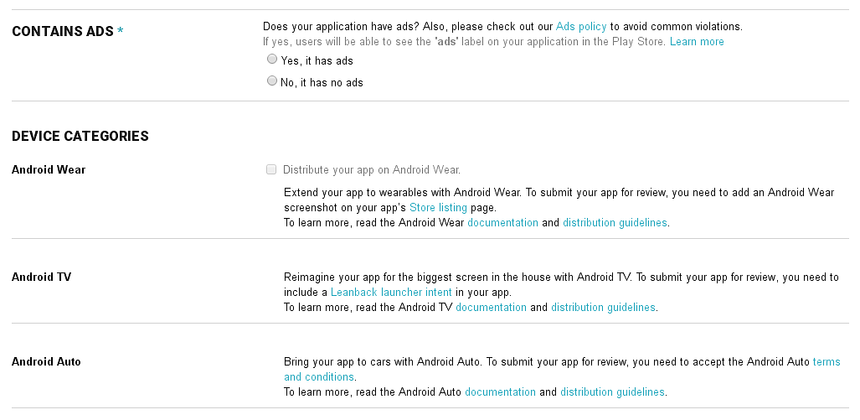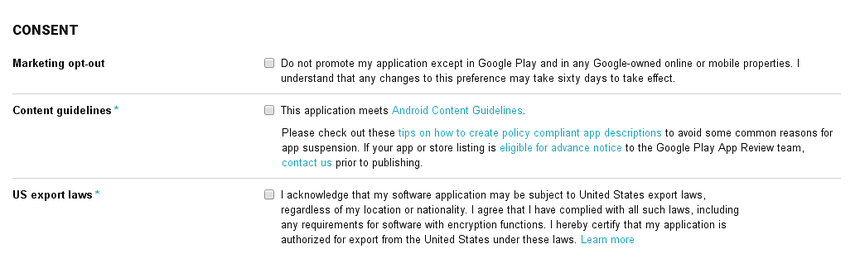Ręczne przekazywanie zestawu APK
Przy pierwszym przesłaniu pakietu APK do sklepu Google Play (lub jeśli jest używana wczesna wersja platformy Xamarin.Android), pakiet APK musi zostać ręcznie przekazany za pośrednictwem konsoli dewelopera Google Play. W tym przewodniku opisano kroki wymagane dla tego procesu.
Ostrzeżenie
Konsola dewelopera Google Play akceptuje teraz tylko pakiety AAB.
Konsola dewelopera sklepu Google Play
Po skompilowaniu pliku APK i przygotowaniu zasobów promocyjnych aplikacja musi zostać przekazana do sklepu Google Play. Dzieje się tak, logując się do konsoli dewelopera Google Play, na zdjęciu dalej. Kliknij przycisk Publikuj aplikację dla systemu Android w sklepie Google Play, aby zainicjować proces dystrybucji aplikacji.
Jeśli masz już istniejącą aplikację zarejestrowaną w sklepie Google Play, kliknij przycisk Dodaj nową aplikację :
Po wyświetleniu okna dialogowego DODAWANIE NOWEJ APLIKACJI wprowadź nazwę aplikacji i kliknij pozycję Przekaż PLIK APK:
Następny ekran umożliwia opublikowanie aplikacji na potrzeby testowania alfa, testowania beta lub produkcji. W poniższym przykładzie wybrano kartę TESTOWANIE ALFA. Ponieważ aplikacja MyApp nie korzysta z usług licencjonowania, na potrzeby tego przykładu nie trzeba klikać przycisku Pobierz klucz licencji. W tym miejscu kliknij przycisk Przekaż pierwszy plik APK do alfa, aby opublikować go w kanale Alpha:
Zostanie wyświetlone okno dialogowe UPLOAD NEW APK TO ALPHA (PRZEKAŻ NOWY PLIK APK DO ALFA ). Plik APK można przekazać, klikając przycisk Przeglądaj pliki lub przeciągając i upuszczając plik APK:
Pamiętaj, aby przekazać gotowy do wydania plik APK, który ma być dystrybuowany. Następne okno dialogowe wskazuje postęp przekazywania apk:
Po przekazaniu pliku APK można wybrać metodę testowania:
Aby uzyskać więcej informacji na temat testowania aplikacji, zobacz Przewodnik konfigurowania testów alfa/beta firmy Google.
Po przekazaniu pakietu APK zostanie on zapisany jako wersja robocza. Nie można go opublikować, dopóki więcej szczegółów nie zostanie dostarczonych do sklepu Google Play zgodnie z opisem w dalszej części.
Lista sklepów
Kliknij pozycję Lista sklepu w konsoli dewelopera Google Play, aby wprowadzić informacje wyświetlane przez sklep Google Play potencjalnym użytkownikom aplikacji:
Zasoby grafiki
Przewiń w dół do sekcji ZASOBY GRAFIKI na stronie Lista sklepu:
Wszystkie zasoby promocyjne, które zostały przygotowane wcześniej, zostaną przekazane w tej sekcji. Wskazówki dotyczące tego, w jakich zasobach promocyjnych należy podać i jaki format należy podać.
Kategoryzacja
Po sekcji ZASOBY GRAFIKI jest sekcja KATEGORYZACJA, wybierz typ i kategorię aplikacji:
Ocena zawartości zostanie omówiona po następnej sekcji.
Szczegóły kontaktu
Ostatnia sekcja tej strony to sekcja SZCZEGÓŁY KONTAKTU. Ta sekcja służy do zbierania informacji kontaktowych o deweloperze aplikacji:
Istnieje możliwość podania adresu URL zasad ochrony prywatności aplikacji w sekcji ZASADY OCHRONY PRYWATNOŚCI, jak wskazano powyżej.
Ocena zawartości
Kliknij pozycję Ocena zawartości w konsoli dewelopera sklepu Google Play. Na tej stronie określisz klasyfikację zawartości dla aplikacji. Sklep Google Play wymaga, aby wszystkie aplikacje określiły ocenę zawartości. Kliknij przycisk Kontynuuj, aby ukończyć pytania dotyczące oceny zawartości:
Wszystkie aplikacje w sklepie Google Play muszą być oceniane zgodnie z systemem klasyfikacji Google Play. Oprócz oceny zawartości wszystkie aplikacje muszą być zgodne z zasadami zawartości dla deweloperów firmy Google.
Poniżej wymieniono cztery poziomy w systemie klasyfikacji Google Play i podano pewne wytyczne jako funkcje lub zawartość, które wymagają lub wymuszają poziom klasyfikacji:
Wszyscy — mogą nie uzyskiwać dostępu, publikować ani udostępniać danych lokalizacji. Nie może hostować żadnej zawartości wygenerowanej przez użytkownika. Nie można włączyć komunikacji między użytkownikami.
Niska dojrzałość — aplikacje, które uzyskują dostęp, ale nie udostępniają danych lokalizacji. Obrazy łagodnej lub kreskówkowej przemocy.
Średnia dojrzałość – odniesienia do narkotyków, alkoholu lub tytoniu. Motywy hazardowe lub symulowany hazard. Zawartość zapalnych. Wulgaryzm lub surowy humor. Sugestywne lub seksualne odniesienia. Intensywna przemoc fantasy. Realistyczna przemoc. Umożliwianie użytkownikom znajdowania się nawzajem. Umożliwianie użytkownikom komunikowania się ze sobą. Udostępnianie danych lokalizacji użytkownika.
Wysoka dojrzałość – skupienie się na konsumpcji lub sprzedaży alkoholu, tytoniu lub narkotyków. Skupienie się na sugestywnych lub seksualnych odniesieniach. Przemoc graficzna.
Pozycje na liście Średniej dojrzałości są subiektywne, ponieważ jest to możliwe, że wytyczne, które mogą wydawać się dyktować ocenę średniej dojrzałości, mogą być wystarczająco intensywne, aby uzasadnić wysoką ocenę dojrzałości.
Cennik i dystrybucja
Kliknij pozycję Cennik i dystrybucja w konsoli dewelopera sklepu Google Play. Na tej stronie ustaw cenę, jeśli aplikacja jest płatną aplikacją. Alternatywnie aplikacja może być bezpłatnie dystrybuowana dla wszystkich użytkowników. Gdy aplikacja zostanie określona jako bezpłatna, musi pozostać bezpłatna. Sklep Google Play nie zezwoli na zmianę aplikacji bezpłatnej na wycenioną aplikację (można jednak sprzedawać zawartość przy użyciu rozliczeń w aplikacji za pomocą bezpłatnej aplikacji). Sklep Google Play zezwoli płatnej aplikacji na zmianę bezpłatnej aplikacji w dowolnym momencie.
Konto kupców jest wymagane przed opublikowaniem płatnej aplikacji. Aby to zrobić, kliknij pozycję Skonfiguruj konto kupców i postępuj zgodnie z instrukcjami.
Zarządzanie krajami
W następnej sekcji Zarządzanie krajami zapewnia kontrolę nad krajami, do których może być dystrybuowana aplikacja:
Inne informacje
Przewiń w dół, aby określić, czy aplikacja zawiera reklamy. Ponadto sekcja KATEGORIE URZĄDZEŃ zawiera opcje opcjonalnego dystrybuowania aplikacji dla urządzeń z systemem Android Wear, Android TV lub Android Auto:
Po wykonaniu tej sekcji zostaną wybrane dodatkowe opcje, takie jak wybranie pozycji Zaprojektowane dla rodzin i rozpowszechnianie aplikacji za pośrednictwem sklepu Google Play for Education.
Zgoda
W dolnej części strony Cennik i dystrybucja znajduje się sekcja ZGODA . Jest to sekcja obowiązkowa i służy do deklarowania, że aplikacja spełnia wytyczne dotyczące zawartości systemu Android i potwierdza, że aplikacja podlega przepisom eksportowym USA:
Publikowanie aplikacji platformy Xamarin.Android jest znacznie więcej niż można opracować w tym przewodniku. Aby uzyskać więcej informacji na temat publikowania aplikacji w sklepie Google Play, zobacz Witamy w Centrum pomocy konsoli dewelopera sklepu Google Play.
Filtry sklepu Google Play
Gdy użytkownicy przeglądają witrynę internetową Google Play pod kątem aplikacji, mogą wyszukiwać wszystkie opublikowane aplikacje. Podczas przeglądania sklepu Google Play z urządzenia z systemem Android wyniki są nieco inne. Wyniki będą filtrowane zgodnie ze zgodnością z używanym urządzeniem. Jeśli na przykład aplikacja musi wysyłać wiadomości SMS, sklep Google Play nie wyświetli tej aplikacji na żadnym urządzeniu, które nie może wysyłać wiadomości SMS. Filtry, które są stosowane do wyszukiwania, są tworzone na podstawie następujących elementów:
- Konfiguracja sprzętowa urządzenia.
- Deklaracje w pliku manifestu aplikacji.
- Nośnik, który jest używany (jeśli istnieje).
- Lokalizacja urządzenia.
Istnieje możliwość dodania elementów do manifestu aplikacji, aby ułatwić kontrolowanie sposobu filtrowania aplikacji w sklepie Google Play. Poniżej wymieniono elementy manifestu i atrybuty, których można użyć do filtrowania aplikacji:
obsługuje ekran — sklep Google Play użyje atrybutów, aby określić, czy aplikacja może zostać wdrożona na urządzeniu na podstawie rozmiaru ekranu. Google Play założy, że android może dostosować mniejszy układ do większych ekranów, ale nie odwrotnie. Dlatego aplikacja, która deklaruje obsługę normalnych ekranów, pojawi się w wyszukiwaniach dla dużych ekranów, ale nie małych ekranów. Jeśli aplikacja platformy Xamarin.Android nie udostępnia
<supports-screen>elementu w pliku manifestu, sklep Google Play przyjmie, że wszystkie atrybuty mają wartość true i że aplikacja obsługuje wszystkie rozmiary ekranu. Ten element należy dodać do AndroidManifest.xml ręcznie.uses-configuration — ten element manifestu służy do żądania niektórych funkcji sprzętowych, takich jak typ klawiatury, urządzenia nawigacyjne, ekran dotykowy itp. Ten element należy dodać do AndroidManifest.xml ręcznie.
uses-feature — ten element manifestu deklaruje funkcje sprzętowe lub programowe, które urządzenie musi mieć, aby aplikacja działała. Ten atrybut jest tylko informacyjny. Sklep Google Play nie wyświetli aplikacji na urządzeniach, które nie spełniają tego filtru. Nadal można zainstalować aplikację w inny sposób (ręcznie lub pobrać). Ten element należy dodać do AndroidManifest.xml ręcznie.
uses-library — ten element określa, że niektóre biblioteki udostępnione muszą być obecne na urządzeniu, na przykład Google Mapy. Ten element można również określić za pomocą elementu
Android.App.UsesLibraryAttribute. Na przykład:[assembly: UsesLibrary("com.google.android.maps", true)]uses-permission — ten element służy do wnioskowania niektórych funkcji sprzętowych, które są wymagane do uruchomienia aplikacji, które mogły nie zostać prawidłowo zadeklarowane za pomocą
<uses-feature>elementu. Jeśli na przykład aplikacja żąda uprawnień do korzystania z aparatu, sklep Google Play zakłada, że urządzenia muszą mieć aparat fotograficzny, nawet jeśli nie<uses-feature>ma elementu deklarujące aparat. Ten element może zostać ustawiony za pomocą elementuAndroid.App.UsesPermissionsAttribute. Na przykład:[assembly: UsesPermission(Manifest.Permission.Camera)]uses-sdk — element służy do deklarowania minimalnego poziomu interfejsu API systemu Android wymaganego dla aplikacji. Ten element może być ustawiony w opcjach platformy Xamarin.Android projektu platformy Xamarin.Android.
zgodne ekrany — ten element służy do filtrowania aplikacji, które nie są zgodne z rozmiarem ekranu i gęstością określoną przez ten element. Większość aplikacji nie powinna używać tego filtru. Jest przeznaczony dla określonych gier o wysokiej wydajności lub aplikacji, które wymagały ścisłej kontroli w dystrybucji aplikacji. Atrybut
<support-screen>wymieniony powyżej jest preferowany.obsługuje teksturę gl — ten element służy do deklarowania formacji kompresji tekstury GL wymaganej przez aplikację. Większość aplikacji nie powinna używać tego filtru. Jest przeznaczony dla określonych gier o wysokiej wydajności lub aplikacji, które wymagały ścisłej kontroli w dystrybucji aplikacji.
Aby uzyskać więcej informacji na temat konfigurowania manifestu aplikacji, zobacz temat Manifest aplikacji systemu Android.