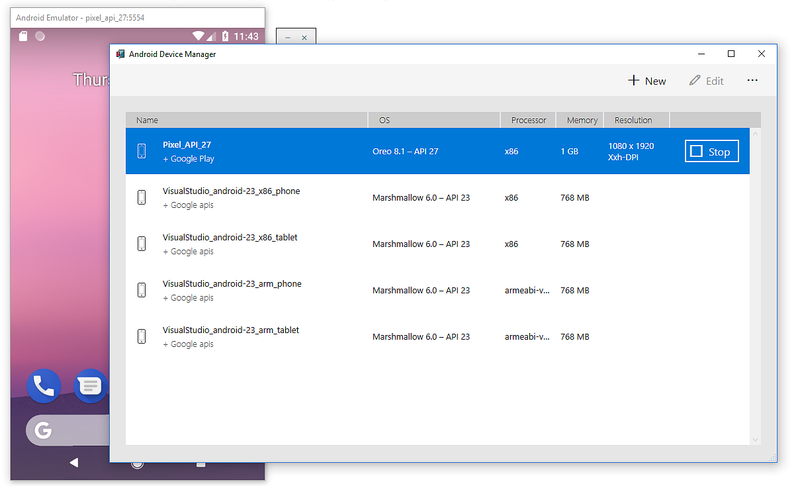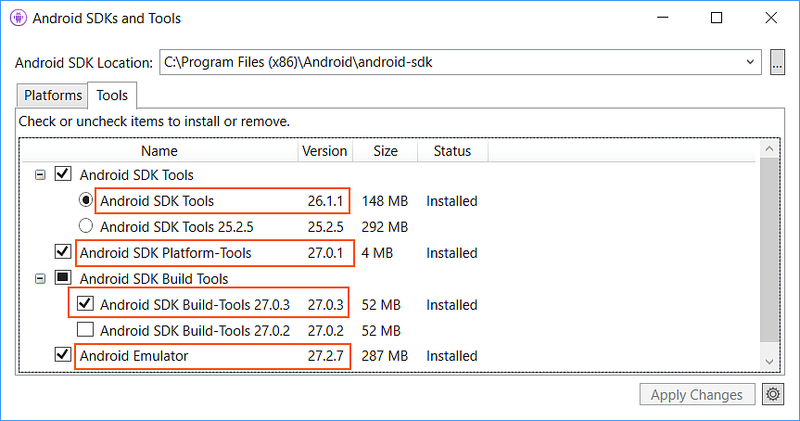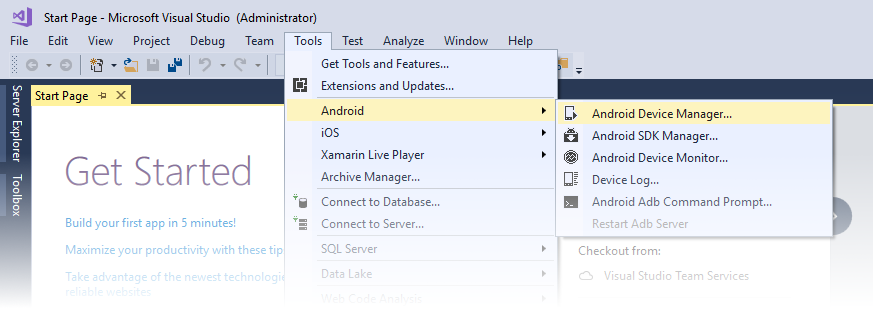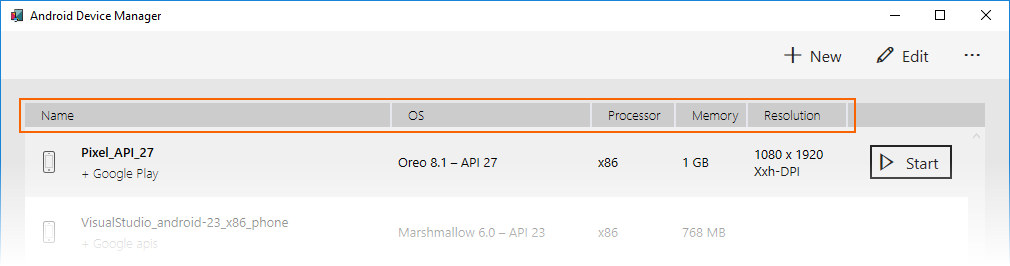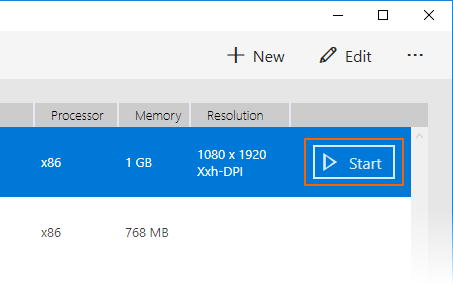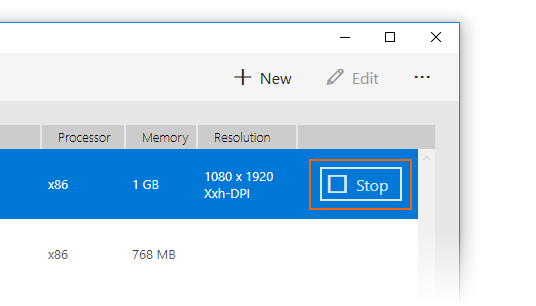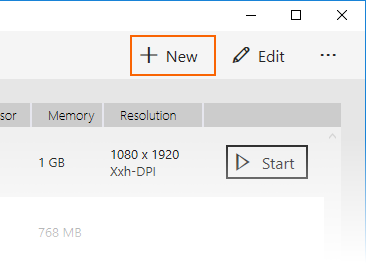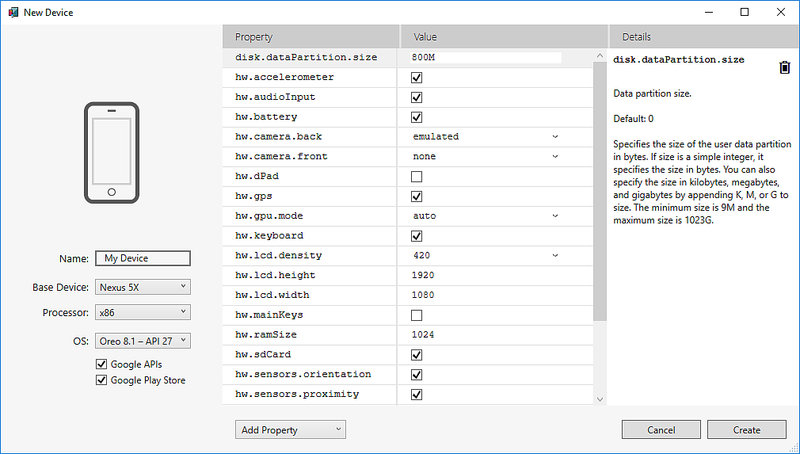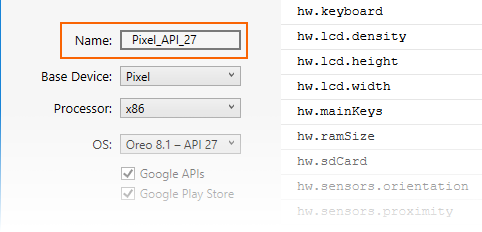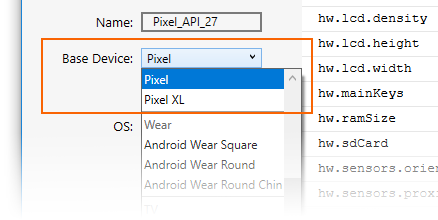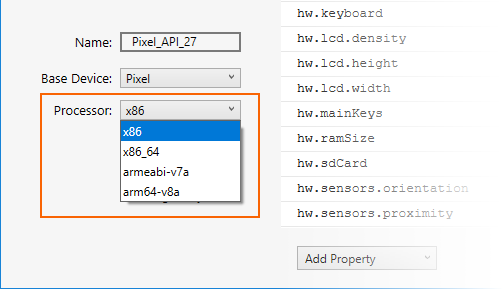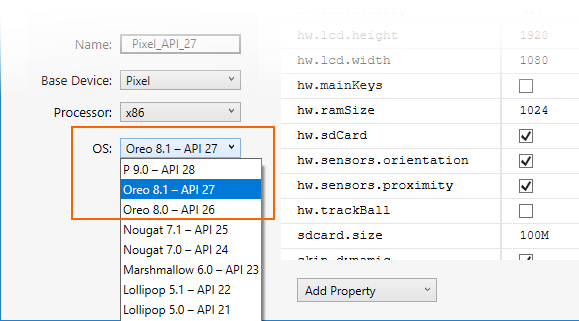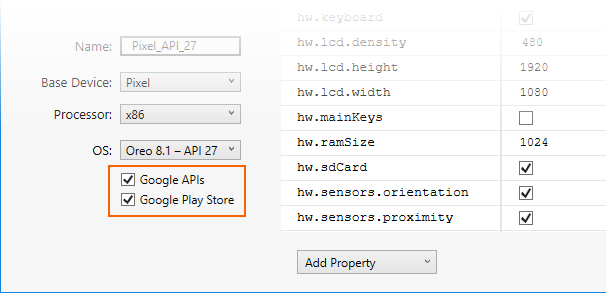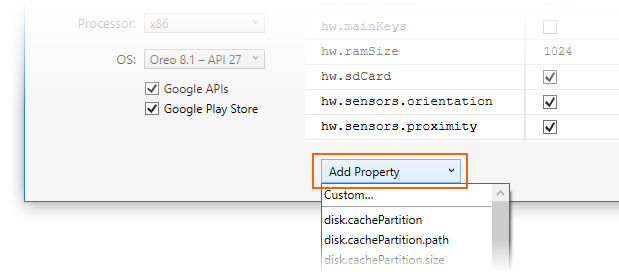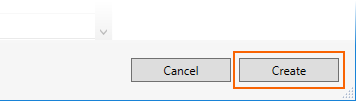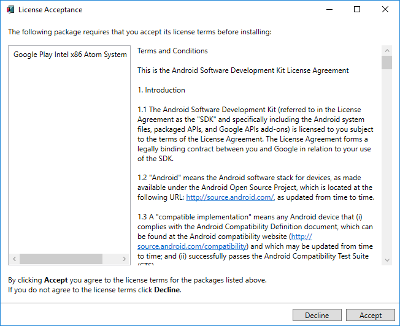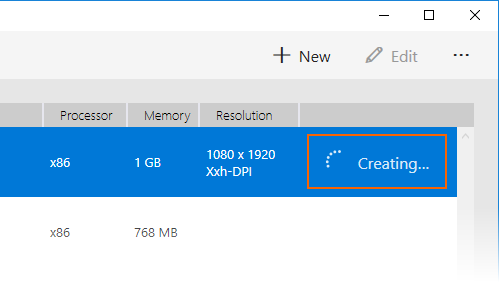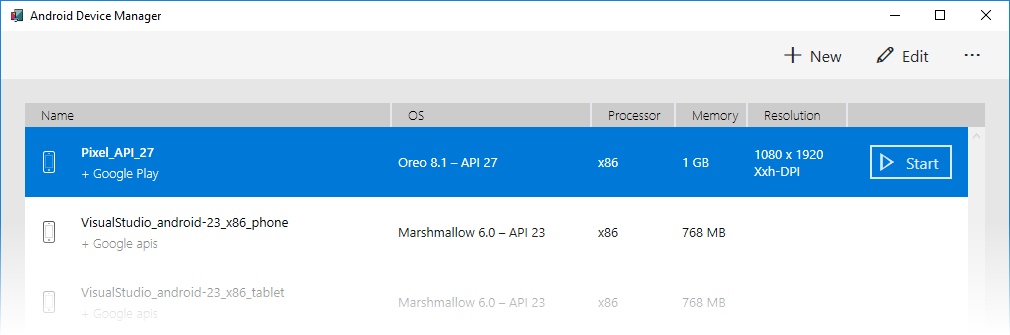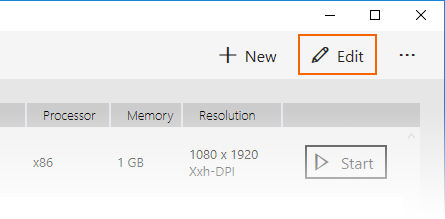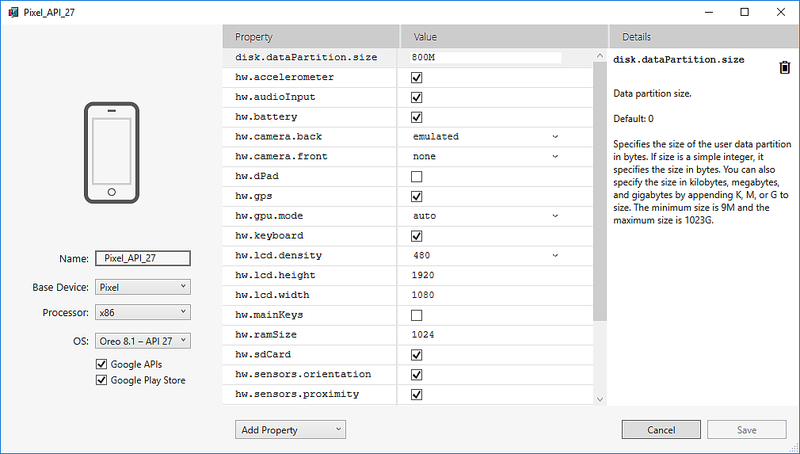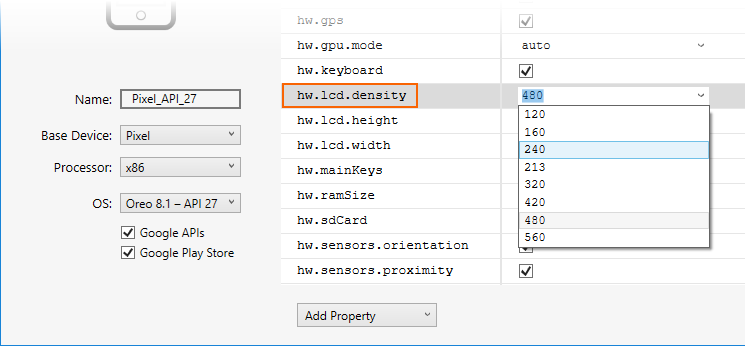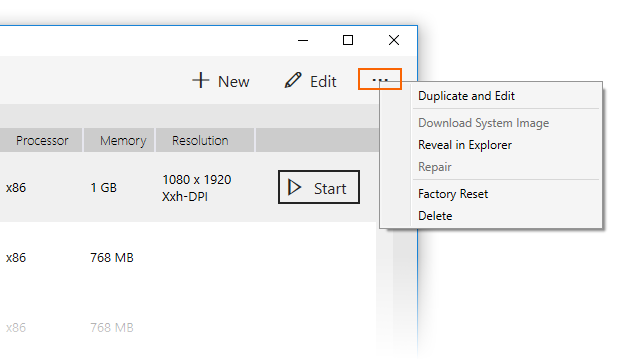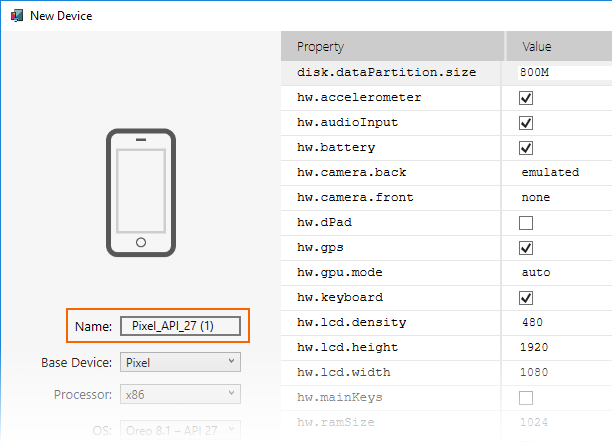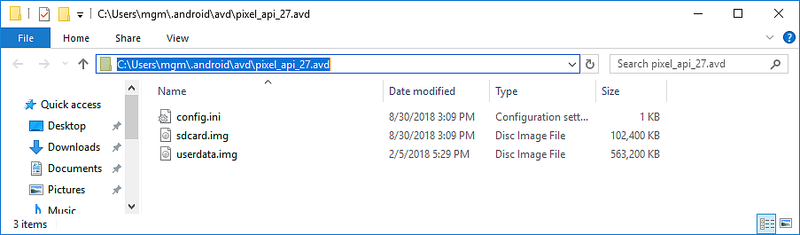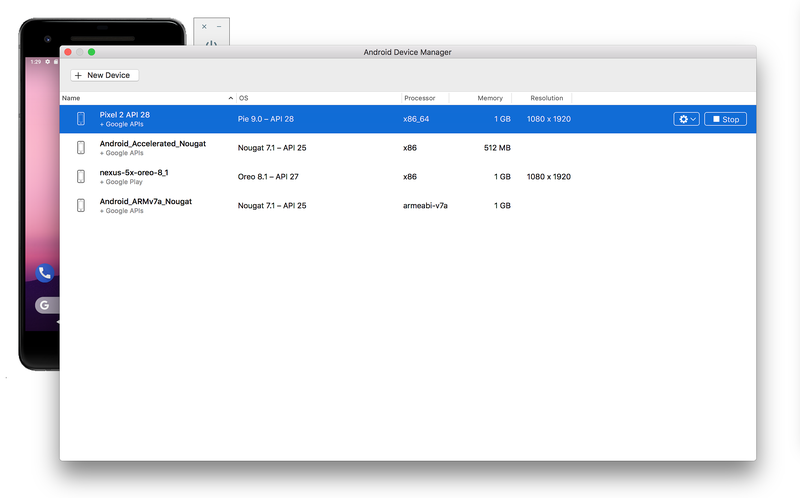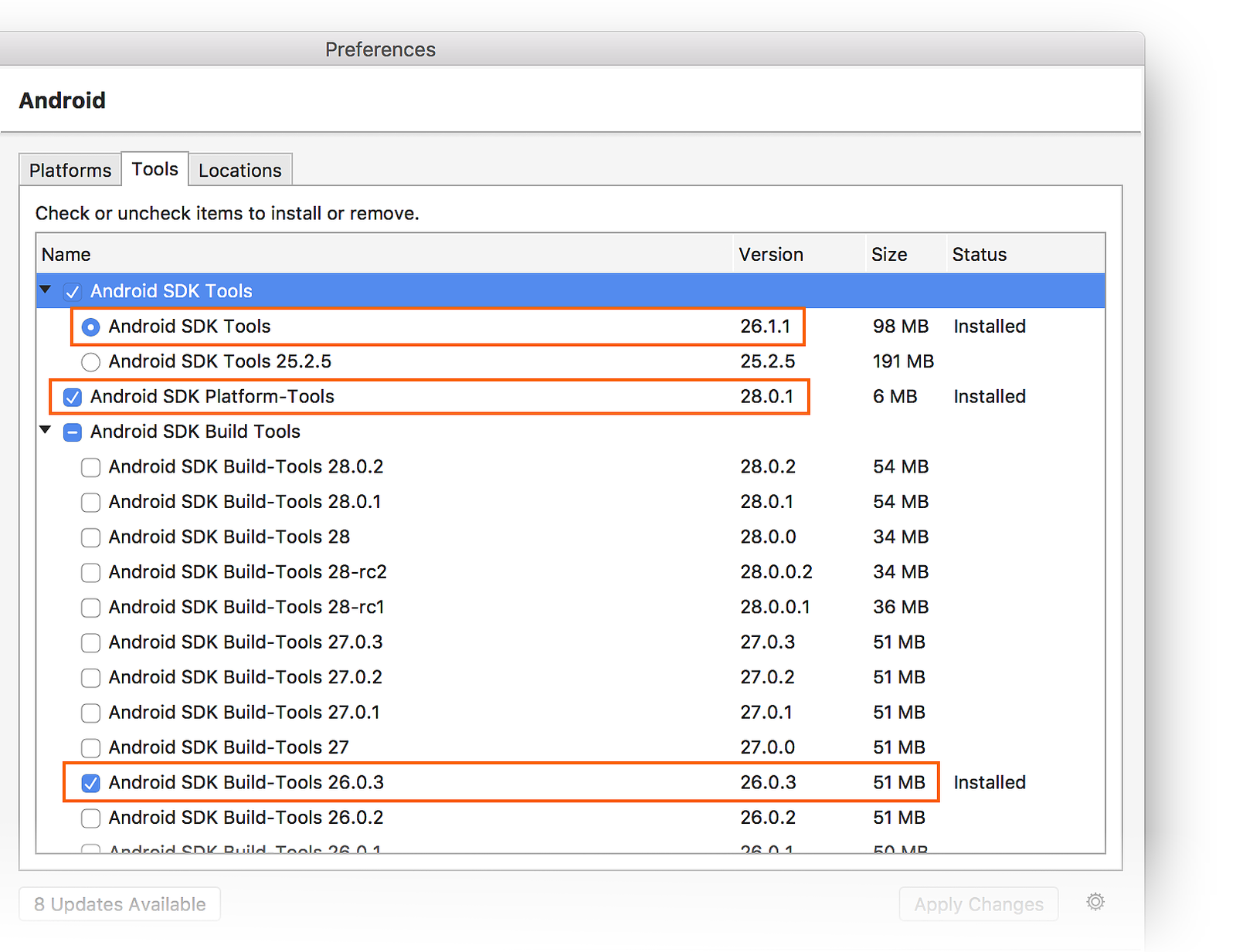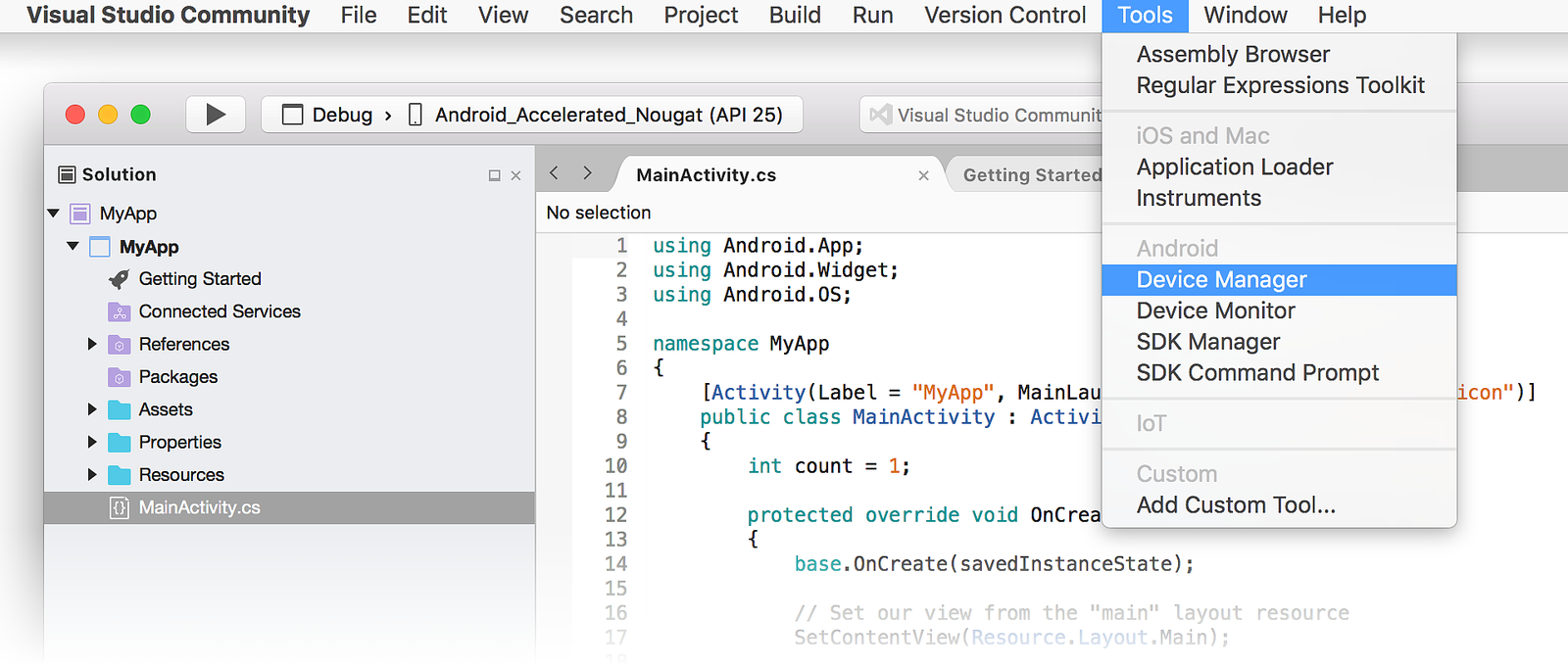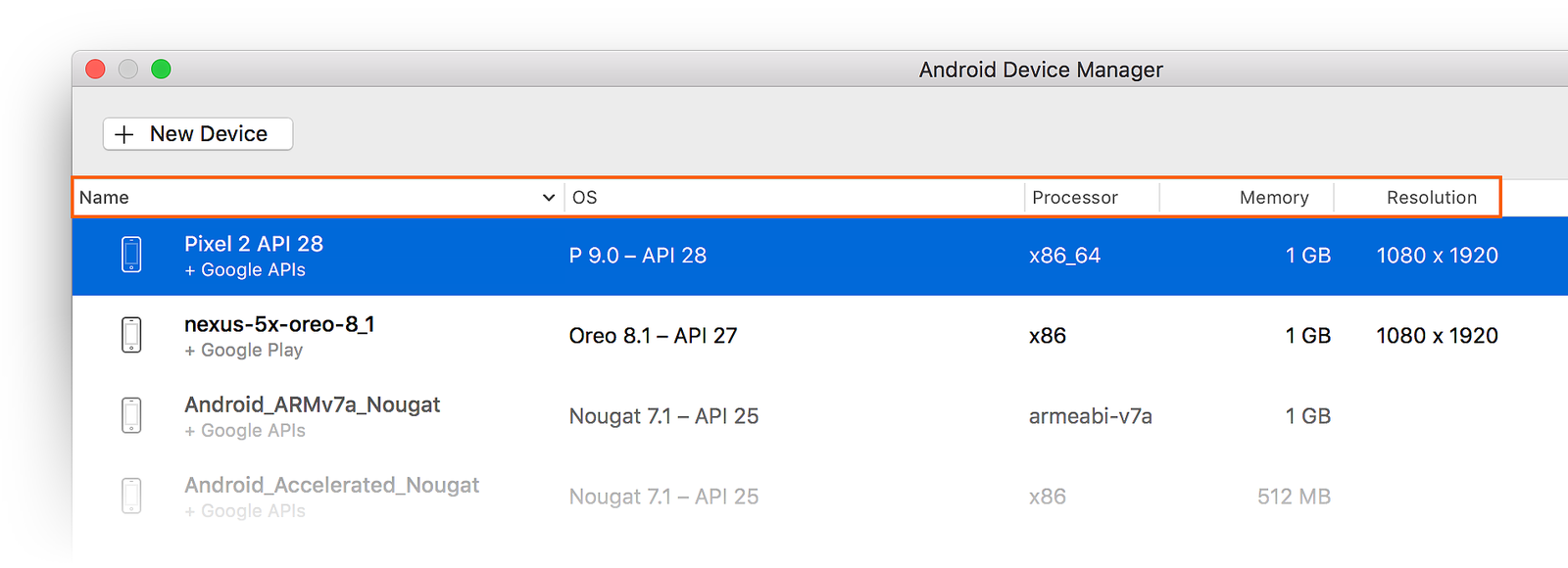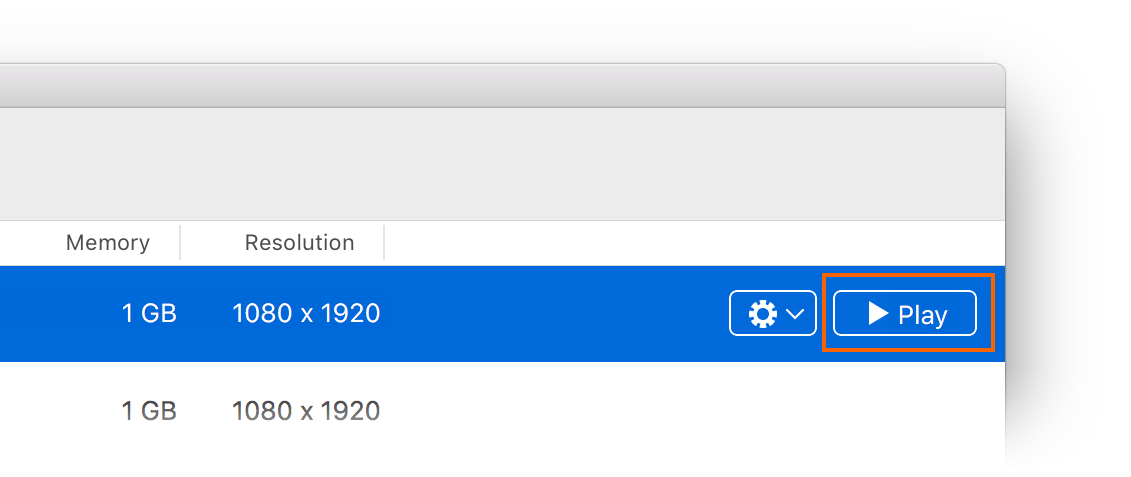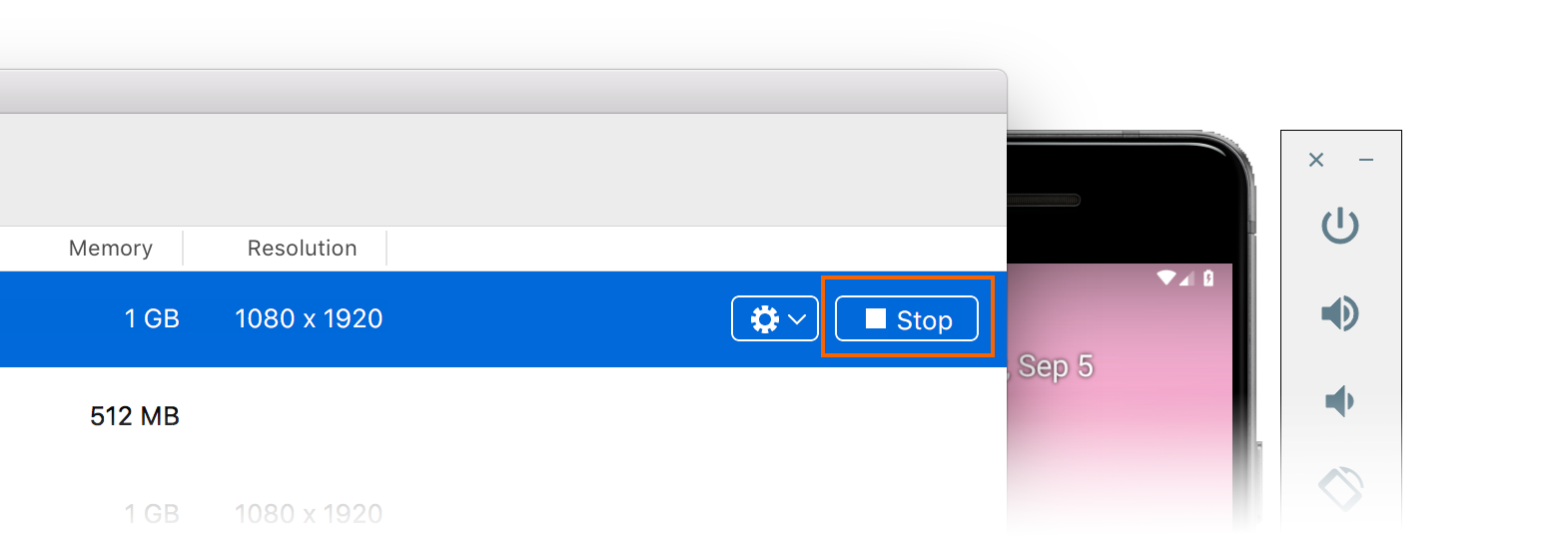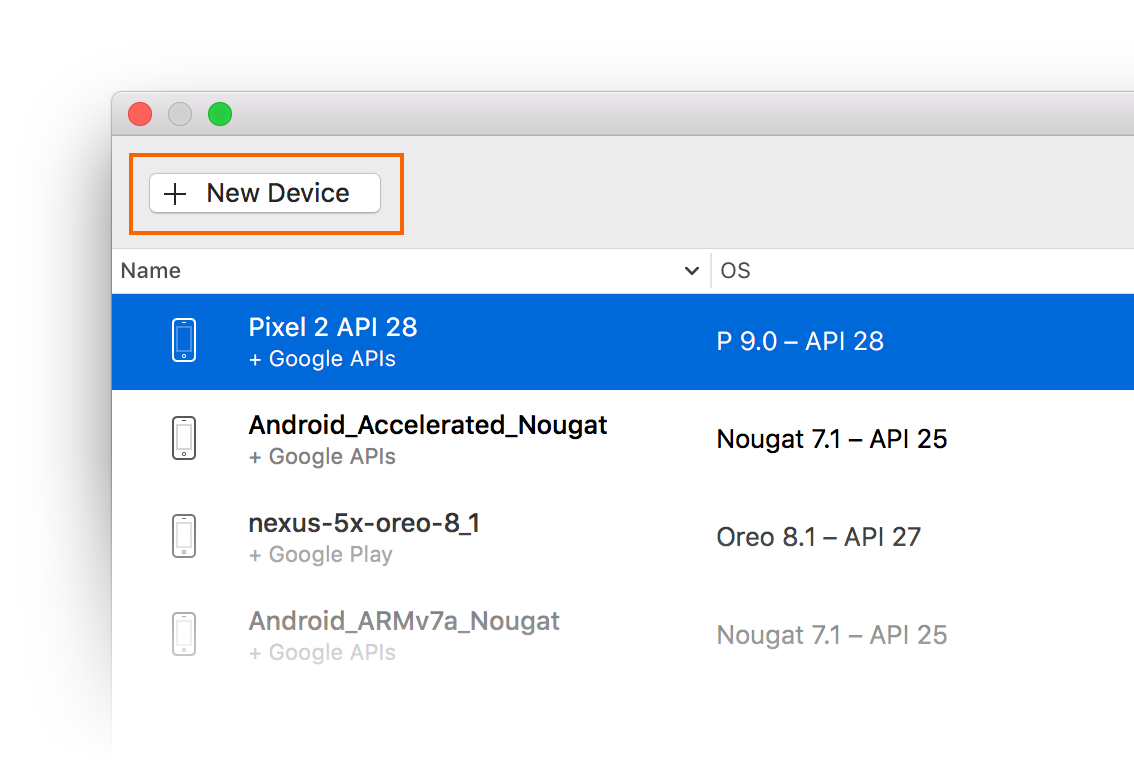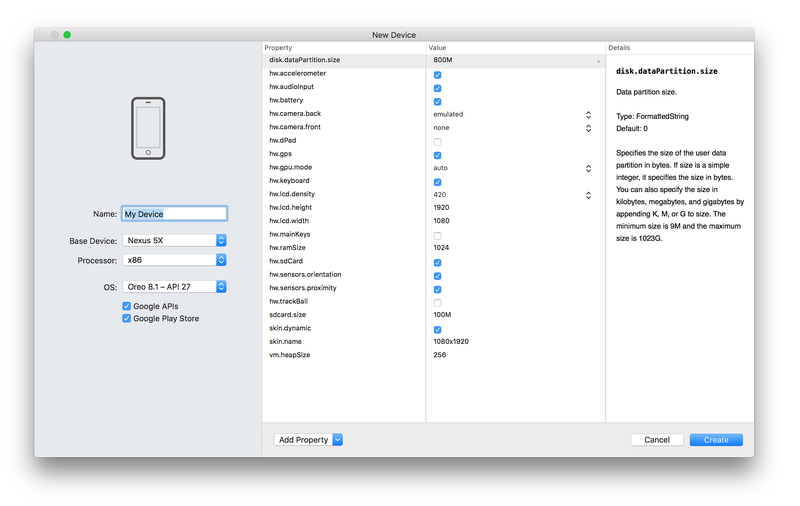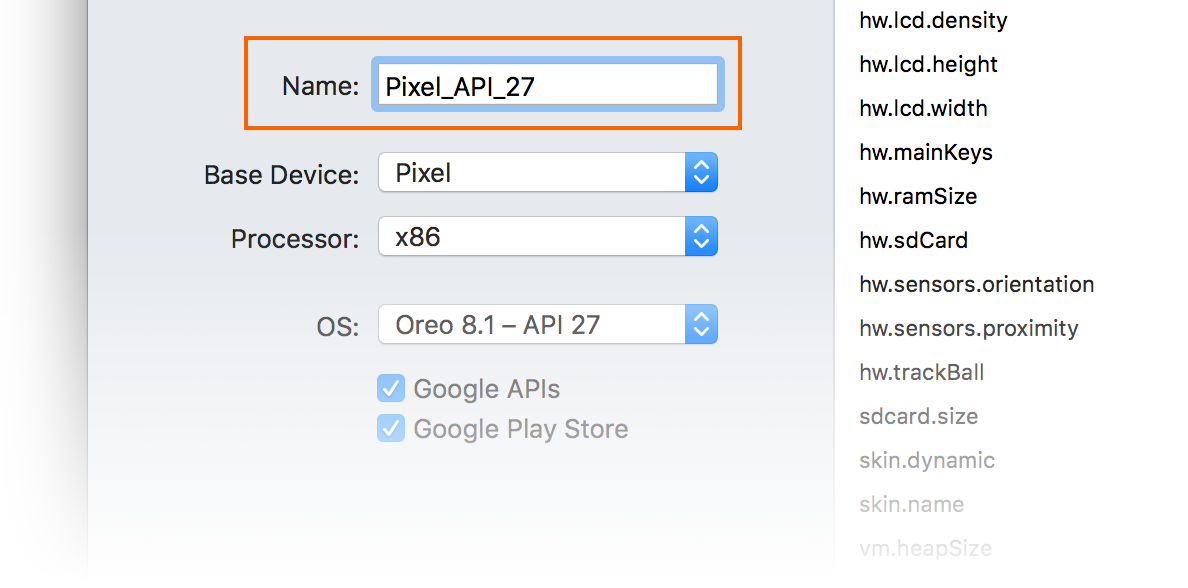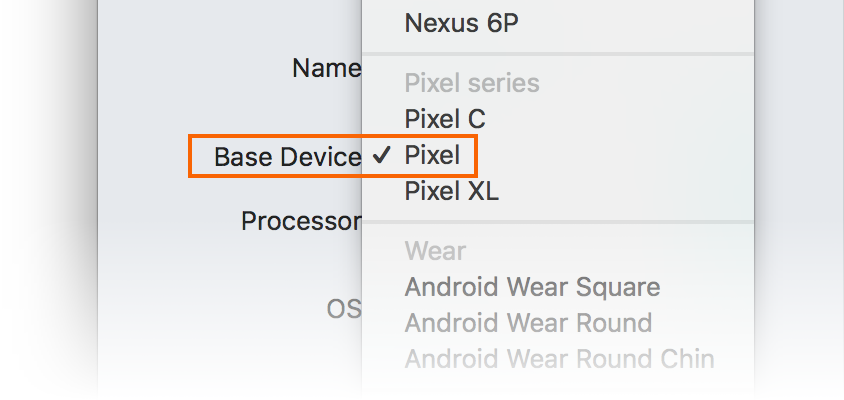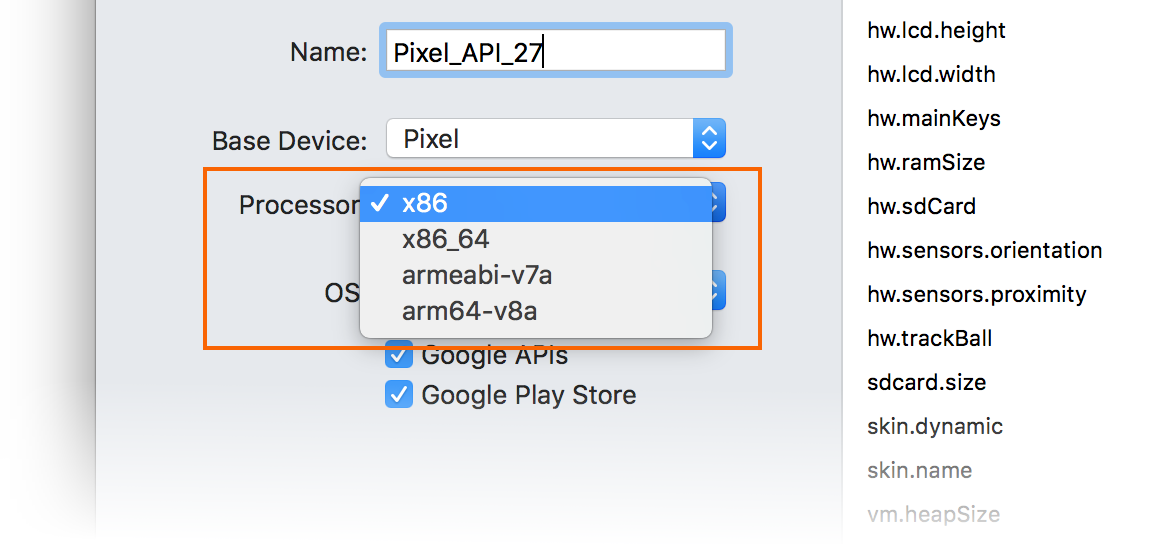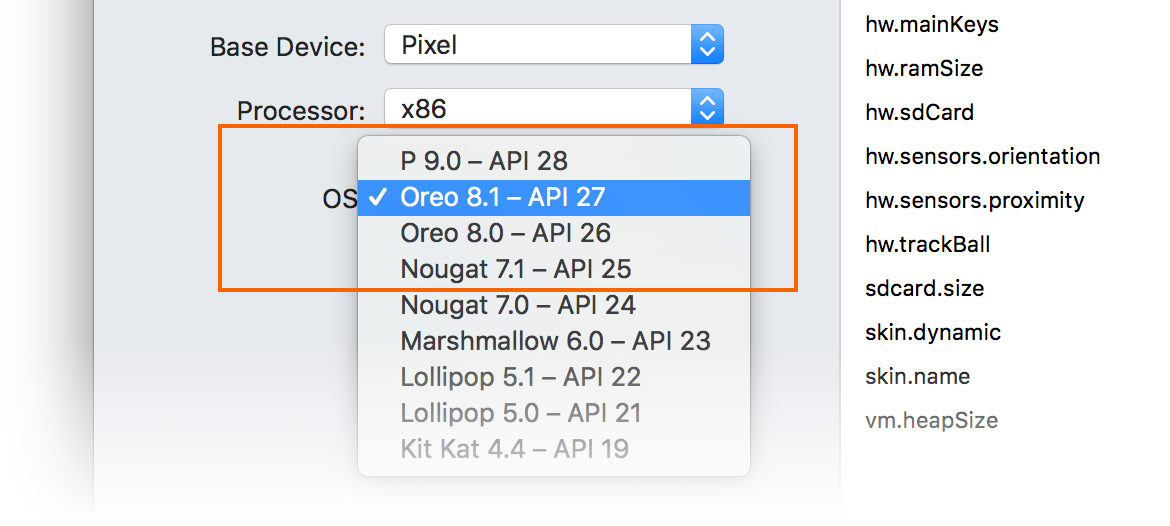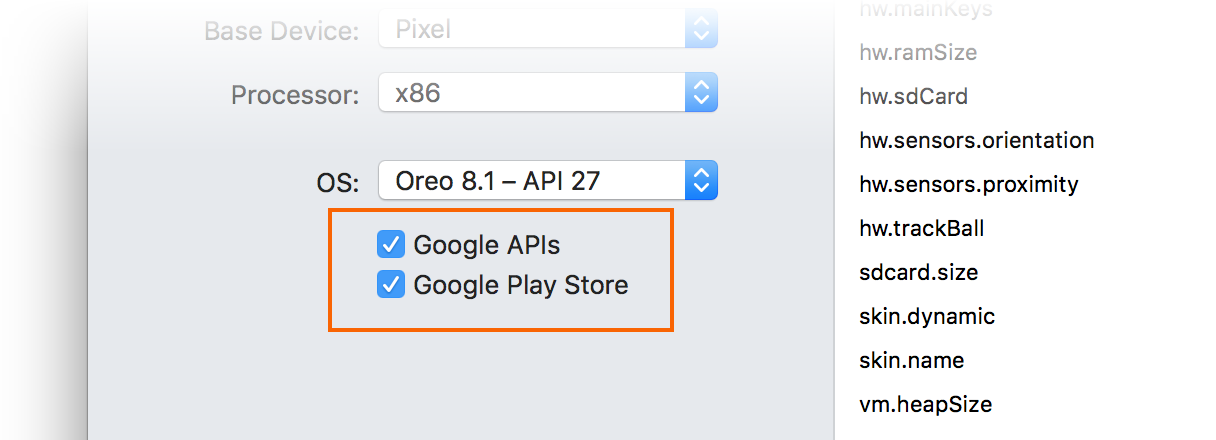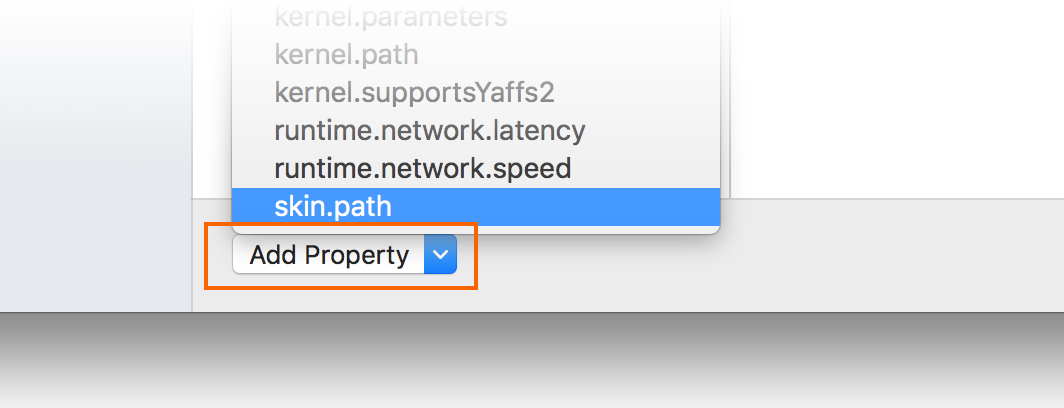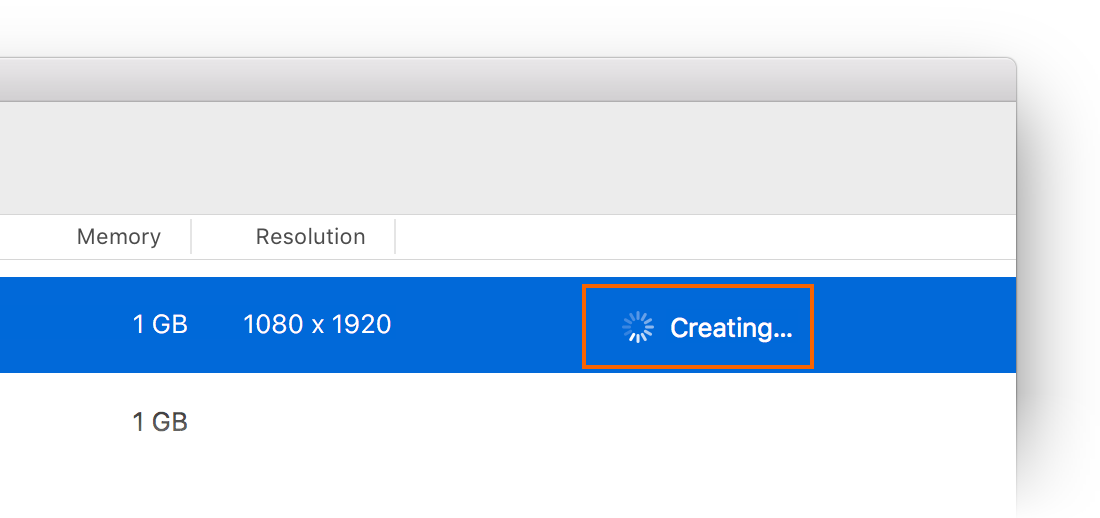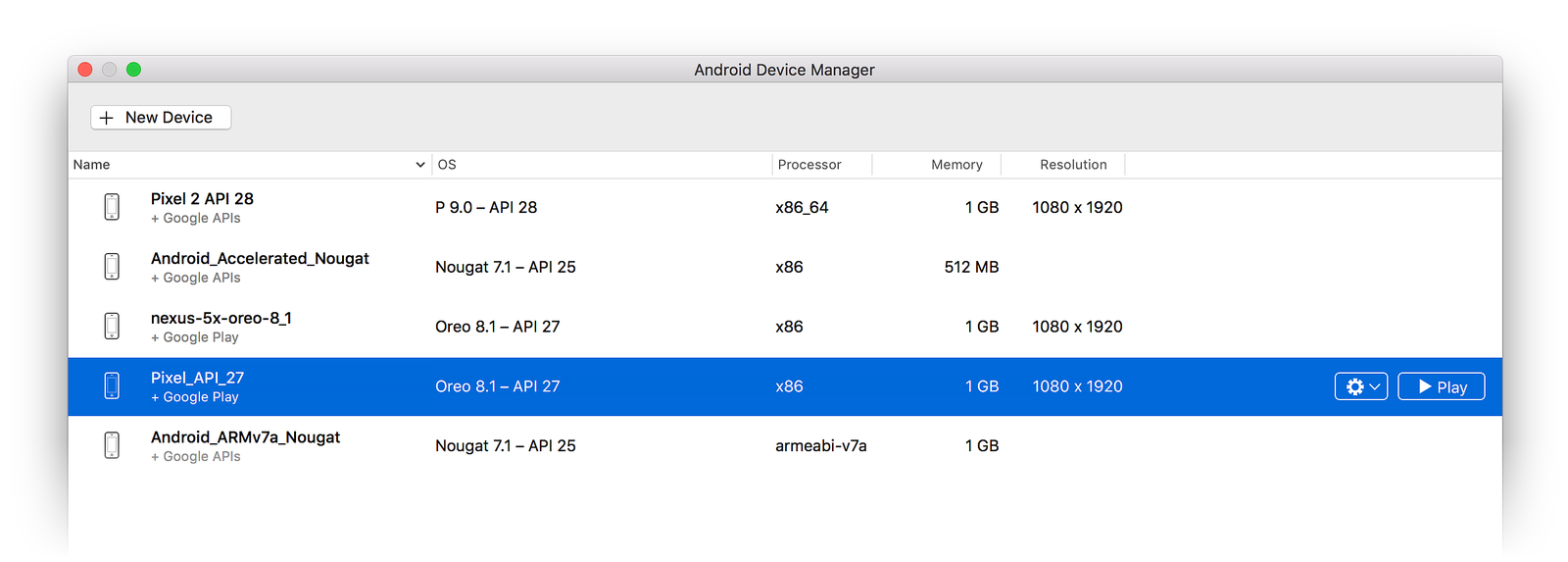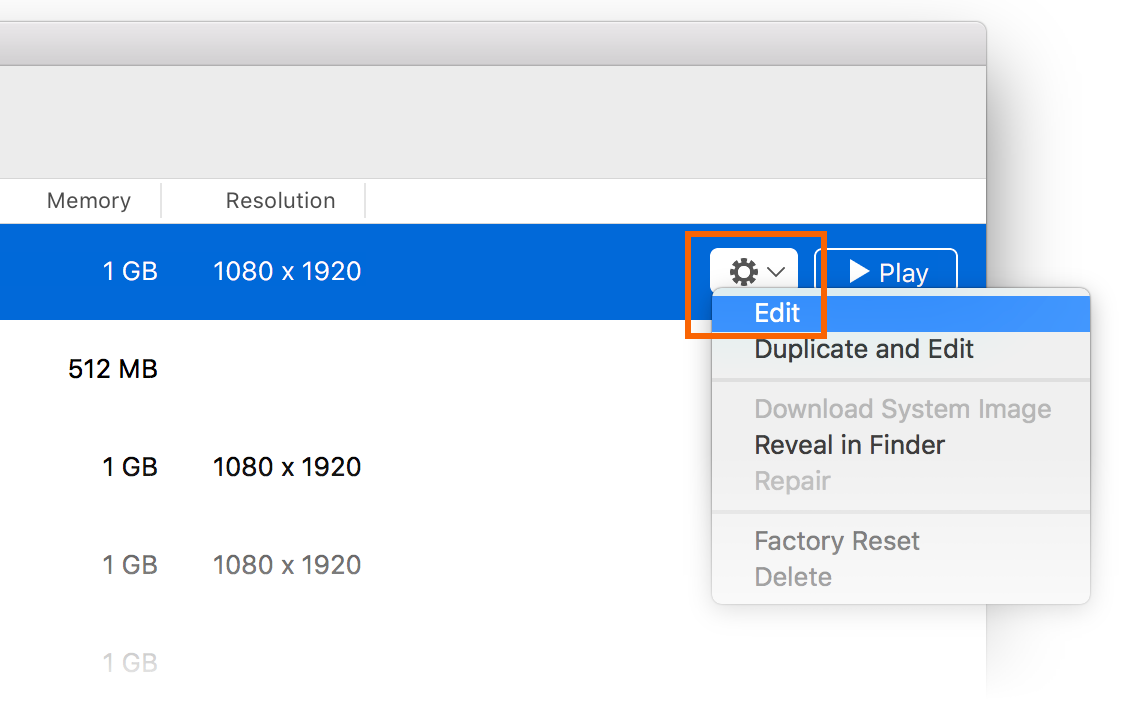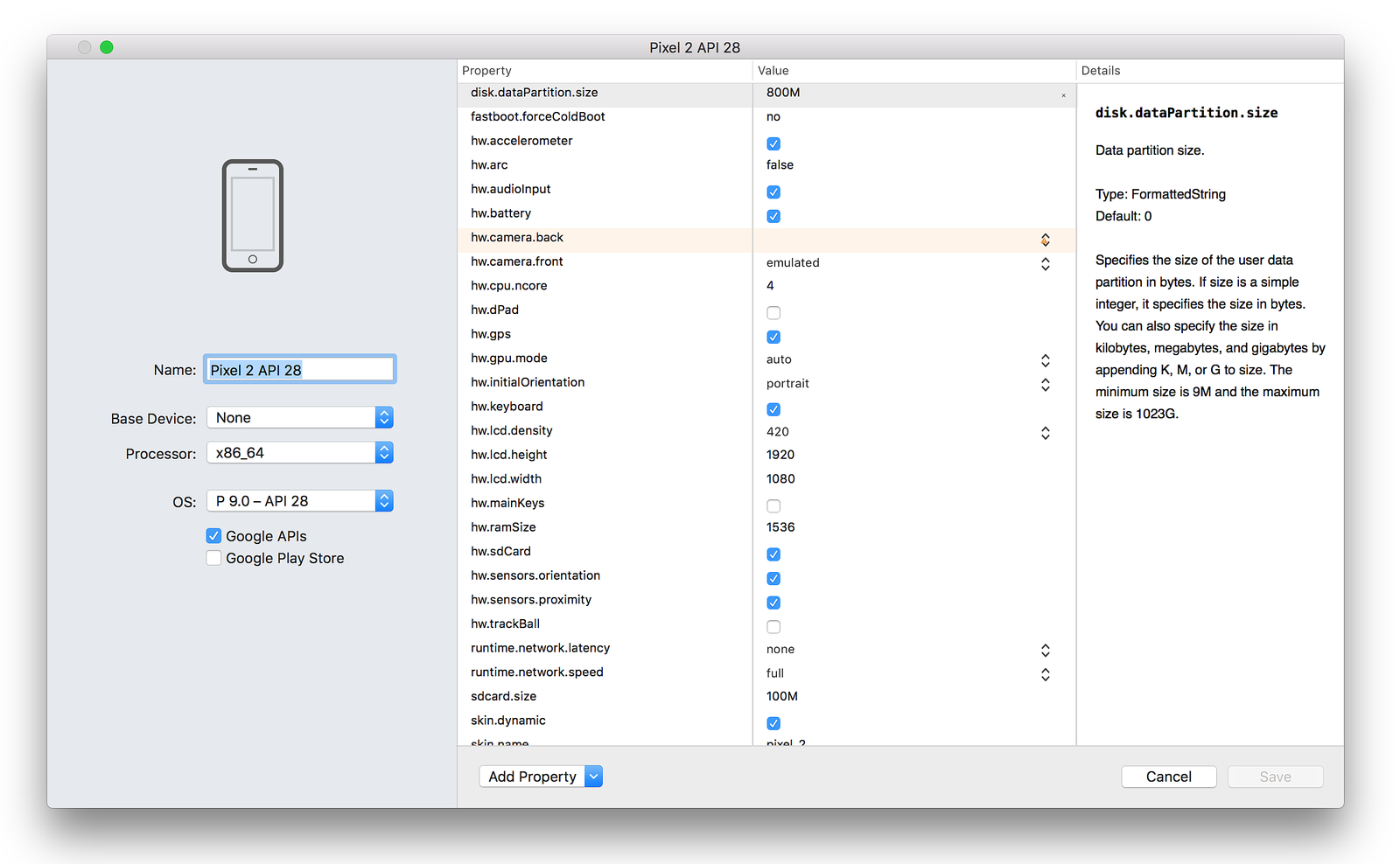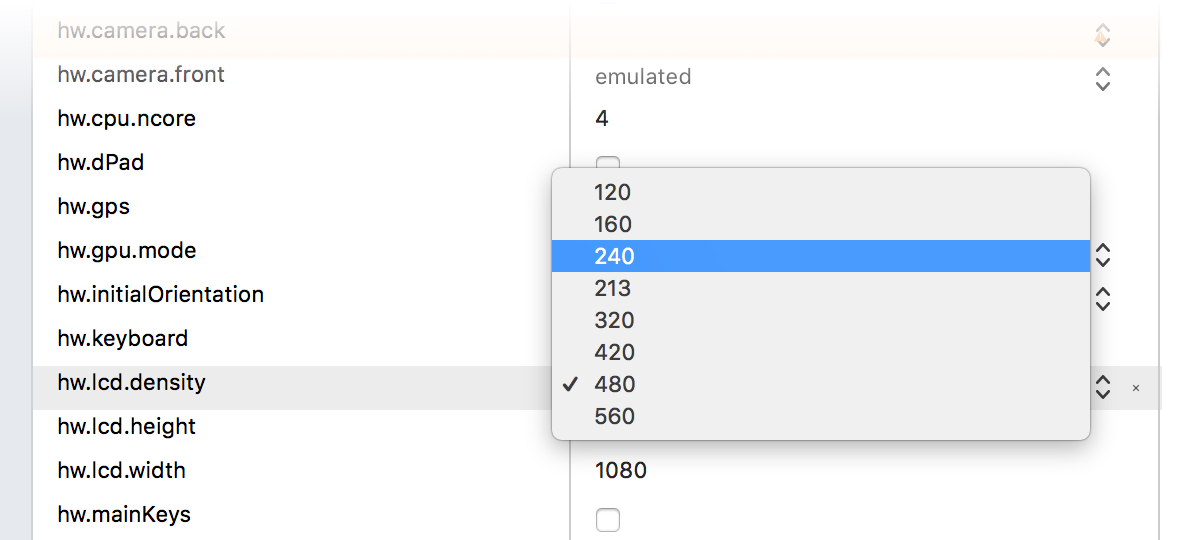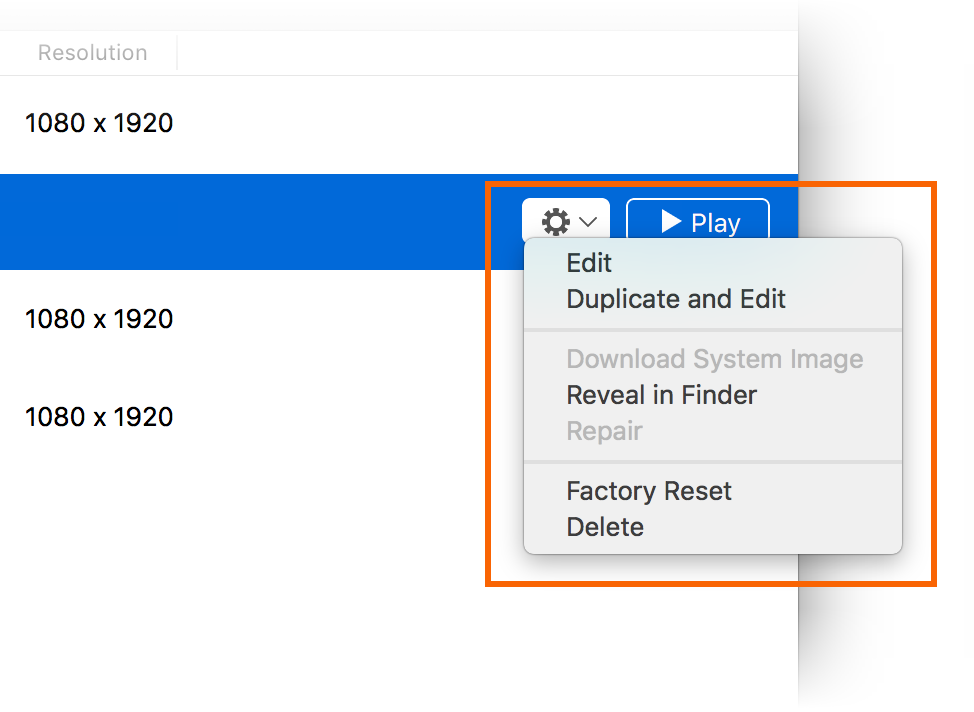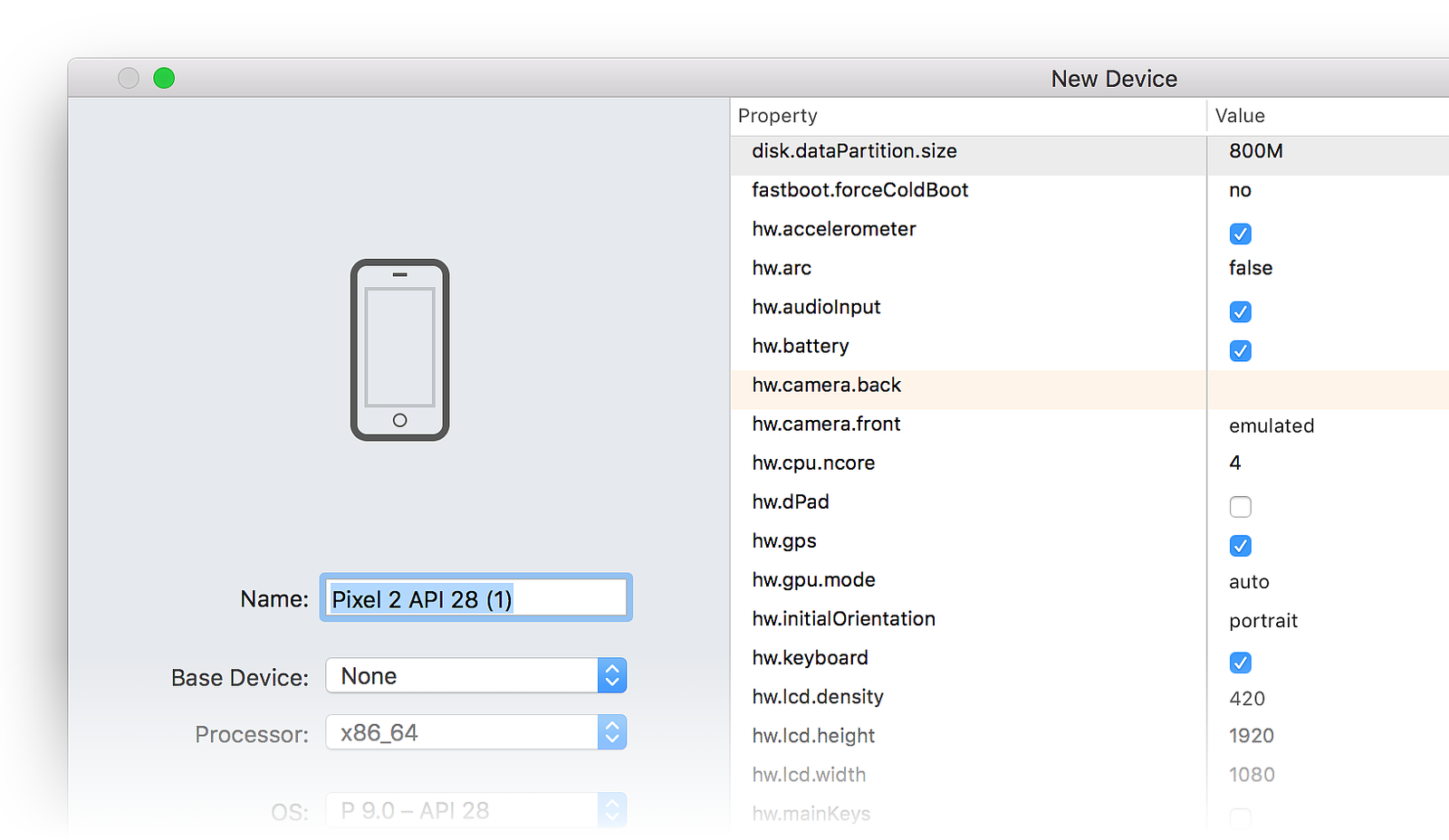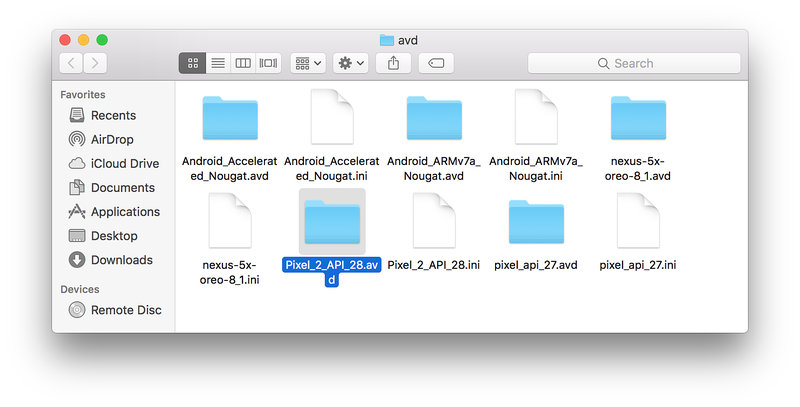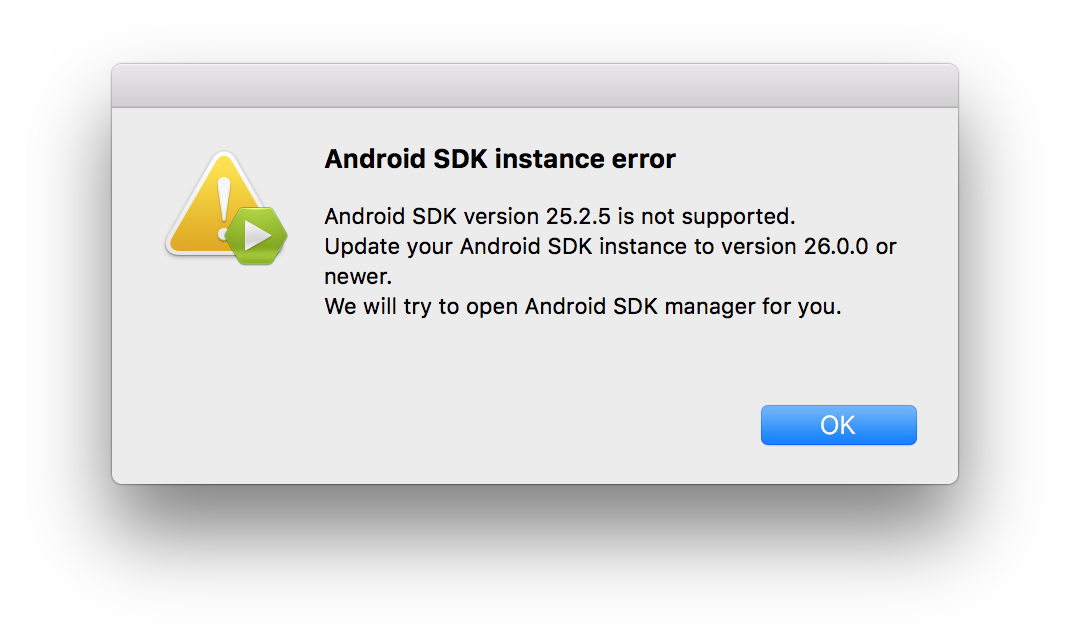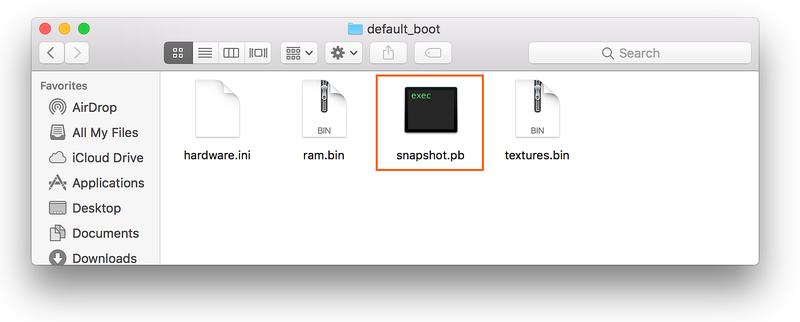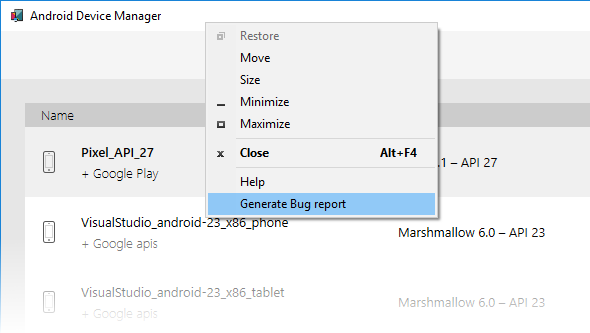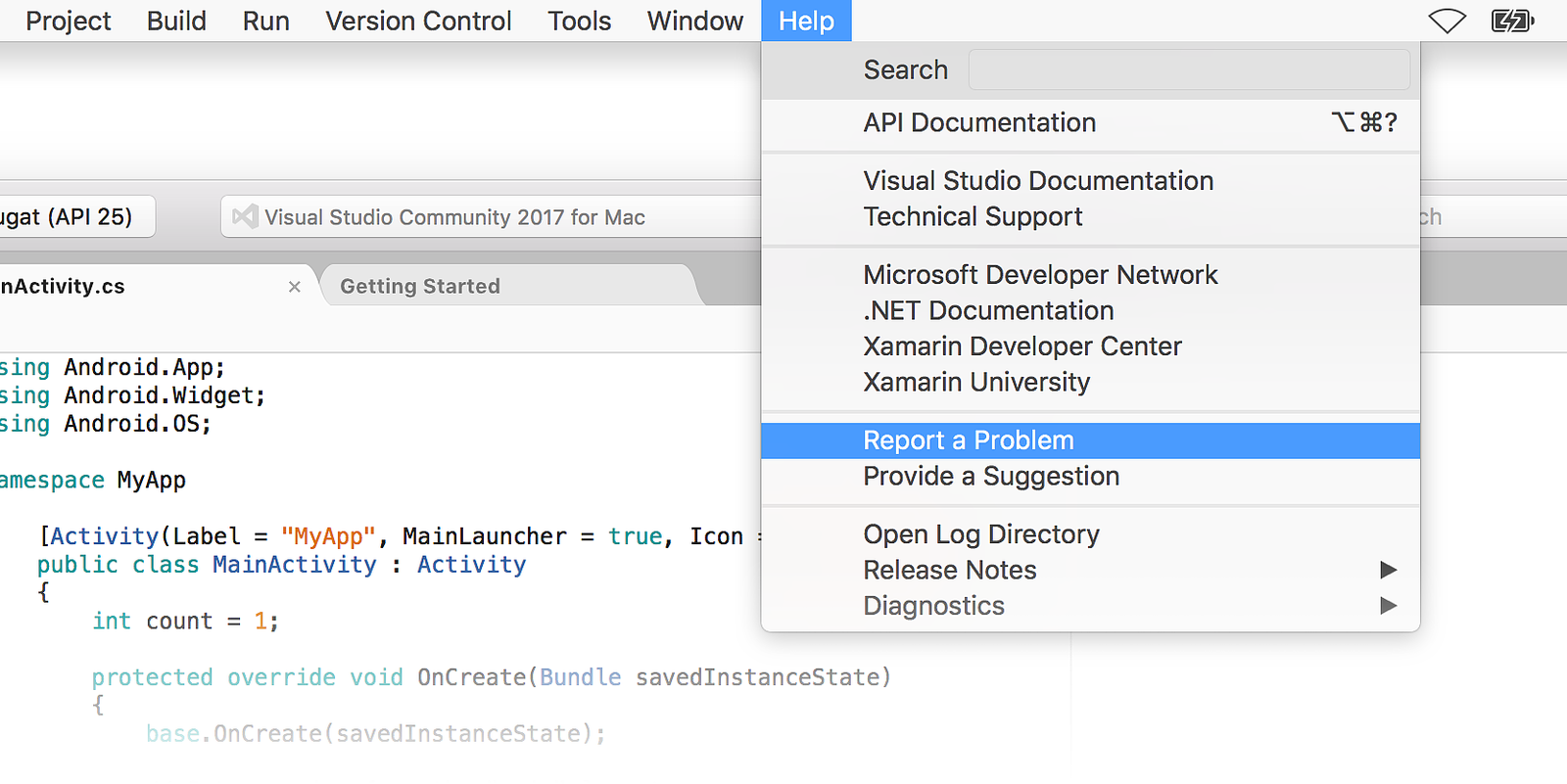Zarządzanie urządzeniami wirtualnymi przy użyciu Menedżer urządzeń systemu Android
W tym artykule wyjaśniono, jak używać Menedżer urządzeń systemu Android do tworzenia i konfigurowania urządzeń wirtualnych z systemem Android (AVD), które emulują fizyczne urządzenia z systemem Android. Tych urządzeń wirtualnych można używać do uruchamiania i testowania aplikacji bez konieczności polegania na urządzeniu fizycznym.
Po sprawdzeniu, czy przyspieszanie sprzętowe jest włączone (zgodnie z opisem w artykule Przyspieszanie sprzętowe dla wydajności emulatora), następnym krokiem jest użycie Menedżer urządzeń systemu Android (nazywanego również Xamarin Android Menedżer urządzeń) w celu utworzenia urządzeń wirtualnych, których można użyć do testowania i debugowania aplikacji.
Menedżer urządzeń systemu Android w systemie Windows
W tym artykule wyjaśniono, jak używać Menedżer urządzeń systemu Android do tworzenia, duplikowania, dostosowywania i uruchamiania urządzeń wirtualnych z systemem Android.
Menedżer urządzeń systemu Android służy do tworzenia i konfigurowania urządzeń wirtualnych z systemem Android (AVD) uruchamianych w emulatorze systemu Android. Każda usługa AVD to konfiguracja emulatora, która symuluje fizyczne urządzenie z systemem Android. Dzięki temu można uruchamiać i testować aplikację w różnych konfiguracjach, które symulują różne fizyczne urządzenia z systemem Android.
Wymagania
Aby użyć Menedżer urządzeń systemu Android, potrzebne są następujące elementy:
Visual Studio 2019 Community, Professional lub Enterprise.
Lub wymagany jest program Visual Studio 2017 w wersji 15.8 lub nowszej. Obsługiwane są wersje Visual Studio Community, Professional i Enterprise.
Visual Studio Tools for Xamarin w wersji 4.9 lub nowszej.
Należy zainstalować zestaw SDK systemu Android (zobacz Konfigurowanie zestawu Android SDK dla platformy Xamarin.Android). Upewnij się, że zestaw SDK systemu Android został zainstalowany w domyślnej lokalizacji, jeśli nie został jeszcze zainstalowany: C:\Program Files (x86)\Android\android-sdk.
Należy zainstalować następujące pakiety (za pośrednictwem Menedżera zestawów SDK systemu Android):
- Android SDK Tools w wersji 26.1.1 lub nowszej
- Android SDK Platform-Tools 27.0.1 lub nowszy
- Zestaw Android SDK Build-Tools 27.0.3 lub nowszy
- Emulator systemu Android w wersji 27.2.7 lub nowszej.
Te pakiety powinny być wyświetlane ze stanem Zainstalowane , jak pokazano na poniższym zrzucie ekranu:
Uruchamianie Menedżer urządzeń
Uruchom Menedżer urządzeń systemu Android z menu Narzędzia, klikając pozycję Narzędzia > dla systemu Android > Menedżer urządzeń:
Jeśli podczas uruchamiania zostanie wyświetlone następujące okno dialogowe błędu, zobacz sekcję Rozwiązywanie problemów , aby uzyskać instrukcje obejścia:
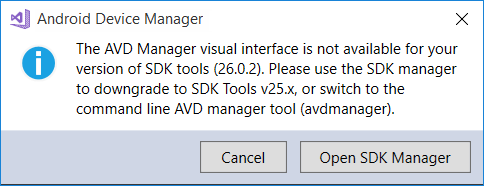
Ekran główny
Po pierwszym uruchomieniu Menedżer urządzeń systemu Android zostanie wyświetlony ekran z wyświetlonymi wszystkimi aktualnie skonfigurowanymi urządzeniami wirtualnymi. Dla każdego urządzenia wirtualnego są wyświetlane następujące opcje: Nazwa, System operacyjny (wersja systemu Android), Procesor, Rozmiar pamięci i Rozdzielczość ekranu:
Po wybraniu urządzenia z listy po prawej stronie zostanie wyświetlony przycisk Start . Możesz kliknąć przycisk Start, aby uruchomić emulator za pomocą tego urządzenia wirtualnego:
Po rozpoczęciu emulatora od wybranego urządzenia wirtualnego przycisk Uruchom zmieni się na przycisk Zatrzymaj, którego można użyć do zatrzymania emulatora:
Nowe urządzenie
Aby utworzyć nowe urządzenie, kliknij przycisk Nowy (znajdujący się w prawym górnym rogu ekranu):
Kliknięcie pozycji Nowy uruchamia ekran Nowe urządzenie:
Aby skonfigurować nowe urządzenie na ekranie Nowe urządzenie, wykonaj następujące kroki:
Nadaj urządzeniu nową nazwę. W poniższym przykładzie nowe urządzenie nosi nazwę Pixel_API_27:
Wybierz urządzenie fizyczne do emulowania, klikając menu rozwijane Urządzenie podstawowe:
Wybierz typ procesora dla tego urządzenia wirtualnego, klikając menu rozwijane Procesor . Wybranie x86 zapewni najlepszą wydajność, ponieważ umożliwia emulatorowi korzystanie z przyspieszania sprzętowego. Opcja x86_64 będzie również korzystać z przyspieszania sprzętowego, ale działa nieco wolniej niż x86 (x86_64 jest zwykle używana do testowania aplikacji 64-bitowych):
Wybierz wersję systemu Android (poziom interfejsu API), klikając menu rozwijane systemu operacyjnego . Na przykład wybierz pozycję Oreo 8.1 — API 27 , aby utworzyć urządzenie wirtualne dla poziomu 27 interfejsu API:
Jeśli wybierzesz poziom interfejsu API systemu Android, który nie został jeszcze zainstalowany, w Menedżer urządzeń zostanie wyświetlony komunikat Nowy urządzenie zostanie pobrany w dolnej części ekranu — pobierze i zainstaluje niezbędne pliki podczas tworzenia nowego urządzenia wirtualnego:
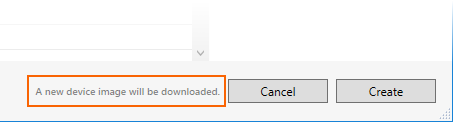
Jeśli chcesz uwzględnić interfejsy API usług Google Play na urządzeniu wirtualnym, włącz opcję Interfejsy API Google. Aby uwzględnić aplikację Ze sklepu Google Play, włącz opcję Sklep Google Play :
Pamiętaj, że obrazy sklepu Google Play są dostępne tylko dla niektórych podstawowych typów urządzeń, takich jak Pixel, Pixel 2, Nexus 5 i Nexus 5X.
Zmodyfikuj wszystkie właściwości, które należy zmodyfikować. Aby wprowadzić zmiany we właściwościach, zobacz Edytowanie właściwości urządzenia wirtualnego z systemem Android.
Dodaj wszelkie dodatkowe właściwości, które należy jawnie ustawić. Ekran Nowy urządzenie zawiera tylko najczęściej modyfikowane właściwości, ale możesz kliknąć menu rozwijane Dodaj właściwość (u dołu), aby dodać dodatkowe właściwości:
Możesz również zdefiniować właściwość niestandardową, wybierając pozycję Niestandardowy... w górnej części listy właściwości.
Kliknij przycisk Utwórz (prawy dolny róg), aby utworzyć nowe urządzenie:
Może zostać wyświetlony ekran Akceptacja licencji . Kliknij przycisk Akceptuj , jeśli zgadzasz się na postanowienia licencyjne:
System Android Menedżer urządzeń dodaje nowe urządzenie do listy zainstalowanych urządzeń wirtualnych podczas wyświetlania wskaźnika Postępu tworzenia urządzenia:
Po zakończeniu procesu tworzenia nowe urządzenie zostanie wyświetlone na liście zainstalowanych urządzeń wirtualnych za pomocą przycisku Uruchom gotowe do uruchomienia:
Edytowanie urządzenia
Aby edytować istniejące urządzenie wirtualne, wybierz urządzenie i kliknij przycisk Edytuj (znajdujący się w prawym górnym rogu ekranu):
Kliknięcie pozycji Edytuj uruchamia Edytor urządzeń dla wybranego urządzenia wirtualnego:
Ekran Edytor urządzeń zawiera listę właściwości urządzenia wirtualnego w kolumnie Właściwość z odpowiednimi wartościami każdej właściwości w kolumnie Wartość . Po wybraniu właściwości zostanie wyświetlony szczegółowy opis tej właściwości po prawej stronie.
Aby zmienić właściwość, zmodyfikuj jej wartość w kolumnie Wartość .
Na przykład na poniższym zrzucie ekranu hw.lcd.density właściwość jest zmieniana z 480 na 240:
Po wprowadzeniu niezbędnych zmian konfiguracji kliknij przycisk Zapisz . Aby uzyskać więcej informacji na temat zmiany właściwości urządzenia wirtualnego, zobacz Edytowanie właściwości urządzenia wirtualnego z systemem Android.
Opcje dodatkowe
Dodatkowe opcje pracy z urządzeniami są dostępne w menu rozwijanym Dodatkowe opcje (...) w prawym górnym rogu:
Menu opcji dodatkowych zawiera następujące elementy:
Duplikuj i edytuj — duplikuje aktualnie wybrane urządzenie i otwiera je na ekranie Nowe urządzenie o innej unikatowej nazwie. Na przykład wybranie Pixel_API_27 i kliknięcie pozycji Duplikuj i Edytuj dołącza licznik do nazwy:
Odsłaniaj w Eksploratorze — otwiera okno Eksploratora Windows w folderze zawierającym pliki dla urządzenia wirtualnego. Na przykład wybranie Pixel_API_27 i kliknięcie pozycji Ujawnij w Eksploratorze spowoduje otwarcie okna podobnego do następującego przykładu:
Resetowanie do ustawień fabrycznych — resetuje wybrane urządzenie do ustawień domyślnych, wymazując wszelkie zmiany wprowadzone przez użytkownika w stanie wewnętrznym urządzenia podczas jego działania (powoduje to również wymazywanie bieżącej migawki szybkiego rozruchu , jeśli istnieje). Ta zmiana nie powoduje zmiany wprowadzone w urządzeniu wirtualnym podczas tworzenia i edytowania. Zostanie wyświetlone okno dialogowe z przypomnieniem, że nie można cofnąć tego resetowania. Kliknij pozycję Resetuj do ustawień fabrycznych, aby potwierdzić zresetowanie:
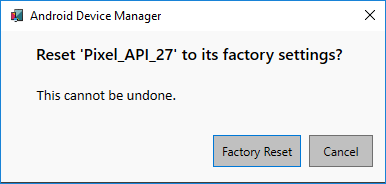
Delete — trwale usuwa wybrane urządzenie wirtualne. Zostanie wyświetlone okno dialogowe z przypomnieniem, że usunięcie urządzenia nie może zostać cofnięte. Kliknij przycisk Usuń , jeśli masz pewność, że chcesz usunąć urządzenie.
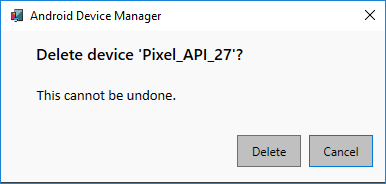
Uwaga
Jeśli używasz komputera Mac z mikroukładem firmy Apple, takim jak M1, musisz zainstalować emulator systemu Android dla wersji zapoznawczej M1 z usługi GitHub.
Menedżer urządzeń systemu Android w systemie macOS
W tym artykule wyjaśniono, jak używać Menedżer urządzeń systemu Android do tworzenia, duplikowania, dostosowywania i uruchamiania urządzeń wirtualnych z systemem Android.
Menedżer urządzeń systemu Android służy do tworzenia i konfigurowania urządzeń wirtualnych z systemem Android (AVD) uruchamianych w emulatorze systemu Android. Każda usługa AVD to konfiguracja emulatora, która symuluje fizyczne urządzenie z systemem Android. Dzięki temu można uruchamiać i testować aplikację w różnych konfiguracjach, które symulują różne fizyczne urządzenia z systemem Android.
Wymagania
Aby użyć Menedżer urządzeń systemu Android, potrzebne są następujące elementy:
Visual Studio dla komputerów Mac wersji 7.6 lub nowszej.
Należy zainstalować zestaw SDK systemu Android (zobacz Konfigurowanie zestawu Android SDK dla platformy Xamarin.Android).
Należy zainstalować następujące pakiety (za pośrednictwem Menedżera zestawów SDK systemu Android):
- Narzędzia zestawu SDK w wersji 26.1.1 lub nowszej
- Android SDK Platform-Tools 28.0.1 lub nowszy
- Zestaw Android SDK Build-Tools 26.0.3 lub nowszy
Te pakiety powinny być wyświetlane ze stanem Zainstalowane , jak pokazano na poniższym zrzucie ekranu:
Uruchamianie Menedżer urządzeń
Uruchom Menedżer urządzeń systemu Android, klikając pozycję Narzędzia > Menedżer urządzeń:
Jeśli podczas uruchamiania zostanie wyświetlone następujące okno dialogowe błędu, zobacz sekcję Rozwiązywanie problemów , aby uzyskać instrukcje obejścia:
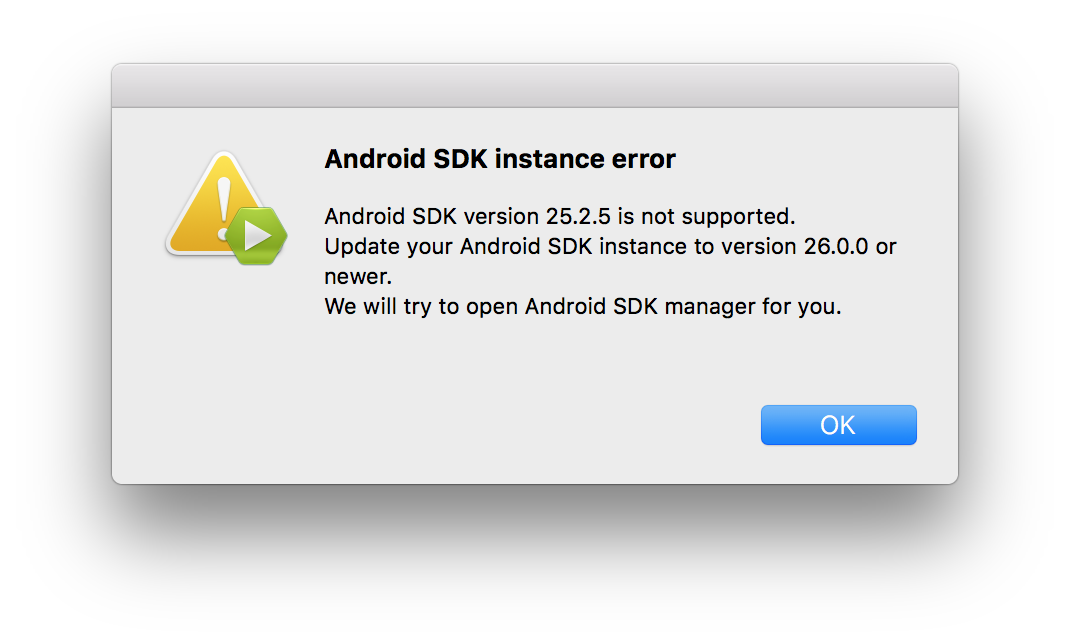
Ekran główny
Po pierwszym uruchomieniu Menedżer urządzeń systemu Android zostanie wyświetlony ekran z wyświetlonymi wszystkimi aktualnie skonfigurowanymi urządzeniami wirtualnymi. Dla każdego urządzenia wirtualnego są wyświetlane następujące opcje: Nazwa, System operacyjny (wersja systemu Android), Procesor, Rozmiar pamięci i Rozdzielczość ekranu:
Po wybraniu urządzenia z listy zostanie wyświetlony przycisk Odtwórz po prawej stronie. Możesz kliknąć przycisk Odtwórz, aby uruchomić emulator za pomocą tego urządzenia wirtualnego:
Po rozpoczęciu emulatora od wybranego urządzenia wirtualnego przycisk Odtwórz zmieni się na przycisk Zatrzymaj, którego można użyć do zatrzymania emulatora:
Po zatrzymaniu emulatora może zostać wyświetlony monit z pytaniem, czy chcesz zapisać bieżący stan na potrzeby następnego szybkiego rozruchu:
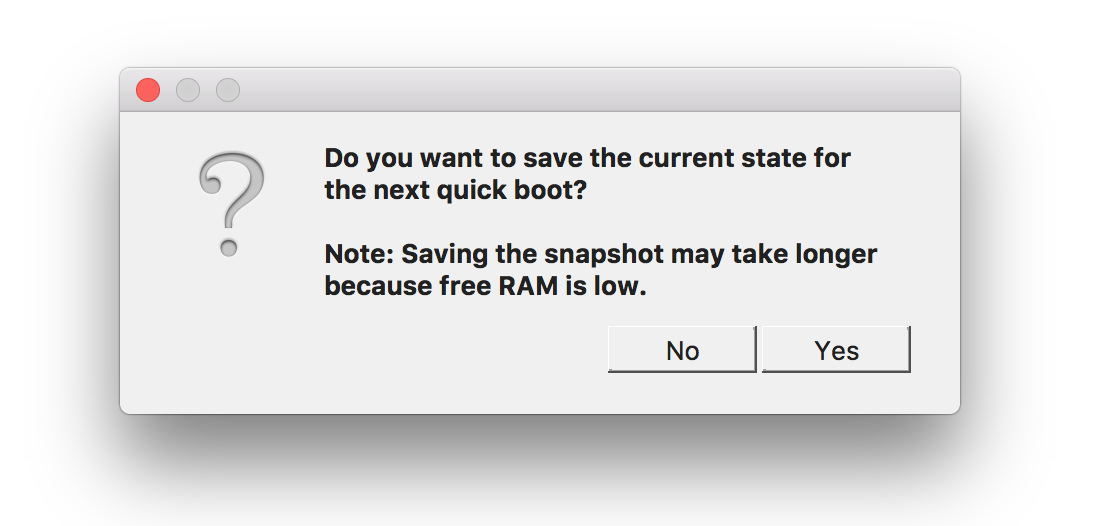
Zapisanie bieżącego stanu spowoduje szybsze uruchomienie emulatora po ponownym uruchomieniu tego urządzenia wirtualnego. Aby uzyskać więcej informacji na temat szybkiego rozruchu, zobacz Szybki rozruch.
Nowe urządzenie
Aby utworzyć nowe urządzenie, kliknij przycisk Nowe urządzenie (znajdujący się w lewym górnym rogu ekranu):
Kliknięcie pozycji Nowe urządzenie uruchamia ekran Nowy urządzenie:
Wykonaj następujące kroki, aby skonfigurować nowe urządzenie na ekranie Nowe urządzenie :
Nadaj urządzeniu nową nazwę. W poniższym przykładzie nowe urządzenie nosi nazwę Pixel_API_27:
Wybierz urządzenie fizyczne do emulowania, klikając menu rozwijane Urządzenie podstawowe:
Wybierz typ procesora dla tego urządzenia wirtualnego, klikając menu rozwijane Procesor . Wybranie x86 zapewni najlepszą wydajność, ponieważ umożliwia emulatorowi korzystanie z przyspieszania sprzętowego. Opcja x86_64 będzie również korzystać z przyspieszania sprzętowego, ale działa nieco wolniej niż x86 (x86_64 jest zwykle używana do testowania aplikacji 64-bitowych):
Wybierz wersję systemu Android (poziom interfejsu API), klikając menu rozwijane systemu operacyjnego . Na przykład wybierz pozycję Oreo 8.1 — API 27 , aby utworzyć urządzenie wirtualne dla poziomu 27 interfejsu API:
Jeśli wybierzesz poziom interfejsu API systemu Android, który nie został jeszcze zainstalowany, w Menedżer urządzeń zostanie wyświetlony komunikat Nowy urządzenie zostanie pobrany w dolnej części ekranu — pobierze i zainstaluje niezbędne pliki podczas tworzenia nowego urządzenia wirtualnego:
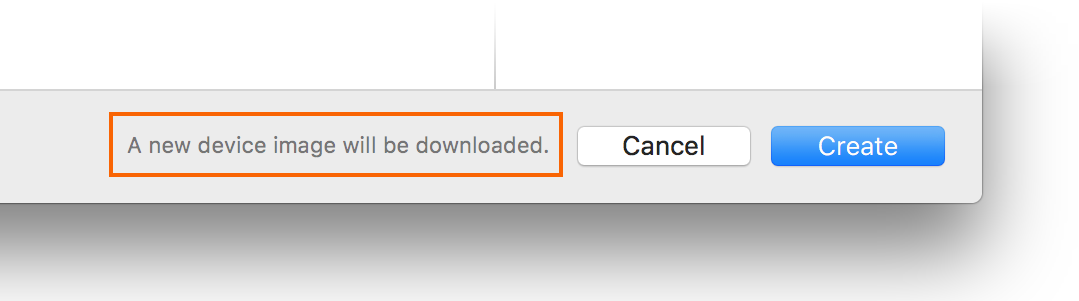
Jeśli chcesz uwzględnić interfejsy API usług Google Play na urządzeniu wirtualnym, włącz opcję Interfejsy API Google. Aby uwzględnić aplikację Ze sklepu Google Play, włącz opcję Sklep Google Play :
Pamiętaj, że obrazy sklepu Google Play są dostępne tylko dla niektórych podstawowych typów urządzeń, takich jak Pixel, Pixel 2, Nexus 5 i Nexus 5X.
Zmodyfikuj wszystkie właściwości, które należy zmodyfikować. Aby wprowadzić zmiany we właściwościach, zobacz Edytowanie właściwości urządzenia wirtualnego z systemem Android.
Dodaj wszelkie dodatkowe właściwości, które należy jawnie ustawić. Ekran Nowy urządzenie zawiera tylko najczęściej modyfikowane właściwości, ale możesz kliknąć menu rozwijane Dodaj właściwość (u dołu), aby dodać dodatkowe właściwości:
Możesz również zdefiniować właściwość niestandardową, klikając pozycję Niestandardowe... w górnej części tej listy właściwości.
Kliknij przycisk Utwórz (prawy dolny róg), aby utworzyć nowe urządzenie:
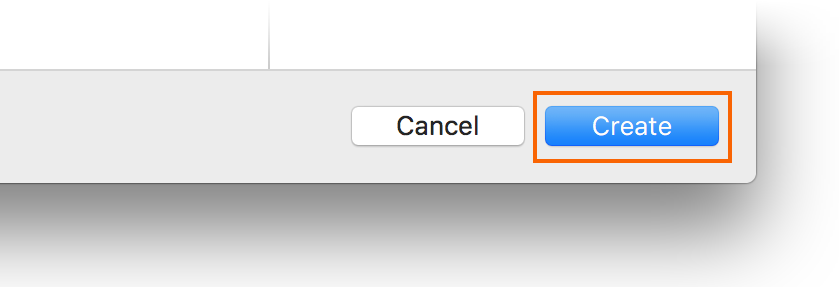
System Android Menedżer urządzeń dodaje nowe urządzenie do listy zainstalowanych urządzeń wirtualnych podczas wyświetlania wskaźnika Postępu tworzenia urządzenia:
Po zakończeniu procesu tworzenia nowe urządzenie zostanie wyświetlone na liście zainstalowanych urządzeń wirtualnych za pomocą przycisku Uruchom gotowe do uruchomienia:
Edytowanie urządzenia
Aby edytować istniejące urządzenie wirtualne, wybierz menu rozwijane Dodatkowe opcje (ikona koła zębatego) i wybierz pozycję Edytuj:
Kliknięcie pozycji Edytuj uruchamia Edytor urządzeń dla wybranego urządzenia wirtualnego:
Ekran Edytor urządzeń zawiera listę właściwości urządzenia wirtualnego w kolumnie Właściwość z odpowiednimi wartościami każdej właściwości w kolumnie Wartość . Po wybraniu właściwości zostanie wyświetlony szczegółowy opis tej właściwości po prawej stronie.
Aby zmienić właściwość, zmodyfikuj jej wartość w kolumnie Wartość .
Na przykład na poniższym zrzucie ekranu hw.lcd.density właściwość jest zmieniana z 480 na 240:
Po wprowadzeniu niezbędnych zmian konfiguracji kliknij przycisk Zapisz . Aby uzyskać więcej informacji na temat zmiany właściwości urządzenia wirtualnego, zobacz Edytowanie właściwości urządzenia wirtualnego z systemem Android.
Opcje dodatkowe
Dodatkowe opcje pracy z urządzeniem są dostępne z menu rozwijanego znajdującego się po lewej stronie przycisku Odtwarzania:
Menu opcji dodatkowych zawiera następujące elementy:
Edytuj — otwiera aktualnie wybrane urządzenie w edytorze urządzeń zgodnie z wcześniejszym opisem.
Duplikuj i edytuj — duplikuje aktualnie wybrane urządzenie i otwiera je na ekranie Nowe urządzenie o innej unikatowej nazwie. Na przykład wybranie interfejsu API Pixel 28 i kliknięcie pozycji Duplikuj i Edytuj dołącza licznik do nazwy:
Odsłaniaj w programie Finder — otwiera okno wyszukiwania systemu macOS w folderze zawierającym pliki dla urządzenia wirtualnego. Na przykład wybranie interfejsu API 2 pikseli 28 i kliknięcie pozycji Ujawnij w narzędziu Finder spowoduje otwarcie okna podobnego do następującego przykładu:
Resetowanie do ustawień fabrycznych — resetuje wybrane urządzenie do ustawień domyślnych, wymazując wszelkie zmiany wprowadzone przez użytkownika w stanie wewnętrznym urządzenia podczas jego działania (powoduje to również wymazywanie bieżącej migawki szybkiego rozruchu , jeśli istnieje). Ta zmiana nie powoduje zmiany wprowadzone w urządzeniu wirtualnym podczas tworzenia i edytowania. Zostanie wyświetlone okno dialogowe z przypomnieniem, że nie można cofnąć tego resetowania. Kliknij pozycję Resetuj do ustawień fabrycznych, aby potwierdzić zresetowanie.
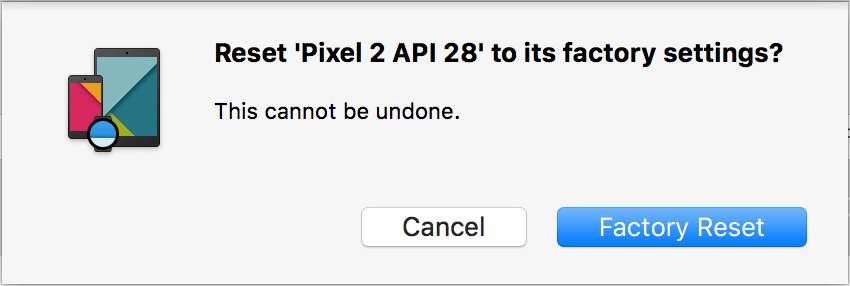
Delete — trwale usuwa wybrane urządzenie wirtualne. Zostanie wyświetlone okno dialogowe z przypomnieniem, że usunięcie urządzenia nie może zostać cofnięte. Kliknij przycisk Usuń , jeśli masz pewność, że chcesz usunąć urządzenie.
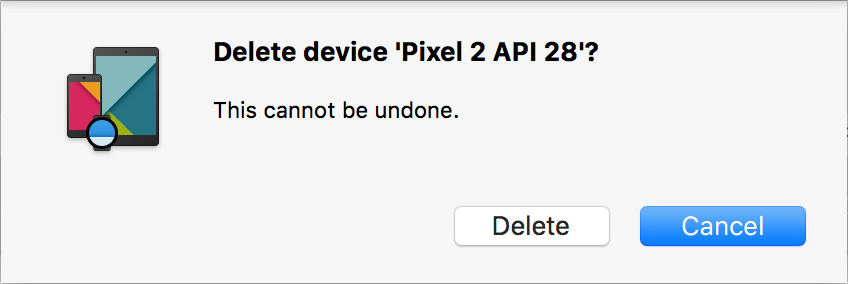
Rozwiązywanie problemów
W poniższych sekcjach opisano sposób diagnozowania i rozwiązywania problemów, które mogą wystąpić podczas konfigurowania urządzeń wirtualnych przy użyciu Menedżer urządzeń systemu Android.
Zestaw Android SDK w lokalizacji innej niż Standardowa
Zazwyczaj zestaw SDK systemu Android jest instalowany w następującej lokalizacji:
C:\Program Files (x86)\Android\android-sdk
Jeśli zestaw SDK nie jest zainstalowany w tej lokalizacji, ten błąd może wystąpić podczas uruchamiania Menedżer urządzeń systemu Android:
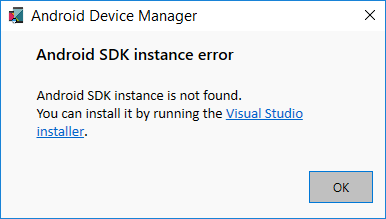
Aby obejść ten problem, wykonaj następujące czynności:
Na pulpicie systemu Windows przejdź do folderu C:\Users\username\AppData\Roaming\XamarinDeviceManager:
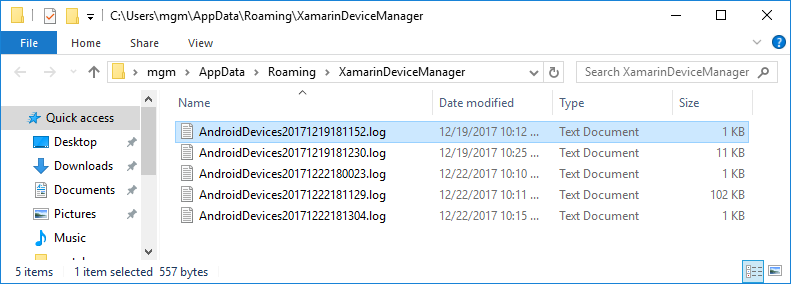
Kliknij dwukrotnie, aby otworzyć jeden z plików dziennika i zlokalizować ścieżkę pliku konfiguracji. Na przykład:
Przejdź do tej lokalizacji i kliknij dwukrotnie plik user.config , aby go otworzyć.
W pliku
<UserSettings>user.config znajdź element i dodaj do niego atrybut AndroidSdkPath. Ustaw ten atrybut na ścieżkę, w której na komputerze jest zainstalowany zestaw SDK systemu Android, i zapisz plik. Na przykład wygląda następująco,<UserSettings>jeśli zestaw SDK systemu Android został zainstalowany w folderze C:\Programs\Android\SDK:<UserSettings SdkLibLastWriteTimeUtcTicks="636409365200000000" AndroidSdkPath="C:ProgramsAndroidSDK" />
Po wprowadzeniu tej zmiany w pliku user.config powinno być możliwe uruchomienie Menedżer urządzeń systemu Android.
Niewłaściwa wersja narzędzi zestawu Android SDK
Jeśli nie zainstalowano narzędzi zestawu Android SDK 26.1.1 lub nowszego, może zostać wyświetlone okno dialogowe błędu podczas uruchamiania:
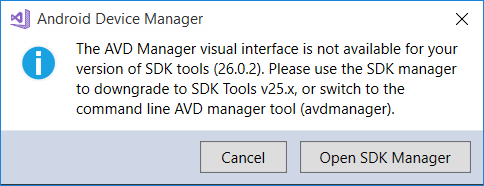
Jeśli widzisz to okno dialogowe błędu, kliknij pozycję Otwórz Menedżera zestawu SDK, aby otworzyć Menedżera zestawów SDK systemu Android. W Menedżerze zestawu ANDROID SDK kliknij kartę Narzędzia i zainstaluj następujące pakiety:
- Android SDK Tools 26.1.1 lub nowszy
- Android SDK Platform-Tools 27.0.1 lub nowszy
- Zestaw Android SDK Build-Tools 27.0.3 lub nowszy
Migawka wyłącza sieć Wi-Fi w systemie Android Oreo
Jeśli masz usługę AVD skonfigurowaną dla systemu Android Oreo z symulowanym dostępem do sieci Wi-Fi, ponowne uruchomienie usługi AVD po utworzeniu migawki może spowodować wyłączenie dostępu do sieci Wi-Fi.
Aby obejść ten problem,
Wybierz usługę AVD w Menedżer urządzeń systemu Android.
W menu dodatkowych opcji kliknij pozycję Ujawnij w Eksploratorze.
Przejdź do default_boot migawek>.
Usuń plik snapshot.pb:
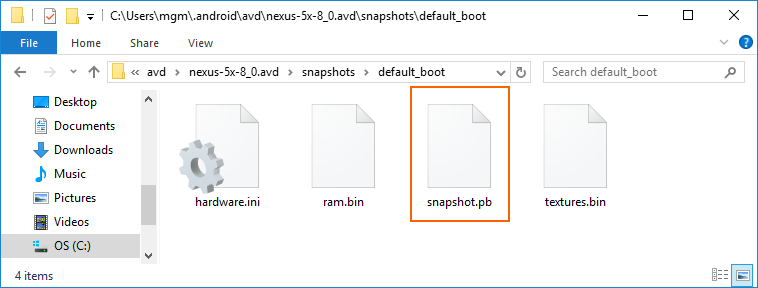
Uruchom ponownie usługę AVD.
Po wprowadzeniu tych zmian usługa AVD zostanie ponownie uruchomiona w stanie umożliwiającym ponowne działanie sieci Wi-Fi.
Generowanie raportu o usterce
Jeśli znajdziesz problem z systemem Android Menedżer urządzeń, którego nie można rozwiązać, korzystając z powyższych wskazówek dotyczących rozwiązywania problemów, zgłoś raport o usterce, klikając prawym przyciskiem myszy pasek tytułu i wybierając polecenie Generuj raport o błędach:
Podsumowanie
W tym przewodniku wprowadzono Menedżer urządzeń systemu Android dostępne w narzędziach Visual Studio Tools for Xamarin i Visual Studio dla komputerów Mac. Wyjaśniono podstawowe funkcje, takie jak uruchamianie i zatrzymywanie emulatora systemu Android, wybieranie urządzenia wirtualnego z systemem Android (AVD) do uruchomienia, tworzenie nowych urządzeń wirtualnych i sposób edytowania urządzenia wirtualnego. Wyjaśniono, jak edytować właściwości sprzętu profilu w celu dalszego dostosowywania, i podano porady dotyczące rozwiązywania typowych problemów.
Linki powiązane
- Zmiany zestawu narzędzi Android SDK
- Debugowanie w emulatorze systemu Android
- Informacje o wersji narzędzi SDK (Google)
- avdmanager
- sdkmanager
Powiązany film wideo
Więcej filmów na platformie Xamarin można znaleźć w witrynach Channel 9 i YouTube.