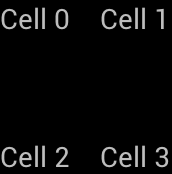Uwaga
Dostęp do tej strony wymaga autoryzacji. Może spróbować zalogować się lub zmienić katalogi.
Dostęp do tej strony wymaga autoryzacji. Możesz spróbować zmienić katalogi.
Jest GridLayout to nowa ViewGroup podklasa, która obsługuje układanie widoków w siatce 2D, podobnie jak tabela HTML, jak pokazano poniżej:
GridLayout współdziała z hierarchią widoku płaskiego, w której widoki podrzędne ustawiają swoje lokalizacje w siatce, określając wiersze i kolumny, w których powinny znajdować się. Dzięki temu obiekt GridLayout może umieścić widoki w siatce bez konieczności zapewnienia struktury tabeli, takiej jak w wierszach tabeli używanych w tabeli TableLayout. Dzięki zachowaniu płaskiej hierarchii funkcja GridLayout może szybciej układać widoki podrzędne. Przyjrzyjmy się przykładowi, aby zilustrować, co to pojęcie faktycznie oznacza w kodzie.
Tworzenie układu siatki
Poniższy kod XML dodaje kilka TextView kontrolek do elementu GridLayout.
<?xml version="1.0" encoding="utf-8"?>
<GridLayout xmlns:android="http://schemas.android.com/apk/res/android"
android:layout_width="match_parent"
android:layout_height="match_parent"
android:rowCount="2"
android:columnCount="2">
<TextView
android:text="Cell 0"
android:textSize="14dip" />
<TextView
android:text="Cell 1"
android:textSize="14dip" />
<TextView
android:text="Cell 2"
android:textSize="14dip" />
<TextView
android:text="Cell 3"
android:textSize="14dip" />
</GridLayout>
Układ dostosuje rozmiary wierszy i kolumn, aby komórki mogły pasować do ich zawartości, jak pokazano na poniższym diagramie:
Spowoduje to wykonanie następującego interfejsu użytkownika podczas uruchamiania w aplikacji:
Określanie orientacji
Zwróć uwagę, że w powyższym pliku XML każdy TextView nie określa wiersza ani kolumny. Jeśli nie zostaną one określone, każdy GridLayout widok podrzędny jest przypisywany w kolejności na podstawie orientacji. Na przykład zmieńmy orientację gridLayout z wartości domyślnej, która jest pozioma, na pionową w następujący sposób:
<GridLayout xmlns:android="http://schemas.android.com/apk/res/android"
android:layout_width="match_parent"
android:layout_height="match_parent"
android:rowCount="2"
android:columnCount="2"
android:orientation="vertical">
</GridLayout>
GridLayout Teraz komórki zostaną umieszczone od góry do dołu w każdej kolumnie, a nie od lewej do prawej, jak pokazano poniżej:
Spowoduje to wykonanie następującego interfejsu użytkownika w czasie wykonywania:
Określanie pozycji jawnej
Jeśli chcemy jawnie kontrolować pozycje widoków podrzędnych w obiekcie GridLayout, możemy ustawić ich layout_row atrybuty i layout_column . Na przykład poniższy kod XML spowoduje wyświetlenie układu pokazanego na pierwszym zrzucie ekranu (pokazanym powyżej), niezależnie od orientacji.
<?xml version="1.0" encoding="utf-8"?>
<GridLayout xmlns:android="http://schemas.android.com/apk/res/android"
android:layout_width="match_parent"
android:layout_height="match_parent"
android:rowCount="2"
android:columnCount="2">
<TextView
android:text="Cell 0"
android:textSize="14dip"
android:layout_row="0"
android:layout_column="0" />
<TextView
android:text="Cell 1"
android:textSize="14dip"
android:layout_row="0"
android:layout_column="1" />
<TextView
android:text="Cell 2"
android:textSize="14dip"
android:layout_row="1"
android:layout_column="0" />
<TextView
android:text="Cell 3"
android:textSize="14dip"
android:layout_row="1"
android:layout_column="1" />
</GridLayout>
Określanie odstępów
Mamy kilka opcji, które zapewnią odstępy między widokami podrzędnych obiektu GridLayout. Możemy użyć atrybutu layout_margin , aby ustawić margines na każdym widoku podrzędnym bezpośrednio, jak pokazano poniżej
<TextView
android:text="Cell 0"
android:textSize="14dip"
android:layout_row="0"
android:layout_column="0"
android:layout_margin="10dp" />
Ponadto w systemie Android 4 dostępny jest nowy widok odstępów ogólnego przeznaczenia o nazwie Space . Aby go użyć, po prostu dodaj go jako widok podrzędny.
Na przykład poniższy kod XML dodaje dodatkowy wiersz do GridLayout elementu przez ustawienie wartości rowcount 3 i dodaje Space widok, który zapewnia odstępy między elementami TextViews.
<?xml version="1.0" encoding="utf-8"?>
<GridLayout xmlns:android="http://schemas.android.com/apk/res/android"
android:layout_width="match_parent"
android:layout_height="match_parent"
android:rowCount="3"
android:columnCount="2"
android:orientation="vertical">
<TextView
android:text="Cell 0"
android:textSize="14dip"
android:layout_row="0"
android:layout_column="0" />
<TextView
android:text="Cell 1"
android:textSize="14dip"
android:layout_row="0"
android:layout_column="1" />
<Space
android:layout_row="1"
android:layout_column="0"
android:layout_width="50dp"
android:layout_height="50dp" />
<TextView
android:text="Cell 2"
android:textSize="14dip"
android:layout_row="2"
android:layout_column="0" />
<TextView
android:text="Cell 3"
android:textSize="14dip"
android:layout_row="2"
android:layout_column="1" />
</GridLayout>
Ten kod XML tworzy odstępy w pliku , GridLayout jak pokazano poniżej:
Zaletą korzystania z nowego Space widoku jest to, że umożliwia odstępy i nie wymaga ustawiania atrybutów w każdym widoku podrzędnym.
Obejmujące kolumny i wiersze
Obiekt GridLayout obsługuje również komórki obejmujące wiele kolumn i wierszy. Załóżmy na przykład, że dodamy kolejny wiersz zawierający przycisk do tabeli, GridLayout jak pokazano poniżej:
<?xml version="1.0" encoding="utf-8"?>
<GridLayout xmlns:android="http://schemas.android.com/apk/res/android"
android:layout_width="match_parent"
android:layout_height="match_parent"
android:rowCount="4"
android:columnCount="2"
android:orientation="vertical">
<TextView
android:text="Cell 0"
android:textSize="14dip"
android:layout_row="0"
android:layout_column="0" />
<TextView
android:text="Cell 1"
android:textSize="14dip"
android:layout_row="0"
android:layout_column="1" />
<Space
android:layout_row="1"
android:layout_column="0"
android:layout_width="50dp"
android:layout_height="50dp" />
<TextView
android:text="Cell 2"
android:textSize="14dip"
android:layout_row="2"
android:layout_column="0" />
<TextView
android:text="Cell 3"
android:textSize="14dip"
android:layout_row="2"
android:layout_column="1" />
<Button
android:id="@+id/myButton"
android:text="@string/hello"
android:layout_row="3"
android:layout_column="0" />
</GridLayout>
Spowoduje to rozciągnięcie pierwszej kolumny GridLayout w celu dostosowania rozmiaru przycisku, jak widzimy tutaj:
Aby zachować rozciągnięcie pierwszej kolumny, możemy ustawić przycisk w taki sposób, aby obejmował dwie kolumny, ustawiając jej zakres kolumn w następujący sposób:
<Button
android:id="@+id/myButton"
android:text="@string/hello"
android:layout_row="3"
android:layout_column="0"
android:layout_columnSpan="2" />
Wykonanie tej czynności powoduje utworzenie układu TextViews podobnego do układu, który został wcześniej dodany do dołu GridLayout elementu , jak pokazano poniżej: