Rozwiązywanie problemów z ocenami na żądanie (aplikacja MMA)
Pobierz Skrypt rozwiązywania problemów z ocenami
Pobierz i uruchom Skrypt rozwiązywania problemów z ocenami, aby dokonać samodzielnej analizy i rozwiązać problemy z Ocenami na żądanie. Skorzystaj z poniższego kompletnego przewodnika rozwiązywania problemów:
Poniższa procedura umożliwia zweryfikowanie poprawności poszczególnych wymogów, których spełnienie jest konieczne do uruchomienia ocen na żądanie:
Oto problemy, które najczęściej występują u użytkowników: (Wytyczne pozwalające rozwiązać te problemy znajdują się poniżej, w artykule)
Jeśli po uruchomieniu oceny nie widać żadnych danych w usłudze Log Analytics -> uruchom ponownie usługę Kondycja, jeśli pliki danych oczekują na pozyskanie.
Komunikat o błędzie: „Nie masz dostępu do usługi Azure Log Analytics” w portalu Services Hub -> Kondycja IT-> Oceny na żądanie.
Problemy z instalacją programu Microsoft Monitoring Agent (MMA)
Nie można utworzyć połączenia z określonym obszarem roboczym w ramach instalacji programu MMA
Czasami podczas instalowania agenta MMA, nie można utworzyć połączenia z obszarem roboczym przy określaniu poświadczeń (identyfikatora i klucza) obszaru roboczego usługi Azure Log Analytics (OMS). W takiej sytuacji czasami pomaga usunięcie obszaru roboczego oraz klucza i zainstalowanie programu MMA bez określania obszaru roboczego. Następnie należy otworzyć panel sterowania MMA, przechodząc do opcji Panel sterowania, Zabezpieczenia i ustawienia, Microsoft Monitoring Agent, a następnie na kartę Azure Log Analytics (OMS) i dodać odpowiedni obszar roboczy, określając jego identyfikator i klucz. Następnie należy kliknąć przycisk Zastosuj i sprawdzić, czy pojawi się zielony znacznik wyboru.
Połączenia i uprawnienia
Kliknij to łącze, aby obejrzeć film dotyczący wstępnego konfigurowania Ocen na żądanie.
Sprawdź, czy w ramach danej subskrypcji masz przypisaną rolę Właściciela subskrypcji platformy Azure z tym samym identyfikatorem (adresem e-mail), którym posługujesz się do logowania w Services Hub.
Po pomyślnym połączeniu w sekcji Centrum usług -> Kondycja -> Oceny powinna być widoczna poniższa strona.
Potwierdź, że obszar roboczy usługi Log Analytics, do którego masz dostęp, to ten sam obszar, który jest połączony w Centrum usług. Jeśli tak nie jest, poproś o ponowne połączenie, klikając profil w prawym górnym rogu, a następnie kliknij opcję Edytuj obszar roboczy usługi Log Analytics i połącz odpowiedni obszar roboczy.
Potwierdź, że została dodana odpowiednia ocena z katalogu.
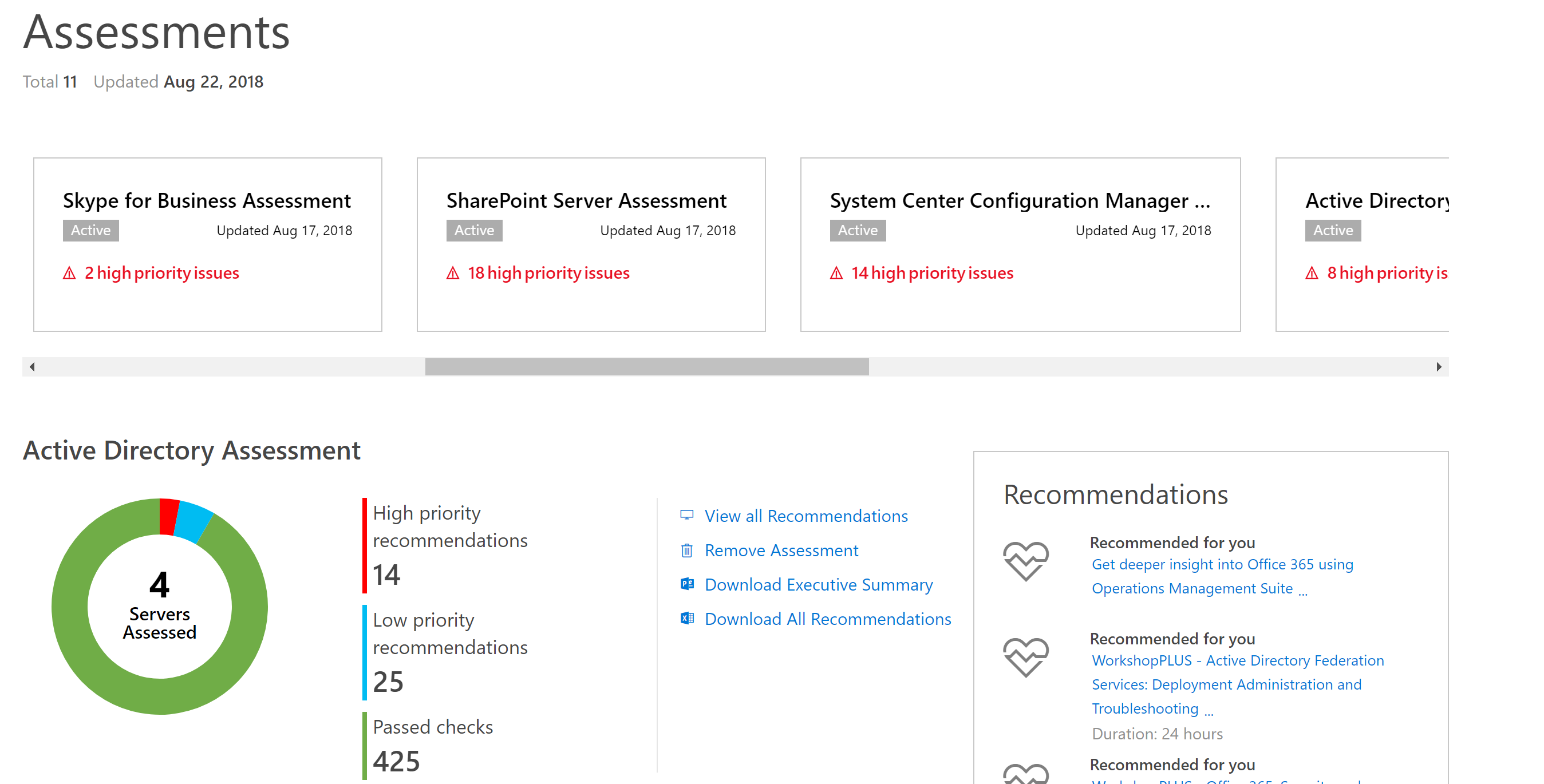
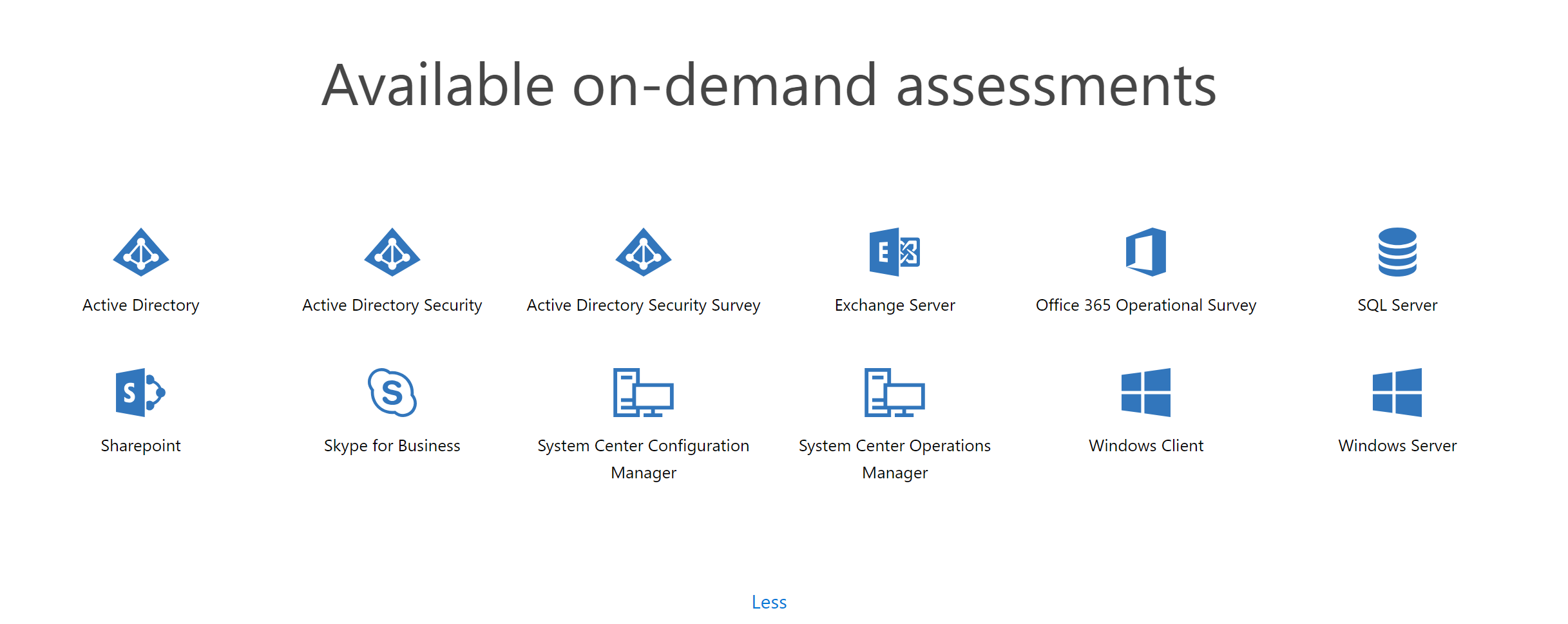
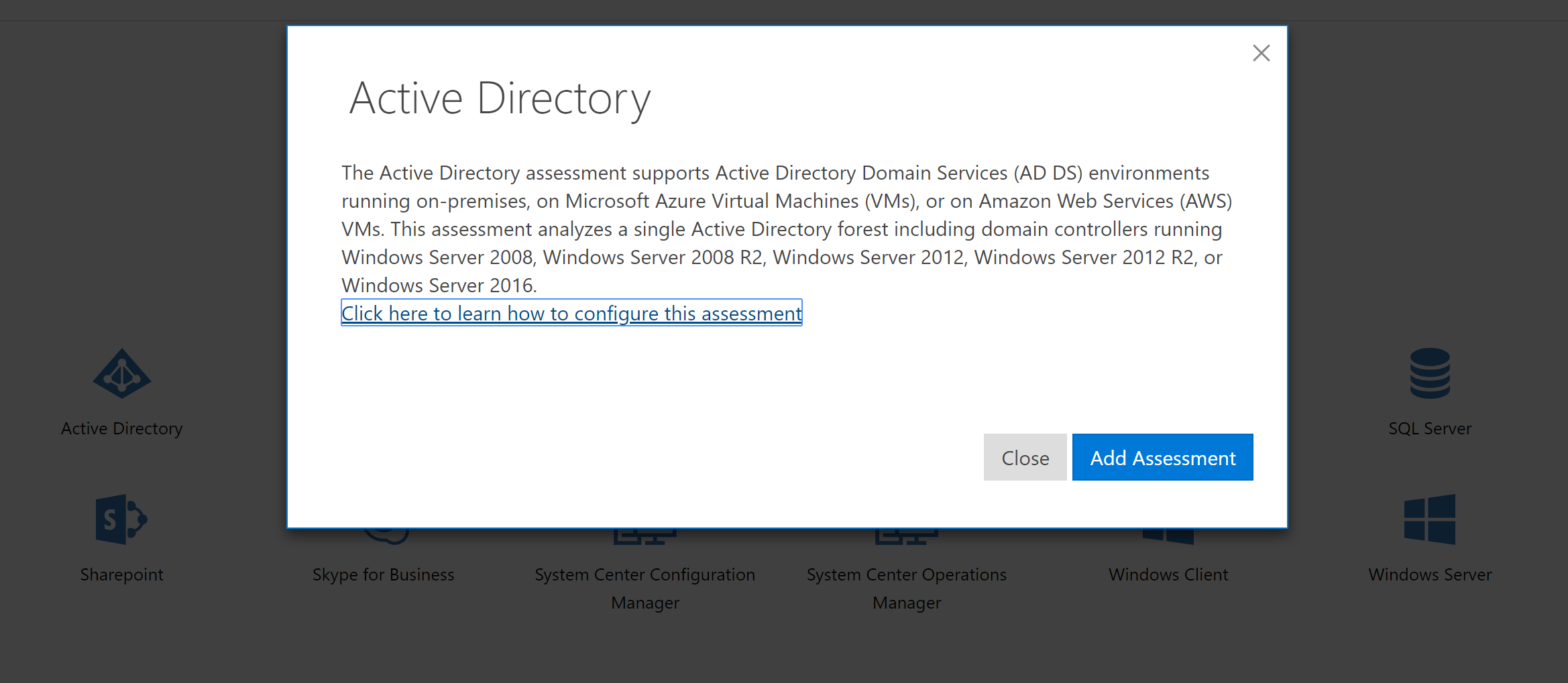
Problemy dotyczące polecenia cmdlet Add-*AssessmentTask
Teraz opiszemy niektóre najczęściej występujące problemy, które można zaobserwować po wywołaniu polecenia, takiego jak AddExchangeAssessmentTask:
System Windows Server 2008 R2 nie rozpoznaje poleceń cmdlet Add-*AssessmentTask
Nie zalecamy uruchamiania ocen na komputerach z systemem Windows Server 2008. Jeśli jednak jest to absolutnie niezbędne, należy to zrobić w następujący sposób:
- Zainstaluj najnowszą wersję programu Powershell oraz .net 4.6.2 w systemie Windows 2008 Server. Większość systemów Windows 2008 Server obejmuje program Powershell korzystający z oprogramowania .net 2.0, które nie jest zgodne z wymogami tej procedury.
- Uruchom program Powershell w trybie administratora.
- Przed wywołaniem jakiegokolwiek polecenia Add-*AssessmentTask uruchom polecenie: Import-Module $env:ProgramFiles\'Microsoft Monitoring Agent\Agent\PowerShell\Microsoft.PowerShell.Oms.Assessments\Microsoft.PowerShell.Oms.Assessments.dll'
Po wykonaniu tego polecenia wywoływanie poleceń cmdlet Add-*AssessmentTask powinno już być możliwe.
Jeśli polecenia cmdlet Add-*AssessmentTask nie są rozpoznawane (na dowolnej platformie)
Sprawdź, czy moduł OMS Assessments programu Powershell został pobrany. W tym celu sprawdź, czy ścieżka $env:ProgramFiles'Microsoft Monitoring Agent\Agent\PowerShell' posiada podkatalog o nazwie Microsoft.PowerShell.Oms.Assessments i czy w tym podkatalogu znajduje się plik o nazwie Microsoft.PowerShell.Oms.Assessments.dll, jak pokazano na poniższym zrzucie ekranu:
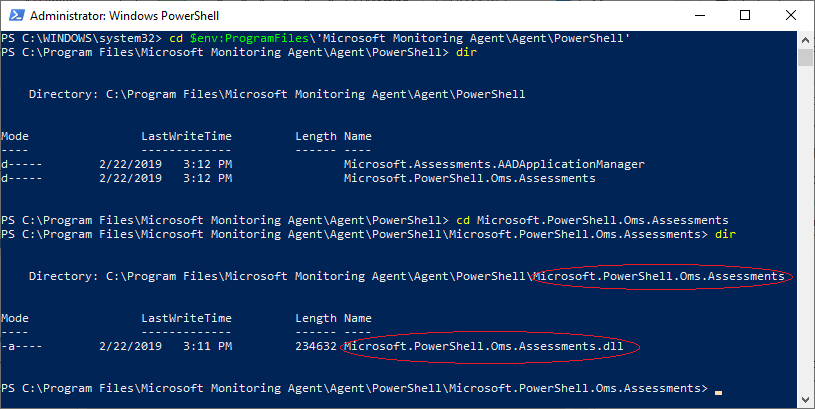
Jeśli nie ma w nim pliku Microsoft.PowerShell.Oms.Assessments.dll, sprawdź, czy obszar roboczy usługi Log Analytics jest połączony w Services Hub.
Upewnij się, że $env:PsModulePath zawiera $env:ProgramFiles'Microsoft Monitoring Agent\Agent\PowerShell'.
Sprawdź, czy zainstalowana wersja programu PowerShell to wersja 4.0 lub nowsza (wystarczy wpisać ciąg $PsVersionTable w oknie programu PowerShell) oraz czy program PowerShell korzysta z funkcji CLRVersion w wersji 4.0 lub nowszej.
Rozwiązywanie problemów z komunikatami dotyczącymi instalacji modułu ocen występującymi podczas wykonywania polecenia cmdlet Add-*AssessmentTask
Przeczytaj plik dziennika.
Plik dziennika jest wyświetlony w oknie konsoli Powershell. To informacja zaznaczona na biało. Widać ją na przykładowym zrzucie ekranu poniżej:
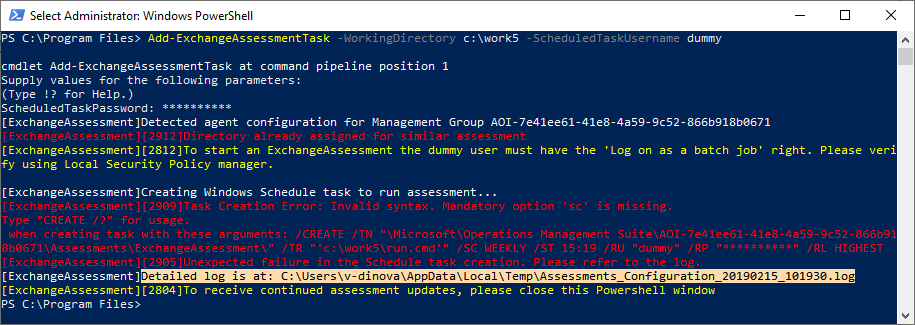
Uwaga
Jeśli polecenie Add-_AssessmentTask z jakiegoś powodu nie powiedzie się, zajrzyj do pliku dziennika.
Polecenia -ScheduledTaskUserName i -ScheduledTaskPassword mogą być nieważne — użytkownik nie istnieje, hasło jest nieprawidłowe lub wygasło.
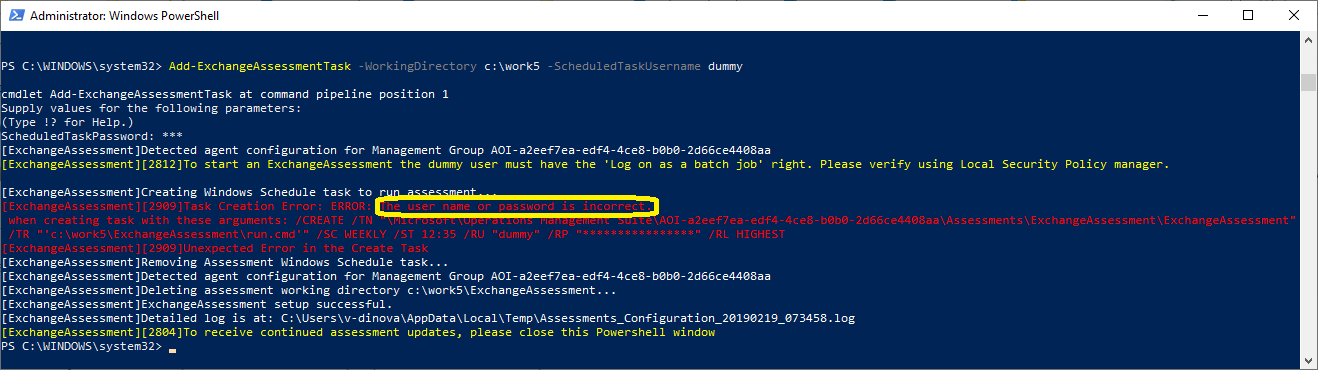
Wymagania dotyczące pomyślnego uruchomienia zaplanowanego zadania
Weryfikowanie zasad grupy konta użytkownika: uprawnienie do logowania w trybie wsadowym
Uwaga
Czasami ocena może nie zostać uruchomiona z poziomu Harmonogramu zadań. Przyczyną może być brak uprawnień użytkownika do uruchamiania zadań wsadowych. W takim przypadku należy nadać jawnie te uprawnienia, przechodząc tutaj z poziomu narzędzia gpedit.msc.*
Computer Configuration\Windows Settings\Security Settings\Local Policies\User Rights Assignment
- Kliknij prawym przyciskiem myszy opcję „Zaloguj się w trybie wsadowym” i wybierz opcję Właściwości.
- Kliknij opcję „Dodaj użytkownika lub grupę” i dodaj odpowiedniego użytkownika.
Nie wymuszaj usunięcia rejestru użytkownika z pamięci przy wylogowaniu
Zmień następujące ustawienia w edytorze zasad grupy (gpedit.msc) na komputerze zbierającym dane z wartości „nie skonfigurowano” na „włączone”. Wybierz kolejno Konfiguracja komputera >Szablony administracyjne > System > Profile użytkownika.
„Nie wymuszaj usunięcia rejestru użytkownika z pamięci przy wylogowaniu”
Wyłączanie zasad FIPS
W panelu sterowania kliknij opcję Narzędzia administracyjne, a następnie kliknij dwukrotnie opcję Zasady zabezpieczeń lokalnych.
W obszarze Ustawienia zabezpieczeń rozwiń opcję Zasady lokalne, a następnie kliknij pozycję Opcje zabezpieczeń.
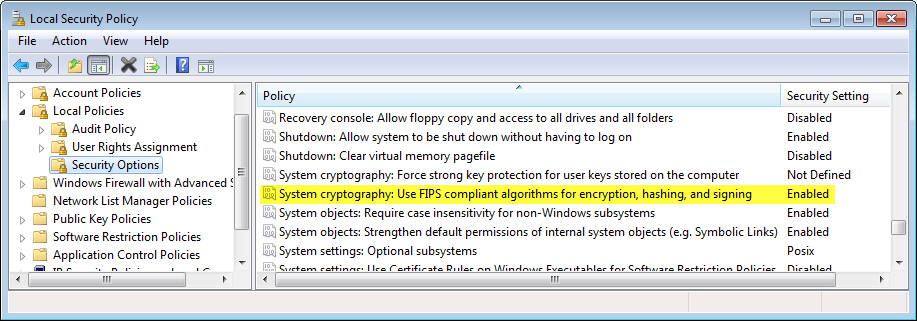
W obszarze Zasady, w prawym okienku kliknij dwukrotnie opcję Kryptografia systemu: użyj zgodnych algorytmów FIPS dla celów szyfrowania, tworzenia skrótu i podpisywania, a następnie kliknij opcję Wyłączone.
Dostęp sieciowy: nie zezwalaj na przechowywanie haseł ani poświadczeń
Temu błędowi towarzyszy komunikat: „Określona sesja logowania nie istnieje. Być może została już zakończona”.
Aby rozwiązać ten problem, wybierz kolejno SECPOL.MSC > Ustawienia zabezpieczeń > Zasady lokalne > Opcje zabezpieczeń.
Nie zezwalaj na przechowywanie haseł ani poświadczeń do uwierzytelniania sieciowego.
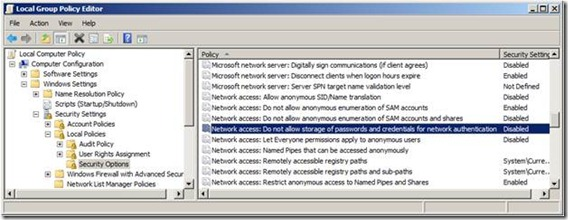
Ustaw zasady jako wyłączone.
Ocena nie została dodana do obszaru roboczego
Jeśli uruchomienie polecenia start-XXXAssessment spowoduje wystąpienie tego błędu: „Brak pliku XXXAssessment.execPkg skojarzonego z bieżącym obszarem roboczym usługi Log Analytics...”, jak ukazano na poniższym zrzucie ekranu, przyczyną jest to, że do obszaru roboczego usługi Log Analytics, z którym jest obecnie połączony program Microsoft Monitoring Agent, musi być dodany określony typ oceny. Dodaj ocenę na stronie Centrum usług. (Rozwiń kartę „Kondycja” i wybierz opcję „Oceny”. Na końcu strony kliknij odpowiednią ocenę w obszarze „Dostępne oceny na żądanie”, a następnie w modalnym oknie dialogowym, w którym należy dodać wybraną ocenę, kliknij opcję „Dodaj ocenę”). Następnie odczekaj co najmniej 10 minut, zanim uruchomisz ocenę. Odczekanie jest konieczne, aby agent MMA zdążył się skontaktować z usługą Log Analytics i pobrać pakiet administracyjny zawierający plik XXXAssessment.execPkg.
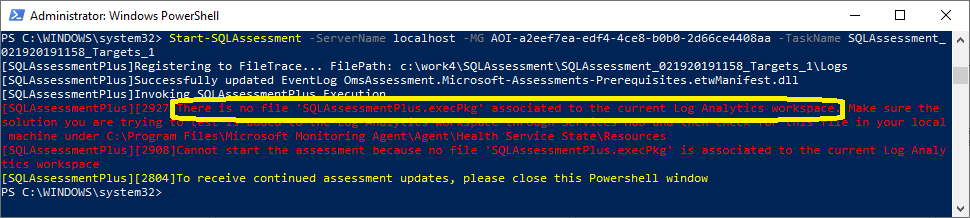
Problemy z uruchomieniem zadania oceny
Nieaktywne/Nie znaleziono danych w usłudze Azure Log Analytics
Sprawdzanie łączności agenta usługi Log Analytics
Aby sprawdzić, czy agent ma łączność z usługą Azure Log Analytics, wybierz kolejno Panel sterowania > Zabezpieczenia i ustawienia > Microsoft Monitoring Agent. Na karcie Azure Log Analytics (OMS) poszukaj zielonego znacznika wyboru.
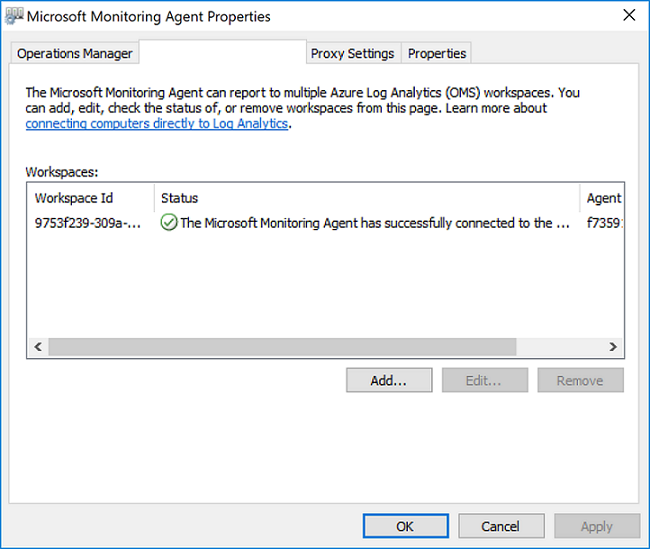
Zielony znacznik wyboru stanowi potwierdzenie, że agent może komunikować się z usługą Azure.
Żółta ikona ostrzeżenia oznacza, że występują problemy komunikacyjne między agentem i usługą Log Analytics.
Oglądanie komunikatów pulsu z rozwiązania AgentHealthAssessment
Po dodaniu rozwiązania AgentHealthAssessment do swojego obszaru usługi Log Analytics za pośrednictwem witryny Azure Portal będziesz mieć dostęp do przydatnych informacji, takich jak lista komputerów z nieodpowiadającymi agentami i termin ostatniego pulsu każdego komputera, który nie odpowiada.
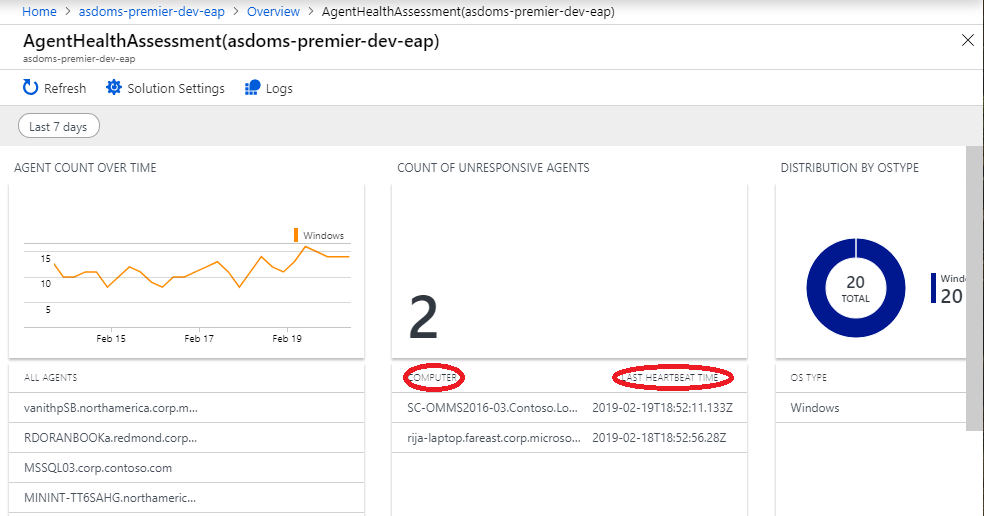
Jeśli Twój komputer jest tutaj wymieniony, często powodem jest zatrzymanie działania usługi Microsoft Monitoring Agent (usługi kondycji). Usługę można uruchomić ponownie, korzystając z menedżera kontroli usług.
Jeśli istnieją ograniczenia zapory, upewnij się, że poniższe porty są otwarte:
- mms.microsoft.com, portal usługi Log Analytics
- workspaceId.ods.opinsights.azure.com, Interfejs API modułu zbierającego dane
- *.ods.opinsights.azure.com, komunikacja z agentem — konfigurowanie ustawień zapory
- *.oms.opinsights.azure.com, komunikacja z agentem — konfigurowanie ustawień zapory
- *.blob.core.windows.net, komunikacja z agentem — konfigurowanie ustawień zapory
Można to łatwo sprawdzić, uruchamiając narzędzie TestCloudConnection.exe znajdujące się w folderze Microsoft Monitoring Agent\Agent\, co przedstawiono na poniższym zrzucie ekranu:
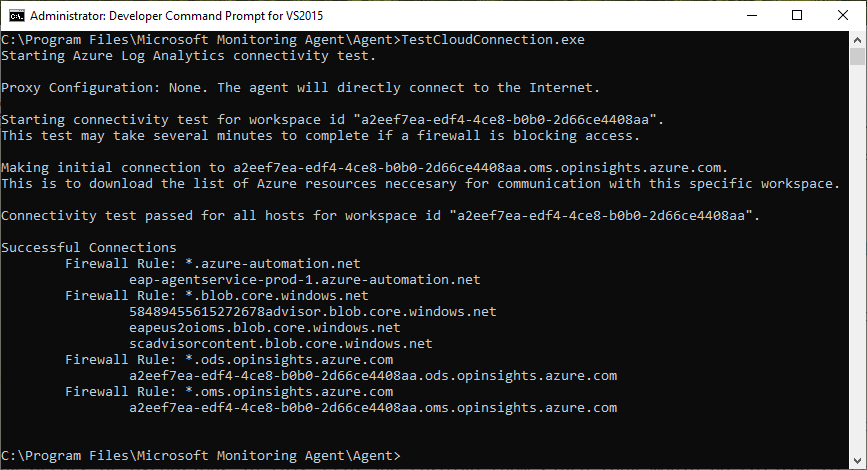
Dane z oceny na żądanie nie są już widoczne w usłudze Log Analytics, ale wcześniej były tam widoczne
Znajdź zaplanowane zadanie w Harmonogramie zadań i uruchom je ręcznie z poziomu Harmonogramu zadań. Sprawdź, czy proces OmsAssessment.exe jest uruchomiony. Jeśli proces nie jest uruchomiony, możliwe, że hasło określone podczas uruchomiania polecenia Add-XXXAssessmentTask dla tej oceny nie jest już ważne (np. wygasło lub zostało zmienione). W takiej sytuacji błąd będzie widoczny zarówno na karcie Historia w Harmonogramie zadań, jak i w Dzienniku zdarzeń Harmonogramu zadań z identyfikatorem EventId 101 (i 104) oraz wartością ErrorValue: 2147943726 — jak pokazano na dwóch kolejnych zrzutach ekranu:
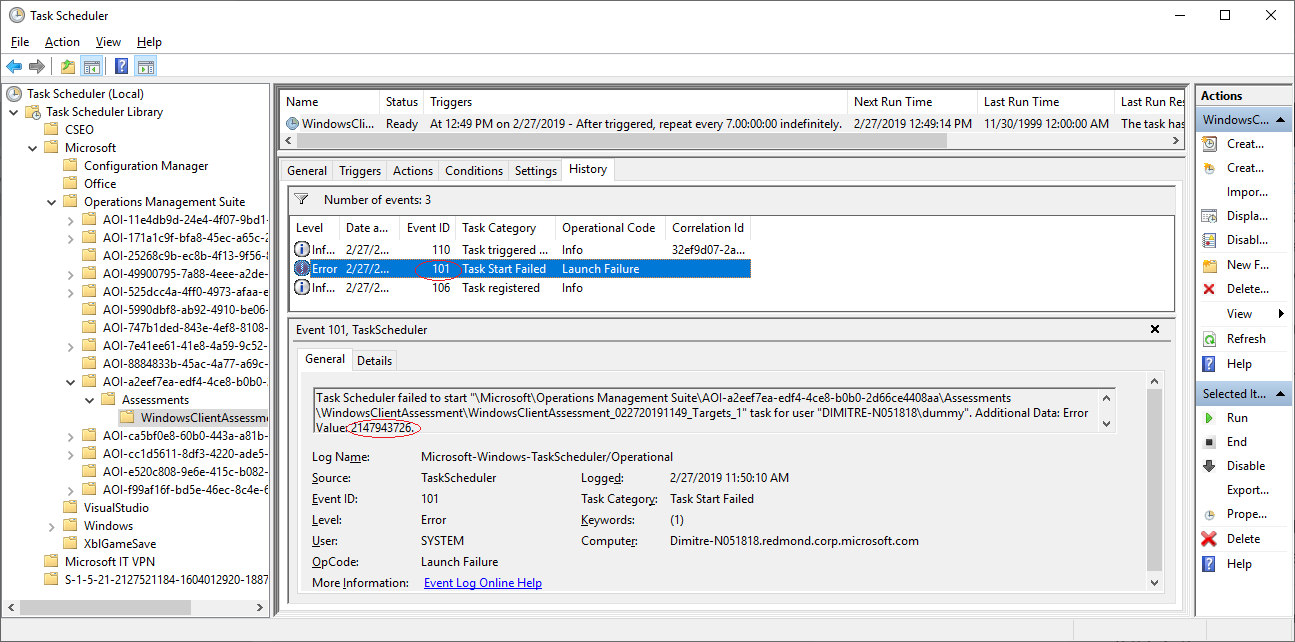
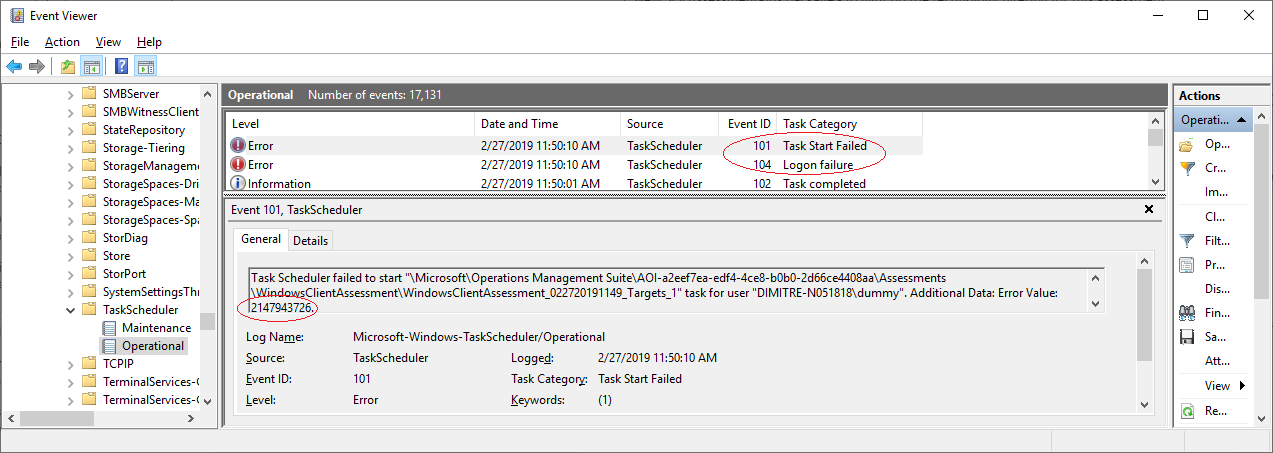
Ponowne uruchamianie usługi kondycji, jeśli pliki danych oczekują na pozyskanie
Zamknij wszystkie aktywne okna programu PowerShell na komputerze. Jeśli po sprawdzeniu katalogu roboczego Oceny znajdziesz pliki z nazwami typu new.recommendations.*** (zobacz zrzut ekranu poniżej):
Otwórz wiersz polecenia w trybie administratora i wpisz:
net stop healthservice net start healthservice
Po uruchomieniu poniższego polecenia pliki zmienią się na przetworzone (co pokazano poniżej), co oznacza, że zostały pozyskane pomyślnie i dane powinny być widoczne w usłudze Log Analytics w ciągu 30 minut.
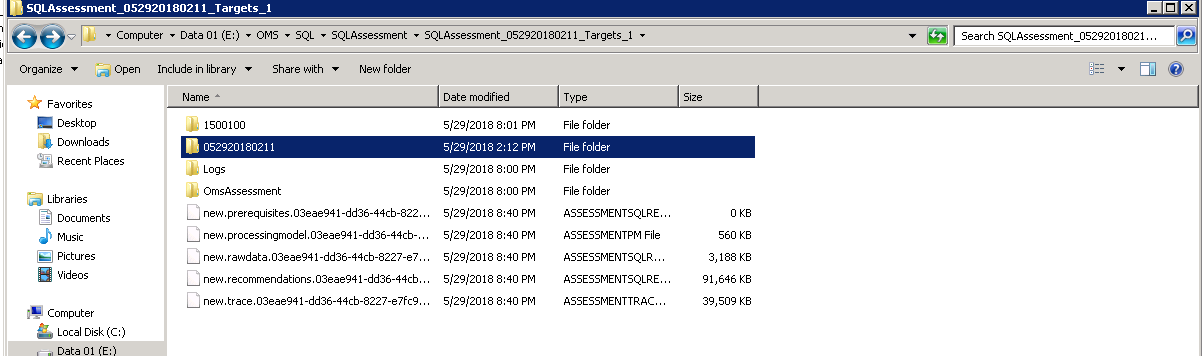
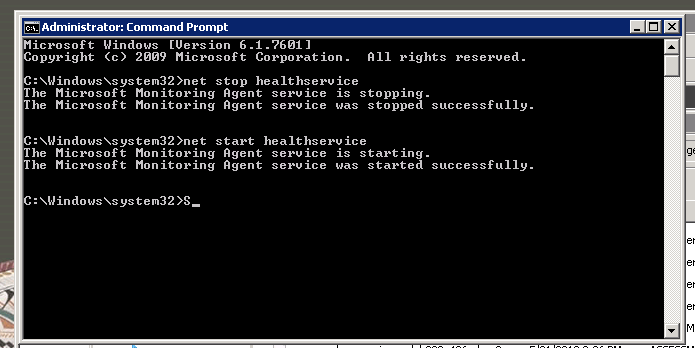
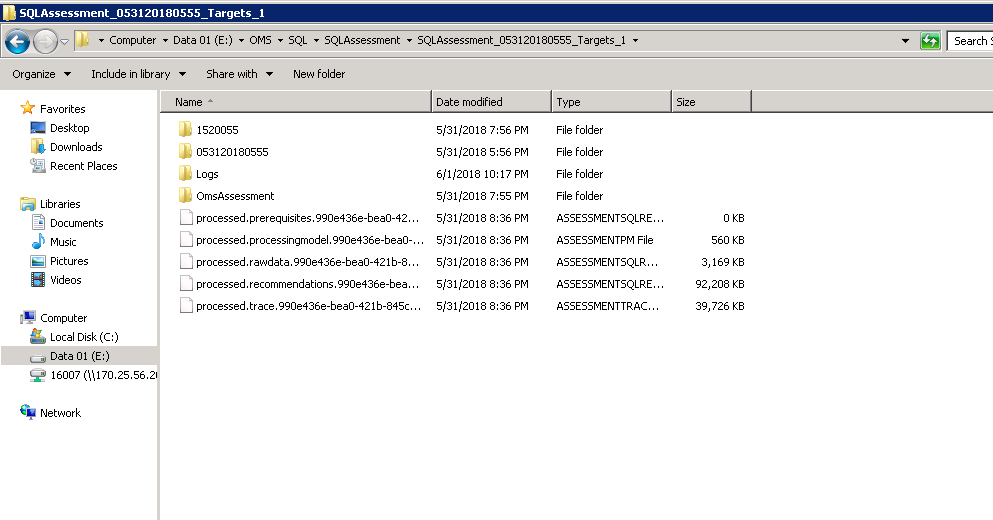
Sprawdzanie, czy nie ma uruchomionych procesów omsassessment.exe powodujących konflikt
Otwórz Menedżera zadań i poszukaj procesu o nazwie omsassessment.exe. Jeśli go znajdziesz, to znaczy, że ocena nadal jest uruchomiona.
Jeśli proces jest już uruchomiony dość długo (np. ponad dzień), to może znaczyć, że agent oceny nie może przetworzyć danych. W takiej sytuacji wykonaj poniższe działania.
Przeglądanie ewentualnych błędów we wstępnie wymaganym pliku
Przejdź do katalogu roboczego oceny i przejrzyj wstępnie wymagane pliki (processed.prerequisites), aby sprawdzić, czy nie ma w nich błędów dotyczących obiektów docelowych oceny.
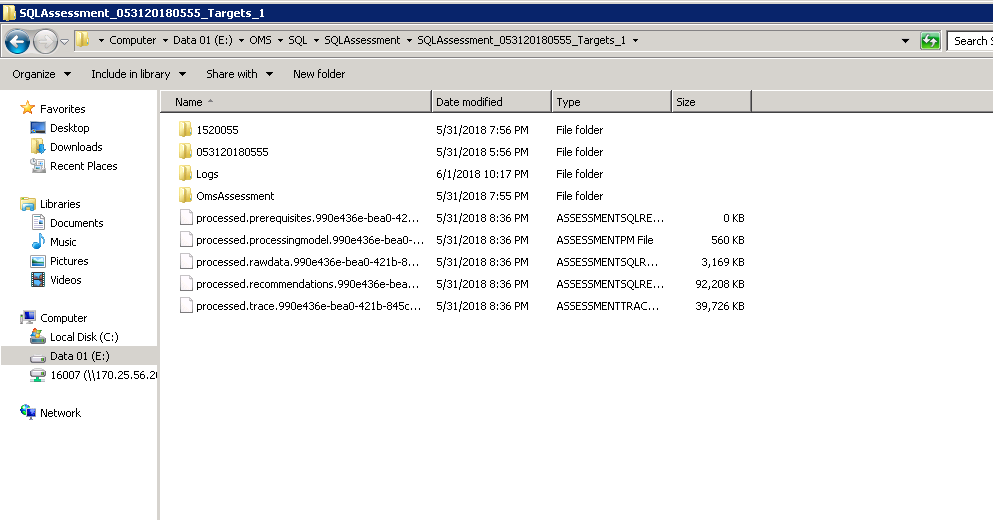
W przypadku wystąpienia błędów (np. problemów dotyczących łączności z usługą WMI) w pliku tym będą wymienione nazwy obiektów docelowych i błędy. Rozwiąż ewentualne problemy, a następnie uruchom ocenę z poziomu Harmonogramu zadań. Wybierz kolejno Harmonogram zadań -> Microsoft -> Operations Management Suite -> AOI***** -> Oceny, a następnie kliknij prawym przyciskiem myszy i uruchom odpowiednie zaplanowane zadanie oceny.
Przeglądanie błędów w pliku dziennika znajdowania
Przejdź do katalogu roboczego oceny i do folderu oznaczonego cyframi 6-8 znajdującego się w tym katalogu. Poszukaj folderu o nazwie Logs. Znajduje się w nim plik o nazwie DiscoveryTrace***.
W pliku tym poszukaj błędów lub wyjątków, a następnie rozwiąż te problemy. Prawdopodobnie będą one dotyczyć poświadczeń/uprawnień, niepowodzenia działania usługi WMI, problemów sieciowych itp.
Pozyskiwanie dużych plików
Jeśli poniższe pliki processed.recommendations.*** mają rozmiar przekraczający 250 MB, agent usługi Log Analytics może mieć problem z ich przetworzeniem. Jeśli taka sytuacja ma miejsce i nie widać danych w usłudze Log Analytics, należy skontaktować się z nami pod adresem serviceshubteam@ppas.uservoice.com, powiadamiając o tej sytuacji.
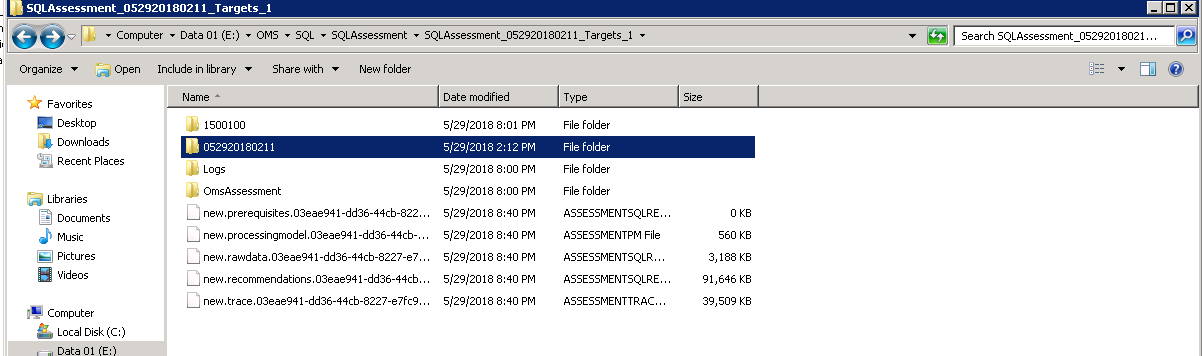
Próba zmniejszenia liczy obiektów docelowych w harmonogramie ocen
W przypadku uruchomienia oceny serwera z systemem Windows, klienta z systemem Windows lub oprogramowania SQL i dodania więcej niż 5 obiektów docelowych w jednym zaplanowanym zadaniu agent oceny może mieć problem z przetworzeniem wszystkich obiektów docelowych za jednym podejściem. W przypadku tego scenariusza należy usunąć wszelkie istniejące konfiguracje za pomocą następującego polecenia cmdlet:
Remove-WindowsClientAssessmentTask Remove-WindowsServerAssessmentTask Remove-SQLAssessmentTask
Teraz można uruchomić ponownie polecenie Add-AssessmentTasks — tym razem z mniejszą liczbą obiektów docelowych. Można dodać wiele takich zadań i utworzyć zadania wsadowe obejmujące 3–5 obiektów docelowych na zadanie, co pozwoli na szybsze przeprowadzenie oceny całego środowiska.
Przejrzyj dane dotyczące wysyłania zaplanowanych zadań i pliki dziennika programu do przekazywania
W katalogu roboczym oceny znajduje się folder \Logs\ z plikami *Commandlet*.log i *Module*.log. Plik *Commandlet*.log zawiera dane dotyczące zaplanowanego zadania uruchamiającego polecenie cmdlet programu Powershell. Dane te mogą pomóc w sprawdzeniu, dlaczego zadanie nie zostało uruchomione. Jeśli ten plik nie został utworzony po uruchomieniu zaplanowanego zadania oceny na żądanie, zwykle oznacza to, że wystąpił błąd dotyczący hasła.
Plik *Module*.log zawiera dane dotyczące usługi kondycji i jej prób przekazania danych do chmury programu Azure Log Analytics.
Dzienniki aplikacji i usług i dziennik zdarzeń programu Operations Manager także zawierają informacje, które mogą pomóc w rozwiązywaniu różnych problemów.