Pulpit nawigacyjny widoczności żądań pomocy technicznej w chmurze
Ograniczenia prywatności wymagają zgody na wyświetlanie szczegółów przypadków pomocy technicznej utworzonych w witrynie Microsoft 365 lub portalach w chmurze platformy Azure w portalu Services Hub.
Pulpit nawigacyjny widoczności spraw w portalu Services Hub umożliwia wyrażenie zgody na zasoby w chmurze. Po włączeniu użytkownicy z odpowiednimi uprawnieniami będą mogli wyświetlać swoje sprawy w chmurze i szczegóły w odpowiednich obszarach roboczych.
Zgoda musi być udzielona dla każdej dzierżawy usługi Microsoft 365 i subskrypcji platformy Azure.
Uwaga
Menadżerowie CSAM i Menedżerowie zdarzeń mają pełny wgląd we wszystkie sprawy pomocy technicznej dla umów, którymi zarządzają.
Wymagania wstępne
Uprawnienia
| Administrator globalny portalu Services Hub | Administrator usług | CSAM | |
|---|---|---|---|
| Pełny dostęp | ✔️ | ✔️ | |
| Dostęp tylko do odczytu | ✔️ |
Jeśli potrzebujesz dostępu do pulpitu nawigacyjnego widoczności żądań pomocy technicznej w chmurze i nie jesteś administratorem globalnym portalu Services Hub, skontaktuj się z bieżącym administratorem usług, administratorem globalnym platformy Services Hub lub menadżerem CSAM, aby uzyskać pomoc.
Dla każdej subskrypcji platformy Azure, dla której chcesz włączyć zgodę, potrzebne są następujące elementy:
- Nazwa subskrypcji
- Identyfikator subskrypcji
Dla każdej dzierżawy usługi Microsoft 365, dla której chcesz włączyć zgodę, potrzebne są następujące elementy:
- Nazwa dzierżawy
- Identyfikator dzierżawy
Przejdź do pulpitu nawigacyjnego widoczności żądań pomocy technicznej w chmurze
W prawym górnym rogu pulpitu nawigacyjnego portalu Services Hub kliknij swój profil użytkownika, aby uzyskać dostęp do jego menu rozwijanego.
Wybierz „Obszary robocze”
Wybierz nazwę swojej organizacji.
Kliknij pozycję „Widoczność żądania pomocy technicznej w chmurze”, aby uzyskać dostęp do pulpitu nawigacyjnego widoczności żądań pomocy technicznej w chmurze.

Zmienianie widoczności
Na pulpicie nawigacyjnym „Widoczność żądań pomocy technicznej w chmurze” kliknij opcję „Widoczne” w kolumnie z etykietą „Widoczność”, aby włączyć i wyłączyć widoczność spraw dla poszczególnych zasobów w chmurze.
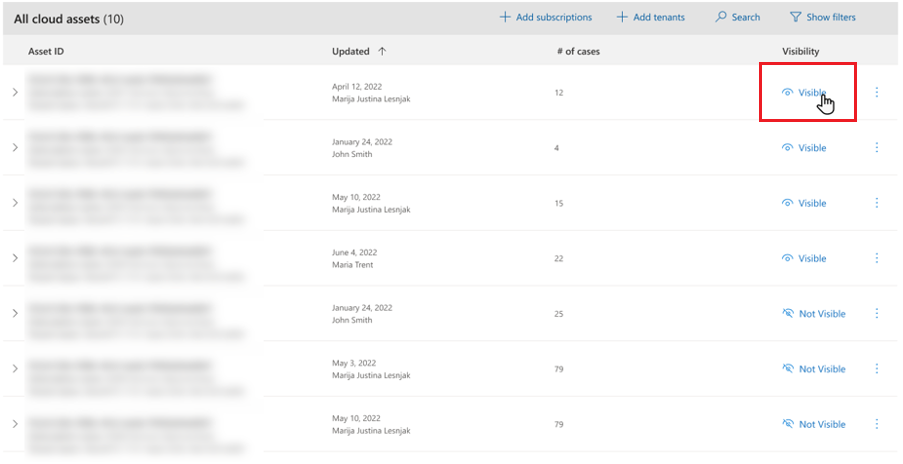
Dodaj subskrypcje
Istnieje wiele sposobów uzyskania listy subskrypcji, a każda organizacja jest inna. Postępuj zgodnie z procesem właściwym dla organizacji, aby zebrać informacje o subskrypcjach, które chcesz dodać.
Uwaga
Po przesłaniu subskrypcji automatycznie włączana jest zgoda na subskrypcję. Przekazanie zduplikowanej subskrypcji umożliwi wyrażenie zgody i zaktualizuje wszelkie zmiany nazwy i typu zasobu.
Dodaj indywidualne subskrypcje
Na pulpicie nawigacyjnym widoczności żądań pomocy technicznej w chmurze kliknij przycisk z etykietą „+ Dodaj subskrypcje”.

Upewnij się, że opcja „Dodaj indywidualnie” jest zaznaczona.
Dodaj identyfikator subskrypcji i nazwę subskrypcji, którą chcesz dodać.
Kliknij przycisk „Dodaj użytkowników“.
Powtórz kroki dwa i trzy dla wszystkich dodatkowych subskrypcji, które chcesz dodać.
Gdy wszystko będzie gotowe do zapisania zmian, kliknij przycisk „Prześlij”.
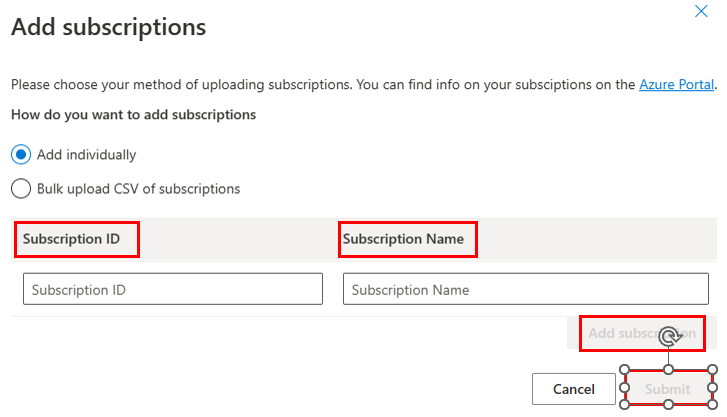
Wyświetl wyniki na pulpicie nawigacyjnym.
Zbiorcze dodawanie subskrypcji
Aby zbiorczo dodawać subskrypcje, potrzebny jest plik CSV zawierający listę wszystkich subskrypcji, które chcesz dodać. Plik CSV musi mieć dwa nagłówki: SubscriptionID i Name (identyfikator subskrypcji i nazwę). Każdy wiersz na liście subskrypcji musi zawierać jeden identyfikator subskrypcji i nazwę subskrypcji, jak pokazano na poniższych przykładowych obrazach z programu Microsoft Excel i Notatnika.
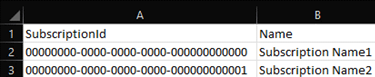

Możesz użyć naszego skryptu programu PowerShell, aby łatwo uzyskać identyfikatory subskrypcji i nazwy do pliku CSV. Skrypt tworzy plik wszystkich subskrypcji platformy Azure dla każdej dzierżawy skojarzonej z kontem, na którym uruchomiono ten skrypt.
Na pulpicie nawigacyjnym widoczności żądań pomocy technicznej w chmurze kliknij przycisk z etykietą „+ Dodaj subskrypcje”.

Wybierz opcję „Zbiorcze przesłanie subskrypcji za pomocą pliku CSV” (Bulk upload CSV of subscriptions).
Użyj przycisku „Wybierz”, aby wybrać plik CSV zawierający subskrypcje, które chcesz dodać.
Kliknij przycisk „Prześlij”.
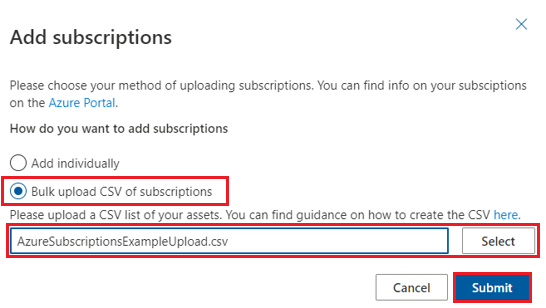
Po przekazaniu i przetworzeniu zawartości pliku CSV na stronie zostanie wyświetlony baner z informacją o pomyślnym przekazaniu. Kliknij link z napisem „Kliknij tutaj, aby odświeżyć”.
Dodaj dzierżawców
Istnieje wiele sposobów uzyskania listy dzierżaw, a każda organizacja jest inna. Postępuj zgodnie z procesem właściwym dla organizacji, aby zebrać informacje o dzierżawach, które chcesz dodać.
Uwaga
Podczas przekazywania dzierżawcy automatycznie włączana jest zgoda dla dzierżawcy. Przekazanie zduplikowanej dzierżawy umożliwi wyrażenie zgody i zaktualizuje wszelkie zmiany nazwy i typu zasobu.
Możesz również skorzystać z tego przewodnika, aby znaleźć identyfikator dzierżawy skojarzony z twoim kontem Azure AD.
Dodaj dzierżawców
Na pulpicie nawigacyjnym widoczności żądań pomocy technicznej kliknij przycisk z etykietą „+ Dodaj dzierżawy”.

Upewnij się, że opcja „Dodaj indywidualnie” jest zaznaczona.
Dodaj identyfikator dzierżawy i nazwę dzierżawy, którą chcesz dodać.
Kliknij przycisk „Dodaj dzierżawę”.
Powtórz kroki dwa i trzy dla wszystkich dodatkowych dzierżaw, które chcesz dodać.
Gdy wszystko będzie gotowe do zapisania zmian, kliknij przycisk „Prześlij”.
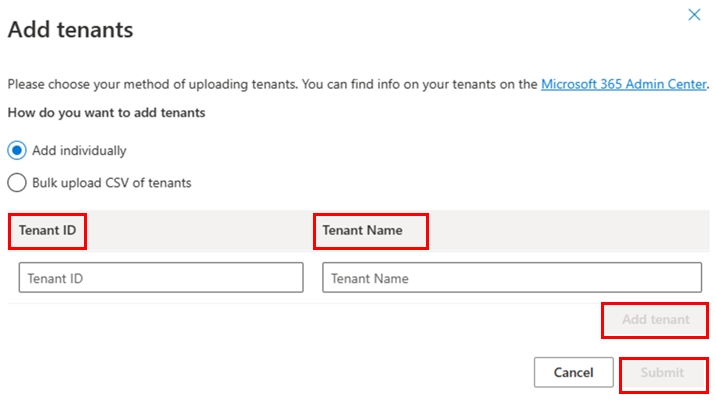
Wyświetl wyniki na pulpicie nawigacyjnym.
Zbiorcze dodawanie dzierżaw
Aby zbiorczo dodawać dzierżawy, potrzebny jest plik CSV zawierający listę wszystkich dzierżaw, które chcesz dodać. Plik CSV musi mieć dwa nagłówki: TenantId i Name (identyfikator dzierżawy i nazwa). Każdy wiersz na liście dzierżaw musi zawierać jeden identyfikator dzierżawy i nazwę dzierżawy, jak pokazano na poniższych przykładowych obrazach z programu Microsoft Excel i Notatnika.
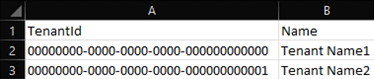
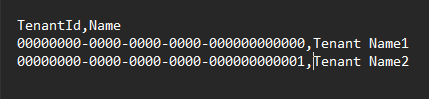
Na pulpicie nawigacyjnym widoczności żądań pomocy technicznej kliknij przycisk z etykietą „+ Dodaj dzierżawy”.

Wybierz polecenie „Bulk upload CSV of tenants” (Przesyłanie zbiorcze dzierżaw z pliku CSV).
Użyj przycisku „Wybierz”, aby wybrać plik CSV zawierający dzierżawy, które chcesz dodać.
Kliknij przycisk „Prześlij”.
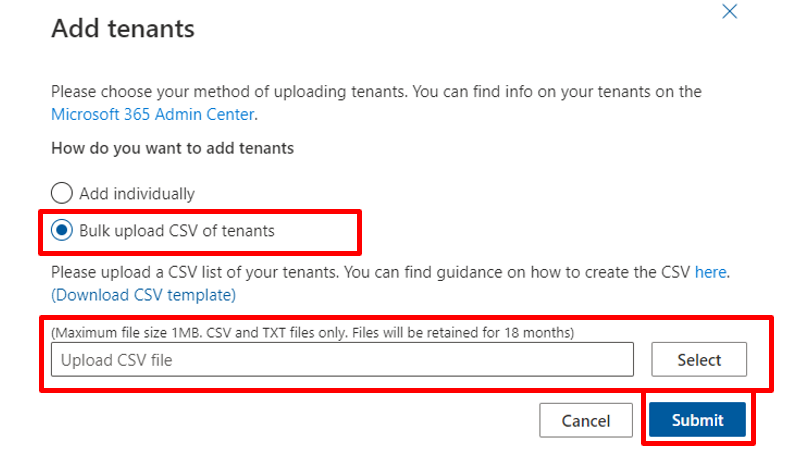
Po przekazaniu i przetworzeniu zawartości pliku CSV na stronie zostanie wyświetlony baner z informacją o pomyślnym przekazaniu. Kliknij link z napisem „Kliknij tutaj, aby odświeżyć”.
Dostosowywanie widoku
Filtrowanie
Filtry na pulpicie nawigacyjnym widoczności żądań pomocy technicznej w chmurze umożliwiają uściślanie listy i wyników wyszukiwania.
Kliknij ikonę lejka, aby otworzyć i zamknąć opcje filtrowania.
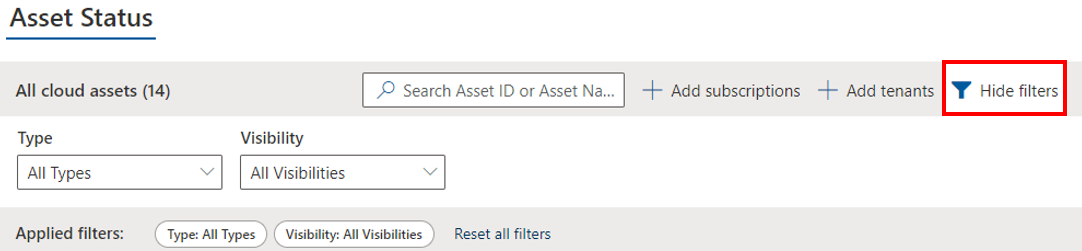
Możesz filtrować według typu zasobu i stanu widoczności.

Wyświetlanie historii audytu
Historia inspekcji każdego zasobu w chmurze zawiera listę akcji wykonywanych przez użytkowników i czas ich wystąpienia, zapewniając pełną historię stanu widoczności zasobu chmury. Aby wyświetlić historię inspekcji zasobu w chmurze, wybierz ikonę > przełącznika obok zasobu na pulpicie nawigacyjnym widoczności żądań pomocy technicznej w chmurze.
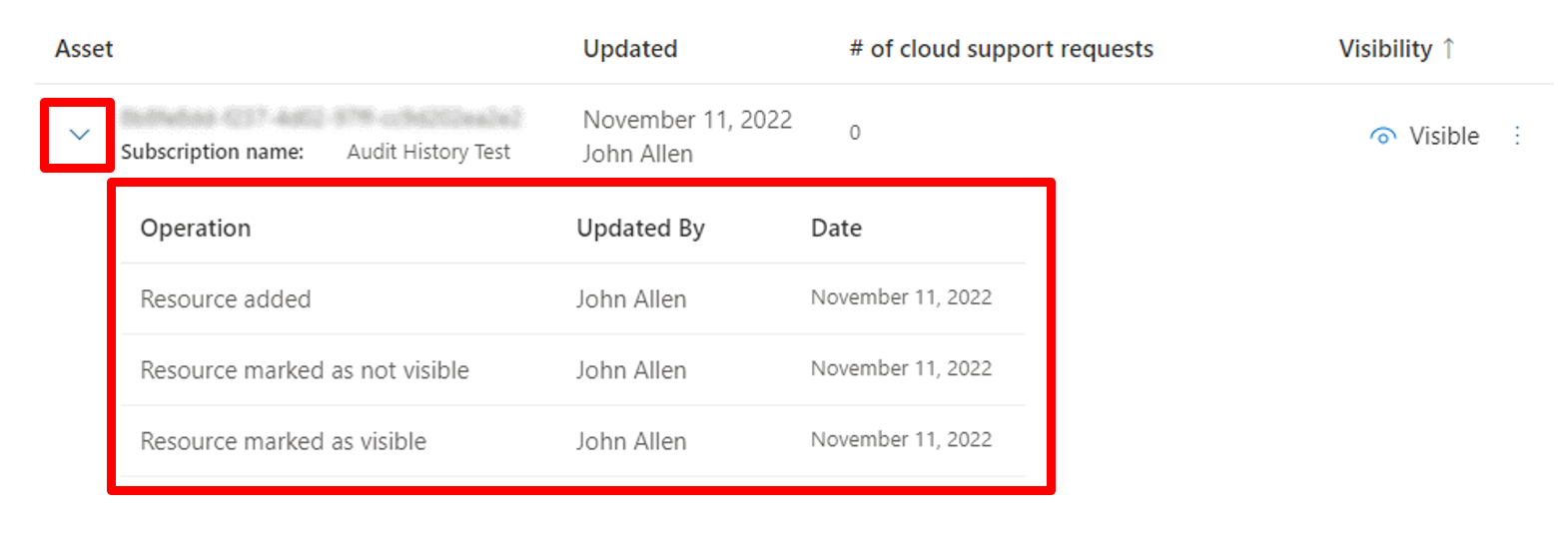
Usuwanie subskrypcji i dzierżaw
Na pulpicie nawigacyjnym „Widoczność żądań pomocy technicznej w chmurze” znajdź kolumnę z etykietą „Widoczność”.
Umieść kursor na elemencie, który chcesz usunąć.
Kliknij trzy kropki pionowe obok stanu „Widoczny” lub „Niewidoczny” elementu.
Kliknij pozycję „Usuń zasób”.
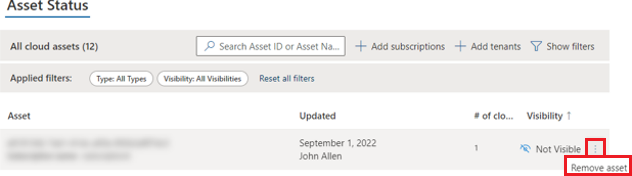
Gdy zostanie wyświetlone okno dialogowe z ostrzeżeniem, kliknij przycisk z etykietą „Usuń zasób”.
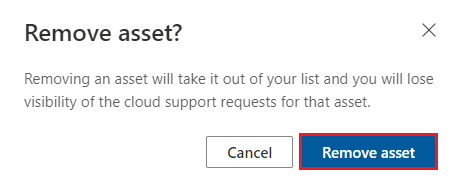
Opinia
Dostępne już wkrótce: W 2024 r. będziemy stopniowo wycofywać zgłoszenia z serwisu GitHub jako mechanizm przesyłania opinii na temat zawartości i zastępować go nowym systemem opinii. Aby uzyskać więcej informacji, sprawdź: https://aka.ms/ContentUserFeedback.
Prześlij i wyświetl opinię dla