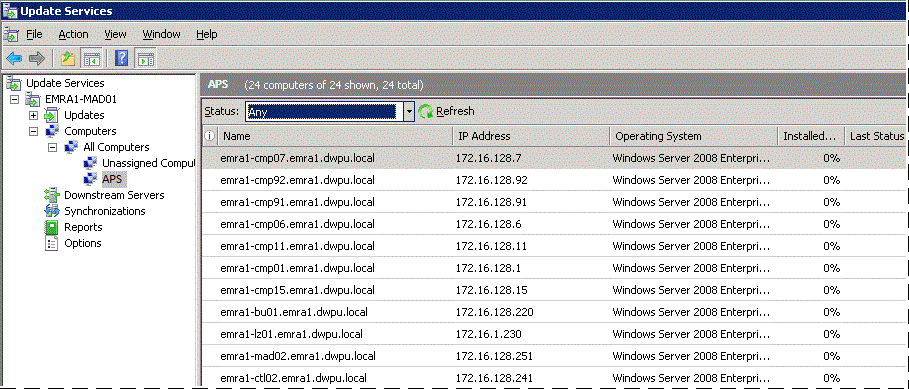Uwaga
Dostęp do tej strony wymaga autoryzacji. Może spróbować zalogować się lub zmienić katalogi.
Dostęp do tej strony wymaga autoryzacji. Możesz spróbować zmienić katalogi.
Te wytyczne przeprowadzą Cię przez kroki używania Kreatora konfiguracji Windows Server Update Services (WSUS) w celu skonfigurowania WSUS dla Analytics Platform System. Przed zastosowaniem aktualizacji oprogramowania do urządzenia należy skonfigurować program WSUS. Program WSUS jest już zainstalowany na maszynie wirtualnej urządzenia VMM.
Aby uzyskać więcej informacji na temat konfigurowania programu WSUS, zobacz przewodnik instalacji krok po kroku programu WSUS w witrynie internetowej programu WSUS. Po skonfigurowaniu programu WSUS zobacz Pobieranie i stosowanie aktualizacji firmy Microsoft (system platformy analitycznej) w celu zainicjowania aktualizacji.
Ostrzeżenie
Jeśli podczas tego procesu konfiguracji wystąpią jakiekolwiek błędy, zatrzymaj i skontaktuj się z pomocą techniczną, aby uzyskać pomoc. Nie ignoruj błędów ani nie kontynuuj procesu po odebraniu błędów.
Przed rozpoczęciem
Aby skonfigurować program WSUS, należy wykonać następujące kroki:
Miej informacje logowania do konta administratora domeny urządzenia systemu Analytics Platform.
Zaloguj się do systemu platformy analitycznej z uprawnieniami dostępu do konsoli administracyjnej i przeglądaj informacje o stanie urządzenia.
Jeśli planujesz synchronizować aktualizacje z nadrzędnego serwera programu WSUS, należy znać adres IP nadrzędnego serwera WSUS zamiast synchronizować aktualizacje bezpośrednio z usługi Microsoft Update. Upewnij się, że nadrzędny serwer WSUS jest ustawiony tak, aby zezwalał na połączenia anonimowe i obsługuje protokół SSL.
Poznaj adres IP serwera proxy, jeśli urządzenie będzie używać serwera proxy w celu uzyskania dostępu do nadrzędnego serwera lub usługi Microsoft Update.
W większości przypadków usługa WSUS musi uzyskiwać dostęp do serwerów spoza urządzenia. Aby obsługiwać ten scenariusz użycia, system DNS platformy analizy można skonfigurować tak, aby obsługiwał usługę przesyłania dalej nazwy zewnętrznej, która umożliwi hostom systemu platformy analizy i maszynom wirtualnym używanie zewnętrznych serwerów DNS do rozpoznawania nazw spoza urządzenia. Aby uzyskać więcej informacji, zobacz Użyj przekaźnika DNS, aby rozwiązać nazwy DNS niepowiązane z urządzeniem (Analytics Platform System).
Aby skonfigurować usługi Windows Server Update Services (WSUS)
Zaloguj się do konsoli administracyjnej . Na karcie stan urządzenia sprawdź, czy kolumny klastra i sieci są zielone (lub NA) dla wszystkich węzłów. Sprawdź wskaźniki stanu dla wszystkich węzłów na stanie urządzenia.
Bezpieczne jest kontynuowanie przy zielonych lub NA wskaźnikach.
Oceń błędy ostrzegawcze niekrytyczne (żółte). W niektórych przypadkach komunikaty ostrzegawcze nie blokują aktualizacji. Jeśli występuje błąd woluminu dysku, który nie jest krytyczny i nie znajduje się na dysku C:\, możesz przejść do następnego kroku przed rozwiązaniem tego błędu.
Przed kontynuowaniem należy rozwiązać większość czerwonych wskaźników. Jeśli występują błędy dysku, użyj strony Admin Console Alerts (Alerty konsoli administracyjnej), aby sprawdzić, czy nie ma więcej niż jednego błędu dysku w obrębie każdego serwera lub tablicy SAN. Jeśli nie ma więcej niż jednego błędu dysku w obrębie każdego serwera lub macierzy SAN, możesz przejść do następnego kroku przed naprawieniem awarii dysku. Skontaktuj się z pomocą techniczną firmy Microsoft, aby jak najszybciej rozwiązać problemy z dyskami.
Zaloguj się do maszyny wirtualnej programu VMM jako administrator domeny urządzenia.
Uruchom kreatora konfiguracji.
Aby uruchomić kreatora konfiguracji
Na pulpicie nawigacyjnym Menedżera serwera w menu narzędzia kliknij pozycję Windows Server Update Services.
W lewym okienku okna Update Services kliknij, aby rozwinąć serwer węzła Zarządzanie maszynami wirtualnymi (appliance_domain-VMM), a następnie kliknij pozycję Opcje .
W okienku Opcje kliknij Konfigurator serwera WSUS, aby uruchomić kreatora konfiguracji.
WSUS_Wiz0
Jeśli po raz pierwszy uruchomisz kreatora programu WSUS, może zostać wyświetlony monit o skonfigurowanie katalogu do przechowywania aktualizacji.
C:\wsusjest odpowiednią lokalizacją; można jednak podać inną ścieżkę.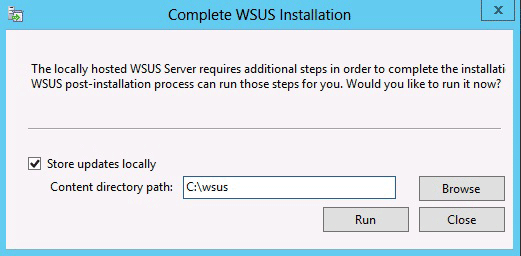
Przejrzyj Zanim zaczniesz listę elementów, które należy ukończyć przed ukończeniem pracy kreatora.
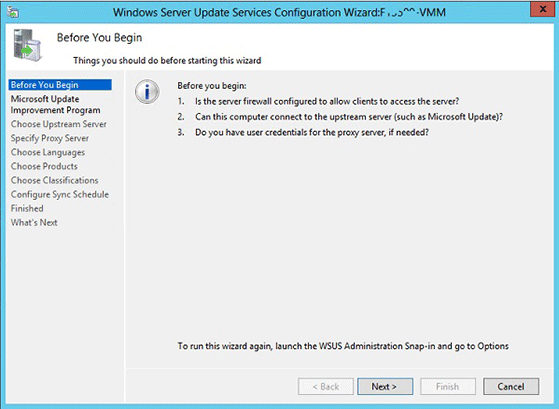
Na stronie Dołącz do programu poprawy aktualizacji Microsoft Update wybierz pozycję Tak, chcę dołączyć do programu poprawy aktualizacji Microsoft Update, a następnie kliknij przycisk Dalej.
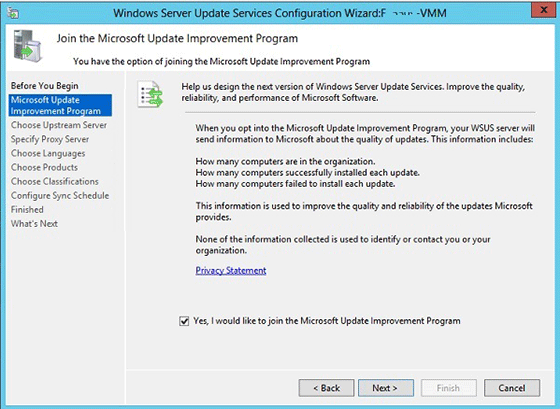
Powinna zostać wyświetlona strona Wybierz serwer nadrzędny. Poniższy zrzut ekranu to punkt startowy kreatora konfiguracji.
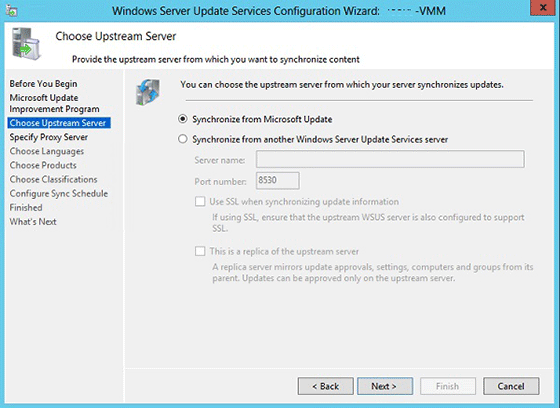
Wybierz nadrzędny serwer.
Na stronie Wybierz nadrzędny serwer kreatora konfiguracji programu WSUS wybierz sposób, w jaki program WSUS w węźle Zarządzanie maszynami wirtualnymi będzie łączyć się z serwerem nadrzędnym w celu uzyskania aktualizacji oprogramowania. Dwie opcje to synchronizowanie nadrzędnego serwera z usługą Microsoft Update lub synchronizowanie aktualizacji z innym serwerem windows Server Update Services.
Aby wykonać aktualizację przy użyciu usługi Microsoft Update
Jeśli zdecydujesz się na synchronizację z usługą Microsoft Update, nie musisz wprowadzać żadnych zmian na stronie Wybieranie serwera nadrzędnego. Kliknij przycisk Dalej.
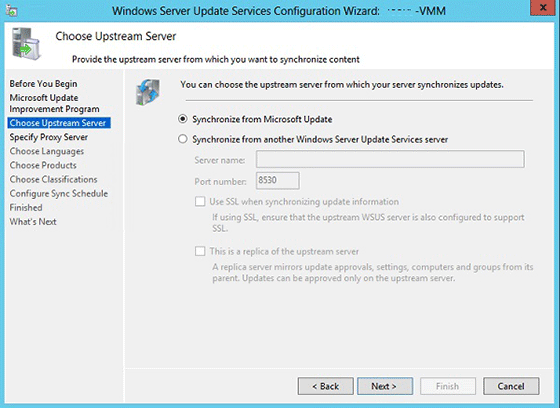 synchronizacji serwera nadrzędnego programu WSUS
synchronizacji serwera nadrzędnego programu WSUS
Aby zaktualizować z innego serwera WSUS
Jeśli zdecydujesz się na synchronizację ze źródłem innym niż Microsoft Update (serwer nadrzędny), określ serwer (wprowadź adres IP) i port, na którym ten serwer będzie komunikować się z serwerem nadrzędnym.
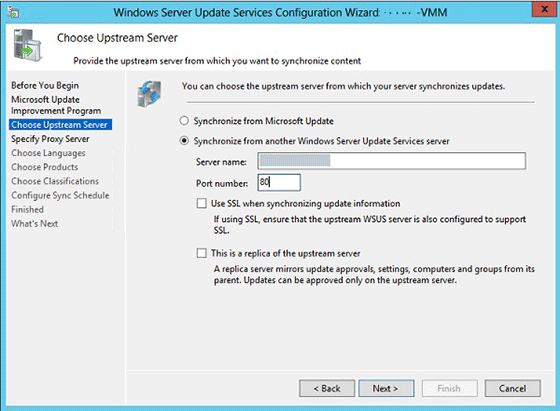
Aby użyć protokołu SSL (Secure Sockets Layer), zaznacz pole wyboru Użyj protokołu SSL podczas synchronizowania informacji o aktualizacji. W takim przypadku serwery będą używać portu 443 do synchronizacji.
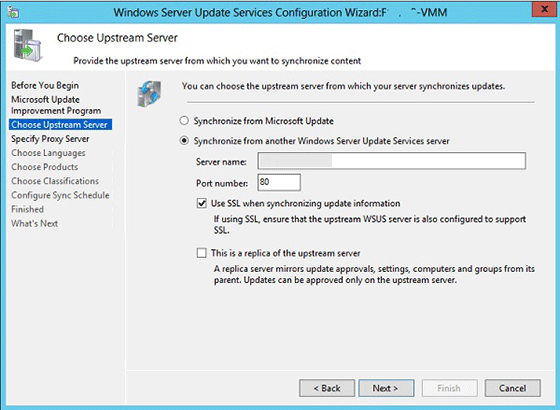
Jeśli jest to serwer repliki, zaznacz Jest to replika nadrzędnego serwera pole wyboru. Można wybrać zarówno Używaj SSL podczas synchronizacji informacji o aktualizacji, jak i jest to replika serwera nadrzędnego.
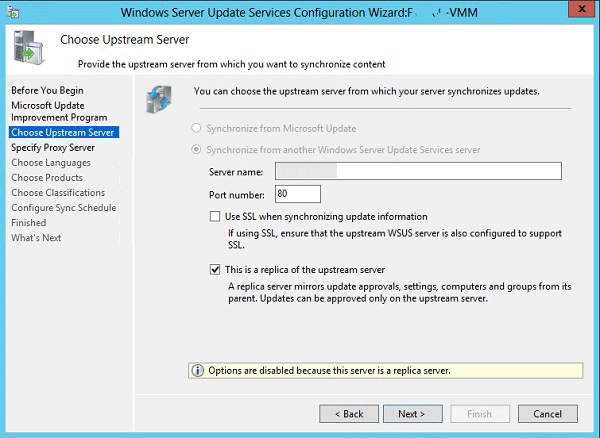
Na tym etapie skończysz z konfiguracją nadrzędnego serwera. Kliknij przycisk Dalejlub wybierz pozycję Określ serwer proxy w lewym okienku nawigacji.
Określ serwer proxy.
Jeśli ten serwer wymaga, aby serwer proxy mógł uzyskać dostęp do usługi Microsoft Update lub innego nadrzędnego serwera, możesz skonfigurować ustawienia serwera proxy tutaj; w przeciwnym razie kliknij przycisk Dalej.
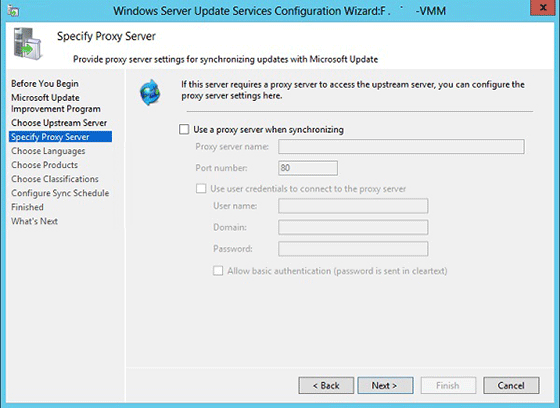
Aby skonfigurować ustawienia serwera proxy
Na stronie Określ serwer proxy kreatora konfiguracji zaznacz pole wyboru Użyj serwera proxy podczas synchronizowania, a następnie w odpowiednich polach wpisz adres IP serwera proxy (nie nazwę) oraz numer portu (port 80 domyślnie).
Jeśli chcesz nawiązać połączenie z serwerem proxy przy użyciu określonych poświadczeń użytkownika, zaznacz Użyj poświadczeń użytkownika do nawiązania połączenia z serwerem proxy pole wyboru, a następnie wpisz nazwę użytkownika, domenę i hasło użytkownika w odpowiednich polach. Jeśli chcesz włączyć uwierzytelnianie podstawowe dla użytkownika łączącego się z serwerem proxy, zaznacz pole wyboru Zezwalaj na uwierzytelnianie podstawowe (hasło jest wysyłane w postaci zwykłego tekstu).
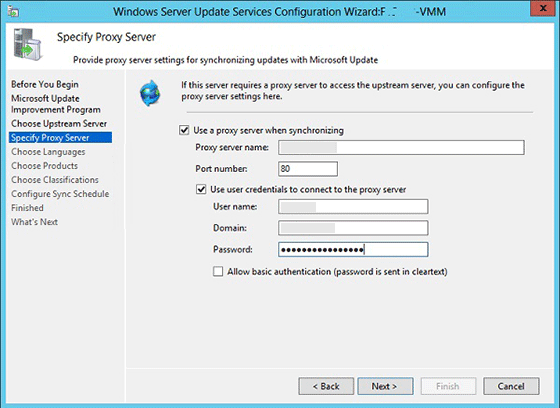
Na tym etapie skończysz z konfiguracją serwera proxy. Kliknij przycisk Dalej, aby przejść do następnej strony, na której można rozpocząć konfigurowanie procesu synchronizacji.
Rozpocznij nawiązywanie połączenia.
serwer proxy programu
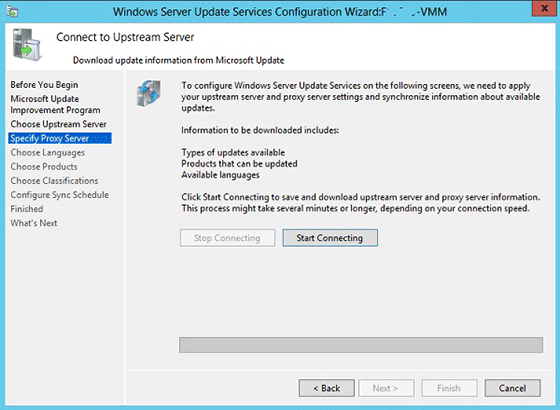
Kliknij Rozpocznij łączenie.
Po pomyślnych połączeniach kliknij przycisk Dalej, aby przejść do następnej strony, gdzie można wybrać języki.
Wybierz języki.
Wybierz Pobierz aktualizacje tylko w tych językach.
Wybierz pozycję English, a następnie kliknij Next.
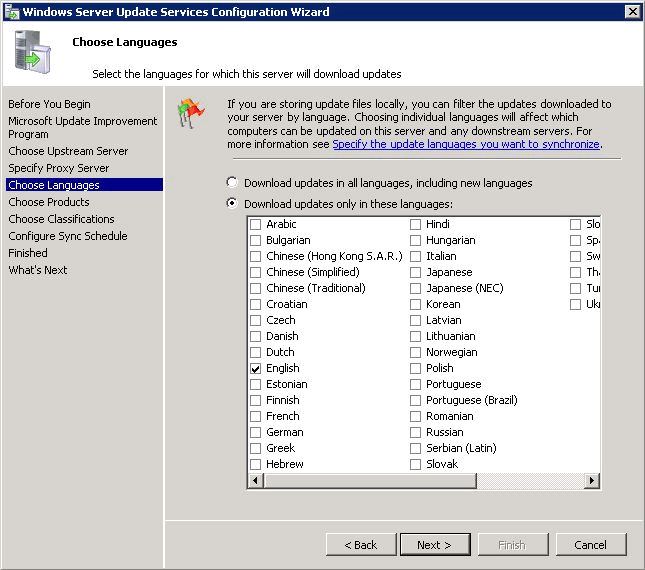
Wybierz produkty.
Notatka
Jeśli używasz serwera nadrzędnego, możesz nie być w stanie wybrać produktów. Jeśli ta opcja jest niedostępna, pomiń ten krok.
Ostrzeżenie
Wyklucz wszystkie aktualizacje programu SQL Server 2016.
Usuń zaznaczenie wszystkich wybranych aktualizacji.
Wybierz pozycję SQL Server 2012, SQL Server 2014, Windows Server 2012 R2, System Center 2012 R2 — Virtual Machine Manager, Windows Server 2016i System Center 2016 — Virtual Machine Manager, a następnie kliknij przycisk Dalej.
Wybierz klasyfikacje.
Notatka
Jeśli używasz serwera nadrzędnego, możesz nie być w stanie wybrać klasyfikacji. Jeśli ta opcja jest niedostępna, pomiń ten krok.
Usuń zaznaczenie wszystkich poprzednio wybranych aktualizacji.
Wybierz Aktualizacje krytyczne, Aktualizacje zabezpieczeń i Zbiorcze aktualizacje, które zostaną zsynchronizowane dla urządzenia Platformy Systemu Analityki, a następnie kliknij Dalej.
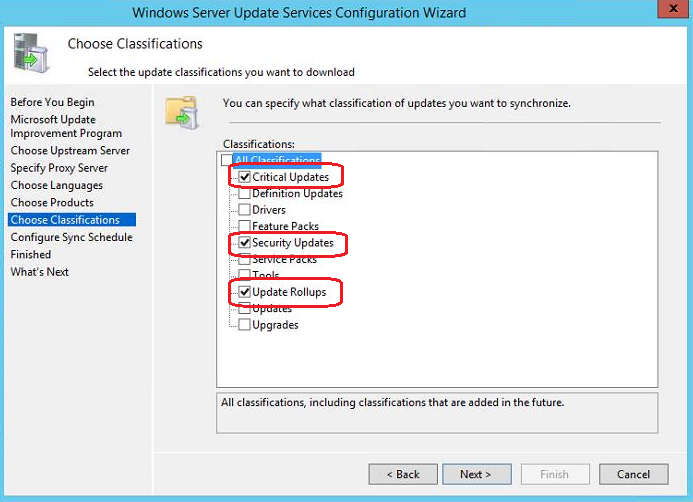
Skonfiguruj harmonogram synchronizacji.
Wybierz Synchronizuj ręcznie, a następnie kliknij Dalej.
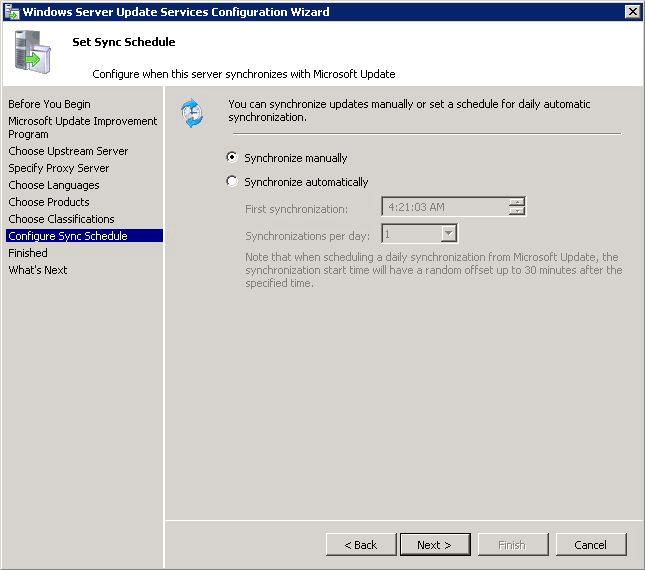
Rozpocznij synchronizację początkową.
Wybierz pozycję Rozpocznij początkową synchronizację, a następnie kliknij przycisk Dalej.
Zakończ.
Kliknij Zakończ.
Grupowanie serwerów urządzeń w programie WSUS
Po skonfigurowaniu programu WSUS for Analytics Platform System następnym krokiem jest zgrupowanie serwerów urządzeń. Dodając wszystkie serwery urządzeń do grupy, program WSUS będzie mógł stosować aktualizacje oprogramowania do wszystkich serwerów na urządzeniu.
Notatka
System WSUS jest przeznaczony do uruchamiania asynchronicznego. Inicjowanie działania nie zawsze powoduje natychmiastową aktualizację. W związku z tym może być konieczne poczekanie na chwilę, aż komputery będą widoczne w oknach dialogowych programu WSUS. Uruchomienie polecenia setup.exe /action=ReportMicrosoftUpdateClientStatus /DomainAdminPassword="<password>" opisanego na końcu tematu Pobieranie i stosowanie aktualizacji firmy Microsoft (Analytics Platform System) może pomóc odświeżyć okna dialogowe.
Aby zgrupować serwery urządzeń
Otwórz konsolę programu WSUS, kliknij prawym przyciskiem myszy Wszystkie komputery, a następnie kliknij Dodaj grupę komputerów.
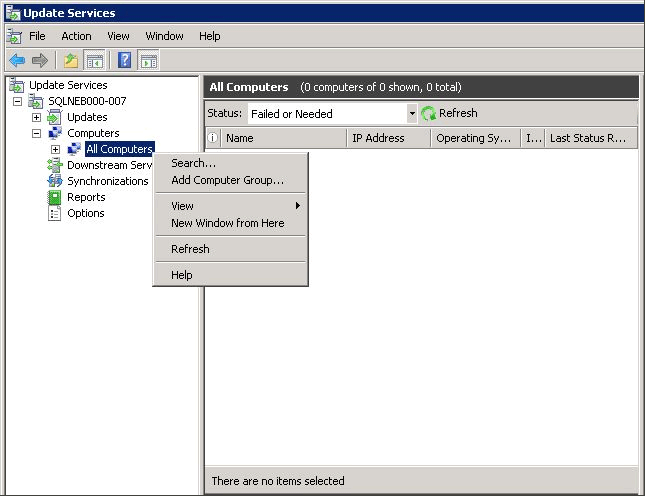
Wprowadź nazwę "APS" dla grupy komputerów, a następnie kliknij Dodaj.
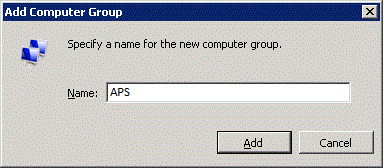
Ponownie kliknij Wszystkie Komputery, zmień status w menu rozwijanym Status na Dowolny, a następnie kliknij Odśwież. Może być konieczne rozwinięcie All Computers, klikając go w drzewie po lewej stronie, aby wyświetlić nowo dodaną grupę.
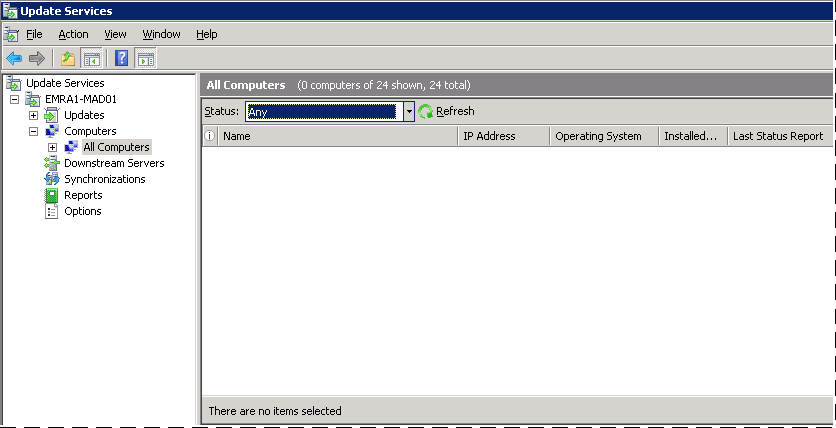
Zaznacz wszystkie komputery będące częścią systemu, kliknij prawym przyciskiem myszy, a następnie kliknij Zmień Członkostwo.
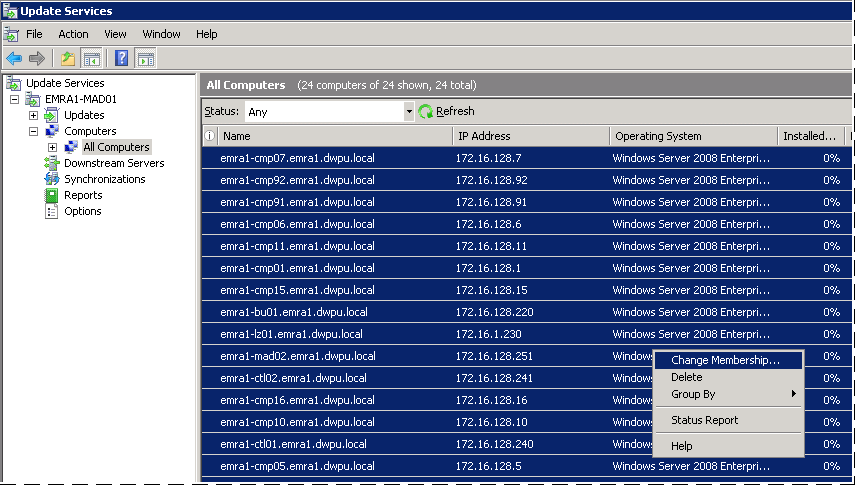
Wybierz utworzoną nową grupę komputerów, klikając pole wyboru, a następnie klikając przycisk OK.
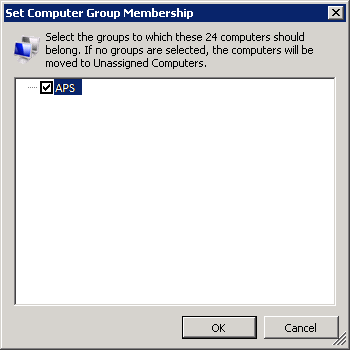
Wybierz nową grupę komputerów, zmień Stan na Dowolny, a następnie kliknij Odśwież. Wszystkie komputery powinny być teraz przypisane do tej grupy i wymienione w okienku po prawej stronie. Ogólnie bezpieczne jest kontynuowanie, gdy węzły wyświetlają ostrzeżenia, takie jak Ten węzeł nie zgłosił jeszcze stanu.