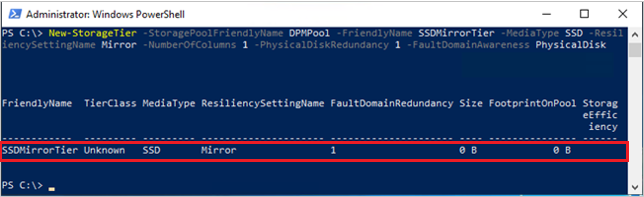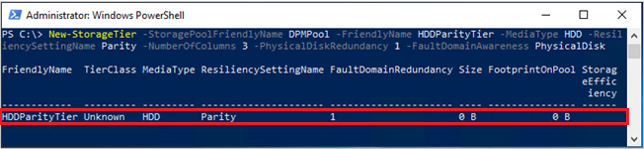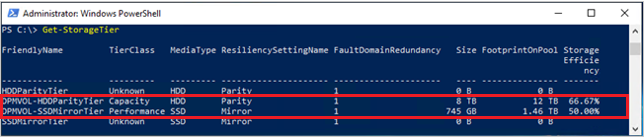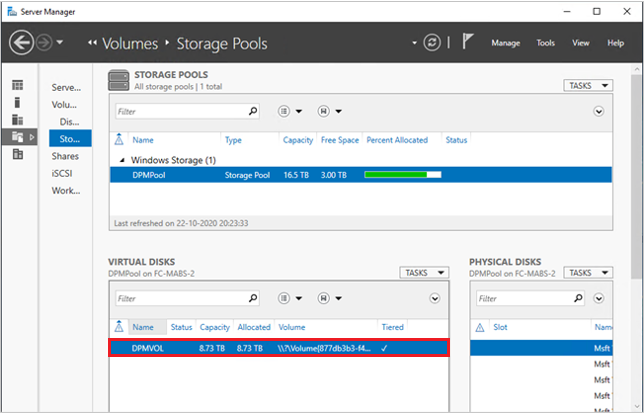Dodawanie nowoczesnego magazynu kopii zapasowych do programu DPM
Nowoczesne magazyny kopii zapasowych (MBS) wprowadzono w programie System Center Data Protection Manager (DPM) 2016, aby zapewnić 50% oszczędności magazynu, 3 razy szybsze tworzenie kopii zapasowych i bardziej wydajne magazyny obsługujące obciążenie.
- MbS jest włączany automatycznie po uruchomieniu programu DPM 2016 w systemie Windows Server 2016. Jeśli program DPM jest uruchomiony w wersji systemu Windows Server starszej niż Windows Server 2016, nie używa MBS.
- MbS zapewnia inteligentny magazyn na potrzeby krótkoterminowej kopii zapasowej na dysku. Mb-S zapewnia szybsze tworzenie kopii zapasowej dysku i zużywa mniej miejsca na dysku. Bez MBS każde źródło danych wymaga dwóch woluminów, po jednym dla początkowej kopii zapasowej, a drugi dla zmian różnicowych.
- Kopie zapasowe MBS są przechowywane na dysku systemu plików ReFS. Używa klonowania bloków systemu Plików ReFS i technologii VHDX. Dowiedz się więcej.
Uwaga
Program DPM nie obsługuje deduplikacji na dysku systemu plików ReFS używanym do tworzenia kopii zapasowych MBS.
Program DPM 2016 akceptuje woluminy dla magazynu. Po dodaniu woluminu program DPM formatuje wolumin do systemu plików ReFS w celu korzystania z nowych funkcji nowoczesnego magazynu kopii zapasowych. Woluminy nie mogą znajdować się na dysku dynamicznym. Użyj tylko dysku podstawowego.
Wolumin programu DPM można przekazać bezpośrednio, ale w razie potrzeby może wystąpić problem z rozszerzeniem woluminu. Aby przygotować program DPM do przyszłego rozszerzenia, użyj dostępnych dysków, aby utworzyć pulę magazynów. Następnie utwórz woluminy w puli magazynów i uwidocznij woluminy w programie DPM. Te woluminy wirtualne można następnie rozszerzyć w razie potrzeby.
Pozostała część tego artykułu zawiera szczegółowe informacje na temat sposobu dodawania woluminu i późniejszego rozwijania go.
Konfigurowanie MBS
Konfigurowanie MBS składa się z następujących procedur. Nie można dołączyć lokalnie utworzonych plików VHD (VHDX) i używać ich jako magazynu na fizycznym serwerze DPM.
- Upewnij się, że korzystasz z programu DPM 2016 lub nowszego na maszynie wirtualnej z systemem Windows Server 2016 lub nowszym.
- Utwórz wolumin. Aby utworzyć wolumin na dysku wirtualnym w puli magazynów:
- Dodawanie dysku do puli magazynów
- Utwórz dysk wirtualny z puli magazynów z układem ustawionym na Prosty. Następnie możesz dodać dodatkowe dyski lub rozszerzyć dysk wirtualny.
- Utwórz woluminy na dysku wirtualnym.
- Dodaj woluminy do programu DPM.
- Konfigurowanie magazynu obsługującego obciążenie.
Tworzenie woluminu
Utwórz pulę magazynów w usługach plików i magazynowania Menedżer serwera.
Dodaj dostępne dyski fizyczne do puli magazynów.
Dodanie tylko jednego dysku do puli powoduje zachowanie liczby kolumn do 1. Następnie można dodawać dyski zgodnie z potrzebami.
Jeśli do puli magazynów zostanie dodanych wiele dysków, liczba dysków jest przechowywana jako liczba kolumn. Po dodaniu większej liczby dysków może to być tylko wielokrotność liczby kolumn.
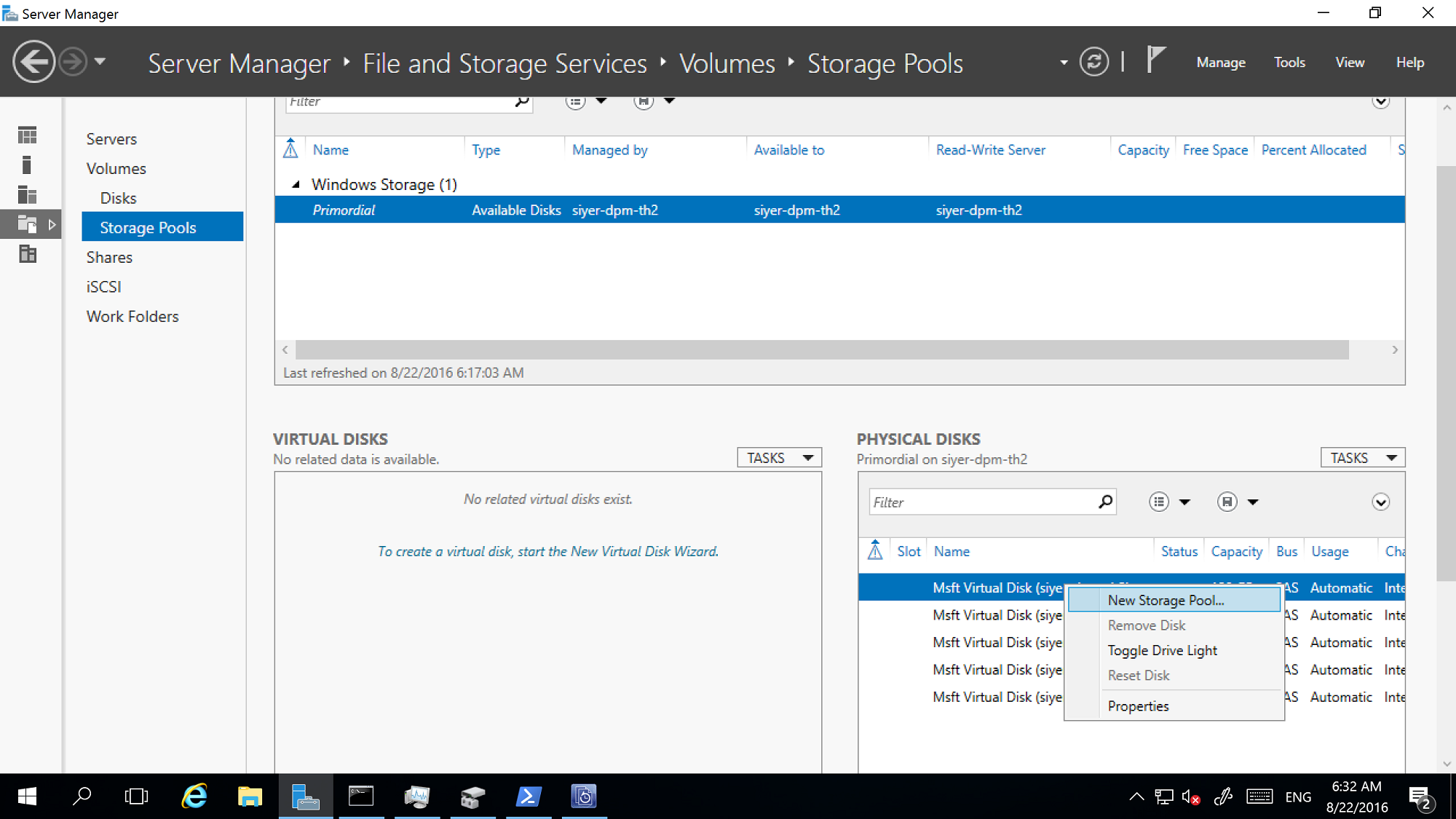
Utwórz dysk wirtualny z puli magazynów z układem ustawionym na Prosty.
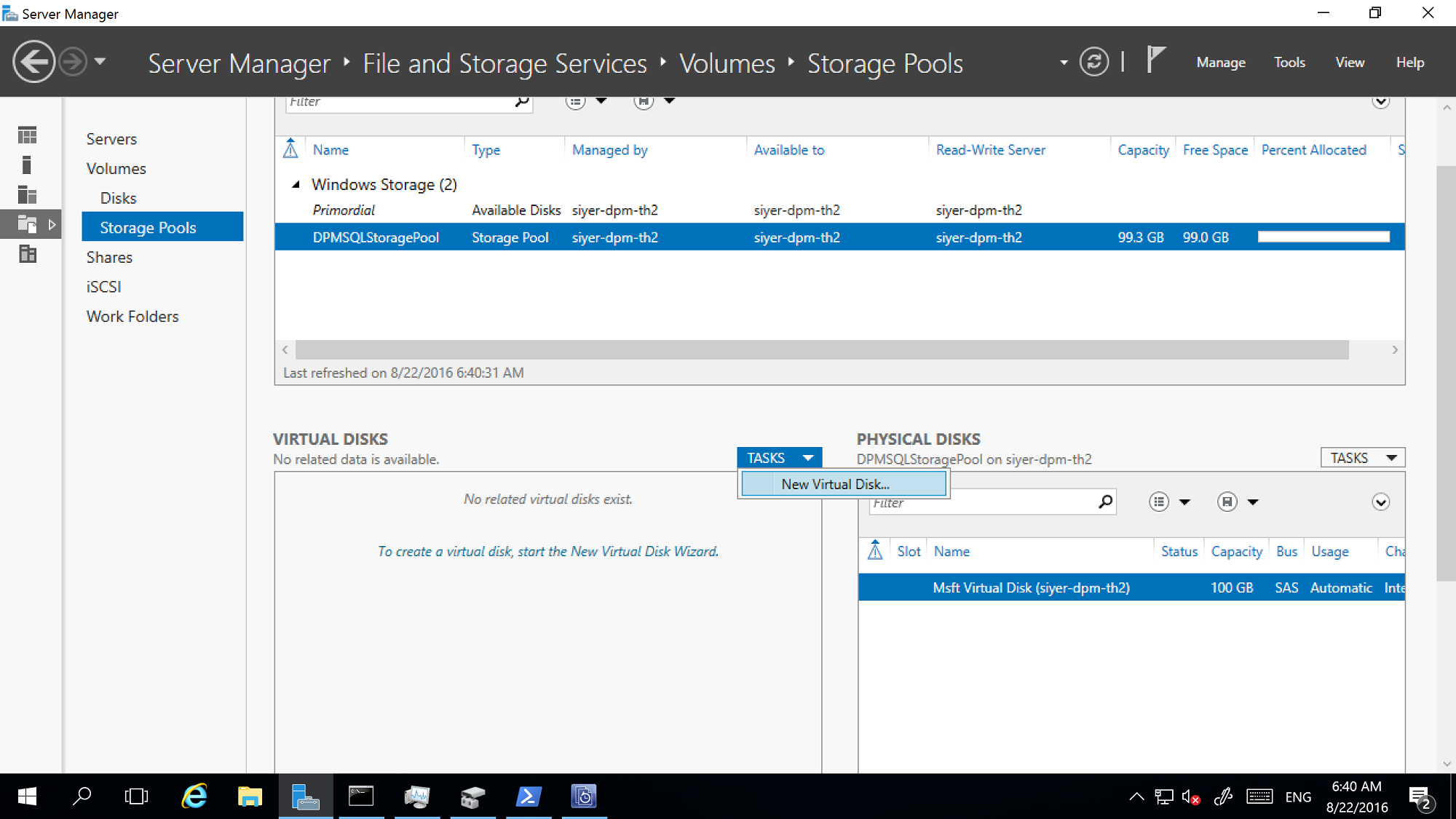
Teraz dodaj dowolną liczbę dysków fizycznych.
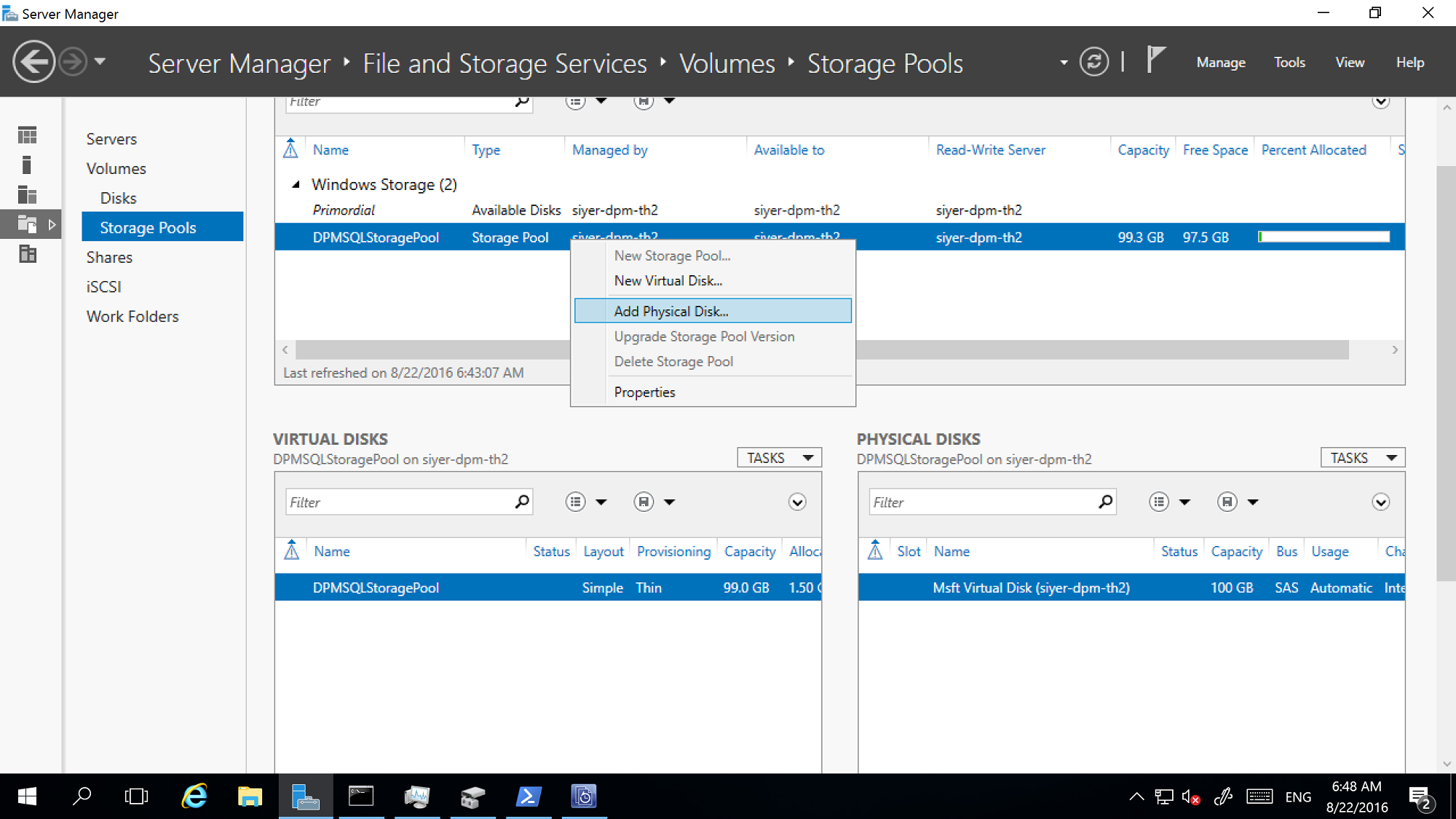
Rozszerz dysk wirtualny przy użyciu układu prostego, aby odzwierciedlić wszystkie dodane dyski fizyczne.
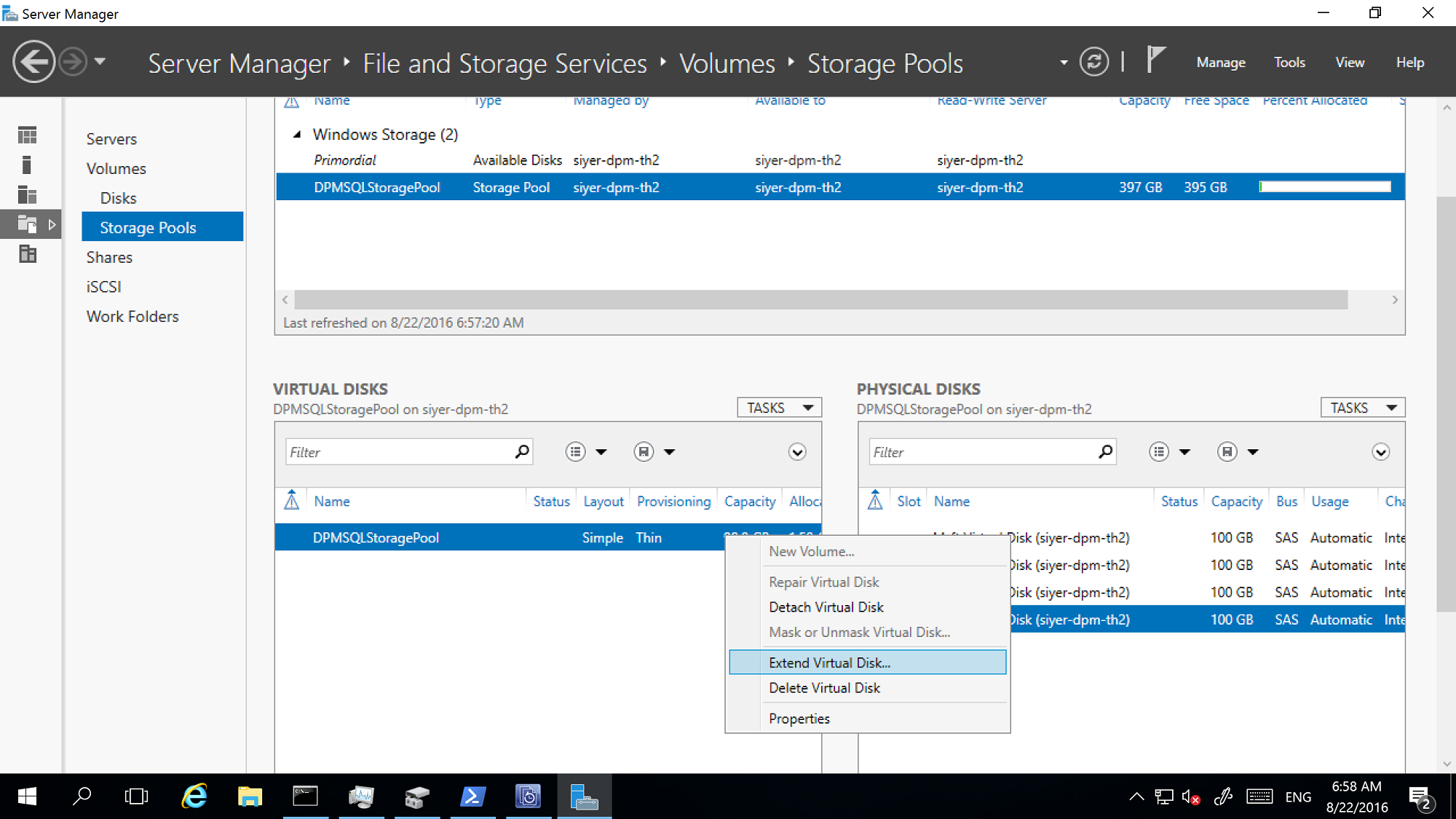
Teraz utwórz woluminy na dysku wirtualnym.
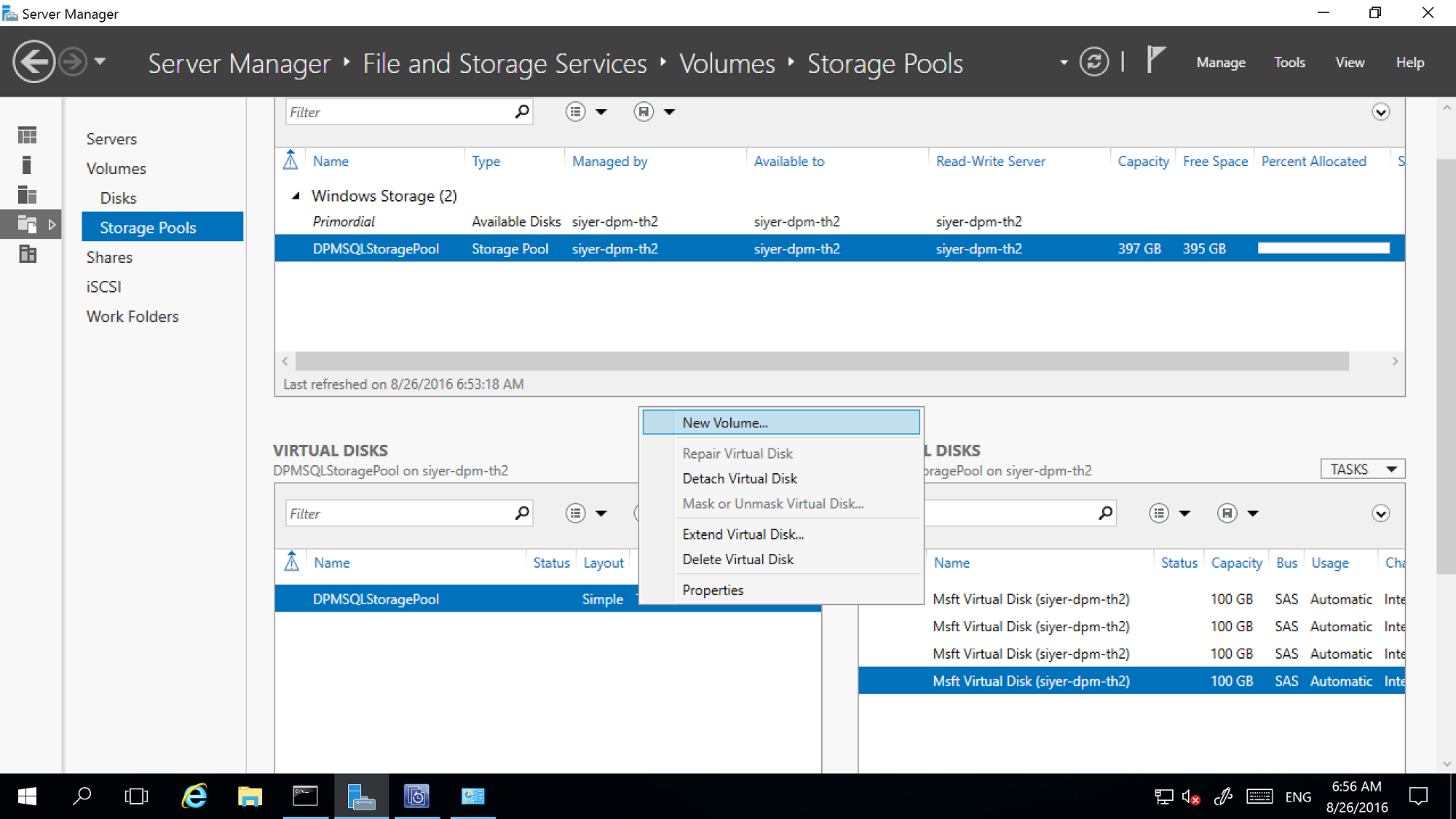
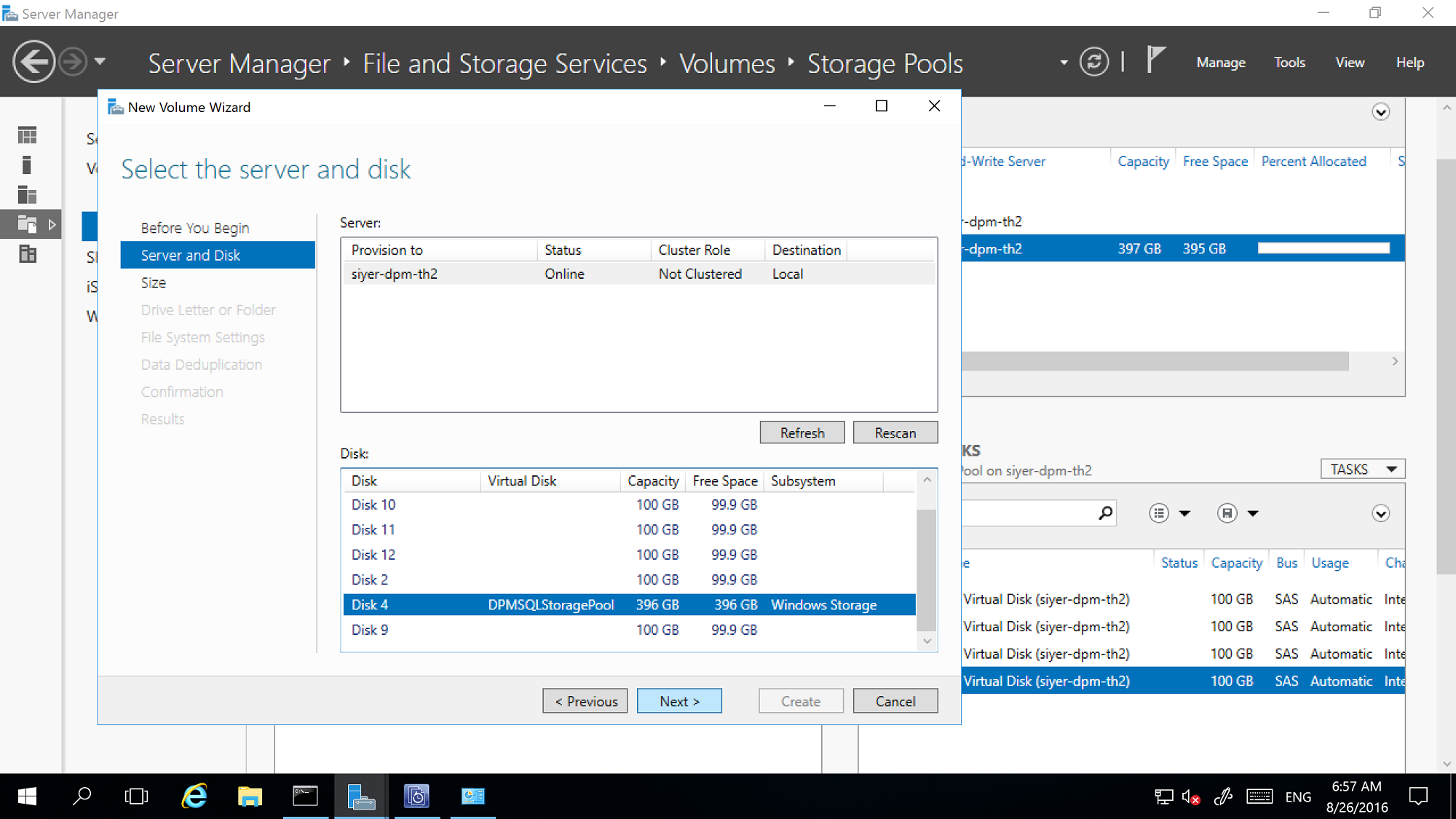
Dodawanie woluminów do magazynu programu DPM
W konsoli >zarządzania programu DPM Disk Storage wybierz pozycję Skanuj ponownie.
W obszarze Dodawanie magazynu dyskowego wybierz pozycję Dodaj.
Po dodaniu woluminów można nadać im przyjazną nazwę.
Wybierz przycisk OK , aby sformatować woluminy w usłudze ReFS, aby program DPM mógł ich używać jako MBS.
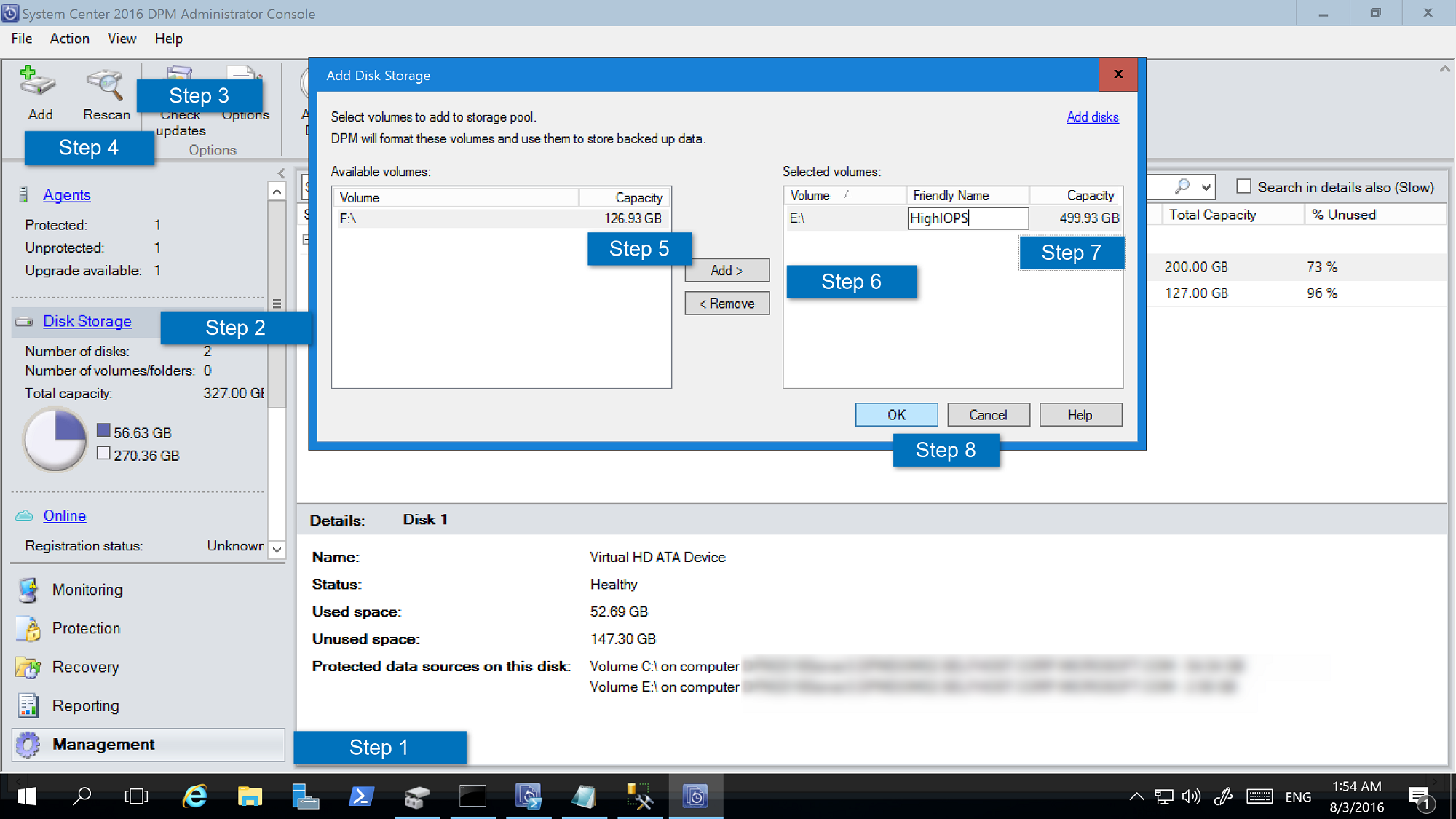
Konfigurowanie magazynu obsługującego obciążenie
Przy użyciu magazynu obsługującego obciążenia można wybrać woluminy w celu preferencyjnego przechowywania określonych obciążeń. Na przykład kosztowne woluminy, które obsługują dużą liczbę operacji we/wy na sekundę, można skonfigurować do przechowywania obciążeń wymagających częstych, dużych kopii zapasowych, takich jak program SQL Server z dziennikami transakcji. Kopie zapasowe obciążeń, których kopie zapasowe są wykonywane rzadziej, takie jak maszyny wirtualne, mogą być tworzone kopie zapasowe woluminów o niskich kosztach.
Magazyn obsługujący obciążenia można skonfigurować przy użyciu poleceń cmdlet programu Windows PowerShell.
Aktualizowanie właściwości woluminu
Uruchom polecenie Update-DPMDiskStorage , aby zaktualizować właściwości woluminu w puli magazynów na serwerze programu DPM. Składnia to Zestaw parametrów: Wolumin.
Uruchom polecenie cmdlet z tymi parametrami.
Update-DPMDiskStorage [-Volume] <Volume> [[-FriendlyName] <String> ] [[-DatasourceType] <VolumeTag[]> ] [-Confirm] [-WhatIf] [ <CommonParameters>]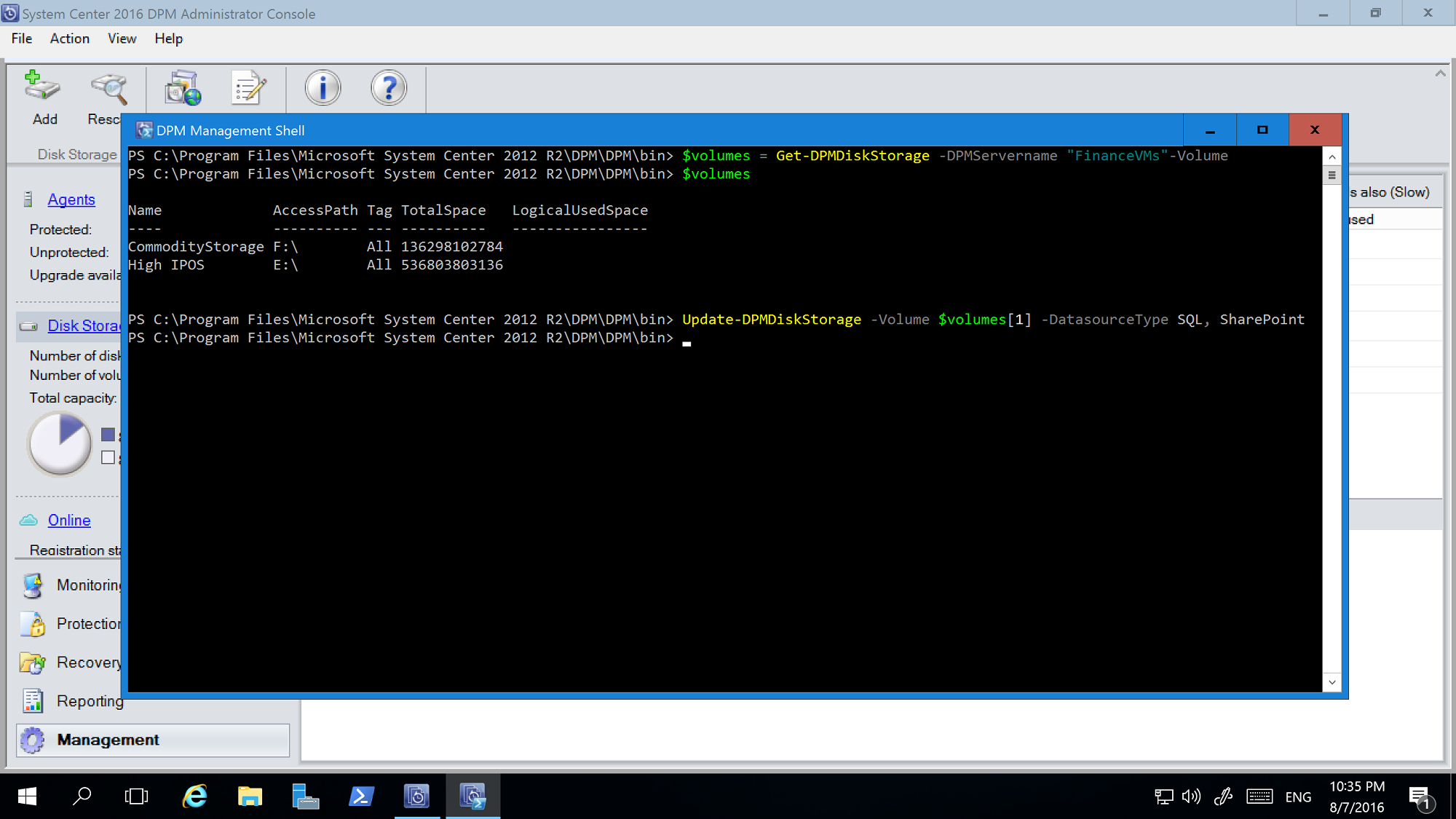
Zmiany wprowadzone przy użyciu polecenia cmdlet programu PowerShell są odzwierciedlane w konsoli zarządzania programu DPM.
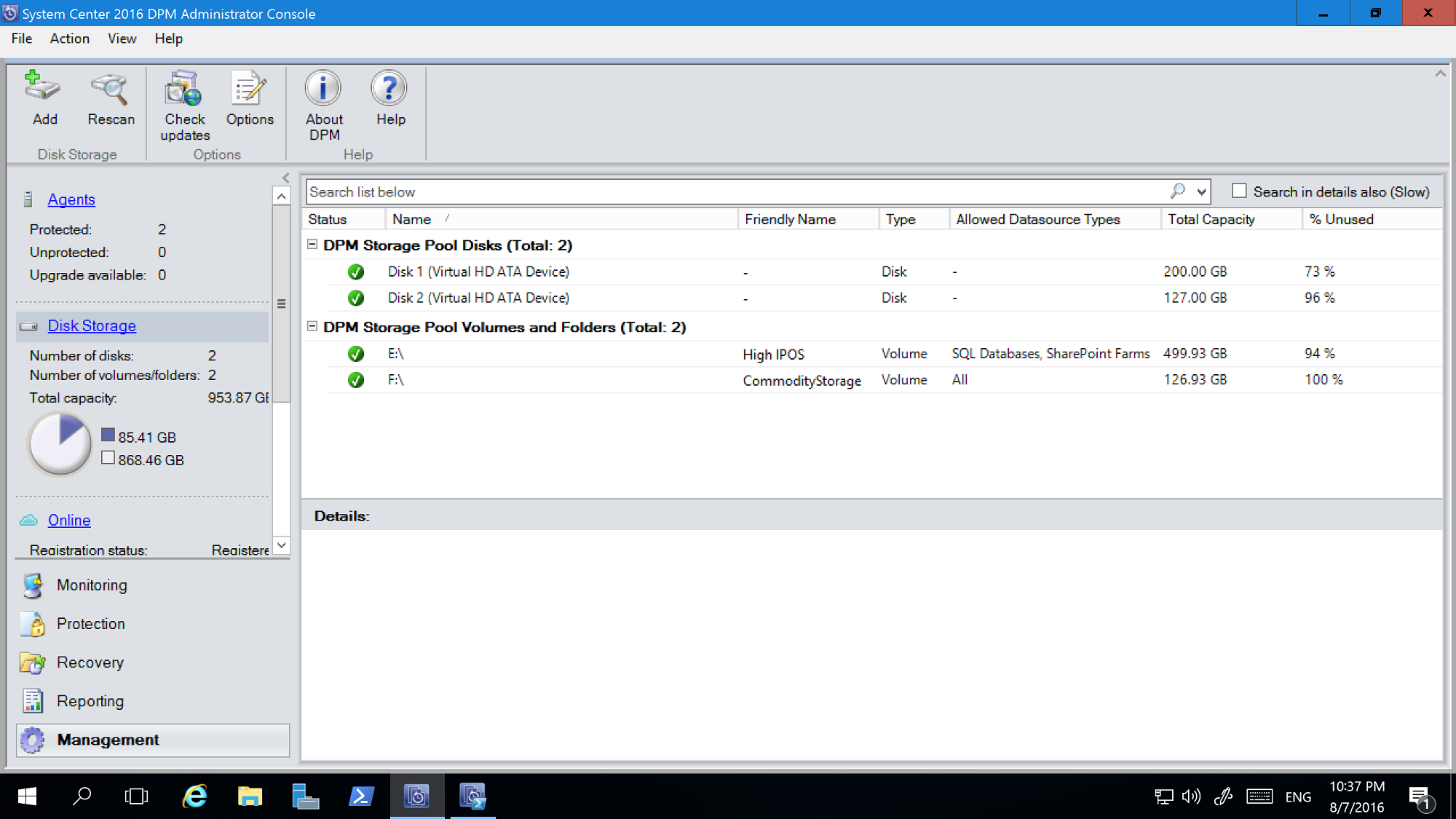
Wykluczenie woluminu
Serwery programu DPM mogą być zarządzane przez zespół administratorów. Chociaż istnieją wytyczne dotyczące magazynu, które powinny być używane do tworzenia kopii zapasowych, niewłaściwy wolumin przekazany programowi DPM jako magazyn kopii zapasowych może prowadzić do utraty krytycznych danych. W związku z tym w programie DPM 2016 UR4 lub nowszym można zapobiec takim scenariuszom, konfigurując te woluminy, aby nie były wyświetlane jako dostępne dla magazynu przy użyciu programu PowerShell.
Aby na przykład wykluczyć F:\ i C:\MountPoint1, oto kroki:
Uruchom polecenie cmdlet Set0DPMGlobalPropery:
Set-DPMGlobalProperty -DPMStorageVolumeExclusion "F:,C:\MountPoint1"Ponownie przeskanuj magazyn za pomocą interfejsu użytkownika lub użyj polecenia cmdlet Start-DPMDiskRescan.
Skonfigurowane woluminy i punkty instalacji są wykluczone.
Aby usunąć wykluczenie woluminu, uruchom następujące polecenie cmdlet:
Set-DPMGlobalProperty -DPMStorageVolumeExclusion ""
Po usunięciu wykluczenia woluminu przeskanuj ponownie magazyn. Wszystkie woluminy i punkty instalacji, z wyjątkiem woluminów systemowych, są dostępne dla magazynu programu DPM.
Migracja magazynu kopii zapasowych
Gdy wszystkie kopie zapasowe znajdują się w MBS, może być konieczne migrowanie niektórych źródeł danych z jednego woluminu do innego. Na przykład scenariusze, w których trzeba uaktualnić magazyn lub gdy wolumin jest zapełniony. Do migracji źródeł danych można użyć programu PowerShell lub interfejsu użytkownika. Szczegóły można znaleźć w tym wpisie w blogu.
Migrujące źródło danych powinno mieć wszystkie punkty odzyskiwania w usłudze Modern Storage. Migrowanie źródeł danych z kopiami zapasowymi na dyskach i woluminach (na przykład uaktualnianie serwera DPM, gdy kopie zapasowe dysków nie wygasły) nie są obsługiwane. Migracja jest podobna do modyfikacji grupy ochrony. Chociaż migracja jest w toku, nie można wyzwolić improwizowanego zadania. Zaplanowane zadania będą kontynuowane zgodnie z konfiguracją. Po zakończeniu migracji wszystkie uruchomione zadania w grupie ochrony zostaną wywłaszczone.
Alokacja rozmiaru niestandardowego
Program DPM 2016 zużywa magazyn cienko zgodnie z potrzebami. Po skonfigurowaniu programu DPM pod kątem ochrony oblicza rozmiar kopii zapasowej danych. Jeśli kopie zapasowe wielu plików i folderów są tworzone razem, tak jak w przypadku serwera plików, obliczanie rozmiaru może zająć dużo czasu. Za pomocą programu DPM można skonfigurować program DPM tak, aby akceptował rozmiar woluminu jako domyślny, zamiast obliczać rozmiar każdego pliku. Odpowiedni klucz rejestru to "HKEY_LOCAL_MACHINE\SOFTWARE\Microsoft\Microsoft Data Protection Manager\Configuration\DiskStorage" z kluczem "EnableCustomAllocationOnReFSStorage" jako ciąg ustawiony na 1, aby włączyć alokację rozmiaru niestandardowego, ustawioną na wartość 0 dla domyślnej alokacji rozmiaru w programie DPM.
Nowoczesne magazyny kopii zapasowych (MBS) wprowadzono w programie System Center Data Protection Manager (DPM) 2016, aby zapewnić 50% oszczędności magazynu, 3 razy szybsze tworzenie kopii zapasowych i bardziej wydajne magazyny obsługujące obciążenie. Program DPM 2019 wprowadza dalsze ulepszenia wydajności w mbs, co powoduje szybsze tworzenie kopii zapasowych 50–70% w systemie Windows Server 2019.
Uwaga
Zalecamy wdrożenie programu DPM 2019 (przy użyciu woluminów warstwowych) w systemie Windows Server 2019, aby uzyskać lepszą wydajność tworzenia kopii zapasowych.
- MbS jest włączany automatycznie po uruchomieniu programu DPM 2016 w systemie Windows Server 2016. Jeśli program DPM jest uruchomiony w wersji systemu Windows Server starszej niż Windows Server 2016, nie używa MBS.
- MbS zapewnia inteligentny magazyn na potrzeby krótkoterminowej kopii zapasowej na dysku. MbS zapewnia szybszą kopię zapasową dysku, zużywając mniej miejsca na dysku. Bez MBS każde źródło danych wymaga dwóch woluminów, po jednym dla początkowej kopii zapasowej, a drugi dla zmian różnicowych.
- Kopie zapasowe MBS są przechowywane na dysku systemu plików ReFS. Używa klonowania bloków systemu Plików ReFS i technologii VHDX. Dowiedz się więcej.
- W programie DPM 2019 lub nowszym można użyć woluminów warstwowych dla magazynu natywnego programu DPM, który zapewnia 50–70% szybsze tworzenie kopii zapasowych.
Uwaga
Program DPM nie obsługuje deduplikacji na dysku systemu plików ReFS używanym do tworzenia kopii zapasowych MBS.
Program DPM 2019 akceptuje woluminy/dyski dla magazynu. Po dodaniu woluminu program DPM formatuje wolumin do systemu plików ReFS w celu korzystania z nowych funkcji nowoczesnego magazynu kopii zapasowych. Woluminy nie mogą znajdować się na dysku dynamicznym; użyj tylko dysku podstawowego.
Uwaga
Jeśli dysk fizyczny jest większy niż 2 TB, dysk należy przekonwertować na GPT przed utworzeniem woluminów dla programu DPM.
Wolumin można przekazać bezpośrednio do programu DPM; jednak mogą wystąpić problemy z rozszerzaniem woluminu, jeśli wystąpi potrzeba później. Możesz utworzyć dodatkowe woluminy przy użyciu pul magazynów, które mogą być widoczne dla programu DPM i rozszerzone w razie potrzeby. Poniższe sekcje zawierają szczegółowe informacje na temat tworzenia woluminu warstwowego, dodawania woluminu do programu DPM i rozszerzania go później.
Konfigurowanie usługi MBS z magazynem warstwowym
Program DPM 2016 wprowadził nowoczesne magazyny kopii zapasowych (MBS), zwiększając wykorzystanie magazynu i wydajność. MbS używa systemu plików ReFS jako bazowego systemu plików. MbS jest przeznaczony do korzystania z magazynu hybrydowego, takiego jak magazyn warstwowy. Aby osiągnąć skalę i wydajność żądaną przez MBS, zalecamy użycie niewielkiej wartości procentowej (4% ogólnego magazynu) magazynu flash (SSD) z programem DPM 2019 jako woluminem warstwowym w połączeniu z dyskiem HDD dla magazynu natywnego programu DPM.
Po skonfigurowaniu magazynu warstwowego system plików ReFS ma inteligencję do przechowywania metadanych systemu plików w warstwie SSD. Znacznie poprawia to ogólny czas zadania tworzenia kopii zapasowej. Nie jest wymagana żadna dalsza konfiguracja podczas konfigurowania grup ochrony itp.
Uwaga
- Obsługa warstw jest zalecana w przypadku szybszych kopii zapasowych. Nie jest to jednak obowiązkowe wymaganie dotyczące konfigurowania magazynu programu DPM.
- Nie można dołączyć lokalnie utworzonych plików VHD (VHDX) i używać ich jako magazynu na fizycznym serwerze DPM. Upewnij się, że program DPM 2019 lub nowszy został wdrożony na maszynie wirtualnej z systemem Windows Server 2016 lub nowszym.
- Podczas wdrażania programu DPM na maszynie wirtualnej program DPM 2019 można wdrożyć na maszynie wirtualnej z systemem Windows Server 2016 lub Windows Server 2019. Aby uzyskać najlepszą wydajność, zdecydowanie zalecamy zainstalowanie programu DPM 2019 w systemie Windows 2019 z zainstalowaną najnowszą aktualizacją systemu Windows.
Wymagania wstępne
Magazyn warstwowy jest konfigurowany przy użyciu Miejsca do magazynowania systemu Windows. Poniżej przedstawiono wymagania wstępne dotyczące Miejsca do magazynowania systemu Windows.
| Obszar | Wymaganie | Uwagi |
|---|---|---|
| Typy magistrali dysków | - Serial Attached SCSI (SAS) - Serial Advanced Technology Attachment (SATA) - Kontrolery iSCSI i Fibre Channel. |
Podczas konfigurowania Miejsca do magazynowania przy użyciu kontrolerów dysków iSCSI i Fibre Channel (FC), obsługiwane są tylko nieodparte na awarii dyski wirtualne (proste z dowolną liczbą kolumn). |
| Zagadnienia dotyczące kart HBA | - Zalecane są proste karty magistrali hosta (HBA), które nie obsługują funkcji RAID — Jeśli funkcja RAID jest obsługiwana, karty HBA muszą być w trybie nienależącym do raid ze wszystkimi wyłączonymi funkcjami RAID - Adaptery nie mogą abstrakcjonować dysków fizycznych, danych pamięci podręcznej ani ukrywać żadnych dołączonych urządzeń. Dotyczy to również usług obudowy udostępnianych przez podłączone urządzenia typu JBOD. |
Funkcja Miejsca do magazynowania jest zgodna tylko z kartami magistrali hosta, na których można całkowicie wyłączyć wszystkie funkcje RAID. |
Uwaga
Aby skonfigurować magazyn warstwowy, system Windows Miejsca do magazynowania wymaga minimalnego rozmiaru dysku SSD wynoszącego 32 GB.
Aby uzyskać więcej informacji na temat wymagań wstępnych dotyczących używania Miejsca do magazynowania na serwerze autonomicznym, zobacz Wymagania wstępne dotyczące używania Miejsca do magazynowania na serwerze autonomicznym.
Obsługiwana topologia
Aby skonfigurować magazyn warstwowy, magazyn może być bezpośrednio dołączony do serwera programu DPM lub może pochodzić z magazynu zewnętrznego, takiego jak SAN. Można również użyć kombinacji bezpośrednio dołączonego magazynu i magazynu zewnętrznego.
Poniżej przedstawiono możliwe kombinacje magazynu, które są obsługiwane w scenariuszu serwera fizycznego programu DPM lub wirtualnego serwera DPM.
- DYSKI SSD i HDD bezpośrednio dołączone do serwera DPM
- SSD i HDD z magazynu zewnętrznego
- Dyski SSD bezpośrednio dołączone do serwera DPM i dysku TWARDEgo z magazynu zewnętrznego
Uwaga
- W przypadku programu DPM działającego na maszynach wirtualnych obsługiwana jest konfiguracja magazynu warstwowego przy użyciu Miejsca do magazynowania systemu Windows.
- Host funkcji Hyper-V przedstawia zarówno wirtualny dysk SSD, jak i dysk HHD maszynie wirtualnej.
- Wirtualny dysk SSD powinien zostać wyrzeźbiony z fizycznego dysku SSD, który może być bezpośrednio dołączony do hosta funkcji Hyper-V lub z połączonego magazynu zewnętrznego.
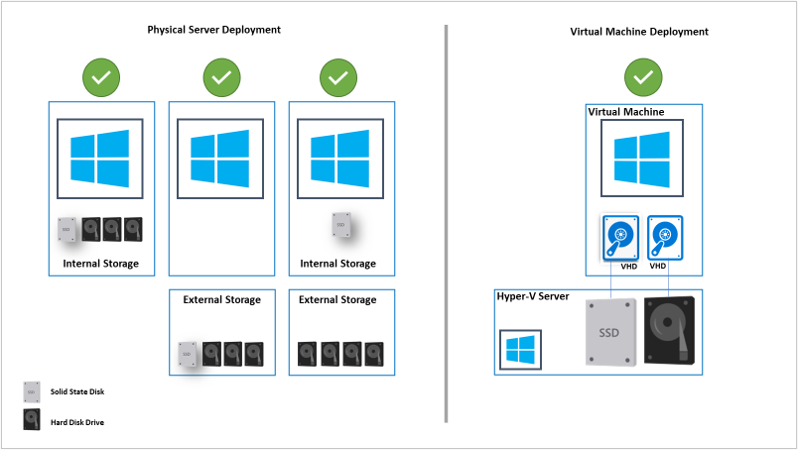
Odporność
Program DPM obsługuje wszystkie trzy typy odporności obsługiwane przez miejsca do magazynowania systemu Windows. Aby skonfigurować odporność trybu dublowania lub parzystości dla woluminu warstwowego, wymagane jest wiele dysków SSD wraz z dyskami HDD. Podczas konfigurowania prostego typu odporności przy użyciu pojedynczego dysku SSD może wystąpić utrata danych, jeśli dysk SSD stanie się niedostępny.
Na poniższym wykresie przedstawiono niektóre zalety i wady trzech typów odporności obsługiwanych przez system Windows Miejsca do magazynowania.
| TYP | PRO | OSZUKAĆ | Minimalna liczba dysków |
|---|---|---|---|
| Uproszczony | - Maksymalna pojemność dysku (100%). — Zwiększona przepływność. - Usuwa dane między dyskami fizycznymi, jeśli ma to zastosowanie. |
- Brak odporności. — Utrata danych gwarantowana w przypadku awarii dysku fizycznego. |
1 |
| Dublowany | - Zwiększona niezawodność. — Większa przepływność danych i mniejsze opóźnienie dostępu niż parzystość. — Usuwa dane na wielu dyskach fizycznych. Można skonfigurować dla dwóch lub trzech kopii danych. |
- Zmniejszona pojemność (50%). — Nieobsługiwane w sieci SAN połączonej z interfejsem Iscsi lub FC. |
2 lub 5 |
| Parzystość | — Usuwa dane i informacje o parzystości na dyskach fizycznych. - Zwiększona niezawodność. - Zwiększa odporność poprzez dziennik. |
- Zmniejszona pojemność, ale nie tyle jak dublowanie. — Nieobsługiwane w sieci SAN połączonej z interfejsem Iscsi lub FC. - Nieznacznie zmniejszona wydajność. |
3 |
Aby uzyskać więcej informacji, aby ułatwić planowanie liczby dysków fizycznych i żądanego typu odporności dla wdrożenia autonomicznego serwera, skorzystaj z wytycznych opisanych tutaj.
Konfigurowanie magazynu programu DPM
System Windows Miejsca do magazynowania umożliwia łączenie wielu dysków fizycznych w jeden dysk logiczny. Zapewnia łatwy sposób tworzenia magazynu zdefiniowanego programowo przy użyciu zasobów magazynu lokalnego serwera.
Wykonaj kroki opisane w poniższych procedurach, aby skonfigurować usługę MBS z magazynem warstwowym. Postępuj zgodnie z procedurami opisanymi poniżej:
Uwaga
Jeśli chcesz zmodyfikować istniejący magazyn do magazynu warstwowego, przeprowadź migrację bieżących kopii zapasowych do woluminu tymczasowego przy użyciu migracji woluminu.
- Przygotowywanie dysków fizycznych i tworzenie puli magazynów systemu Windows
- Tworzenie magazynu warstwowego z wymaganą odpornością
- Dodawanie woluminu do magazynu programu DPM
- Wyłączanie automatycznego obsługi warstw zapisu na poziomie systemu plików
Uwaga
Jeśli wcześniej przeprowadzono migrację wcześniejszych kopii zapasowych przed wykonaniem kroku 1, przeprowadź migrację danych z powrotem do nowo utworzonych woluminów przy użyciu migracji woluminów.
Przygotowywanie dysków fizycznych i tworzenie puli magazynów systemu Windows
Skorzystaj z poniższych procedur, aby przygotować dyski fizyczne i utworzyć pulę magazynów systemu Windows.
Inicjowanie dysków
Na podstawie wybranej opcji odporności oblicz wymaganą liczbę dysków HDD i DYSKÓW SSD. Najpierw zainicjuj nowe dyski dołączone do serwera przed dodaniem dysków do puli magazynów.
Uwaga
Dyski o rozmiarze większym niż 2 TB zostaną przekonwertowane na dyski GPT.
Aby zainicjować dyski, wykonaj następujące kroki:
Otwórz Menedżera serwera.
Wybierz pozycję Usługi plików i magazynowania.
Wybierz pozycję Woluminy , a następnie wybierz pozycję Pule dysków.
Kliknij prawym przyciskiem myszy dyski i wybierz polecenie Zainicjuj.
Wybierz pozycję Tak , aby zainicjować dysk. Dysk jest konwertowany na dysk GPT, jeśli rozmiar dysku jest większy niż 2 TB.
Powtórz kroki dla pozostałych dysków, aby zainicjować.
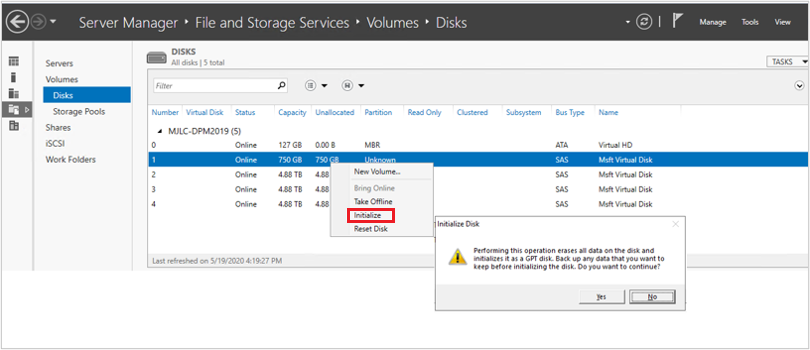
Sprawdź pulę pierwotną
Domyślnie dostępne dyski znajdują się w puli o nazwie Primordial pool. Jeśli w pulach magazynu nie ma puli pierwotnej, oznacza to, że magazyn nie spełnia wymagań dotyczących miejsc do magazynowania. Upewnij się, że dyski spełniają wymagania opisane w sekcji wymagań wstępnych .
Uruchom następujące polecenie cmdlet, aby wyświetlić dyski fizyczne dostępne w puli Primordial:
Get-StoragePool -IsPrimordial $true | Get-PhysicalDisk | Where-Object CanPool -eq $True
Przykład:
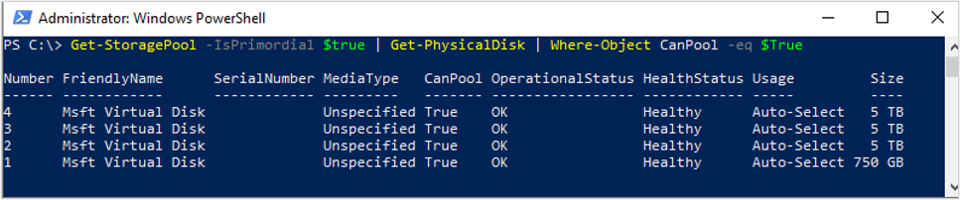
Tworzenie puli magazynów
Utwórz nową pulę magazynów o rozmiarze sektora logicznego o rozmiarze 4K. Początkowo utwórz wolumin magazynu z jednym dyskiem.
Uruchom następujące polecenie cmdlet, aby utworzyć pulę magazynów:
New-StoragePool –FriendlyName DPMPool –StorageSubsystemFriendlyName (Get-StorageSubSystem).FriendlyName –PhysicalDisks (Get-PhysicalDisk –CanPool $True) -LogicalSectorSizeDefault 4096 -FaultDomainAwarenessDefault PhysicalDisk
Przykład:

Ustaw wartość MediaType na SSD lub HDD
Domyślnie system Windows automatycznie wykrywa typ dołączonego dysku i wyświetla go jako dysk SSD lub HDD. Jeśli typ MediaType jest ustawiony jako Nieokreślony, użyj następującego polecenia cmdlet, aby ręcznie ustawić odpowiedni typ MediaType.
Uwaga
Ważne jest, aby prawidłowo zidentyfikować dysk (SSD/HDD) i odpowiednio ustawić typ MediaType . Możesz użyć rozmiaru dysku jako jednego z identyfikatorów.
Uruchom następujące polecenie cmdlet, aby sprawdzić typ nośnika:
Get-PhysicalDisk|FT DeviceID,BusType,MediaType,Size,UniqueIdPrzykład:
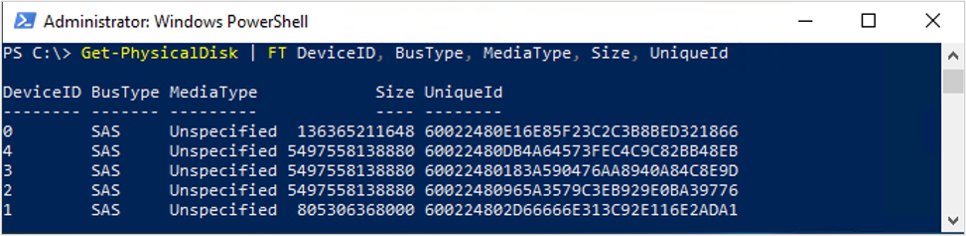
W powyższym przykładzie przypisz typ MediaType jako dysk SSD do dysku o identyfikatorze DeviceID jako 1 i przypisz dysk TWARDY do dysków z identyfikatorem DeviceID jako 2, 3 i 4.
Aby ustawić typ MediaType, uruchom następujące polecenia cmdlet:
Set-PhysicalDisk -UniqueId "600224802D66666E313C92E116E2ADA1" -MediaType SSD Set-PhysicalDisk -UniqueId "60022480965A3579C3EB929E0BA39776" -MediaType HDD Set-PhysicalDisk -UniqueId "60022480183A590476AA8940A84C8E9D" -MediaType HDD Set-PhysicalDisk -UniqueId "60022480DB4A64573FEC4C9C82BB48EB" -MediaType HDDPrzykład:

Uruchom następujące polecenie cmdlet, aby upewnić się, że parametr MediaType został poprawnie ustawiony:
Get-PhysicalDisk | FT DeviceID, BusType, MediaType, Size, UniqueIdPrzykład:
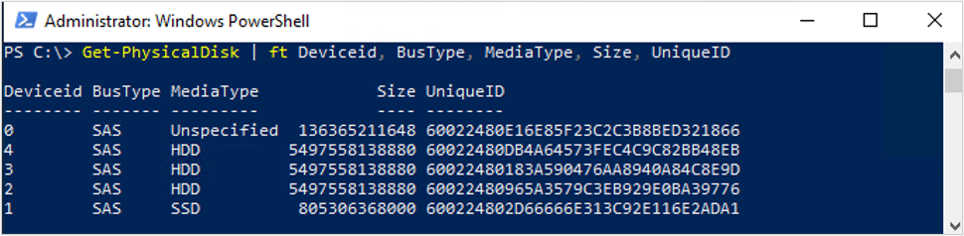
Wyłączanie pamięci podręcznej zapisu zwrotnego
Wyłącz pamięć podręczną zapisu, aby wyłączyć automatyczne buforowanie na poziomie puli magazynów (dotyczy magazynu warstwowego). Aby wyłączyć pamięć podręczną zapisu zwrotnego, uruchom następujące polecenie cmdlet programu PowerShell:
Set-StoragePool -FriendlyName DPMPool -WriteCacheSizeDefault 0
Przykład:

Tworzenie woluminu magazynu warstwowego
Wolumin magazynu warstwowego można skonfigurować przy użyciu następujących metod:
- Wolumin prosty — zalecane w przypadku korzystania z magazynu z urządzenia SAN lub maszyny wirtualnej. Odporność powinna być dostarczana przez magazyn bazowy.
- Wolumin odporny — obsługiwany w przypadku używania tylko magazynu dołączonego lokalnie (JBOD). Upewnij się, że odporność nie jest skonfigurowana na poziomie magazynu.
Przed utworzeniem magazynu warstwowego należy zaplanować rozmiar kolumny.
Rozmiar kolumny określa sposób zapisywania danych na dyskach fizycznych w puli magazynów, a także decyduje o liczbie dysków fizycznych, które należy dodać do puli magazynów przed rozszerzeniem dysku wirtualnego.
Im wyższy rozmiar kolumny (do 8), tym większa jest ogólna wydajność. Jeśli musisz później dodać dyski fizyczne, musi on znajdować się w wielokrotnościach rozmiaru kolumny.
Domyślnie podczas tworzenia dysku wirtualnego lub woluminu rozmiar kolumny jest automatycznie określany na podstawie liczby dysków dostępnych w puli magazynów.
Ustawienie domyślne jest używane podczas tworzenia nowego dysku wirtualnego lub woluminu przy użyciu Menedżer serwera lub gdy nie określisz rozmiaru kolumny podczas korzystania z polecenia cmdlet New-StorageTier.
Aby zmienić ustawienie domyślne, uruchom następujące polecenia cmdlet.
- Uruchom następujące polecenie cmdlet, aby znaleźć bieżące ustawienia rozmiaru kolumny.
Get-ResiliencySettingPrzykład:
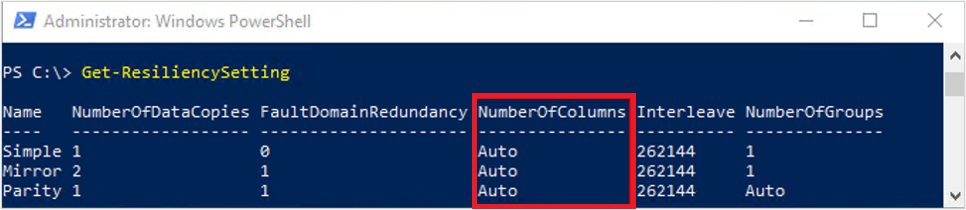
Aby zmienić ustawienie rozmiaru kolumny, uruchom następujące polecenia cmdlet.
W przypadku dublowania:
Get-StoragePool DPMPool | Set-ResiliencySetting -Name Mirror -NumberOfColumnsDefault 1Dla parzystości:
Get-StoragePool DPMPool | Set-ResiliencySetting -Name Parity -NumberOfColumnsDefault 3
Wybierz wymaganą kartę, aby wykonać kroki tworzenia magazynu warstwowego:
- Tworzenie woluminu warstwowego prostego (brak odporności)
- Tworzenie woluminu warstwowego odpornego na błędy
Aby utworzyć wolumin warstwowy (bez odporności), wykonaj poniższe kroki:
Utwórz warstwę SSD, uruchamiając następujące polecenie cmdlet:
New-StorageTier -StoragePoolFriendlyName DPMPool -FriendlyName SSDTier -MediaType SSD -ResiliencySettingName Simple -NumberOfColumns 1 -PhysicalDiskRedundancy 0 -FaultDomainAwareness PhysicalDiskPrzykład

Utwórz warstwę HDD, uruchamiając następujące polecenie cmdlet:
New-StorageTier -StoragePoolFriendlyName DPMPool -FriendlyName HDDTier -MediaType HDD -ResiliencySettingName Simple -NumberOfColumns 1 -PhysicalDiskRedundancy 0 -FaultDomainAwareness PhysicalDiskPrzykład

Tworzenie nowego woluminu przy użyciu warstwy SSD i warstwy HDD
Uwaga
Użyj rozmiaru warstwy magazynowania nieco niższego niż rzeczywisty rozmiar, ponieważ może on przekroczyć pojemność fizyczną puli. Później możesz zmienić rozmiar (rozszerzyć) warstwę, przeglądając szczegóły rozszerzonego woluminu warstwowego.
Uruchom następujące polecenie cmdlet, aby utworzyć nowy wolumin przy użyciu warstwy SSD i warstwy HDD:
New-Volume -StoragePoolFriendlyName DPMPool -FriendlyName DPMVol -FileSystem ReFS -StorageTierFriendlyNames SSDTier,HDDTier -StorageTierSizes 745GB,14TBPrzykład:

Uruchom następujące polecenie cmdlet, aby sprawdzić warstwę wydajności i warstwę pojemności używaną dla nowo utworzonego woluminu:
Get-StorageTierPrzykład

Na poniższej ilustracji przedstawiono wynik końcowy widoczny w Menedżer serwera. Wolumin można wyświetlić w funkcji zarządzania dyskami systemu Windows; Jest to gotowe do dodania do puli magazynów programu DPM.
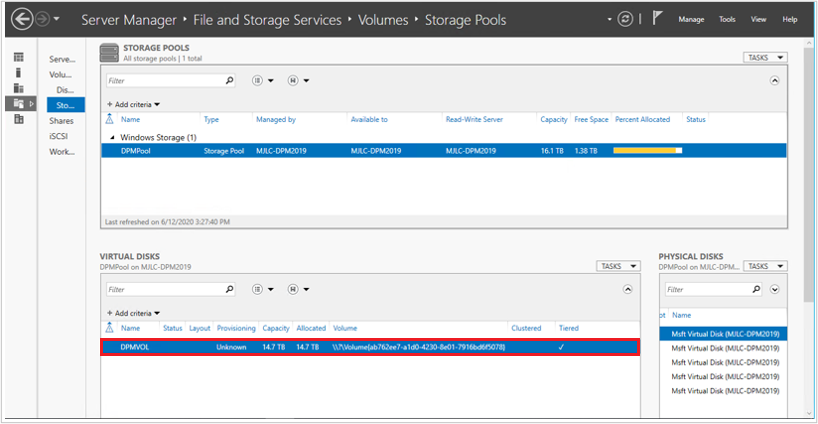
Dodawanie woluminów do magazynu programu DPM
Wykonaj następujące kroki, aby dodać woluminy do magazynu programu DPM:
W konsoli >zarządzania programu DPM Disk Storage wybierz pozycję Skanuj ponownie.
W obszarze Dodaj magazyn dyskowy wybierz pozycję Dodaj. Po dodaniu woluminów można nadać im przyjazną nazwę.
Wybierz przycisk OK , aby sformatować woluminy w systemie plików ReFS, aby program DPM mógł ich używać jako MBS.
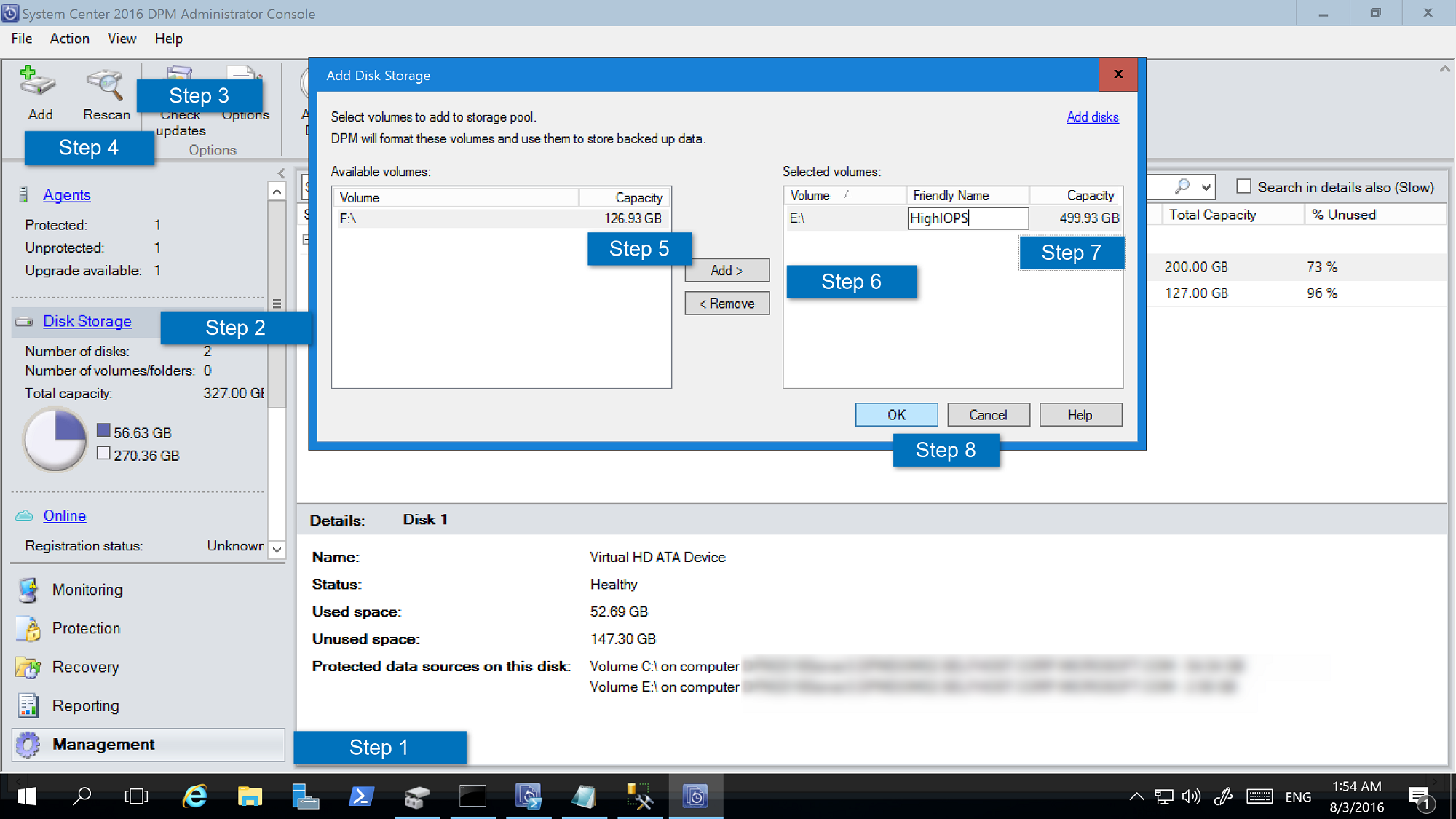
Wyłączanie automatycznego obsługi warstw zapisu na poziomie systemu plików
Zalecamy wyłączenie poziomu systemu plików Automatycznego obsługi warstw zapisu, aby cała warstwa wydajności programu DPM mogła przechowywać metadane systemu plików ReFS.
Uwaga
Ten krok można pominąć, jeśli w warstwie wydajności jest używany ponad 10% dysków SSD. Można to wyłączyć później, jeśli wystąpi spadek wydajności pod względem szybkości tworzenia kopii zapasowych.
Wykonaj poniższe kroki, aby wyłączyć automatyczne buforowanie zapisu:
Otwórz program PowerShell.
Uruchom następujące polecenie cmdlet, aby wyświetlić bieżące ustawienie:
fsutil behavior query disableWriteAutoTiering <driveLetter:> 0 - Enable write auto tiering on the given volume (default) 1 - Disable write auto tiering on the given volumeUruchom następujące polecenie cmdlet, aby wyłączyć buforowanie zapisu:
fsutil behavior set disableWriteAutoTiering <driveLetter:> 1Przykład:

Migrowanie danych do nowo utworzonych woluminów
Jeśli istniejący magazyn został uaktualniony do magazynu warstwowego, możesz przeprowadzić migrację danych przy użyciu migracji zbiorczej. Do migracji źródeł danych można użyć programu PowerShell lub interfejsu użytkownika. Dowiedz się więcej.
Migracja źródła danych powinna mieć wszystkie punkty odzyskiwania w usłudze Modern Storage.
Uwaga
- Migracja źródeł danych z kopiami zapasowymi na dyskach i woluminach (na przykład uaktualnianie serwera DPM, gdy kopie zapasowe dysków nie wygasły) nie jest obsługiwana.
- Migracja jest podobna do modyfikacji grupy ochrony. Podczas migracji nie można wyzwolić zadania ad hoc. Zaplanowane zadania są kontynuowane zgodnie z konfiguracją. Po zakończeniu migracji bieżące zadania w grupie ochrony zostaną wywłaszczone.
Konfigurowanie magazynu obsługującego obciążenie
Przy użyciu magazynu obsługującego obciążenia można wybrać woluminy w celu preferencyjnego przechowywania określonych obciążeń. Na przykład kosztowne woluminy, które obsługują dużą liczbę operacji we/wy na sekundę, można skonfigurować do przechowywania obciążeń wymagających częstych, dużych kopii zapasowych, takich jak program SQL Server z dziennikami transakcji. Kopie zapasowe obciążeń, których kopie zapasowe są wykonywane rzadziej, takie jak maszyny wirtualne, mogą być tworzone kopie zapasowe woluminów o niskich kosztach.
Magazyn obsługujący obciążenia można skonfigurować przy użyciu poleceń cmdlet programu Windows PowerShell.
Aktualizowanie właściwości woluminu
Uruchom polecenie Update-DPMDiskStorage , aby zaktualizować właściwości woluminu w puli magazynów na serwerze programu DPM. Składnia to Zestaw parametrów: Wolumin.
Uruchom polecenie cmdlet z tymi parametrami.
Update-DPMDiskStorage [-Volume] <Volume> [[-FriendlyName] <String> ] [[-DatasourceType] <VolumeTag[]> ] [-Confirm] [-WhatIf] [ <CommonParameters>]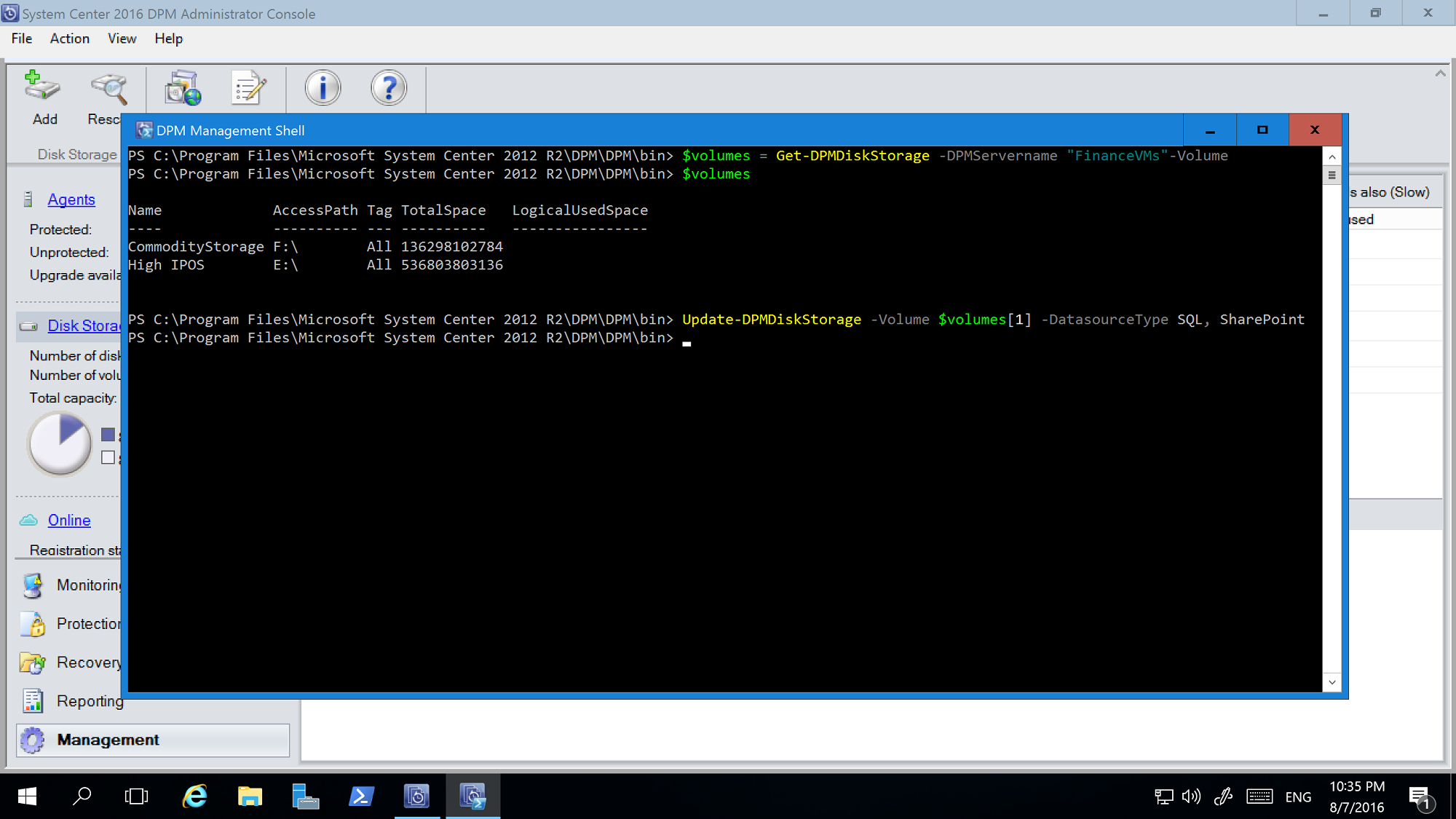
Zmiany wprowadzone przy użyciu polecenia cmdlet programu PowerShell są odzwierciedlane w konsoli zarządzania programu DPM.
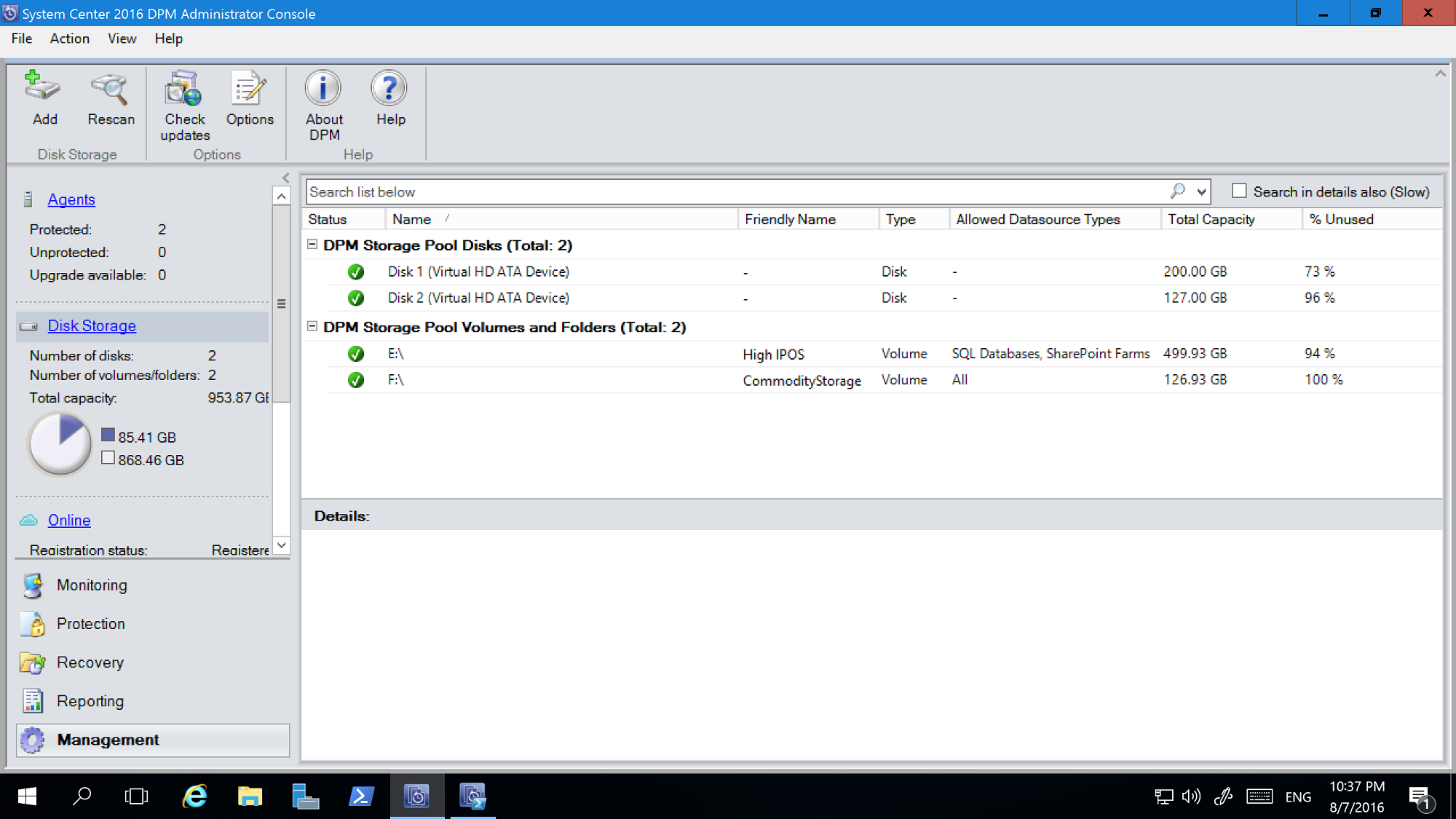
Wykluczenie woluminu
Serwery programu DPM mogą być zarządzane przez zespół administratorów. Chociaż istnieją wytyczne dotyczące magazynu, które powinny być używane do tworzenia kopii zapasowych, nieprawidłowy wolumin przekazany programowi DPM jako magazyn kopii zapasowych może prowadzić do utraty krytycznych danych. W związku z tym w programie DPM 2016 UR4 lub nowszym można zapobiec takim scenariuszom, konfigurując te woluminy, aby nie były wyświetlane jako dostępne dla magazynu przy użyciu programu PowerShell.
Aby na przykład wykluczyć F:\ i C:\MountPoint1, wykonaj następujące kroki:
Uruchom polecenie cmdlet Set0DPMGlobalPropery:
Set-DPMGlobalProperty -DPMStorageVolumeExclusion "F:,C:\MountPoint1"Ponownie przeskanuj magazyn za pomocą interfejsu użytkownika lub użyj polecenia cmdlet Start-DPMDiskRescan .
Skonfigurowane woluminy i punkty instalacji są wykluczone.
Aby usunąć wykluczenie woluminu, uruchom następujące polecenie cmdlet:
Set-DPMGlobalProperty -DPMStorageVolumeExclusion
Po usunięciu wykluczenia woluminu przeskanuj ponownie magazyn. Wszystkie woluminy i punkty instalacji, z wyjątkiem woluminów systemowych, są dostępne dla magazynu programu DPM.
Alokacja rozmiaru niestandardowego
Program DPM 2019 zużywa magazyn cienko zgodnie z potrzebami. Po skonfigurowaniu programu DPM pod kątem ochrony oblicza rozmiar kopii zapasowej danych. Jeśli kopie zapasowe wielu plików i folderów są tworzone razem (tak jak w przypadku serwera plików), obliczanie rozmiaru może zająć dużo czasu.
W programie DPM 2016 lub nowszym można skonfigurować program DPM tak, aby akceptował rozmiar woluminu jako domyślny, zamiast obliczać rozmiar każdego pliku. Odpowiedni klucz rejestru jest HKEY_LOCAL_MACHINE\SOFTWARE\Microsoft\Microsoft Data Protection Manager\Configuration\DiskStorage z kluczem EnableCustomAllocationOnReFSStorage jako ciąg, ustawiony na 1, aby włączyć alokację rozmiaru niestandardowego, ustawioną na wartość 0 dla domyślnej alokacji rozmiaru w programie DPM.
Opinia
Dostępne już wkrótce: W 2024 r. będziemy stopniowo wycofywać zgłoszenia z serwisu GitHub jako mechanizm przesyłania opinii na temat zawartości i zastępować go nowym systemem opinii. Aby uzyskać więcej informacji, sprawdź: https://aka.ms/ContentUserFeedback.
Prześlij i wyświetl opinię dla