Uaktualnianie instalacji programu DPM
Ten artykuł zawiera informacje o uaktualnieniu programu System Center 2022 — Data Protection Manager (DPM).
Uaktualnianie do programu DPM 2022
Program System Center — 2022 Data Protection Manager (DPM) można zainstalować w systemie Windows Server 2019. Uaktualnienie do programu DPM 2022 można przeprowadzić z następujących wersji:
DPM 2019
Przed uaktualnieniem do lub zainstalowaniem programu DPM 2022 zapoznaj się z wymaganiami wstępnymi dotyczącymi instalacji.
Ścieżka uaktualnienia programu DPM 2022
Jeśli uaktualnisz program DPM 2019 do programu DPM 2022, upewnij się, że instalacja ma następujące niezbędne aktualizacje:
- Uaktualnij serwer PROGRAMU DPM do programu DPM 2022.
- Uaktualnij agenta MARS do najnowszej wersji (jeśli jest zainstalowany).
- Zaktualizuj agentów na serwerach chronionych.
- Uaktualnij administratora zdalnego programu DPM na wszystkich serwerach produkcyjnych.
- Kopie zapasowe są kontynuowane bez ponownego uruchamiania serwera produkcyjnego.
Kroki uaktualniania programu DPM
Uwaga
Jeśli nazwa istniejącej bazy danych programu DPM to DPMDB lub serwer programu DPM używa zdalnego wystąpienia serwera SQL współużytkowanego przez wiele serwerów programu DPM, zmień nazwę bazy danych przed uaktualnieniem. Zapoznaj się z powiązanymi znanymi problemami i obejściem tutaj.
Aby zainstalować program DPM, wybierz Setup.exe, aby otworzyć kreatora programu System Center 2022.
W obszarze Instalacja wybierz pozycję Data Protection Manager, aby uruchomić kreatora instalacji. Zaakceptuj warunki i postanowienia licencyjne i postępuj zgodnie z instrukcjami kreatora instalacji.
Aby uzyskać instrukcje dotyczące instalowania programu DPM, zobacz Instalowanie programu DPM.
Migrowanie bazy danych programu DPM podczas uaktualniania
Możesz przenieść bazę danych programu DPM w ramach uaktualnienia. Na przykład:
- Scalasz wystąpienia programu SQL Server.
- Przechodzisz do zdalnego, bardziej zaawansowanego programu SQL Server.
- Chcesz dodać odporność na uszkodzenia przy użyciu klastra programu SQL Server lub przenieść się ze zdalnego programu SQL Server do lokalnego programu SQL Server lub odwrotnie.
Konfiguracja programu DPM 2022 umożliwia migrowanie bazy danych programu DPM do różnych serwerów SQL podczas uaktualniania.
Możliwe scenariusze migracji bazy danych
Podczas uaktualniania programu DPM 2019 do programu DPM 2022 w programie DPM 2022 istnieją następujące scenariusze:
- Wystąpienie lokalne i migracja do zdalnego wystąpienia programu SQL Server podczas instalacji.
- Wystąpienie zdalne i migracja do lokalnego wystąpienia programu SQL Server podczas instalacji.
- Wystąpienie lokalne i migracja do zdalnego wystąpienia klastra programu SQL Server podczas instalacji.
- Wystąpienie lokalne i migracja do innego lokalnego wystąpienia programu SQL Server podczas instalacji.
- Wystąpienie zdalne i migracja do innego zdalnego wystąpienia programu SQL Server podczas instalacji.
- Wystąpienie zdalne i migracja do zdalnego wystąpienia klastra programu SQL Server podczas instalacji.
Przygotowanie do migracji bazy danych
Jeśli chcesz użyć nowego serwera SQL do migracji bazy danych programu DPM przed uaktualnieniem programu DPM, upewnij się, że oba serwery SQL mają to samo:
- Wymagania dotyczące programu SQL Server
- Konfiguracja instalacji
- Reguły zapory
- Pliki pomocy technicznej programu DPM (sqlprep)
Ponadto zapoznaj się z wymaganiami wstępnymi programu SQL Server dla programu DPM.
Po zainstalowaniu i przygotowaniu nowego wystąpienia programu SQL Server do użycia programu DPM należy utworzyć kopię zapasową bieżącej bazy danych programu DPM i przywrócić ją na nowym serwerze SQL Server.
Kroki przed uaktualnieniem: Tworzenie kopii zapasowej i przywracanie bazy danych programu DPM 2019 do nowego wystąpienia SQL
W tym przykładzie przedstawiono przygotowanie zdalnego klastra programu SQL Server do użycia w migracji.
Na serwerze programu System Center Data Protection Manager lub zdalnym serwerze SQL Hostująca bazę danych programu DPM uruchom program Microsoft SQL Management Studio i połącz się z wystąpieniem SQL hostem bieżącej bazy danych DPMDB programu DPM.
Kliknij prawym przyciskiem myszy bazę danych programu DPM, a następnie w obszarze Zadania wybierz opcję Wykonaj kopię zapasową ... .
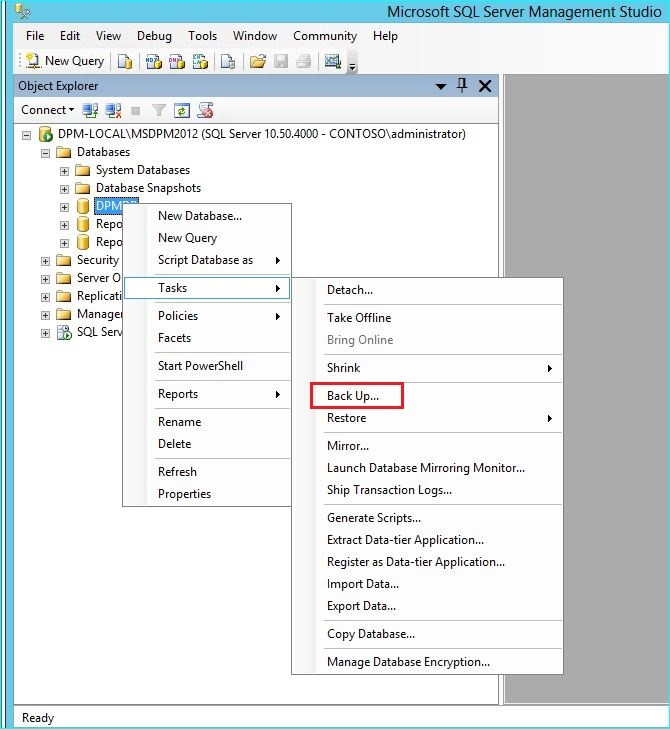
Dodaj lokalizację docelową kopii zapasowej i nazwę pliku, a następnie wybierz przycisk OK , aby uruchomić kopię zapasową.
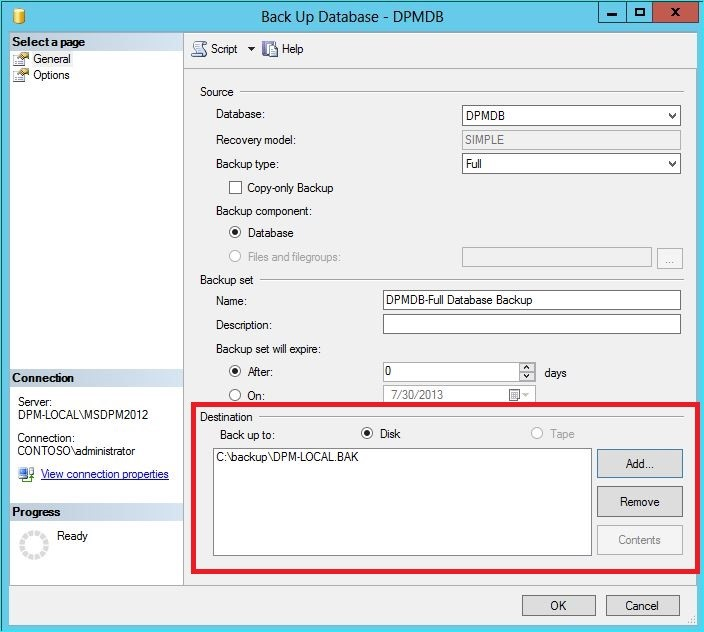
Po zakończeniu tworzenia kopii zapasowej skopiuj plik wyjściowy do zdalnego programu SQL Server. Jeśli jest to klaster SQL, skopiuj go do aktywnego węzła obsługującego wystąpienie SQL, którego chcesz użyć w uaktualnieniu programu DPM. Przed przywróceniem bazy danych programu DPM należy skopiować ją na dysk udostępnionego klastra.
Na zdalnym serwerze SQL uruchom program Microsoft SQL Management Studio i połącz się z wystąpieniem SQL, którego chcesz użyć w uaktualnieniu programu DPM. Jeśli jest to klaster SQL, zrób to w węźle Aktywny skopiowany plik kopii zapasowej programu DPM do. Plik kopii zapasowej powinien teraz znajdować się na udostępnionym dysku klastra.
Kliknij prawym przyciskiem myszy ikonę Bazy danych, a następnie wybierz opcję Przywróć bazę danych... . Spowoduje to uruchomienie kreatora przywracania.
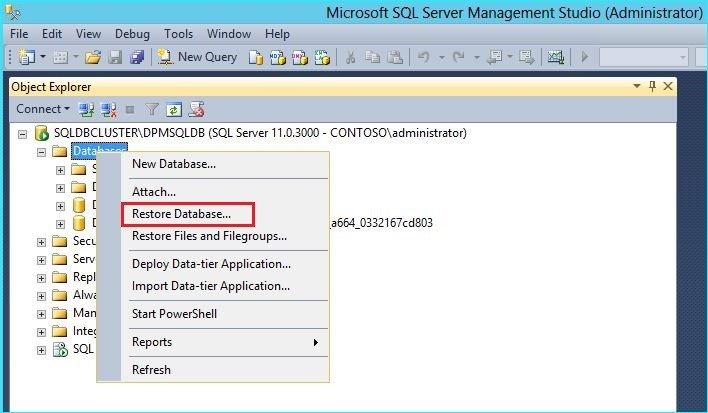
Wybierz pozycję Urządzenie w obszarze Źródło, a następnie znajdź plik kopii zapasowej bazy danych skopiowany w poprzednim kroku i wybierz go. Sprawdź opcje przywracania i lokalizację przywracania, a następnie wybierz przycisk OK , aby rozpocząć przywracanie. Rozwiąż wszelkie problemy, które pojawiają się do momentu pomyślnego przywrócenia.
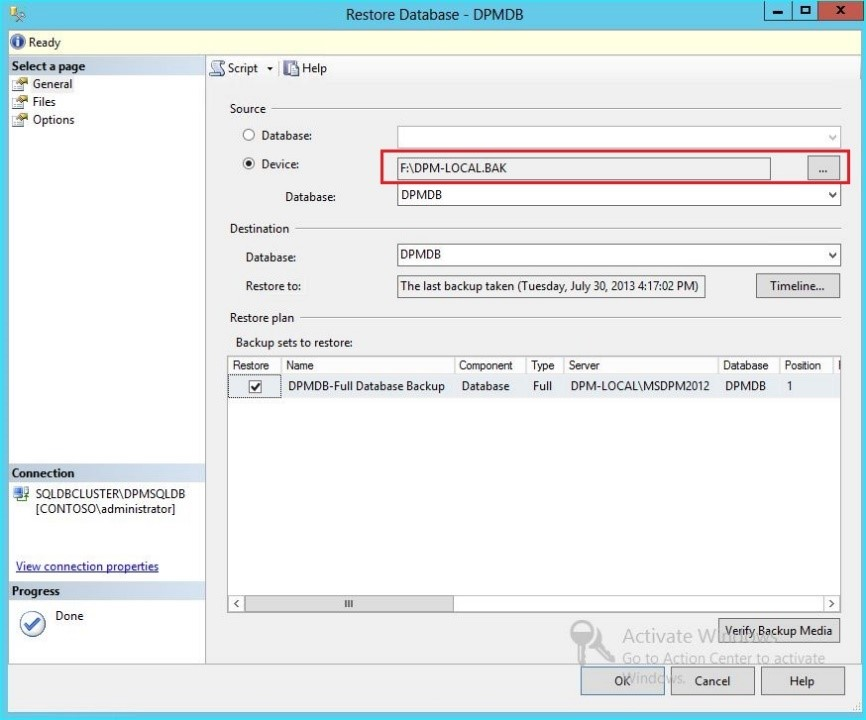
Po zakończeniu przywracania przywrócona baza danych będzie widoczna w obszarze Bazy danych o oryginalnej nazwie. Ta baza danych będzie używana podczas uaktualniania. Możesz zamknąć program Microsoft SQL Management Studio i uruchomić proces uaktualniania na oryginalnym serwerze DPM.
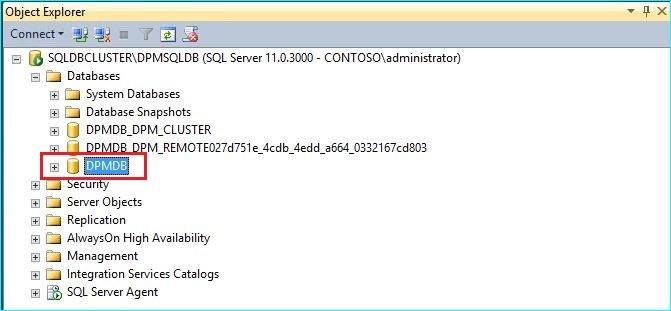
Jeśli nowy serwer SQL jest zdalnym programem SQL Server, zainstaluj narzędzia do zarządzania SQL na serwerze programu DPM. Narzędzia do zarządzania SQL muszą być tą samą wersją zgodną z programem SQL Server hostującym bazę danych DPMDB.
Rozpoczynanie uaktualniania w celu migracji bazy danych DPMDB do innego programu SQL Server
Uwaga
W przypadku udostępniania wystąpienia SQL uruchom sekwencyjnie instalacje programu DPM (lub uaktualnienia). Instalacje równoległe mogą powodować błędy.
Po zakończeniu kroków przygotowania przed migracją uruchom proces instalacji programu DPM 2019. Instalator programu DPM wyświetla informacje o bieżącym wystąpieniu wstępnie wypełnionego programu SQL Server. W tym miejscu można wybrać inne wystąpienie programu SQL Server lub zmienić klasterowe wystąpienie SQL używane w migracji.
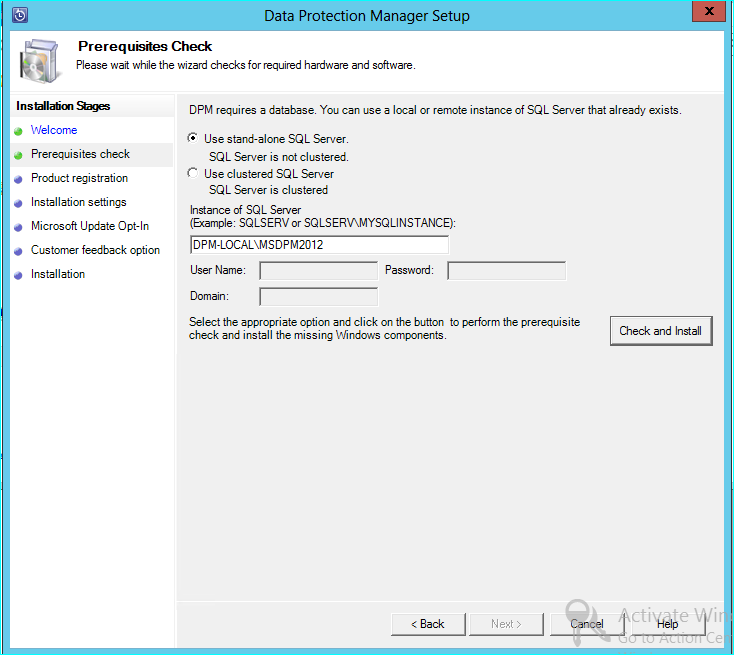
Zmień ustawienia SQL, aby użyć wystąpienia programu SQL Server, na którym przywrócono bazę danych programu DPM. Jeśli jest to klaster SQL, należy również określić oddzielne wystąpienie programu SQL Server używanego do raportowania SQL. Zakłada się, że reguły zapory i program SQLPrep zostały już uruchomione. Musisz wprowadzić poprawne poświadczenia, a następnie wybrać pozycję Sprawdź i zainstaluj.
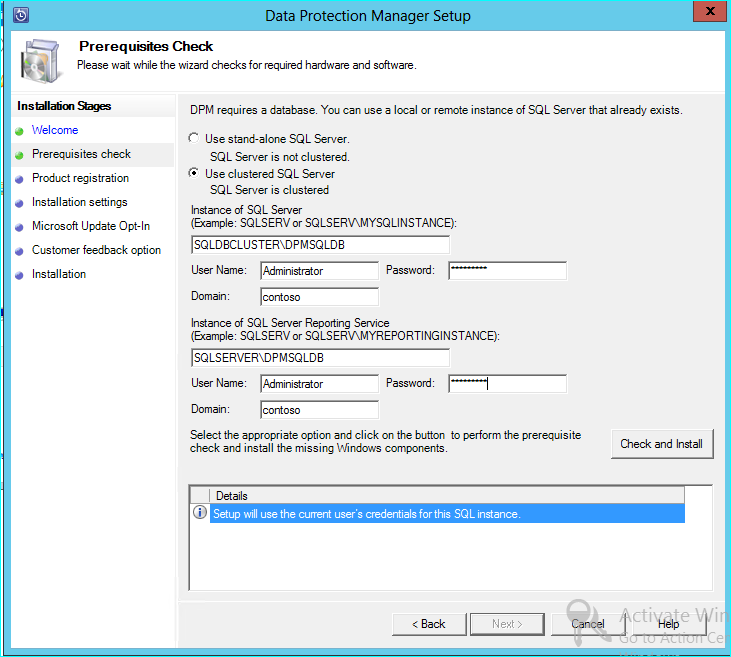
Sprawdzanie wymagań wstępnych powinno zakończyć się pomyślnie, a następnie wybierz przycisk Dalej , aby kontynuować uaktualnianie.
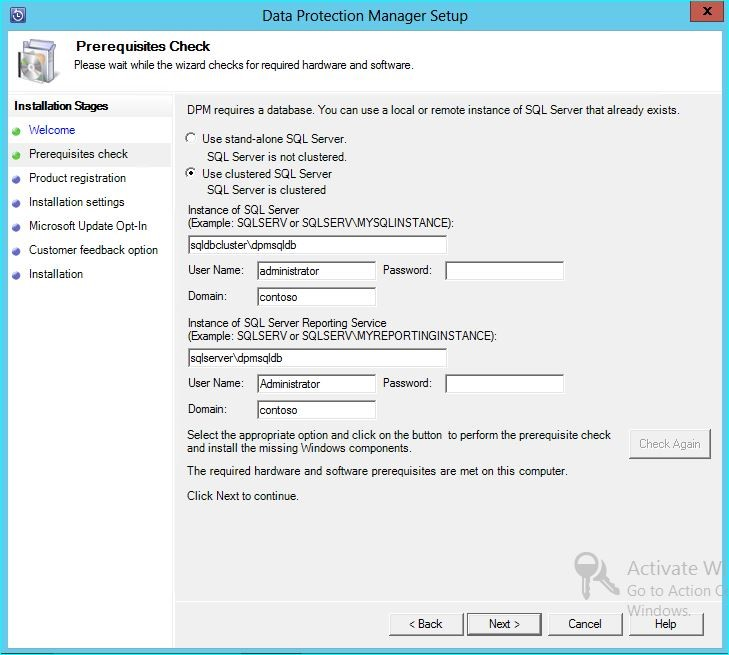
Kontynuuj pracę z opcjami kreatora i ukończ konfigurację.
Po zakończeniu instalacji odpowiednia nazwa bazy danych w określonym wystąpieniu zostanie DPMPB_DPMServerName. Ponieważ może to być udostępniane innym serwerom programu DPM, konwencja nazewnictwa bazy danych programu DPM będzie teraz następująca: DPM2016$DPMDB_DPMServerName
Dodawanie magazynu dla nowoczesnego magazynu kopii zapasowych
Aby wydajnie przechowywać kopie zapasowe, program DPM 2022 używa woluminów. Dyski mogą również służyć do kontynuowania przechowywania kopii zapasowych.
Dodawanie woluminów i dysków
W przypadku uruchamiania programu DPM 2022 w systemie Windows Server można przechowywać dane kopii zapasowej przy użyciu woluminów. Woluminy zapewniają oszczędności magazynu i szybsze tworzenie kopii zapasowych. Możesz nadać woluminowi przyjazną nazwę i zmienić nazwę. Przyjazną nazwę można zastosować podczas dodawania woluminu lub nowszego, wybierając kolumnę Przyjazna nazwa żądanego woluminu. Program PowerShell umożliwia również dodawanie lub zmienianie przyjaznych nazw woluminów.
Aby dodać wolumin w konsoli administratora:
W konsoli administratora programu DPM wybierz pozycję Zarządzanie funkcją >Magazyn>dyskowy Dodaj.
Na stronie Dodawanie magazynu dysków wybierz dostępny wolumin >Dodaj, wprowadź przyjazną nazwę woluminu, a następnie wybierz przycisk OK.
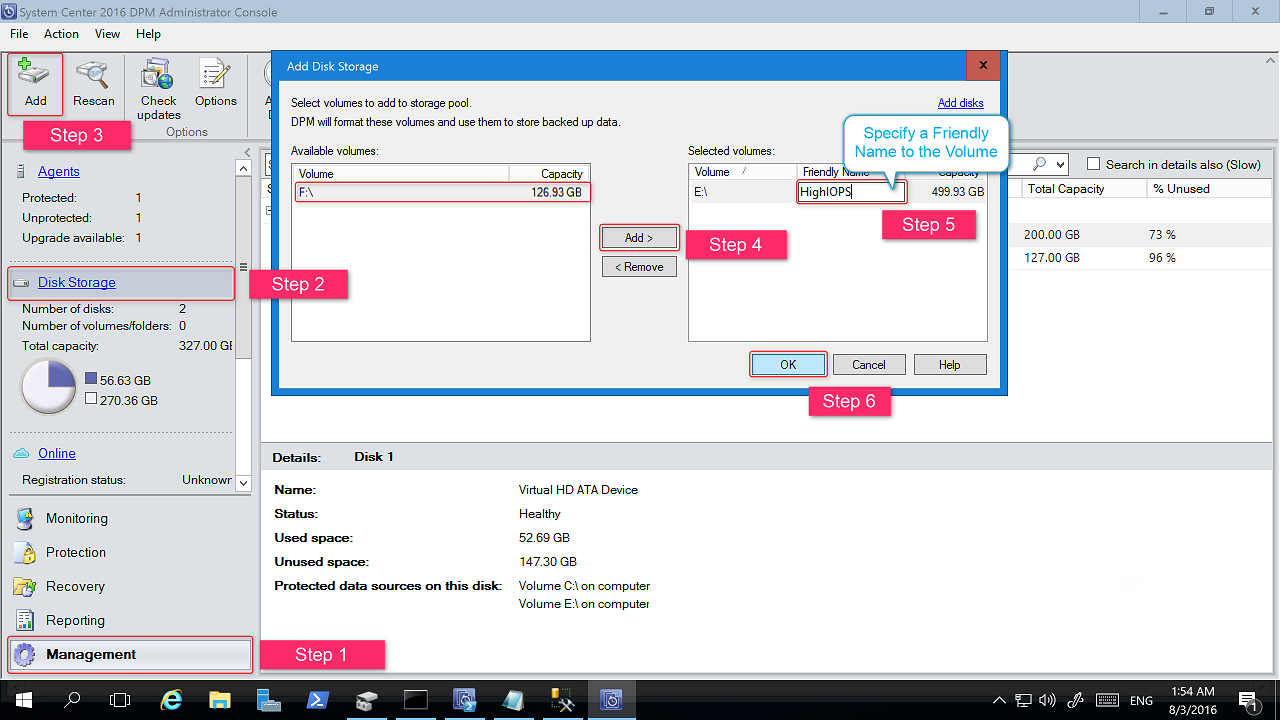
Jeśli chcesz dodać dysk, musi należeć do grupy ochrony ze starszym magazynem. Te dyski mogą być używane tylko dla tych grup ochrony. Jeśli serwer programu DPM nie ma źródeł ze starszą ochroną, dysk nie będzie wyświetlany. Aby uzyskać więcej informacji na temat dodawania dysków, zobacz Zrzut ekranu przedstawiający sposób dodawania dysków w celu zwiększenia starszego magazynu. Nie można nadać dyskom przyjaznej nazwy.
Przypisywanie obciążeń do woluminów
Program DPM 2022 umożliwia określenie typów obciążeń, które mają być przypisane do określonych woluminów. Na przykład kosztowne woluminy, które obsługują dużą liczbę operacji we/wy na sekundę, można skonfigurować do przechowywania tylko obciążeń wymagających częstych, dużych kopii zapasowych, takich jak SQL z dziennikami transakcji.
Aby zaktualizować właściwości woluminu w puli magazynów na serwerze programu DPM, użyj polecenia cmdlet programu PowerShell Update-DPMDiskStorage.
Update-DPMDiskStorage
Składnia
Parameter Set: Volume
Update-DPMDiskStorage [-Volume] <Volume> [[-FriendlyName] <String> ] [[-DatasourceType] <VolumeTag[]> ] [-Confirm] [-WhatIf] [ <CommonParameters>]
Zmiany wprowadzone za pomocą programu PowerShell są odzwierciedlane w interfejsie użytkownika.
Migrowanie starszego magazynu do nowoczesnego magazynu kopii zapasowych
Po uaktualnieniu do programu DPM 2019 i systemu operacyjnego do systemu Windows Server 2019 można zaktualizować istniejące grupy ochrony do nowych funkcji programu DPM 2019. Domyślnie grupy ochrony nie są zmieniane i nadal działają zgodnie z konfiguracją we wcześniejszej wersji programu DPM. Aktualizowanie grup ochrony w celu korzystania z nowoczesnego magazynu kopii zapasowych jest opcjonalne. Aby zaktualizować grupę ochrony, zatrzymaj ochronę wszystkich źródeł danych przy użyciu opcji Zachowaj dane i dodaj źródła danych do nowej grupy ochrony. Program DPM rozpoczyna ochronę tych źródeł danych w nowy sposób.
Wykonaj następujące kroki:
W konsoli administratora wybierz funkcję Ochrona , a następnie na liście Członek grupy ochrony kliknij prawym przyciskiem myszy element członkowski, a następnie wybierz pozycję Zatrzymaj ochronę elementu członkowskiego....
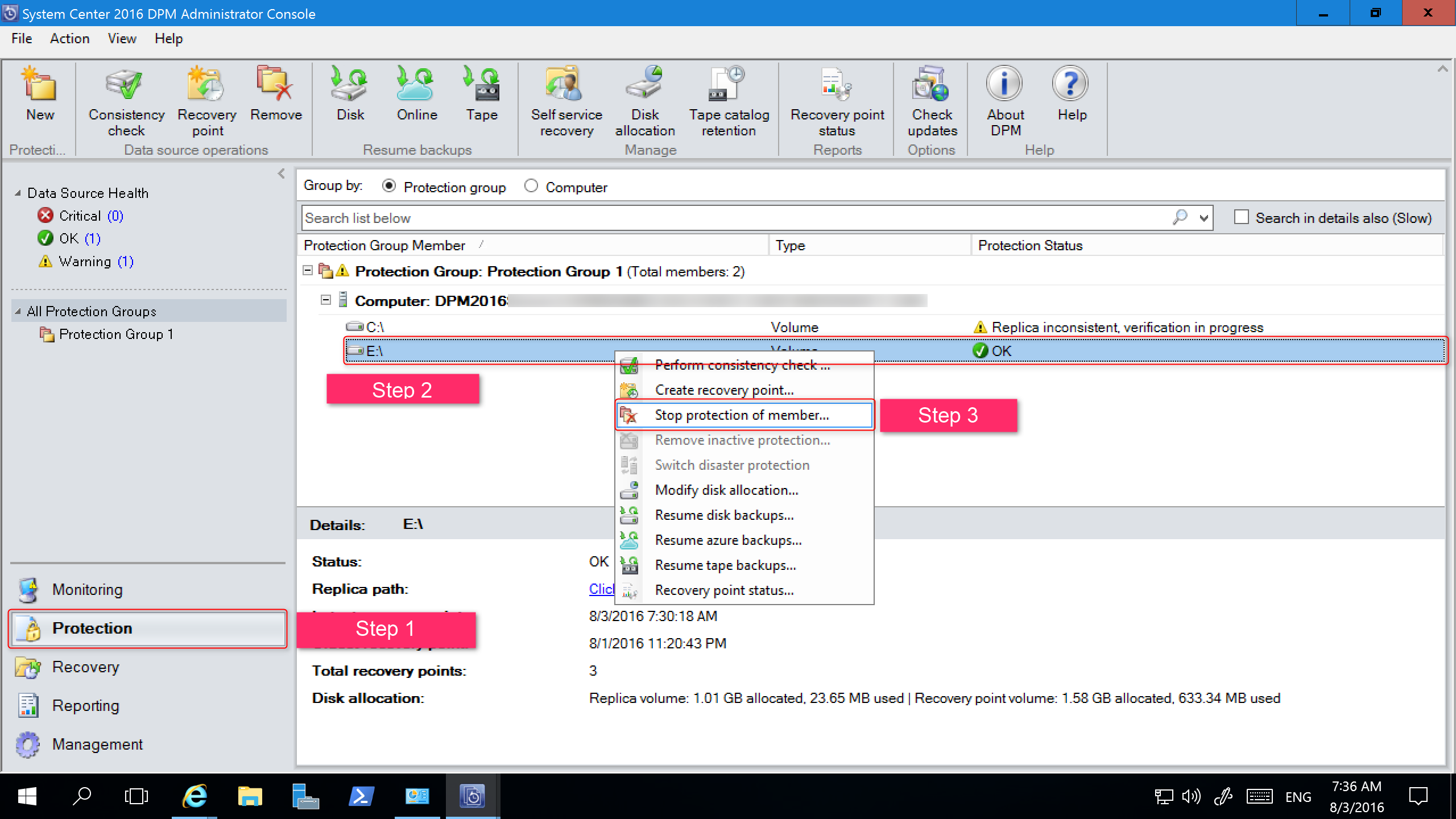
Zostanie otwarta strona Usuń z grupy .
Na stronie Usuń z grupy przejrzyj używane miejsce na dysku i dostępne wolne miejsce w puli magazynów. Ustawieniem domyślnym jest pozostawienie punktów odzyskiwania na dysku i zezwolenie na ich wygaśnięcie zgodnie ze skojarzonymi zasadami przechowywania. Wybierz przycisk OK.
Jeśli chcesz natychmiast zwrócić używane miejsce na dysku do bezpłatnej puli magazynów, wybierz pozycję Usuń replikę na dysku. Spowoduje to usunięcie danych kopii zapasowej (i punktów odzyskiwania) skojarzonych z tym elementem członkowskim.
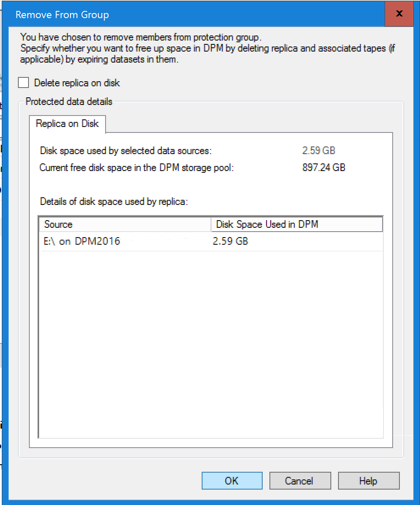
Utwórz nową grupę ochrony korzystającą z nowoczesnego magazynu kopii zapasowych i dołącz niechronione źródła danych.
Dodawanie dysków w celu zwiększenia starszego magazynu
Jeśli chcesz używać starszego magazynu z programem DPM 2022, może być konieczne dodanie dysków w celu zwiększenia starszego magazynu. Aby dodać magazyn dyskowy:
W konsoli administratora wybierz pozycję Zarządzanie.
Wybierz pozycję Magazyn dyskowy.
Na wstążce narzędzi wybierz pozycję Dodaj.
Zostanie otwarta strona Dodawanie magazynu dyskowego .
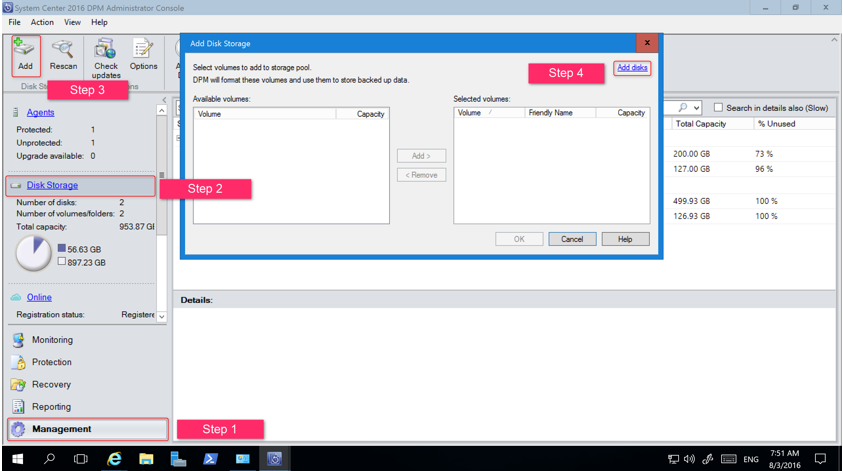
Na stronie Dodawanie magazynu dysków wybierz pozycję Dodaj dyski.
Program DPM udostępnia listę dostępnych dysków.
Wybierz dyski, wybierz pozycję Dodaj , aby dodać dyski, a następnie wybierz przycisk OK.
Włączanie ochrony w chmurze
Możesz utworzyć kopię zapasową serwera DPM na platformie Azure. Ogólne kroki to:
- Tworzenie subskrypcji platformy Azure
- Zarejestruj serwer w usłudze Azure Backup,
- Pobieranie poświadczeń magazynu i agenta usługi Azure Backup,
- Skonfiguruj poświadczenia magazynu serwera i zasady tworzenia kopii zapasowych.
Aby uzyskać więcej informacji na temat tworzenia kopii zapasowych programu DPM w chmurze, zobacz Przygotowywanie do tworzenia kopii zapasowych obciążeń na platformie Azure przy użyciu programu DPM.
Ten artykuł zawiera informacje o uaktualnieniu programu System Center 2019 — Data Protection Manager (DPM).
Uaktualnianie do programu DPM 2019
Program System Center — 2019 Data Protection Manager (DPM) można zainstalować w systemie Windows Server 2016 lub 2019. Uaktualnienie do programu DPM 2019 można przeprowadzić z następujących wersji:
DPM 2016
DPM 1801
DPM 1807
Przed uaktualnieniem do lub zainstalowaniem programu DPM 2019 zapoznaj się z wymaganiami wstępnymi dotyczącymi instalacji.
Uwaga
Istniejący program Data Protection Manager do klientów platformy Microsoft Azure powinien zostać uaktualniony do najnowszego agenta (wersja 2.0.9238.0 lub nowsza). Jeśli najnowszy agent nie jest zainstalowany, kopie zapasowe w trybie online mogą zakończyć się niepowodzeniem i żadne operacje programu Data Protection Manager na platformie Microsoft Azure nie będą działać (dotyczy 2019 UR4).
Ścieżka uaktualnienia programu DPM 2019
Jeśli uaktualnisz program DPM 2016 do programu DPM 2019, upewnij się, że instalacja ma następujące niezbędne aktualizacje:
- Uaktualnij serwer PROGRAMU DPM do programu DPM 2019.
- Zaktualizuj agentów na serwerach chronionych.
- Uaktualnij administratora zdalnego programu DPM na wszystkich serwerach produkcyjnych.
- Kopie zapasowe są kontynuowane bez ponownego uruchamiania serwera produkcyjnego.
Kroki uaktualniania programu DPM
Aby zainstalować program DPM, kliknij dwukrotnie Setup.exe, aby otworzyć kreatora programu System Center 2019.
W obszarze Instalacja wybierz pozycję Data Protection Manager, aby uruchomić kreatora instalacji. Zaakceptuj warunki i postanowienia licencyjne i postępuj zgodnie z instrukcjami kreatora instalacji.
Aby uzyskać instrukcje dotyczące instalowania programu DPM, zobacz artykuł Instalowanie programu DPM.
Migrowanie bazy danych programu DPM podczas uaktualniania
Możesz przenieść bazę danych programu DPM w ramach uaktualnienia. Na przykład:
- Scalasz wystąpienia programu SQL Server.
- Przechodzisz do zdalnego, bardziej zaawansowanego programu SQL Server.
- Chcesz dodać odporność na uszkodzenia przy użyciu klastra programu SQL Server.
- Chcesz przenieść się ze zdalnego programu SQL Server do lokalnego programu SQL Server lub odwrotnie.
Konfiguracja programu DPM 2019 umożliwia migrowanie bazy danych programu DPM do różnych serwerów SQL podczas uaktualniania.
Możliwe scenariusze migracji bazy danych
Podczas uaktualniania programu DPM 2016/1801/1807 do programu DPM 2019 istnieją następujące scenariusze:
- Wystąpienie lokalne i migracja do zdalnego wystąpienia programu SQL Server podczas instalacji.
- Wystąpienie zdalne i migracja do lokalnego wystąpienia programu SQL Server podczas instalacji.
- Wystąpienie lokalne i migracja do zdalnego wystąpienia klastra programu SQL Server podczas instalacji.
- Wystąpienie lokalne i migracja do innego lokalnego wystąpienia programu SQL Server podczas instalacji.
- Wystąpienie zdalne i migracja do innego zdalnego wystąpienia programu SQL Server podczas instalacji.
- Wystąpienie zdalne i migracja do zdalnego wystąpienia klastra programu SQL Server podczas instalacji.
Przygotowanie do migracji bazy danych
Jeśli chcesz użyć nowego serwera SQL do migracji bazy danych programu DPM, przed uaktualnieniem programu DPM upewnij się, że oba serwery SQL mają to samo:
- Wymagania dotyczące programu SQL Server
- Konfiguracja instalacji
- Reguły zapory
- Pliki pomocy technicznej programu DPM (sqlprep)
Po zainstalowaniu i przygotowaniu nowego wystąpienia programu SQL Server do użycia programu DPM należy utworzyć kopię zapasową bieżącej bazy danych programu DPM i przywrócić ją na nowym serwerze SQL Server.
Kroki przed uaktualnieniem: Tworzenie kopii zapasowej i przywracanie bazy danych programu DPM 2016/1801/1807 do nowego wystąpienia SQL
W tym przykładzie przedstawiono przygotowanie zdalnego klastra programu SQL Server do użycia w migracji.
Na serwerze programu System Center Data Protection Manager lub na zdalnym serwerze SQL Server hostowym bazy danych programu DPM uruchom program Microsoft SQL Management Studio i połącz się z wystąpieniem SQL hostem bieżącej bazy danych DPMDB programu DPM.
Kliknij prawym przyciskiem myszy bazę danych programu DPM i w obszarze Zadania wybierz opcję Wykonaj kopię zapasową ... .
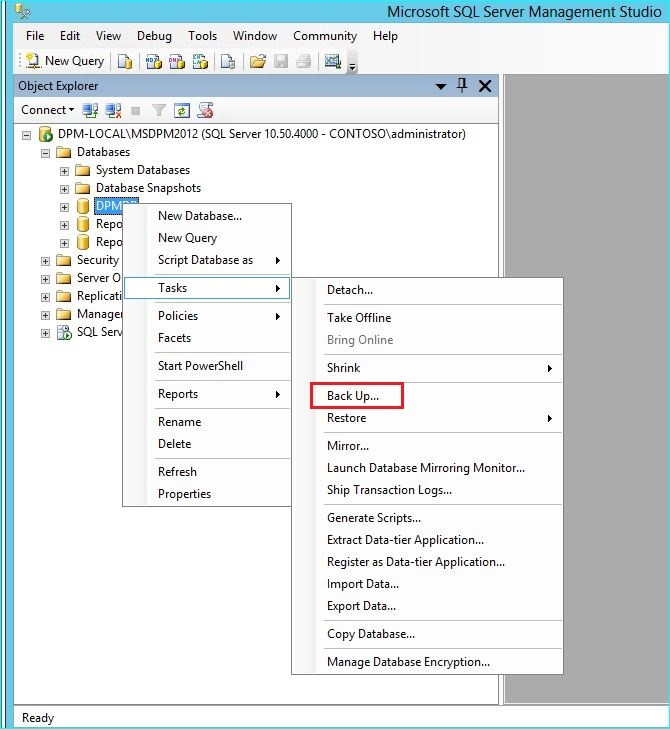
Dodaj lokalizację docelową kopii zapasowej i nazwę pliku, a następnie wybierz przycisk OK , aby uruchomić kopię zapasową.
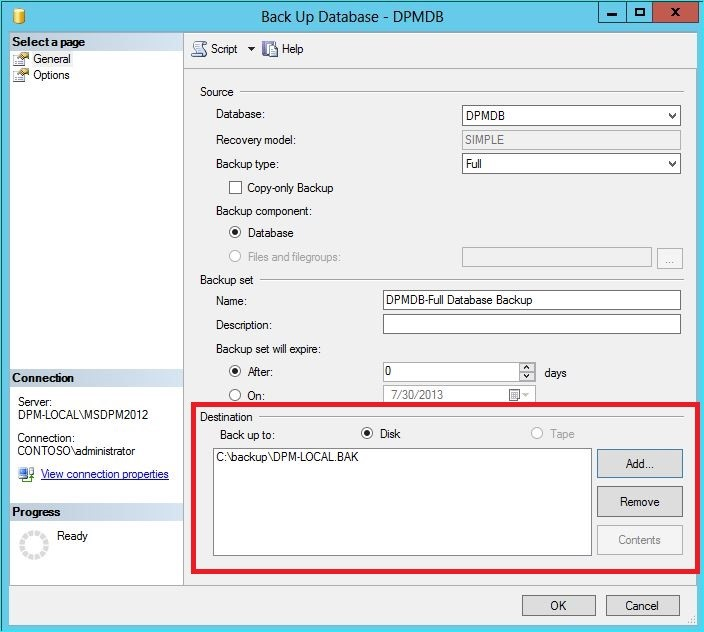
Po zakończeniu tworzenia kopii zapasowej skopiuj plik wyjściowy do zdalnego programu SQL Server. Jeśli jest to klaster SQL, skopiuj go do aktywnego węzła obsługującego wystąpienie SQL, którego chcesz użyć w uaktualnieniu programu DPM. Przed przywróceniem bazy danych programu DPM należy skopiować ją na dysk udostępnionego klastra.
Na zdalnym serwerze SQL uruchom program Microsoft SQL Management Studio i połącz się z wystąpieniem SQL, którego chcesz użyć w uaktualnieniu programu DPM. Jeśli jest to klaster SQL, zrób to w węźle Aktywny skopiowany plik kopii zapasowej programu DPM do. Plik kopii zapasowej powinien teraz znajdować się na udostępnionym dysku klastra.
Kliknij prawym przyciskiem myszy ikonę Bazy danych, a następnie wybierz opcję Przywróć bazę danych... . Spowoduje to uruchomienie kreatora przywracania.
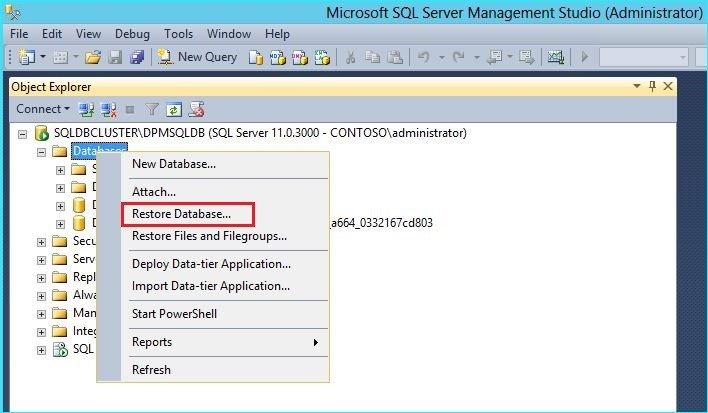
Wybierz pozycję Urządzenie w obszarze Źródło, a następnie znajdź plik kopii zapasowej bazy danych skopiowany w poprzednim kroku i wybierz go. Sprawdź opcje przywracania i lokalizację przywracania, a następnie wybierz przycisk OK , aby rozpocząć przywracanie. Rozwiąż wszelkie problemy, które pojawiają się do momentu pomyślnego przywrócenia.
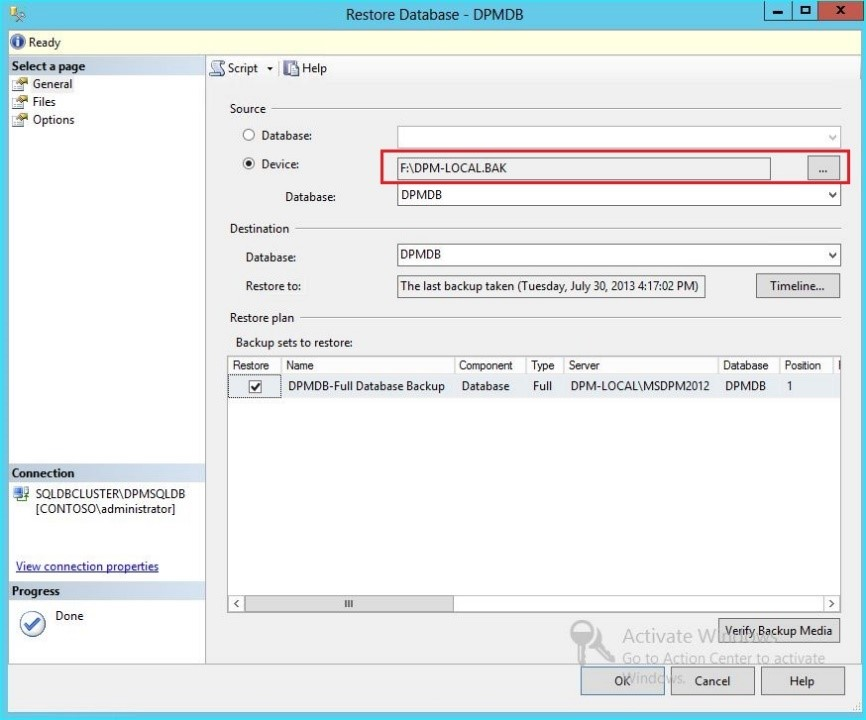
Po zakończeniu przywracania przywrócona baza danych będzie widoczna w obszarze Bazy danych o oryginalnej nazwie. Ta baza danych będzie używana podczas uaktualniania. Możesz zamknąć program Microsoft SQL Management Studio i uruchomić proces uaktualniania na oryginalnym serwerze DPM.
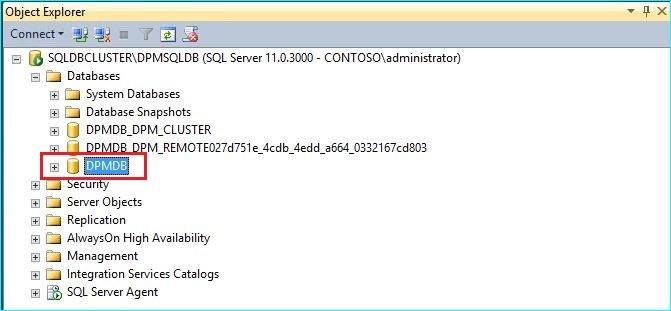
Jeśli nowy serwer SQL jest zdalnym serwerem SQL, zainstaluj narzędzia do zarządzania SQL na serwerze programu DPM. Narzędzia do zarządzania SQL muszą być tą samą wersją zgodną z serwerem SQL hostującym bazę danych DPMDB.
Rozpoczynanie uaktualniania w celu migracji bazy danych DPMDB do innego programu SQL Server
Uwaga
W przypadku udostępniania wystąpienia SQL uruchom sekwencyjnie instalacje programu DPM (lub uaktualnienia). Instalacje równoległe mogą powodować błędy.
Po zakończeniu kroków przygotowania przed migracją uruchom proces instalacji programu DPM 2019. Instalator programu DPM wyświetla informacje o bieżącym wystąpieniu programu SQL Server wstępnie wypełnionym. W tym miejscu można wybrać inne wystąpienie programu SQL Server lub zmienić wystąpienie klastra SQL używanego w migracji.
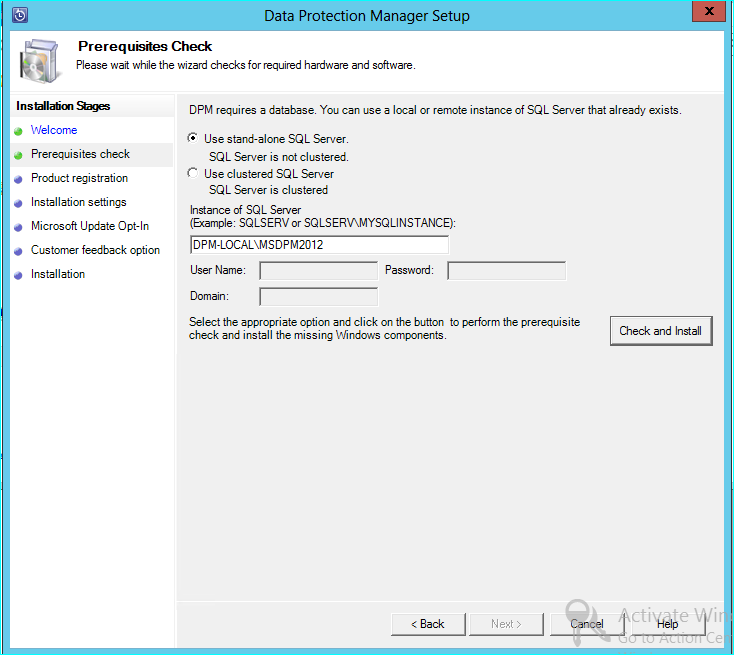
Zmień ustawienia SQL, aby użyć wystąpienia programu SQL Server, na które przywrócono bazę danych programu DPM. Jeśli jest to klaster SQL, należy również określić oddzielne wystąpienie programu SQL Server używanego do raportowania SQL. Zakłada się, że reguły zapory i program SQLPrep zostały już uruchomione. Musisz wprowadzić poprawne poświadczenia, a następnie wybrać przycisk Sprawdź i zainstaluj .
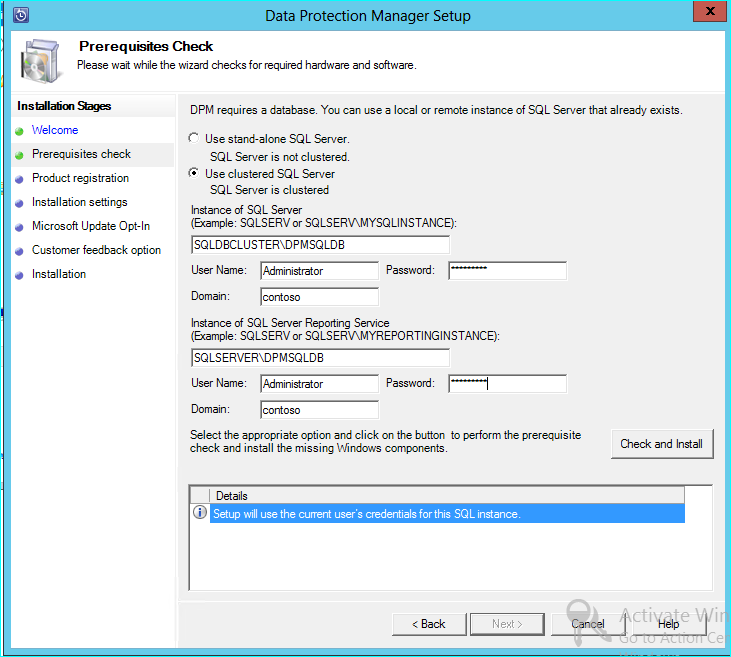
Sprawdzanie wymagań wstępnych powinno zakończyć się pomyślnie, a następnie wybierz przycisk Dalej , aby kontynuować uaktualnianie.
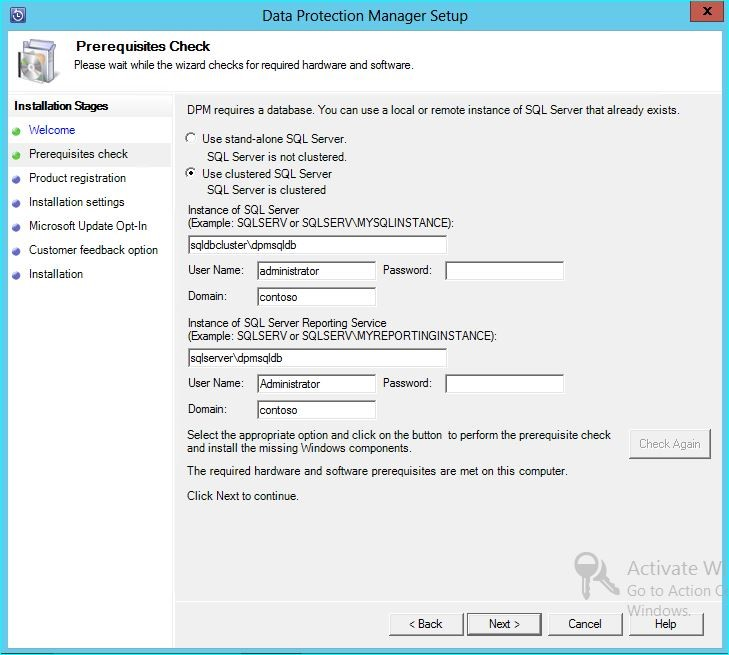
Kontynuuj pracę z opcjami kreatora i ukończ konfigurację.
Po zakończeniu instalacji odpowiednia nazwa bazy danych w określonym wystąpieniu będzie teraz DPMPB_DPMServerName. Ponieważ może to być udostępniane innym serwerom programu DPM, konwencja nazewnictwa bazy danych programu DPM będzie teraz następująca: DPM2016$DPMDB_DPMServerName
Dodawanie magazynu dla nowoczesnego magazynu kopii zapasowych
Aby wydajnie przechowywać kopie zapasowe, program DPM 2019 używa woluminów. Dyski mogą również służyć do kontynuowania przechowywania kopii zapasowych.
Dodawanie woluminów i dysków
W przypadku uruchamiania programu DPM 2019 w systemie Windows Server można użyć woluminów do przechowywania danych kopii zapasowych. Woluminy zapewniają oszczędności magazynu i szybsze tworzenie kopii zapasowych. Możesz nadać woluminowi przyjazną nazwę i zmienić nazwę. Przyjazną nazwę można zastosować podczas dodawania woluminu lub nowszego, wybierając kolumnę Przyjazna nazwa żądanego woluminu. Program PowerShell umożliwia również dodawanie lub zmienianie przyjaznych nazw woluminów.
Aby dodać wolumin w konsoli administratora:
W konsoli administratora programu DPM wybierz pozycję Zarządzanie funkcją >Magazyn>dyskowy Dodaj.
Na stronie Dodawanie magazynu dyskowego wybierz dostępny wolumin > wybierz pozycję Dodaj> wpisz przyjazną nazwę woluminu>, wybierz przycisk OK.
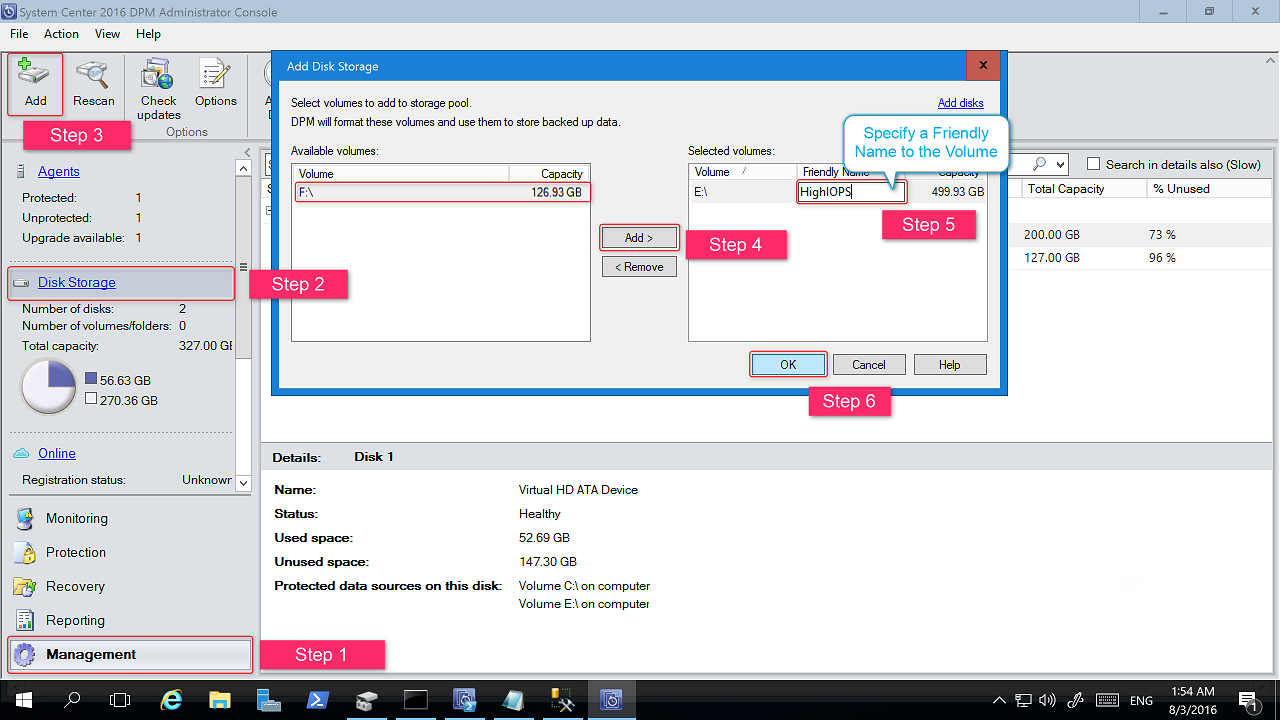
Jeśli chcesz dodać dysk, musi należeć do grupy ochrony ze starszym magazynem. Te dyski mogą być używane tylko dla tych grup ochrony. Jeśli serwer programu DPM nie ma źródeł ze starszą ochroną, dysk nie będzie wyświetlany. Aby uzyskać więcej informacji na temat dodawania dysków, zobacz Zrzut ekranu przedstawiający sposób dodawania dysków w celu zwiększenia starszego magazynu. Nie można nadać dyskom przyjaznej nazwy.
Przypisywanie obciążeń do woluminów
Program DPM 2019 umożliwia określenie typów obciążeń, które mają być przypisane do określonych woluminów. Na przykład kosztowne woluminy, które obsługują dużą liczbę operacji we/wy na sekundę, można skonfigurować do przechowywania tylko obciążeń wymagających częstych, dużych kopii zapasowych, takich jak SQL z dziennikami transakcji.
Aby zaktualizować właściwości woluminu w puli magazynów na serwerze programu DPM, użyj polecenia cmdlet programu PowerShell Update-DPMDiskStorage.
Update-DPMDiskStorage
Składnia
Parameter Set: Volume
Update-DPMDiskStorage [-Volume] <Volume> [[-FriendlyName] <String> ] [[-DatasourceType] <VolumeTag[]> ] [-Confirm] [-WhatIf] [ <CommonParameters>]
Zmiany wprowadzone za pomocą programu PowerShell są odzwierciedlane w interfejsie użytkownika.
Migrowanie starszego magazynu do nowoczesnego magazynu kopii zapasowych
Po uaktualnieniu do programu DPM 2019 i systemu operacyjnego do systemu Windows Server 2016/2019 można zaktualizować istniejące grupy ochrony do nowych funkcji programu DPM 2016. Domyślnie grupy ochrony nie są zmieniane i nadal działają zgodnie z konfiguracją we wcześniejszej wersji programu DPM. Aktualizowanie grup ochrony w celu korzystania z nowoczesnego magazynu kopii zapasowych jest opcjonalne. Aby zaktualizować grupę ochrony, zatrzymaj ochronę wszystkich źródeł danych z opcją Zachowaj dane i dodaj źródła danych do nowej grupy ochrony. Program DPM rozpoczyna ochronę tych źródeł danych w nowy sposób.
Wykonaj następujące kroki:
W konsoli administratora wybierz funkcję Ochrona , a następnie na liście Członek grupy ochrony kliknij prawym przyciskiem myszy element członkowski, a następnie wybierz pozycję Zatrzymaj ochronę elementu członkowskiego....
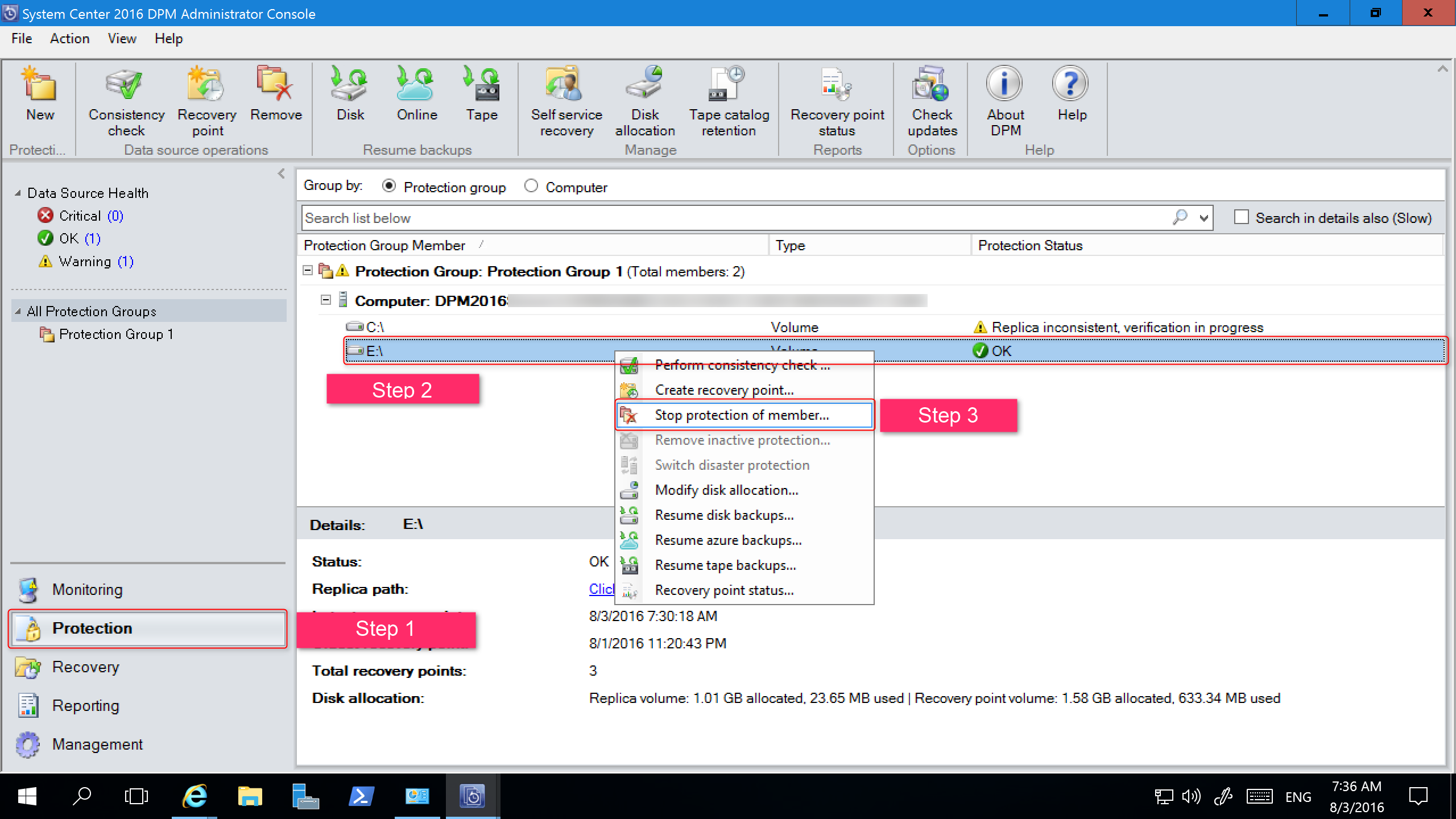
Zostanie otwarta strona Usuń z grupy .
Na stronie Usuń z grupy przejrzyj używane miejsce na dysku i dostępne wolne miejsce w puli magazynów. Ustawieniem domyślnym jest pozostawienie punktów odzyskiwania na dysku i zezwolenie na ich wygaśnięcie zgodnie ze skojarzonymi zasadami przechowywania. Wybierz przycisk OK.
Jeśli chcesz natychmiast zwrócić używane miejsce na dysku do bezpłatnej puli magazynów, wybierz pozycję Usuń replikę na dysku. Spowoduje to usunięcie danych kopii zapasowej (i punktów odzyskiwania) skojarzonych z tym elementem członkowskim.
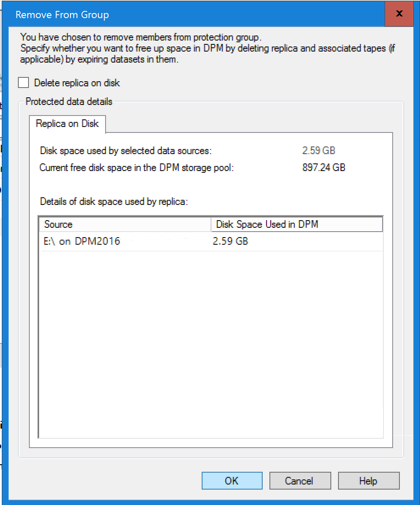
Utwórz nową grupę ochrony korzystającą z nowoczesnego magazynu kopii zapasowych i dołącz niechronione źródła danych.
Dodawanie dysków w celu zwiększenia starszego magazynu
Jeśli chcesz używać starszego magazynu z programem DPM 2019, może być konieczne dodanie dysków w celu zwiększenia starszego magazynu. Aby dodać magazyn dyskowy:
W konsoli administratora wybierz pozycję Zarządzanie.
Wybierz pozycję Magazyn dyskowy.
Na wstążce narzędzi wybierz pozycję Dodaj.
Zostanie otwarta strona Dodawanie magazynu dyskowego .
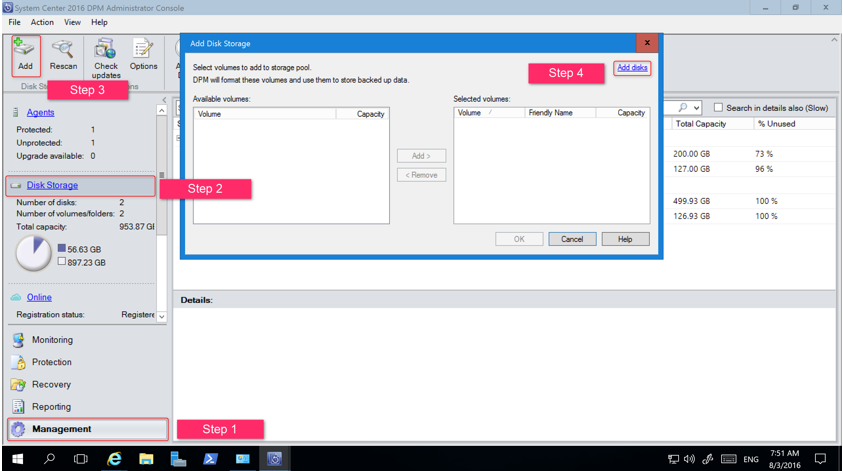
Na stronie Dodawanie magazynu dysków wybierz pozycję Dodaj dyski.
Program DPM udostępnia listę dostępnych dysków.
Wybierz dyski, wybierz pozycję Dodaj , aby dodać dyski, a następnie wybierz przycisk OK.
Włączanie ochrony w chmurze
Możesz utworzyć kopię zapasową serwera DPM na platformie Azure. Ogólne kroki to:
- Tworzenie subskrypcji platformy Azure
- Zarejestruj serwer w usłudze Azure Backup,
- Pobieranie poświadczeń magazynu i agenta usługi Azure Backup,
- Skonfiguruj poświadczenia magazynu serwera i zasady tworzenia kopii zapasowych.
Aby uzyskać więcej informacji na temat tworzenia kopii zapasowych programu DPM w chmurze, zobacz Przygotowywanie do tworzenia kopii zapasowych obciążeń na platformie Azure przy użyciu programu DPM.
Ten artykuł zawiera informacje o uaktualnieniu programu System Center 2016 — Data Protection Manager (DPM).
Uaktualnianie do programu DPM 2016
Program DPM 2016 można zainstalować w systemie Windows Server 2012 R2 lub Windows Server 2016. Jeśli instalujesz program DPM 2016 w systemie Windows Server 2012 R2, musisz uaktualnić istniejącą instalację programu DPM z programu DPM 2012 R2 z pakietem zbiorczym aktualizacji 10 lub nowszym. Przed uaktualnieniem lub zainstalowaniem programu DPM 2016 zapoznaj się z wymaganiami wstępnymi dotyczącymi instalacji.
Uwaga
Jeśli używasz programu DPM 2012 R2 do ochrony maszyn wirtualnych VMware, nie można przeprowadzić uaktualnienia do programu DPM 2016 nawet po zatrzymaniu ochrony. Uaktualnianie kończy się niepowodzeniem z powodu błędu 34517 — program DPM 2016 nie obsługuje jeszcze kopii zapasowej programu VMware. Aby rozwiązać ten problem, wykonaj procedurę uaktualniania tutaj.
Ścieżka uaktualnienia programu DPM 2016
Jeśli zamierzasz uaktualnić program DPM z poprzedniej wersji do programu DPM 2016, upewnij się, że instalacja ma niezbędne aktualizacje:
- Uaktualnij program DPM 2012 R2 do wersji DPM 2012 R2 Update Rollup 10. Pakiety zbiorcze aktualizacji można uzyskać z usługi Windows Update.
- Uaktualnij pakiet zbiorczy aktualizacji programu DPM 2012 R2 10 do programu DPM 2016.
- Zaktualizuj agentów na serwerach chronionych.
- Uaktualnij system Windows Server 2012 R2 do systemu Windows Server 2016.
- Uaktualnij administratora zdalnego programu DPM na wszystkich serwerach produkcyjnych.
- Kopie zapasowe będą kontynuowane bez ponownego uruchamiania serwera produkcyjnego.
Kroki uaktualniania programu DPM
- Aby zainstalować program DPM, kliknij dwukrotnie Setup.exe, aby otworzyć Kreatora programu System Center 2016.
- W obszarze Instalacja wybierz pozycję Data Protection Manager, aby uruchomić kreatora instalacji. Zaakceptuj warunki i postanowienia licencyjne i postępuj zgodnie z instrukcjami kreatora instalacji.
Niektóre funkcje programu DPM 2016, takie jak Modern Backup Storage, wymagają kompilacji systemu Windows Server 2016 RTM. Można uaktualnić program DPM 2016 z programu DPM 2012 R2 z systemem Windows Server 2012 R2. Jednak klienci korzystający z programu DPM 2016 będą chcieli korzystać z najnowszych funkcji, dlatego firma Microsoft zaleca zainstalowanie programu DPM 2016 w nowej instalacji systemu Windows Server 2016 RTM. Aby uzyskać instrukcje dotyczące instalowania programu DPM, zobacz artykuł Instalowanie programu DPM 2016.
Migrowanie bazy danych programu DPM podczas uaktualniania
Możesz przenieść bazę danych programu DPM w ramach uaktualnienia. Na przykład:
- Scalasz wystąpienia programu SQL Server.
- Przechodzisz do zdalnego, bardziej zaawansowanego programu SQL Server.
- Chcesz dodać odporność na uszkodzenia przy użyciu klastra programu SQL Server
- Chcesz przenieść się ze zdalnego serwera SQL do lokalnego serwera SQL lub na odwrót.
Konfiguracja programu DPM 2016 umożliwia migrowanie bazy danych programu DPM do różnych serwerów SQL podczas uaktualniania.
Możliwe scenariusze migracji bazy danych
- Uaktualnianie programu DPM 2012 R2 przy użyciu lokalnego wystąpienia i migrowanie do zdalnego wystąpienia programu SQL Server podczas instalacji.
- Uaktualnianie programu DPM 2012 R2 przy użyciu wystąpienia zdalnego i migrowanie do lokalnego wystąpienia programu SQL Server podczas instalacji.
- Uaktualnianie programu DPM 2012 R2 przy użyciu wystąpienia lokalnego i migrowanie do zdalnego wystąpienia klastra programu SQL Server podczas instalacji.
- Uaktualnianie programu DPM 2012 R2 przy użyciu wystąpienia lokalnego i migrowanie do innego lokalnego wystąpienia programu SQL Server podczas instalacji.
- Uaktualnianie programu DPM 2012 R2 przy użyciu wystąpienia zdalnego i migrowanie do innego zdalnego wystąpienia programu SQL Server podczas instalacji.
- Uaktualnianie programu DPM 2012 R2 przy użyciu wystąpienia zdalnego i migrowanie do zdalnego wystąpienia klastra programu SQL Server podczas instalacji.
Przygotowywanie do migracji bazy danych
Nowy program SQL Server, którego chcesz użyć do migracji bazy danych programu DPM, musi mieć te same wymagania programu SQL Server, konfigurację instalatora, reguły zapory i pliki pomocy technicznej programu DPM (sqlprep) zainstalowane przed wykonaniem uaktualnienia programu DPM.
Po zainstalowaniu i wstępnym wystąpieniu programu SQL Server w programie DPM należy utworzyć kopię zapasową bieżącego programu DPM 2012 R2 UR10 KB3143871 (4.2.1473.0) lub nowszą bazę danych i przywrócić ją na nowym serwerze SQL Server.
Kroki przed uaktualnieniem: Tworzenie kopii zapasowej i przywracanie bazy danych programu DPM 2012 R2 DPM do nowego wystąpienia SQL
W tym przykładzie przygotujemy zdalny klaster programu SQL Server do użycia na potrzeby migracji.
Na serwerze programu System Center Data Protection Manager 2012 R2 lub na zdalnym serwerze SQL Server obsługującym bazę danych programu DPM uruchom program Microsoft SQL Management Studio i połącz się z wystąpieniem SQL hostem bieżącego programu DPM 2012 R2 DPMDB.
Kliknij prawym przyciskiem myszy bazę danych programu DPM, a następnie w obszarze Zadania wybierz opcję Wykonaj kopię zapasową ... .
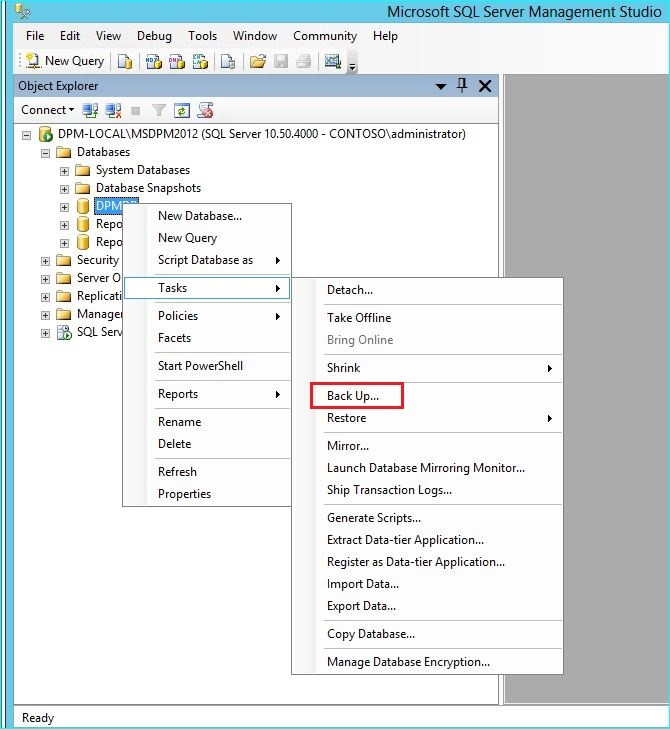
Dodaj lokalizację docelową kopii zapasowej i nazwę pliku, a następnie wybierz przycisk OK , aby uruchomić kopię zapasową.
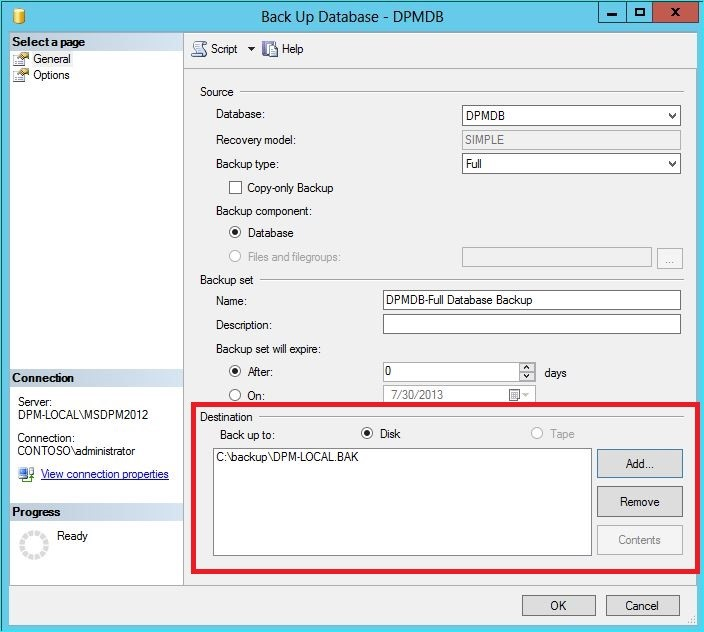
Po zakończeniu tworzenia kopii zapasowej skopiuj plik wyjściowy do zdalnego programu SQL Server. Jeśli jest to klaster SQL, skopiuj go do aktywnego węzła obsługującego wystąpienie SQL, którego chcesz użyć w uaktualnieniu programu DPM. Przed przywróceniem go należy skopiować na dysk udostępnionego klastra.
Na zdalnym serwerze SQL uruchom program Microsoft SQL Management Studio i połącz się z wystąpieniem SQL, którego chcesz użyć w uaktualnieniu programu DPM. Jeśli jest to klaster SQL, zrób to w węźle Aktywny skopiowany plik kopii zapasowej programu DPM do. Plik kopii zapasowej powinien teraz znajdować się na udostępnionym dysku klastra.
Kliknij prawym przyciskiem myszy ikonę Bazy danych, a następnie wybierz opcję Przywróć bazę danych... . Spowoduje to uruchomienie kreatora przywracania.
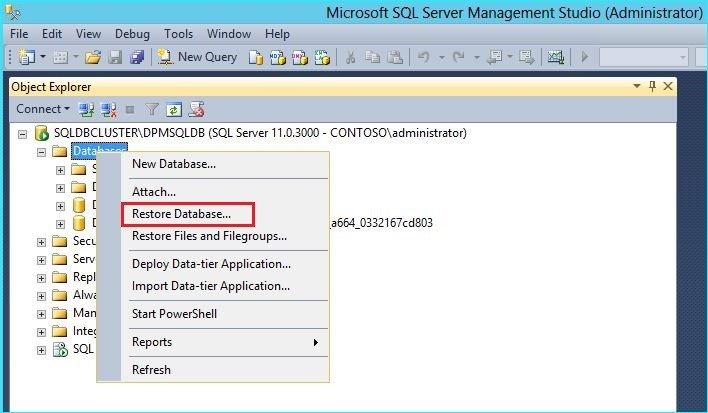
Wybierz pozycję Urządzenie w obszarze Źródło, a następnie znajdź plik kopii zapasowej bazy danych skopiowany w poprzednim kroku i wybierz go. Sprawdź opcje przywracania i lokalizację przywracania, a następnie wybierz przycisk OK , aby rozpocząć przywracanie. Rozwiąż wszelkie problemy, które pojawiają się do momentu pomyślnego przywrócenia.
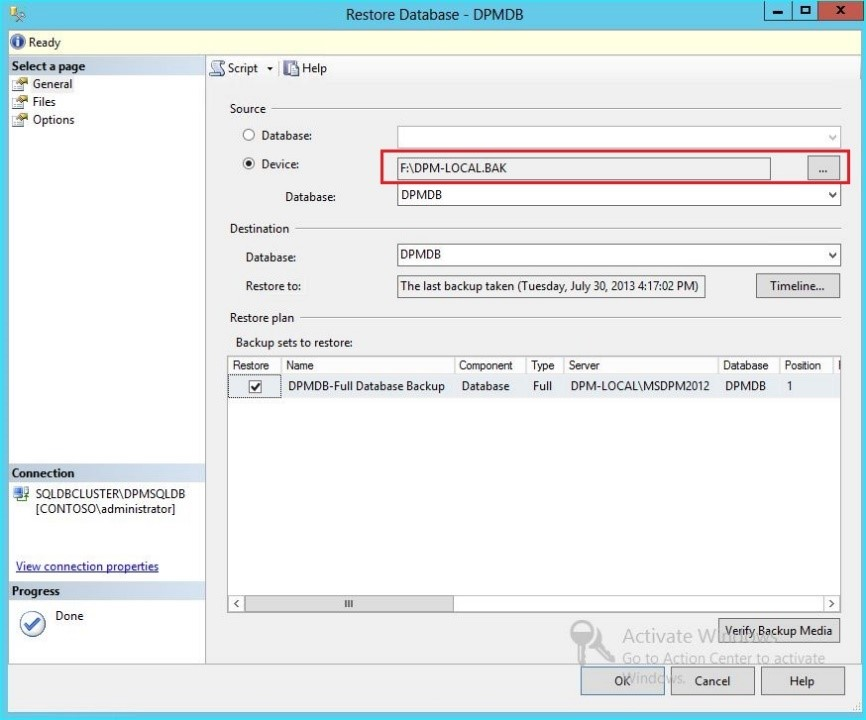
Po zakończeniu przywracania przywrócona baza danych będzie widoczna w obszarze Bazy danych o oryginalnej nazwie. Ta baza danych będzie używana podczas uaktualniania. Możesz zamknąć program Microsoft SQL Management Studio i uruchomić proces uaktualniania na oryginalnym serwerze DPM.
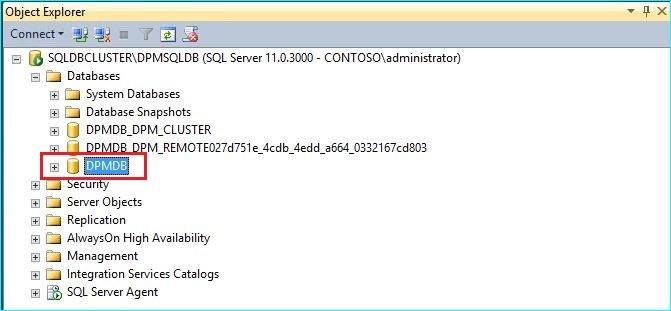
Jeśli nowy program SQL Server jest zdalnym programem SQL Server, zainstaluj narzędzia do zarządzania SQL na serwerze programu DPM. Narzędzia do zarządzania SQL muszą być tą samą wersją zgodną z programem SQL Server hostującym bazę danych DPMDB.
Rozpoczynanie uaktualniania w celu migracji bazy danych DPMDB do innego programu SQL Server
Uwaga
W przypadku udostępniania wystąpienia SQL uruchom sekwencyjnie instalacje programu DPM (lub uaktualnienia). Instalacje równoległe mogą powodować błędy.
Po wykonaniu kroków przygotowania przed migracją uruchom proces instalacji programu DPM 2016. Instalator programu DPM przedstawia informacje o bieżącym wystąpieniu programu SQL Server wstępnie wypełnionym. W tym miejscu można wybrać inne wystąpienie programu SQL Server lub zmienić wystąpienie klastra SQL używanego w migracji.
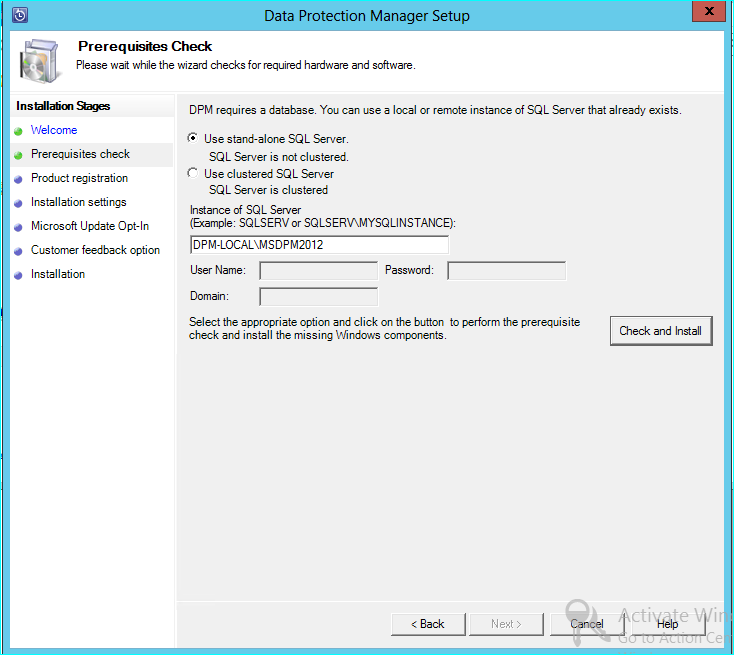
Zmień ustawienia SQL, aby użyć wystąpienia programu SQL Server, na które przywrócono bazę danych programu DPM. Jeśli jest to klaster SQL, należy również określić oddzielne wystąpienie programu SQL Server używanego do raportowania SQL. Zakłada się, że reguły zapory i program SQLPrep zostały już uruchomione. Musisz wprowadzić poprawne poświadczenia, a następnie wybrać przycisk Sprawdź i zainstaluj .
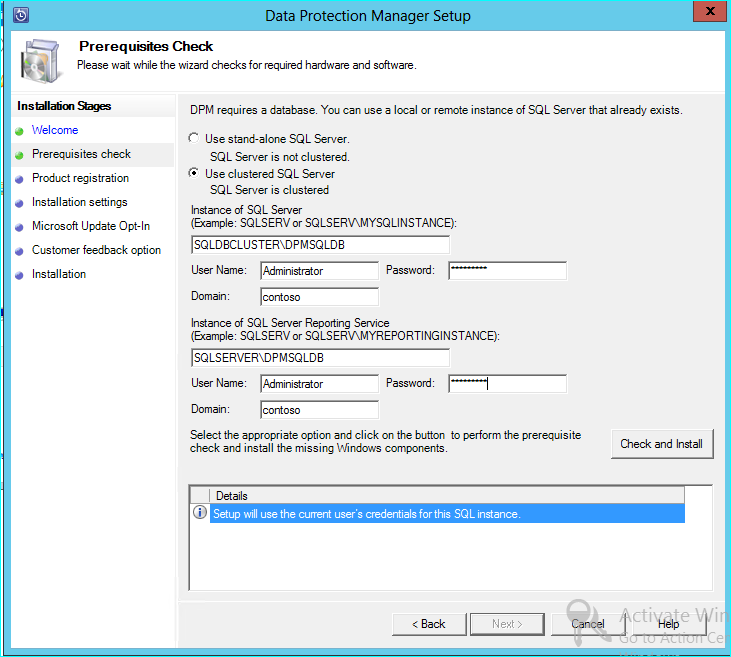
Sprawdzanie wymagań wstępnych powinno zakończyć się pomyślnie, a następnie naciśnij przycisk DALEJ , aby kontynuować uaktualnianie.
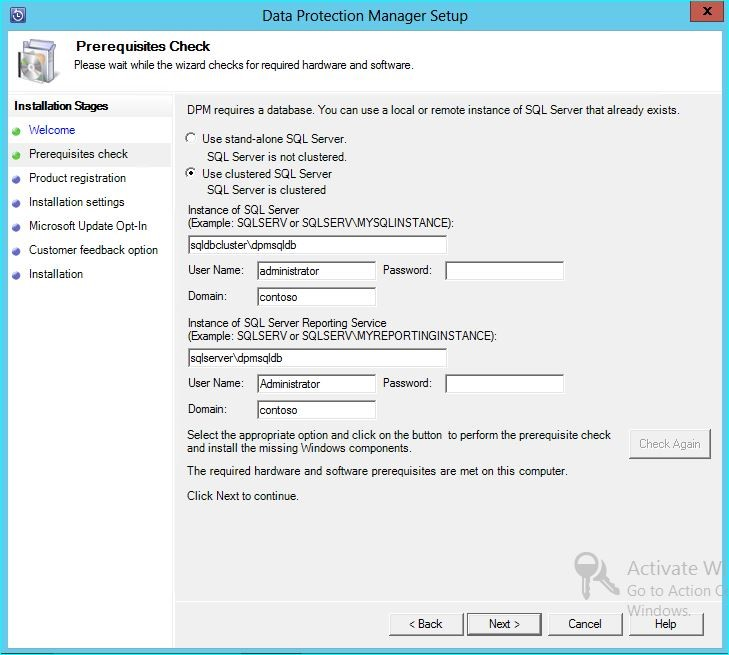
Kontynuuj pracę z opcjami kreatora i ukończ konfigurację.
Po zakończeniu instalacji odpowiednia nazwa bazy danych w określonym wystąpieniu będzie teraz DPMPB_DPMServerName. Ponieważ może to być udostępniane innym serwerom programu DPM, konwencja nazewnictwa bazy danych programu DPM będzie teraz następująca: DPM2016$DPMDB_DPMServerName
Dodawanie magazynu dla nowoczesnego magazynu kopii zapasowych
Aby wydajnie przechowywać kopie zapasowe, program DPM 2016 używa woluminów. Dyski mogą również służyć do kontynuowania przechowywania kopii zapasowych, takich jak DPM 2012 R2.
Dodawanie woluminów i dysków
W przypadku uruchamiania programu DPM 2016 w systemie Windows Server można użyć woluminów do przechowywania danych kopii zapasowych. Woluminy zapewniają oszczędności magazynu i szybsze tworzenie kopii zapasowych. Możesz nadać woluminowi przyjazną nazwę i zmienić nazwę. Przyjazną nazwę można zastosować podczas dodawania woluminu lub nowszego, wybierając kolumnę Przyjazna nazwa żądanego woluminu. Program PowerShell umożliwia również dodawanie lub zmienianie przyjaznych nazw woluminów.
Aby dodać wolumin w konsoli administratora:
W konsoli administratora programu DPM wybierz pozycję Zarządzanie funkcją >Magazyn>dyskowy Dodaj.
Na stronie Dodawanie magazynu dyskowego wybierz dostępny wolumin > , wybierz pozycję Dodaj> wprowadź przyjazną nazwę woluminu > , wybierz przycisk OK.
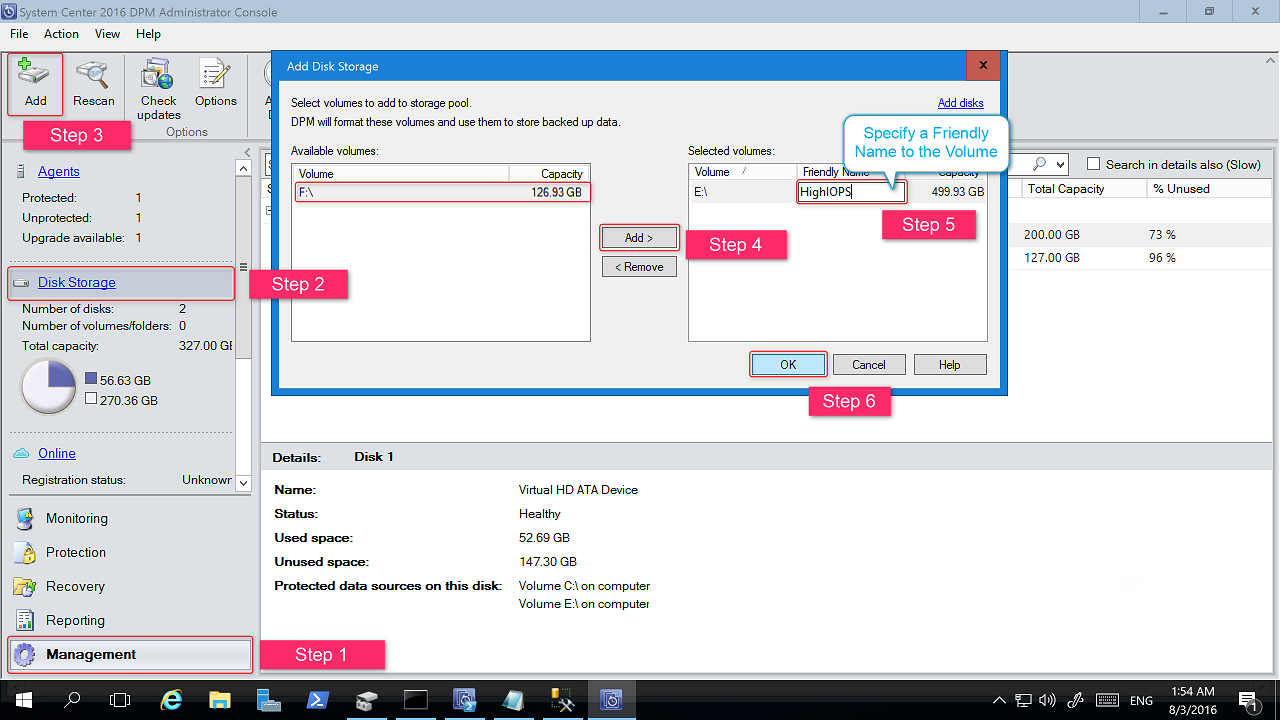
Jeśli chcesz dodać dysk, musi należeć do grupy ochrony ze starszym magazynem. Te dyski mogą być używane tylko dla tych grup ochrony. Jeśli serwer programu DPM nie ma źródeł ze starszą ochroną, dysk nie będzie wyświetlany. Aby uzyskać więcej informacji na temat dodawania dysków, zobacz Zrzut ekranu przedstawiający sposób dodawania dysków w celu zwiększenia starszego magazynu. Nie można nadać dyskom przyjaznej nazwy.
Przypisywanie obciążeń do woluminów
Program DPM 2016 umożliwia użytkownikowi określenie, jakie rodzaje obciążeń mają być przypisane do których woluminów. Na przykład kosztowne woluminy, które obsługują dużą liczbę operacji we/wy na sekundę, można skonfigurować tak, aby przechowywać tylko obciążenia wymagające częstych, dużych kopii zapasowych, takich jak SQL z dziennikami transakcji.
Aby zaktualizować właściwości woluminu w puli magazynów na serwerze programu DPM, użyj polecenia cmdlet programu PowerShell Update-DPMDiskStorage.
Update-DPMDiskStorage
Składnia
Parameter Set: Volume
Update-DPMDiskStorage [-Volume] <Volume> [[-FriendlyName] <String> ] [[-DatasourceType] <VolumeTag[]> ] [-Confirm] [-WhatIf] [ <CommonParameters>]
Zmiany wprowadzone za pomocą programu PowerShell są odzwierciedlane w interfejsie użytkownika.
Ochrona źródeł danych
Aby rozpocząć ochronę źródeł danych, utwórz grupę ochrony. Poniższa procedura wyróżnia zmiany lub dodatki do Kreatora nowej grupy ochrony.
Aby utworzyć grupę ochrony:
W konsoli administratora programu DPM wybierz funkcję Ochrona .
Na wstążce narzędzi wybierz pozycję Nowy.
Zostanie otwarty kreator Tworzenie nowej grupy ochrony.
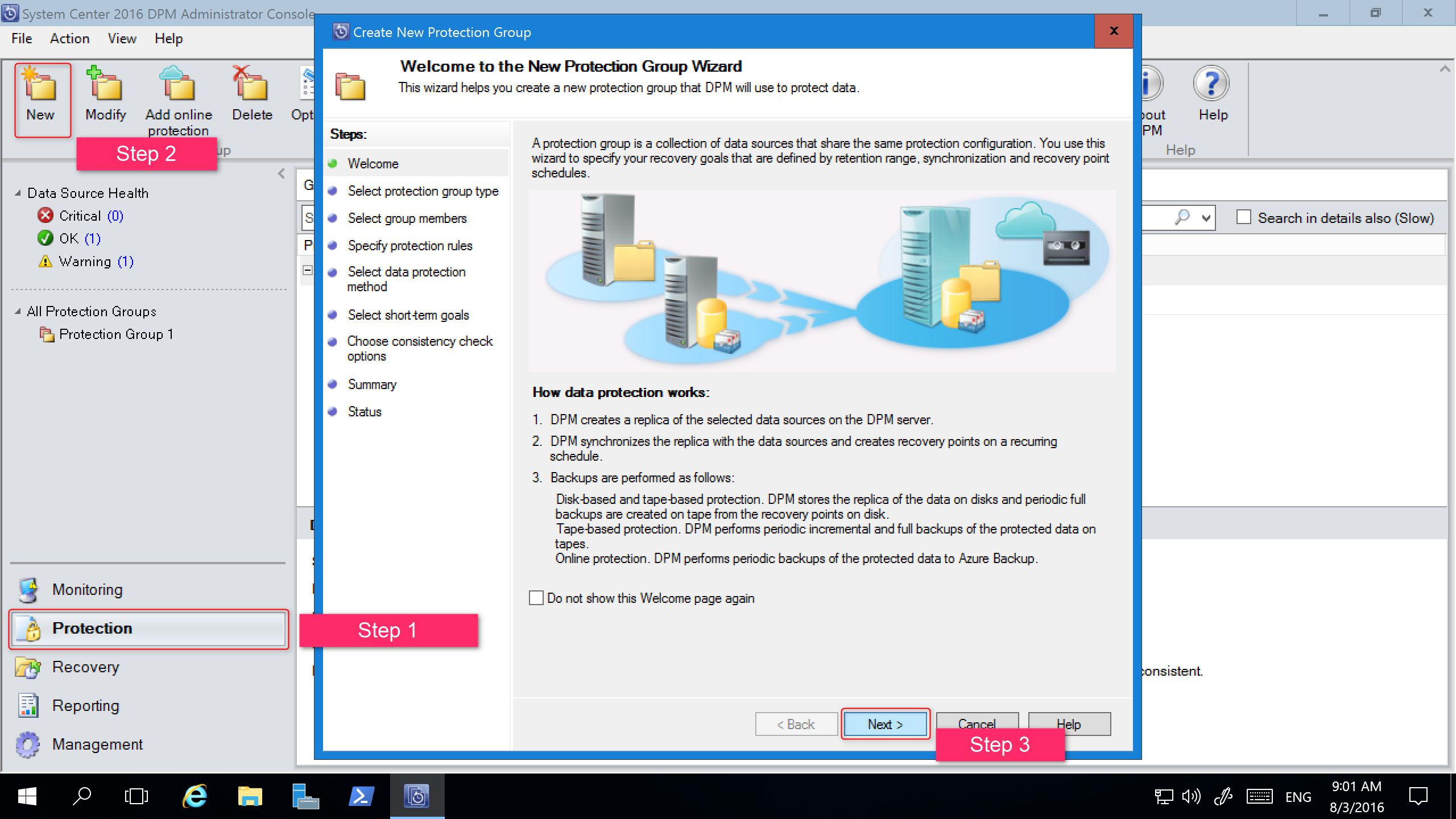
Wybierz przycisk Dalej , aby przejść do kreatora na ekranie Wybierz typ grupy ochrony.
Na ekranie Wybierz typ grupy ochrony wybierz typ grupy ochrony do utworzenia, a następnie wybierz przycisk Dalej.
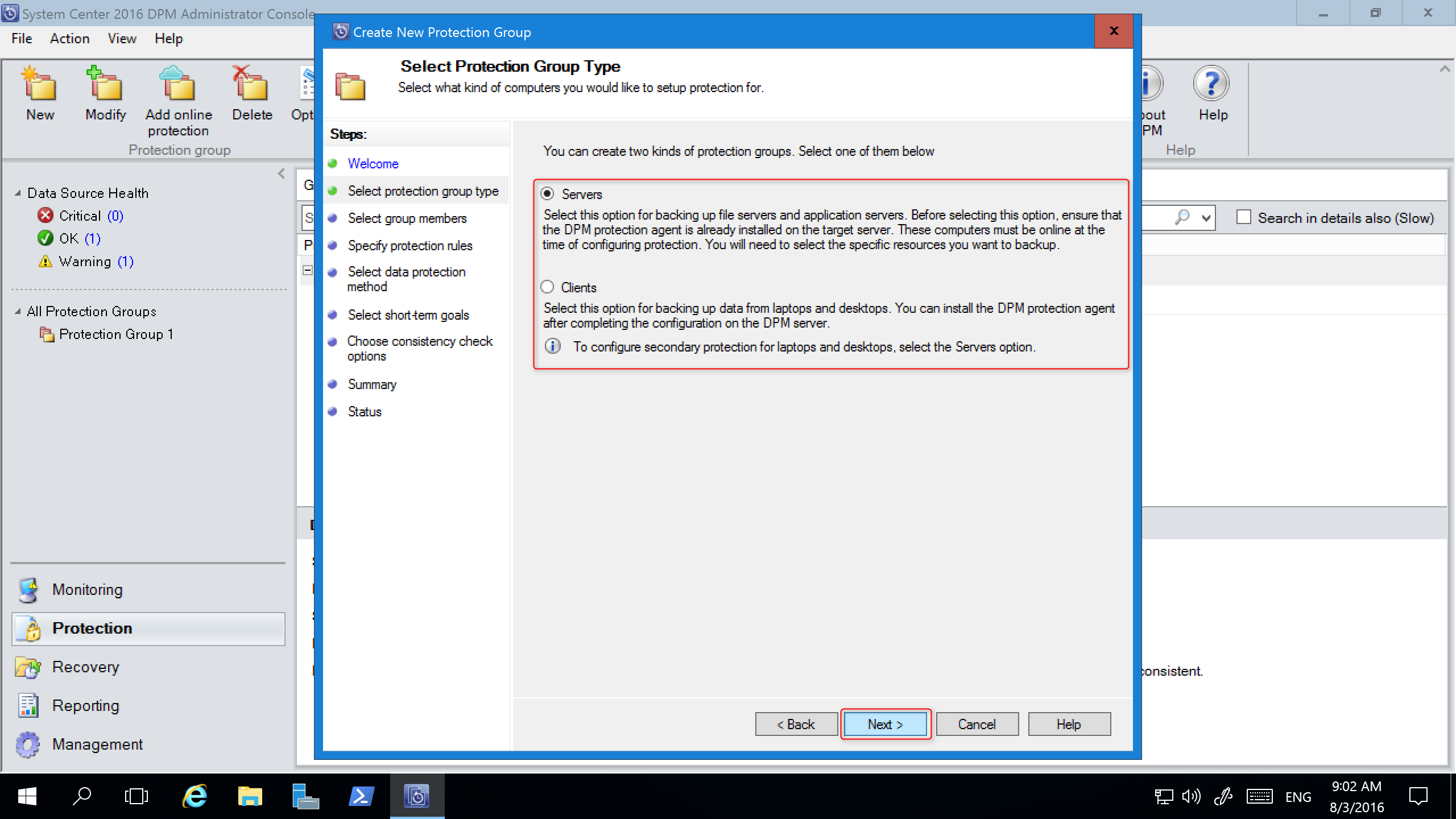
Na ekranie Wybieranie członków grupy w okienku Dostępne elementy członkowskie program DPM wyświetla listę członków z agentami ochrony. Na potrzeby tego przykładu wybierz wolumin D:\ i E:\, aby dodać je do okienka Wybrane elementy członkowskie . Po wybraniu członków grupy ochrony wybierz pozycję Dalej.
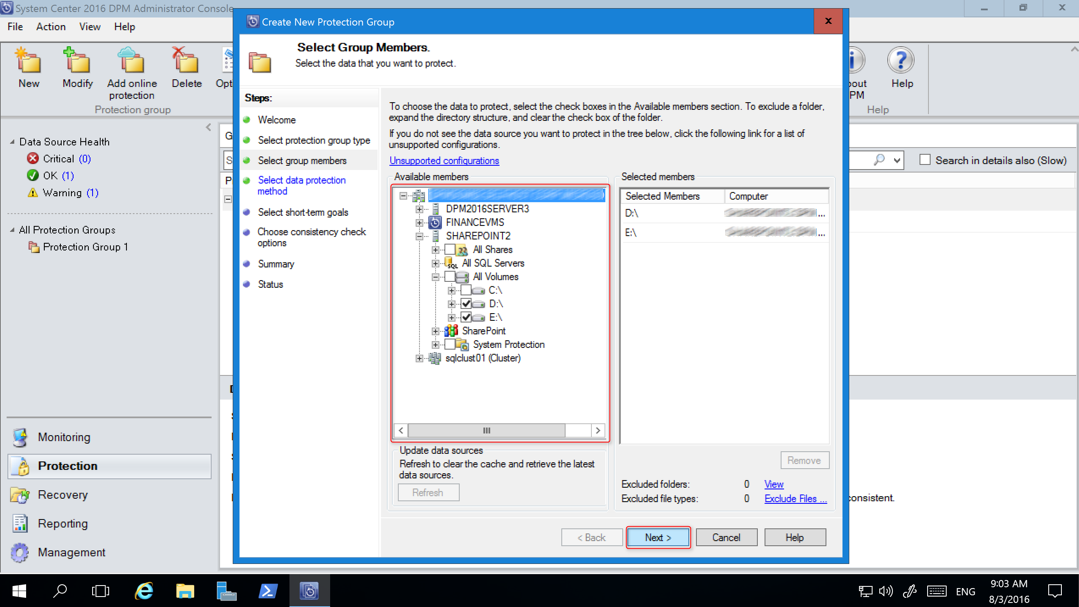
Na ekranie Wybierz metodę ochrony danych wprowadź nazwę grupy Ochrona, wybierz metody ochrony i wybierz przycisk Dalej. Jeśli potrzebujesz ochrony krótkoterminowej, musisz użyć kopii zapasowej dysku.
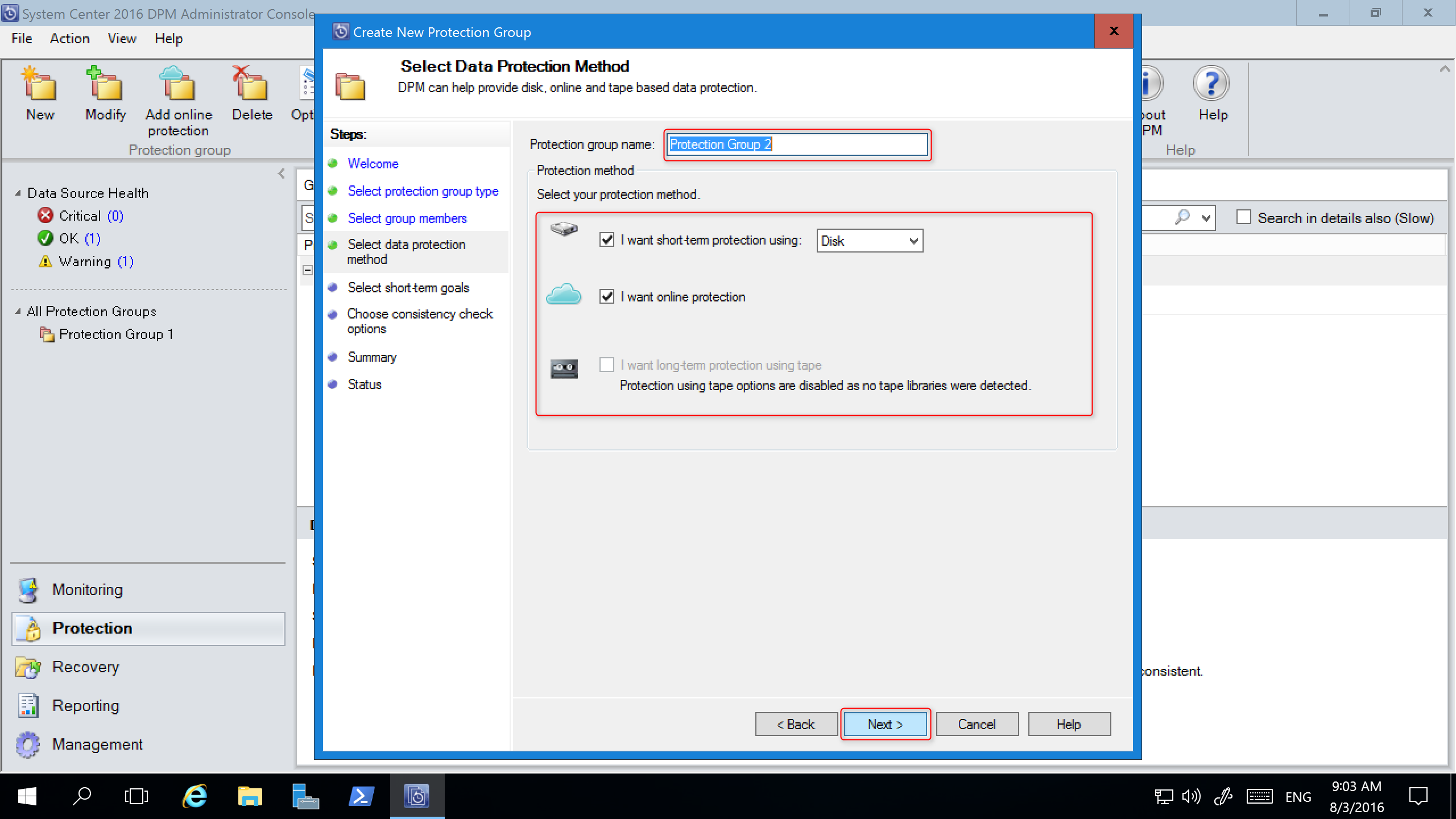
Na ekranie Określanie celów krótkoterminowych określ szczegóły zakresu przechowywania i częstotliwości synchronizacji, a następnie wybierz przycisk Dalej. W razie potrzeby wybierz pozycję Modyfikuj , aby zmienić harmonogram wykonywania punktów odzyskiwania.
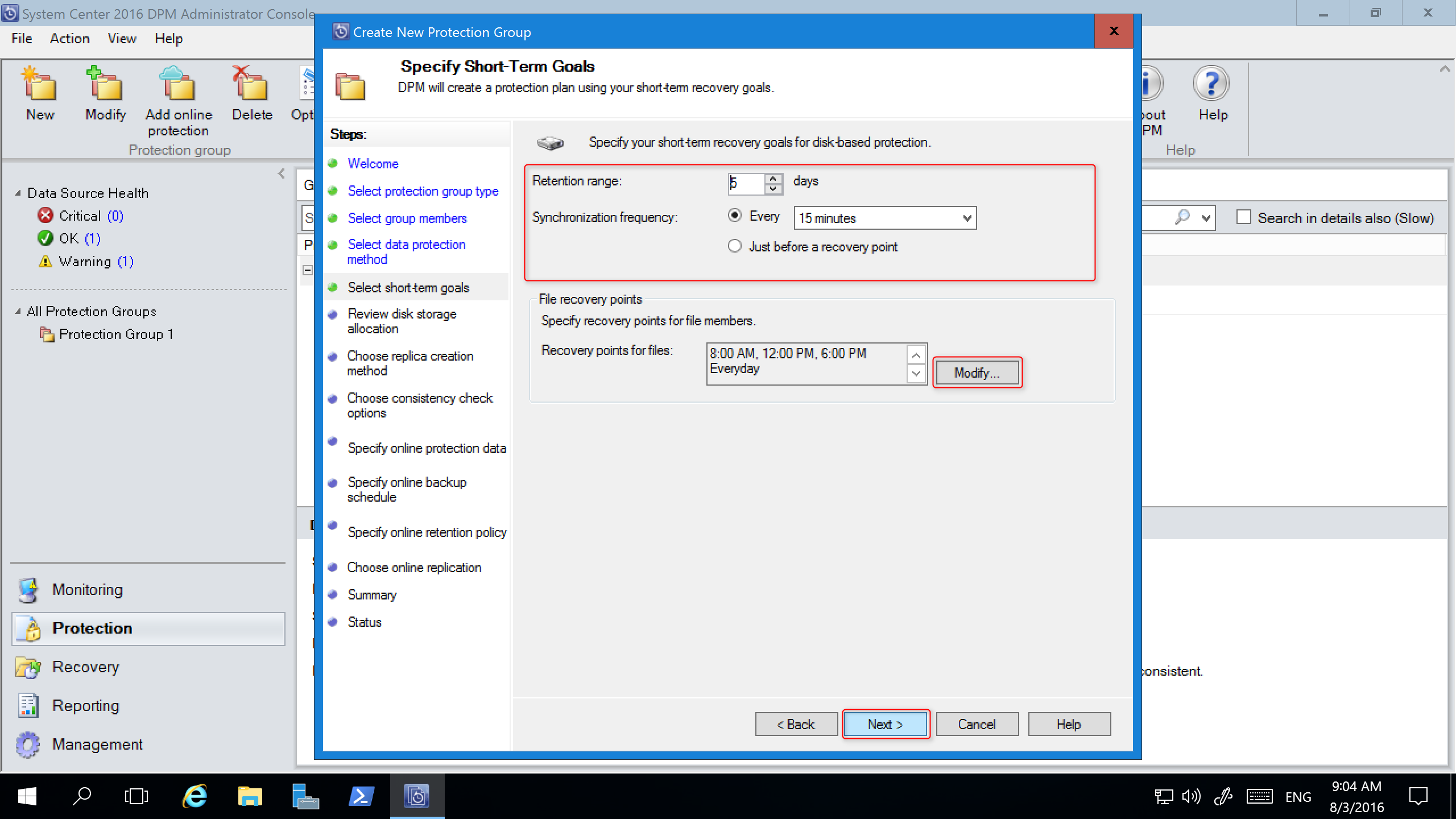
Ekran Przeglądanie alokacji magazynu dyskowego zawiera szczegółowe informacje o wybranych źródłach danych, ich rozmiarze, miejscu do aprowizacji i docelowym woluminie magazynu.
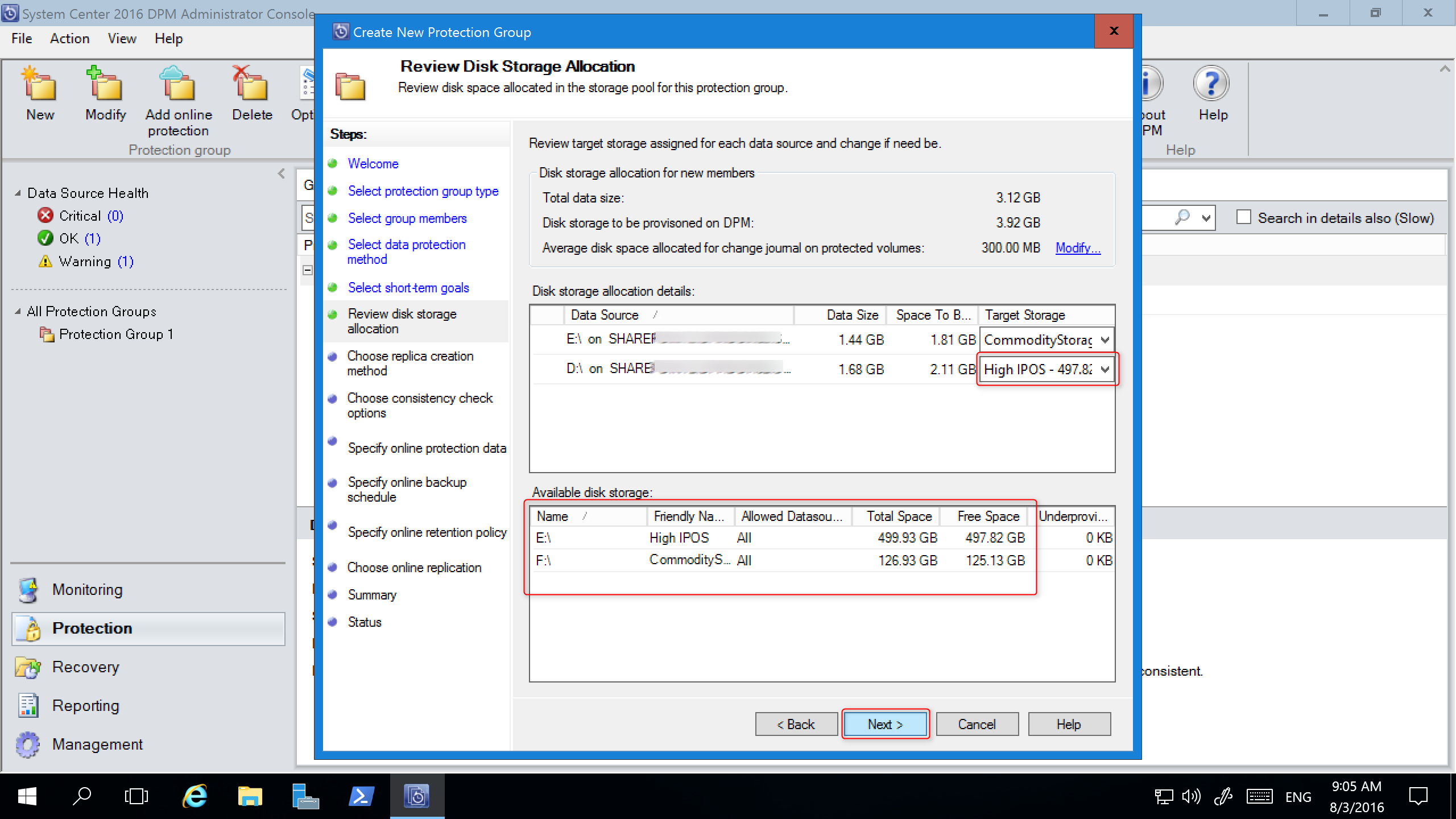
Woluminy magazynu są określane na podstawie alokacji woluminu obciążenia (ustawionej przy użyciu programu PowerShell) i dostępnego magazynu. Woluminy magazynu można zmienić, wybierając inne woluminy z menu rozwijanego. Jeśli zmienisz magazyn docelowy, magazyn dostępny na dysku zmienia się dynamicznie, aby odzwierciedlić wolne miejsce i Nieprowizowane miejsce.
Kolumna Underprovisioned Space w obszarze Dostępne miejsce na dysku odzwierciedla ilość dodatkowego miejsca potrzebnego, jeśli źródła danych rosną zgodnie z planem. Użyj tej wartości, aby ułatwić planowanie potrzeb magazynu w celu umożliwienia bezproblemowego tworzenia kopii zapasowych. Jeśli wartość jest równa zero, nie ma potencjalnych problemów z magazynem w najbliższej przyszłości. Jeśli wartość jest liczbą inną niż zero, nie masz wystarczającego przydzielonego miejsca do magazynowania — na podstawie zasad ochrony i rozmiaru danych chronionych elementów członkowskich.
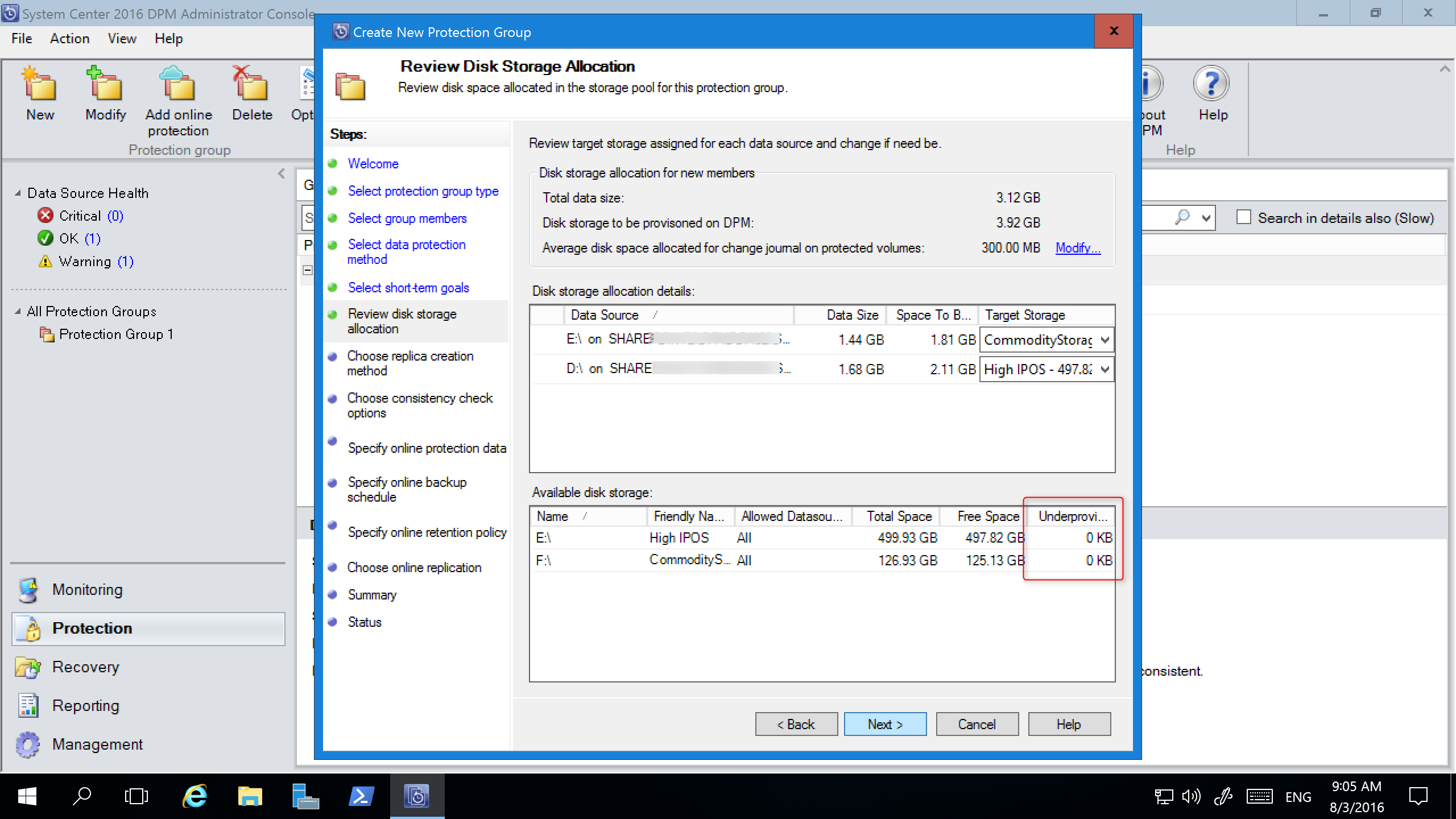
Pozostała część kreatora Nowej grupy ochrony pozostaje niezmieniona z programu DPM 2012 R2. Kontynuuj pracę kreatora, aby ukończyć tworzenie nowej grupy ochrony.
Migrowanie starszego magazynu do nowoczesnego magazynu kopii zapasowych
Po uaktualnieniu programu DPM 2012 R2 do programu DPM 2016 i systemu operacyjnego do systemu Windows Server 2016 można zaktualizować istniejące grupy ochrony do nowych funkcji programu DPM 2016. Domyślnie grupy ochrony nie są zmieniane i nadal działają zgodnie z konfiguracją w programie DPM 2012 R2. Aktualizowanie grup ochrony w celu korzystania z nowoczesnego magazynu kopii zapasowych jest opcjonalne. Aby zaktualizować grupę ochrony, zatrzymaj ochronę wszystkich źródeł danych przy użyciu funkcji Zachowaj dane i dodaj źródła danych do nowej grupy ochrony. Program DPM rozpoczyna ochronę tych źródeł danych w nowy sposób.
W konsoli administratora wybierz funkcję Ochrona , a następnie na liście Członek grupy ochrony kliknij prawym przyciskiem myszy członka i wybierz pozycję Zatrzymaj ochronę członka....
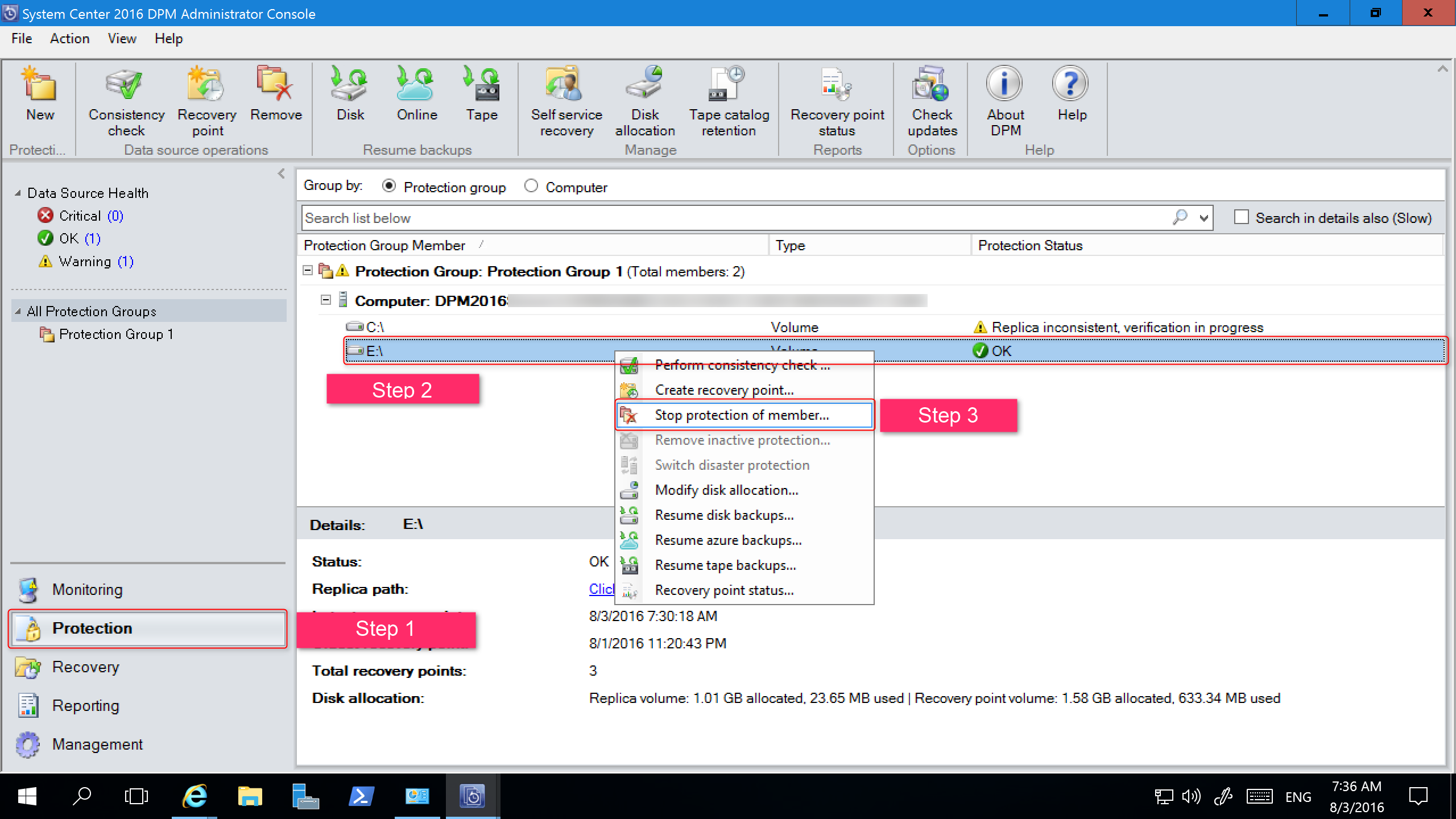
Zostanie otwarta strona Usuń z grupy .
Na stronie Usuń z grupy przejrzyj używane miejsce na dysku i dostępne wolne miejsce w puli magazynów. Ustawieniem domyślnym jest pozostawienie punktów odzyskiwania na dysku i zezwolenie na ich wygaśnięcie zgodnie ze skojarzonymi zasadami przechowywania. Wybierz przycisk OK.
Jeśli chcesz natychmiast zwrócić używane miejsce na dysku do bezpłatnej puli magazynów, wybierz pozycję Usuń replikę na dysku. Spowoduje to usunięcie danych kopii zapasowej (i punktów odzyskiwania) skojarzonych z tym elementem członkowskim.
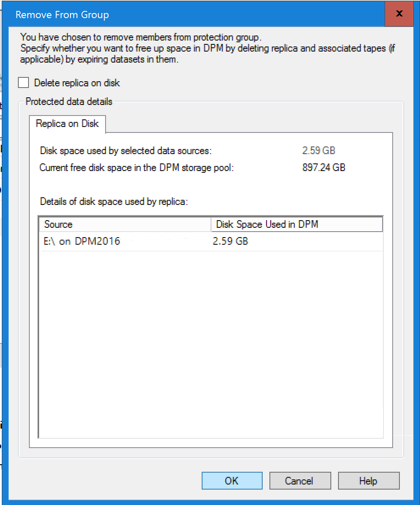
Utwórz nową grupę ochrony korzystającą z nowoczesnego magazynu kopii zapasowych i dołącz niechronione źródła danych.
Dodawanie dysków w celu zwiększenia starszego magazynu
Jeśli chcesz używać starszego magazynu z programem DPM 2016, może być konieczne dodanie dysków w celu zwiększenia starszego magazynu. Aby dodać magazyn dyskowy:
W konsoli administratora wybierz pozycję Zarządzanie.
Wybierz pozycję Magazyn dyskowy.
Na wstążce narzędzi wybierz pozycję Dodaj.
Zostanie otwarta strona Dodawanie magazynu dyskowego .
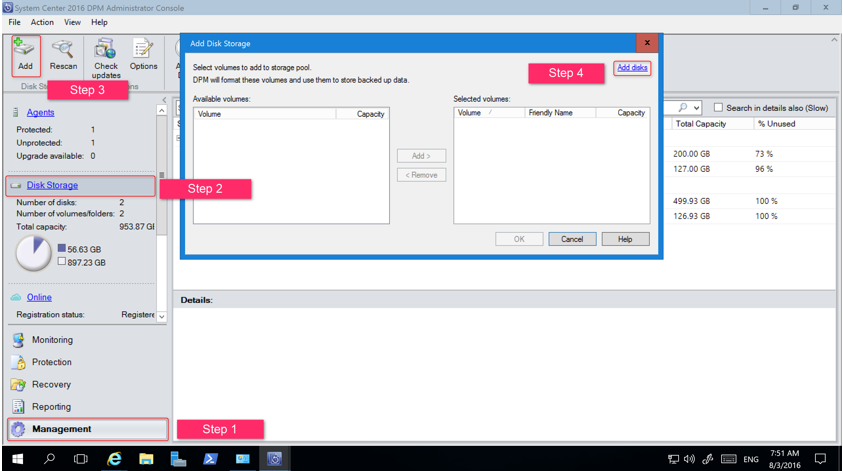
Na stronie Dodawanie magazynu dysków wybierz pozycję Dodaj dyski.
Program DPM udostępnia listę dostępnych dysków.
Wybierz dyski, wybierz pozycję Dodaj , aby dodać dyski, a następnie wybierz przycisk OK.
Nowe polecenia cmdlet programu PowerShell
W przypadku programu DPM 2016 dostępne są dwa nowe polecenia cmdlet: Mount-DPMRecoveryPoint i Dismount-DPMRecoveryPoint . Wybierz nazwę polecenia cmdlet, aby wyświetlić dokumentację referencyjną.
Włączanie ochrony w chmurze
Możesz utworzyć kopię zapasową serwera DPM na platformie Azure. Ogólne kroki to:
- tworzenie subskrypcji platformy Azure,
- zarejestruj serwer w usłudze Azure Backup,
- pobieranie poświadczeń magazynu i agenta usługi Azure Backup,
- skonfiguruj poświadczenia magazynu serwera i zasady tworzenia kopii zapasowych.
Aby uzyskać więcej informacji na temat tworzenia kopii zapasowych programu DPM w chmurze, zobacz Przygotowywanie do tworzenia kopii zapasowych obciążeń na platformie Azure przy użyciu programu DPM.
Następne kroki
Zobacz informacje o wersji dla nowych poprawek i adresów URS, które mają zastosowanie.
Dowiedz się, jak dodać magazyn.
Dowiedz się, jak instalować pakiety zbiorcze aktualizacji programu DPM i zarządzać nimi.