Konfigurowanie kanału powiadomień usługi Microsoft Teams w programie System Center Operations Manager
W tym artykule opisano sposób konfigurowania kanału powiadomień, który wysyła powiadomienia o alertach do subskrybentów przy użyciu usługi Microsoft Teams.
Wcześniejsze wersje programu System Center Operations Manager obsługują integrację z Skype dla firm. Użytkownicy mogą otrzymywać alerty z programu System Center Operations Manager. Wszyscy klienci Skype dla firm zostali zachęcani do rozpoczęcia korzystania z usługi Microsoft Teams jako usługi komunikacji i współpracy. Skype dla firm został wycofany 31 lipca 2021 r.
Zgodnie z cyklem życia obsługujemy alerty programu System Center Operations Manager w usłudze Microsoft Teams. Integrowanie aplikacji Teams z programem System Center Operations Manager zwiększa produktywność, ponieważ możesz otrzymywać alerty bezpośrednio w usłudze Teams, gdzie najlepiej współpracujesz.
W programie System Center Operations Manager 2022 aplikacja Microsoft Teams została dodana do istniejących podstawowych kanałów powiadomień. Możesz ustawić warunki dla kanału, aby zezwolić tylko na określone typy alertów.
Aby skonfigurować powiadomienia o alertach dla programu System Center Operations Manager, należy włączyć kanał powiadomień. Aby uzyskać szczegółowe informacje na temat kanałów powiadomień, zobacz Subskrybowanie powiadomień o alertach.
Uwaga
Integracja programu System Center Operations Manager z usługą Teams jest obsługiwana dla klientów korzystających z chmur Office 365 GCC, Office 365 GCC High i US Department of Defense (DoD).
Przed rozpoczęciem upewnij się, że masz następujące elementy:
Informacje o dzierżawie usługi Teams.
Konto Uruchom jako Typ delegowanego interfejsu API jest używany w integracji usługi Teams, a poświadczenia konta Uruchom jako są używane do uwierzytelniania. Konto Uruchom jako powinno mieć następujące cechy. Konto to:
Prawidłowe konto Microsoft Entra ID (na przykład
user@domain).Licencja na korzystanie z usługi Microsoft Teams.
Członek docelowego kanału usługi Microsoft Teams.
Nie włączono uwierzytelniania wieloskładnikowego.
Aby uzyskać więcej informacji, zobacz Tworzenie i konfigurowanie konta działania powiadomień.
Połącz z utworzonym kanałem usługi Teams. Aby uzyskać więcej informacji na temat kanałów usługi Teams, zobacz Omówienie zespołów i kanałów w usłudze Microsoft Teams.
Szczegóły nowo utworzonej aplikacji na platformie Azure. Instrukcje dotyczące rejestrowania aplikacji dostępnej na stronie Rejestrowanie aplikacji w Platforma tożsamości Microsoft.
W przypadku nowo utworzonej aplikacji upewnij się, że uprawnienie interfejsu API programu Graph zostało podane jako
ChannelMessage.Sendi że zaznaczono pole wyboru Udziel zgody administratora dla firmy Contoso .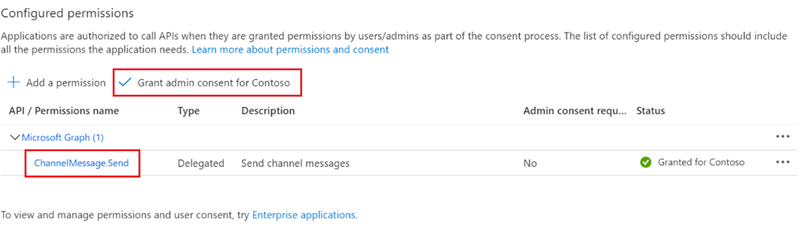
W obszarze Ustawienia zaawansowane centrum administracyjnego>usługi Microsoft Entra ID upewnij się, że ustawienie Zezwalaj na przepływy klientów publicznych ma wartość Tak.
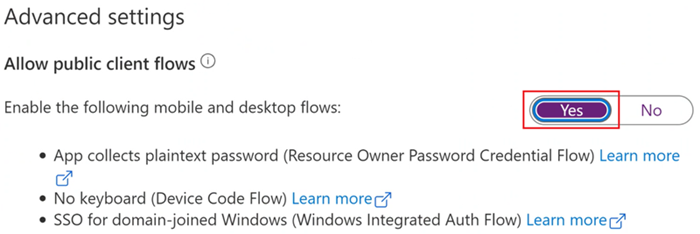
Opisy kluczowych kanałów powiadomień
Aby uzyskać bardziej szczegółowe informacje na temat kanałów, subskrybentów i subskrypcji, zobacz Subskrybowanie powiadomień o alertach.
| Parametry | Microsoft Teams |
|---|---|
Notifications Channel |
Podaj szczegóły uwierzytelniania punktów końcowych platformy Azure, platformy Azure i platformy Microsoft 365, takie jak identyfikator aplikacji i identyfikator dzierżawy, oraz format powiadomień wysyłanych do usługi Microsoft Teams. |
Notifications Subscriber |
Podaj harmonogram powiadomień i szczegóły kanału usługi Microsoft Teams, do których mają być wysyłane powiadomienia. |
Notifications Subscription |
Ustaw kryteria i zakres alertów, które mają być wysyłane jako powiadomienia do usługi Microsoft Teams. Definiuje kryteria wysyłania powiadomienia, kanału do użycia i subskrybentów, którzy otrzymują powiadomienie. |
Integrowanie programu System Center Operations Manager z usługą Microsoft Teams
Aby zintegrować program System Center Operations Manager z aplikacją Teams, skonfiguruj kanał usługi Teams, a następnie dodaj subskrybenta i subskrypcję.
Tworzenie i włączanie kanału powiadomień usługi Microsoft Teams
Zaloguj się na komputerze, na którym jest zainstalowana konsola programu Operations Manager.
W konsoli w obszarze Powiadomienia kliknij prawym przyciskiem myszy pozycję Kanały i wybierz pozycję Nowy kanał>Microsoft Teams.
Zostanie otwarty kreator Kanał powiadomień usługi Microsoft Teams.
W polu Opis wprowadź wartości w polach Nazwa kanału i Opis (opcjonalnie), a następnie wybierz przycisk Dalej.
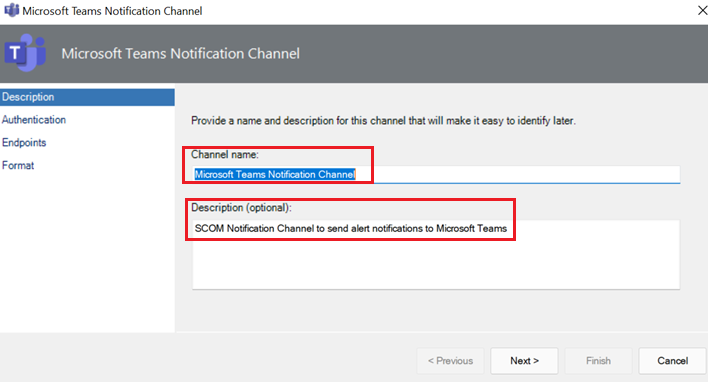
W obszarze Uwierzytelnianie wprowadź wartości identyfikatora dzierżawy i identyfikatora klienta z aplikacji Microsoft Entra ID, a następnie wybierz przycisk Dalej.
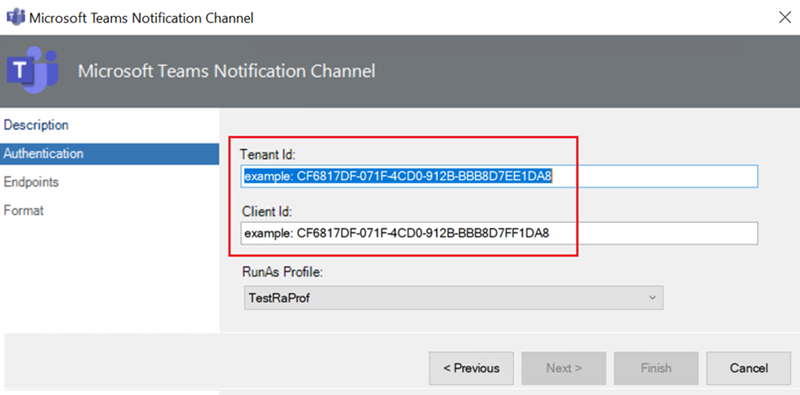
W obszarze Punkty końcowe wartości adresu URL autoryzacji i adresu URL interfejsu API programu Graph dla chmury są domyślnie ustawione. Wybierz Dalej. (Jeśli nie jesteś użytkownikiem chmury publicznej, zobacz Wdrożenia chmury krajowej dla punktów końcowych do użycia).
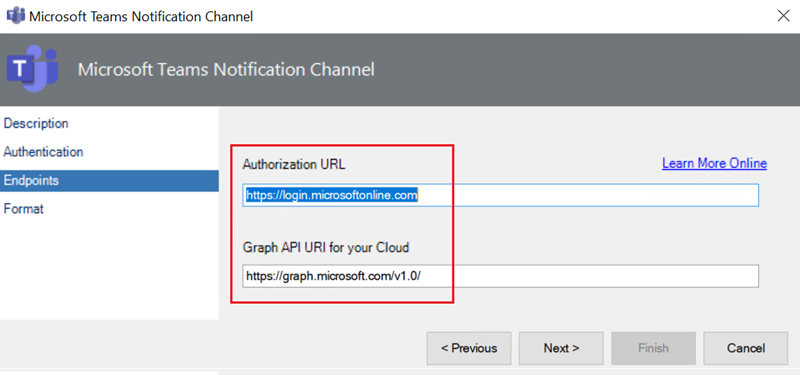
W obszarze Format w domyślnym formacie wiadomości powiadomień usługi Microsoft Teams domyślny format alertu używa kart adaptacyjnych do dostarczania zaawansowanych alertów. Wybierz Zakończ.
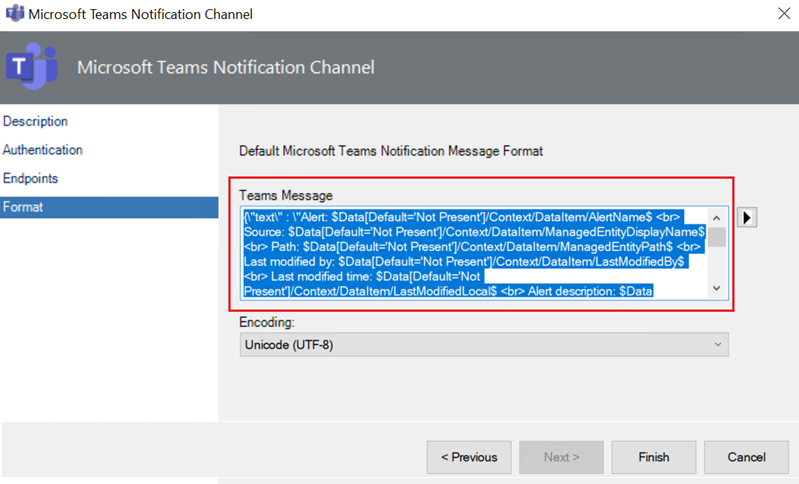
Aby dostosować komunikat usługi Teams i uzyskać więcej informacji, zobacz Omówienie kart adaptacyjnych i dokumentacja kart adaptacyjnych.
W poniższej tabeli przedstawiono zmienne do użycia dla różnych właściwości alertu lub linków do zawartości HTML:
Właściwość alertu łącza Zmienna Alert Source$Data[Default='Not Present']/Context/DataItem/ManagedEntityPath$\$Data[Default='Not Present']/Context/DataItem/ManagedEntityDisplayName$Alert Name$Data[Default='Not Present']/Context/DataItem/AlertName$Alert Description$Data[Default='Not Present']/Context/DataItem/AlertDescription$Alert Severity$Data[Default='Not Present']/Context/DataItem/Severity$Alert Priority$Data[Default='Not Present']/Context/DataItem/Priority$Alert Category$Data[Default='Not Present']/Context/DataItem/Category$Alert Owner$Data[Default='Not Present']/Context/DataItem/AlertOwner$Alert Resolved By$Data[Default='Not Present']/Context/DataItem/ResolvedBy$Alert Raised Time$Data[Default='Not Present']/Context/DataItem/TimeRaisedLocal$Alert Last Modified Time$Data[Default='Not Present']/Context/DataItem/LastModifiedLocal$Alert Last Modified By$Data[Default='Not Present']/Context/DataItem/LastModifiedBy$Custom FieldN(N różni się od 1 do 10)$Data[Default='Not Present']/Context/DataItem/CustomN$WebConsole Alert Link$Target/Property[Type=\"Notification!Microsoft.SystemCenter.AlertNotificationSubscriptionServer\"]/WebConsoleUrl$/#/monitoring/drilldown/alert/$UrlEncodeData/Context/DataItem/AlertId$WebConsole Alert Source Link$Target/Property[Type=\"Notification!Microsoft.SystemCenter.AlertNotificationSubscriptionServer\"]/WebConsoleUrl$/#/monitoring/drilldown/object/$UrlEncodeData/Context/DataItem/ManagedEntity$
Dodawanie subskrybenta do kanału powiadomień
Zaloguj się na komputerze, na którym jest zainstalowana konsola programu System Center Operations Manager. W konsoli w obszarze Powiadomienia kliknij prawym przyciskiem myszy pozycję Subskrybenci i wybierz pozycję Microsoft Teams.
Zostanie otwarty Kreator subskrybenta powiadomień.
W polu Opis w polu Nazwa subskrybenta wprowadź nazwę subskrybenta, a następnie wybierz przycisk Dalej.
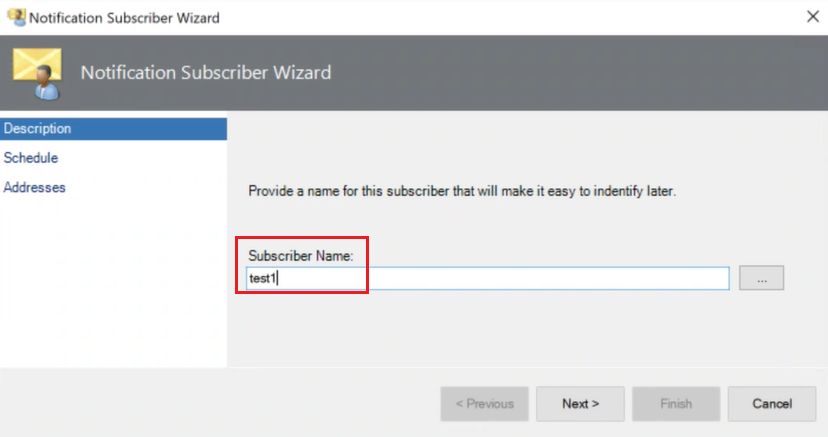
W obszarze Harmonogram wybierz dowolną z następujących opcji na podstawie wymagań, a następnie wybierz pozycję Dalej.
- Zawsze wysyłaj powiadomienia: wysyła powiadomienia przez cały czas.
- Powiadom tylko w określonych godzinach: wysyła powiadomienia tylko o określonych godzinach.
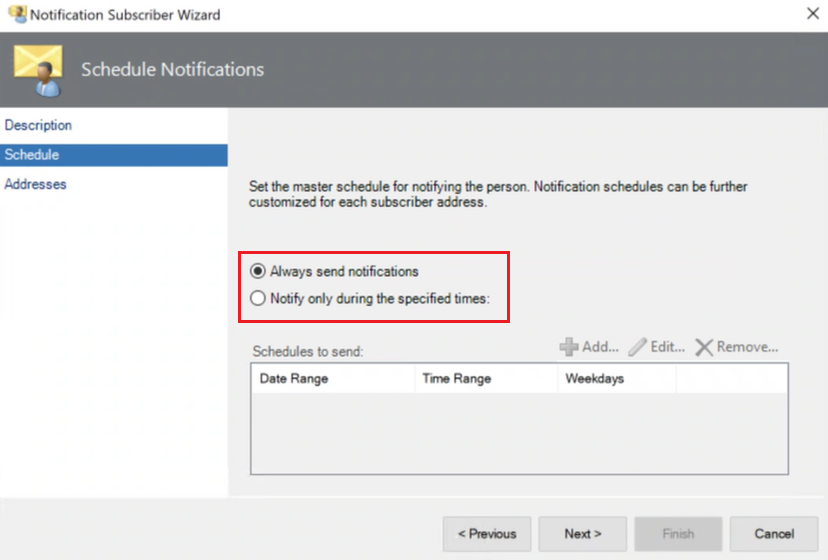
Jeśli zaznaczysz pole wyboru Powiadom tylko w określonych godzinach , zostanie otwarte okienko Określ harmonogram . Wybierz wartości dla zakresu dat, cyklu tygodniowego, W wybranych dniach tygodnia i Strefie czasowej na podstawie wymagań.
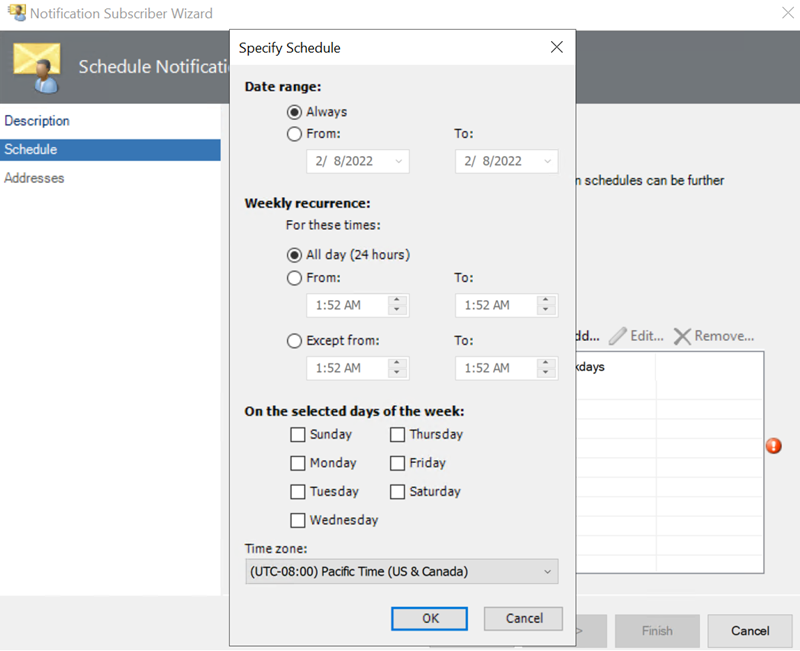
W obszarze Adresy wybierz pozycję Dodaj.
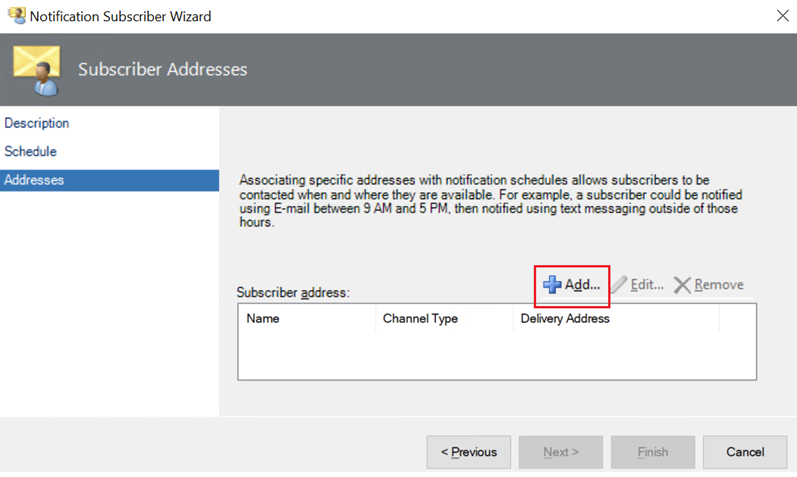
Zostanie otwarty kreator Adres subskrybentów.
W obszarze Ogólne w polu Nazwa adresu wprowadź nazwę adresu, aby zidentyfikować subskrybenta. Następnie kliknij przycisk Dalej.
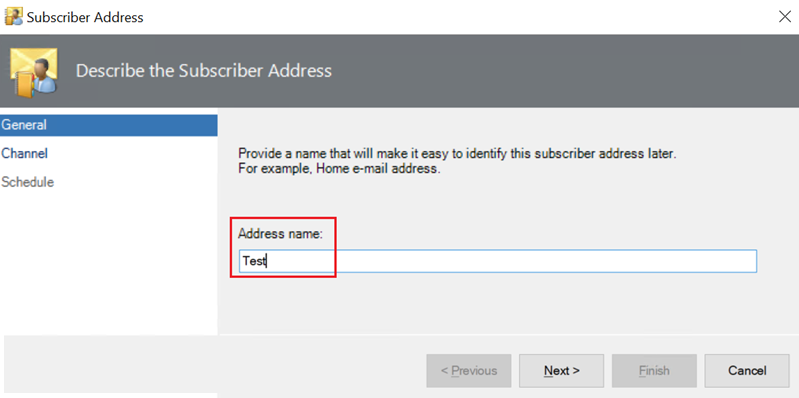
W polu Kanał w polu Typ kanału wprowadź wartość Microsoft Teams. Następnie kliknij przycisk Dalej.
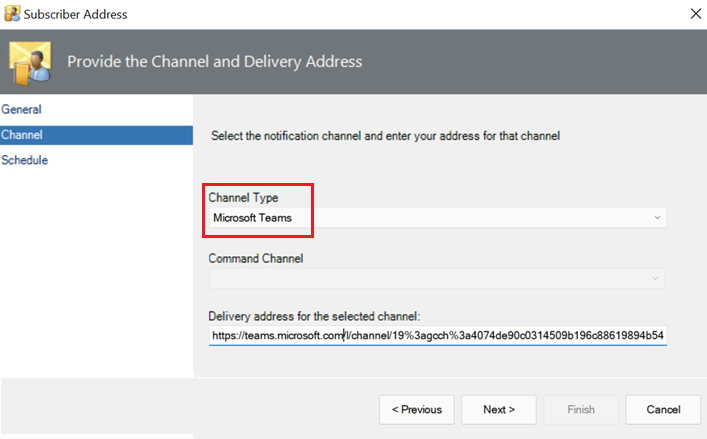
Kliknij prawym przyciskiem myszy kanał, w którym chcesz wysłać powiadomienia, a następnie wybierz pozycję Pobierz link do kanału. Skopiuj adres URL, a następnie wprowadź adres URL w polu Adres dostawy dla wybranego kanału:
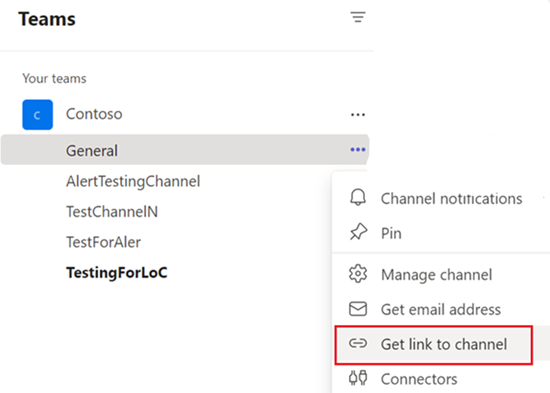
W obszarze Harmonogram wprowadź wartości dla zakresu dat, cyklu tygodniowego, w wybranych dniach tygodnia i strefy czasowej na podstawie wymagań. Wybierz Zakończ.
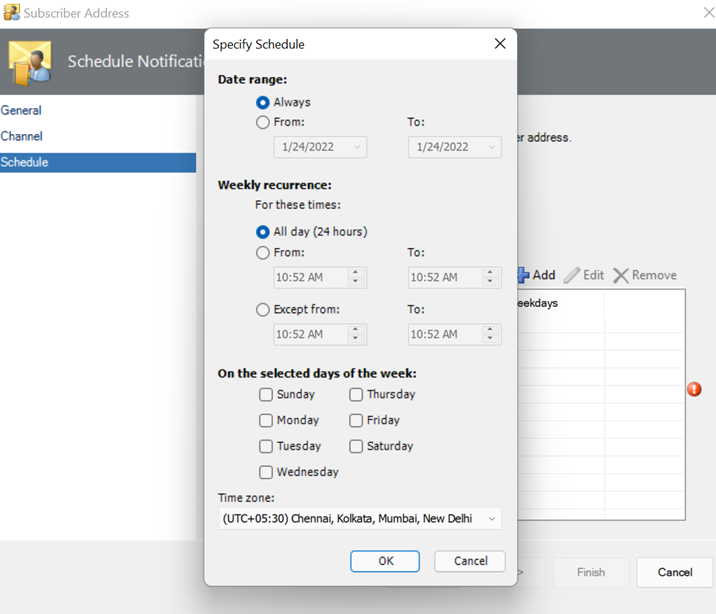
Konfigurowanie subskrypcji powiadomień
Zaloguj się na komputerze, na którym jest zainstalowana konsola programu Operations Manager.
W konsoli w obszarze Powiadomienia kliknij prawym przyciskiem myszy pozycję Subskrypcje i wybierz pozycję Nowa subskrypcja.
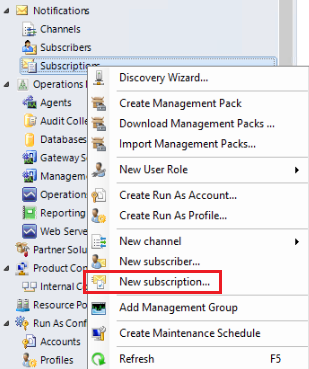
Zostanie otwarty kreator Tworzenie subskrypcji powiadomień.
W polu Opis wprowadź nazwę subskrypcji, a następnie wybierz pozycję Dalej.
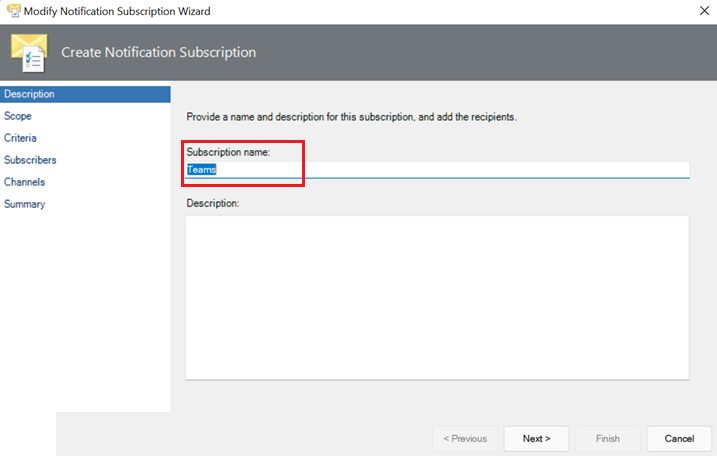
Ustaw wartości dla zakresu i kryteriów , aby zdefiniować typ alertów, dla których mają być wysyłane powiadomienia. Wybierz Dalej.
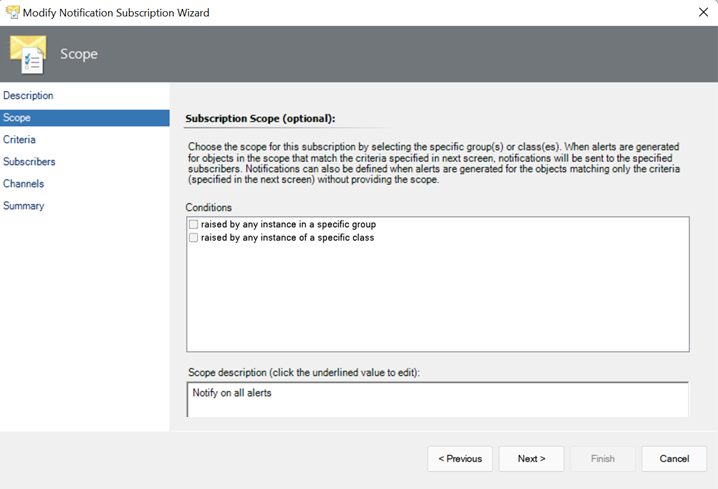
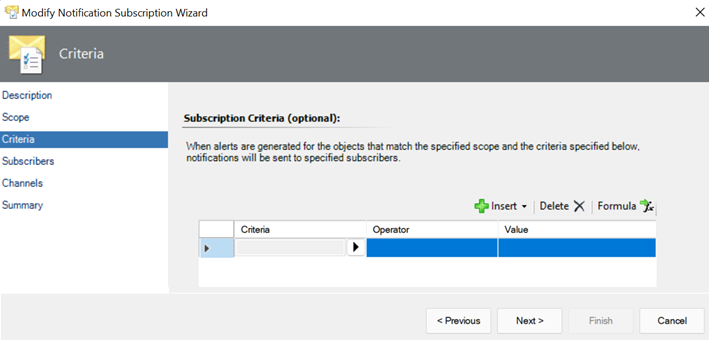
W obszarze Subskrybenci wybierz pozycję Wyszukaj, wybierz subskrybenta, a następnie wybierz pozycję Dalej.
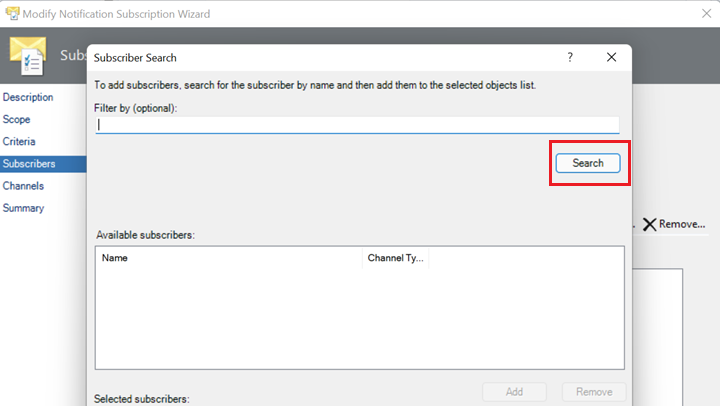
W obszarze Kanały wybierz pozycję Wyszukaj, wybierz kanał powiadomień do wyszukania, a następnie wybierz pozycję Dalej.
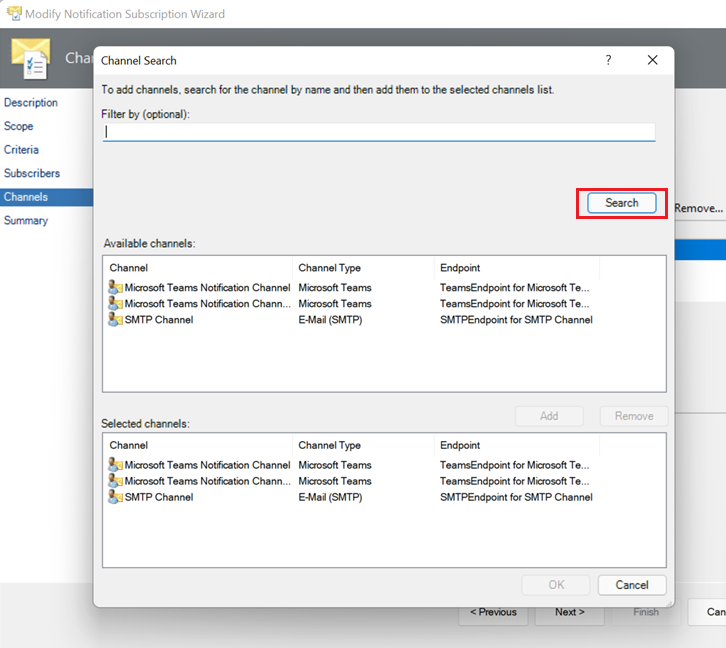
Na stronie Podsumowanie przejrzyj podsumowanie, a następnie wybierz pozycję Zakończ.
Powiązana zawartość
Aby utworzyć kanał powiadomień e-mail, zobacz Włączanie kanału powiadomień e-mail.
Aby utworzyć powiadomienie kanału poleceń, zobacz Włączanie kanału powiadomień polecenia.
Aby utworzyć kanał powiadomień sms,zobacz Włączanie kanału powiadomień SMS.