Wdrażanie portalu samoobsługowego dla programu Service Manager
Portal samoobsługowy zapewnia internetowy dostęp do funkcji programu System Center — Service Manager dla użytkowników końcowych. W tym artykule opisano sposób wdrażania portalu samoobsługowego i dostosowywania go.
Obsługiwane systemy operacyjne
- Windows Server 2016
- Windows Server 2012 R2
- Windows Server 2019
- Windows Server 2016
- Windows Server 2012 R2
- Windows Server 2022
- Windows Server 2019
- Windows Server 2016
- Windows Server 2012 R2
- Windows Server 2025
- Windows Server 2022
- Windows Server 2019
- Windows Server 2016
Aby uzyskać więcej informacji, zobacz wymagania systemowe
Obsługiwane przeglądarki internetowe
Portal samoobsługowy wymaga rozdzielczości ekranu powyżej 1024 X 768. Jest ona obsługiwana w następujących przeglądarkach.
- Microsoft Edge 121.0.2277.4 lub nowszy
- Microsoft Edge
Microsoft Internet Explorer 10 i 11
Mozilla Firefox 42 i nowsze
Google Chrome 46 i nowsze
Konfigurowanie portalu samoobsługowego
W poniższych sekcjach skonfigurujesz portal samoobsługowy.
Konfigurowanie serwera internetowego
Dołącz maszynę z systemem Windows Server do tej samej domeny, w której jest uruchomiona usługa zestawu SDK programu Service Manager. W idealnym przypadku na serwerze pomocniczym. Włącz rolę usług IIS i ASP.NET 4.5 na serwerze, wykonując następujące kroki.
Uruchom Kreatora dodawania ról i funkcji, a następnie włącz usługi IIS.

Włącz funkcje platformy .NET.
Włączanie platformy .NET 3.5

Włączanie aktywacji HTTP

Włączanie ASP.NET 4.5

Włącz następujące usługi roli na stronie Rola serwera sieci Web (IIS).
Uwierzytelnianie podstawowe i uwierzytelnianie systemu Windows

Dodaj tworzenie aplikacji i w niej dodaj rozszerzenie .NET Extensibility 4.5, ASP i ASP.NET 4.5.

Instalowanie aplikacji internetowej portalu samoobsługowego przy użyciu instalatora
Wykonaj poniższe kroki, aby zainstalować aplikację internetową portalu samoobsługowego przy użyciu instalatora.
Wybierz pozycję Portal samoobsługowy programu Service Manager w kreatorze konfiguracji programu Service Manager.
Przejdź przez EULA i zaakceptuj ją.

Wybierz lokalizację instalacji.

Przejrzyj wyniki sprawdzania systemu.
Skonfiguruj serwer portalu samoobsługowego i wprowadź szczegóły konfiguracji serwera.
Nazwa witryny sieci Web: nazwa witryny sieci Web do wyświetlenia w konsoli zarządzania usługami IIS.
Nazwa serwera SM: możesz podać w pełni kwalifikowaną nazwę domeny lub nazwę NetBIOS serwera z uruchomioną usługą Zestawu SDK programu Service Manager. Zalecamy używanie dedykowanego pomocniczego serwera zarządzania programu Service Manager do komunikowania się z portalem. Aby uzyskać więcej informacji, zobacz Topologie wdrażania.
Port portalu: numer portu używany przez witrynę internetową.
Certyfikat SSL: (opcjonalnie) Certyfikat SSL do konfigurowania witryny internetowej w trybie bezpiecznym (https://). Jest to zalecane ustawienie, jeśli używasz uwierzytelniania podstawowego. Wartość domyślna to Uwierzytelnianie systemu Windows.

Skonfiguruj konto portalu samoobsługowego. Jest to konto, w ramach którego będzie działać wystąpienie usług IIS. To konto powinno mieć rolę administratora programu Service Manager.

Zostaną wyświetlone informacje o powiadomieniu o danych diagnostycznych i użycia informujące o tym, że dane są domyślnie wysyłane do firmy Microsoft. To ustawienie można zmienić w konsoli programu Service Manager. Wybierz Dalej.
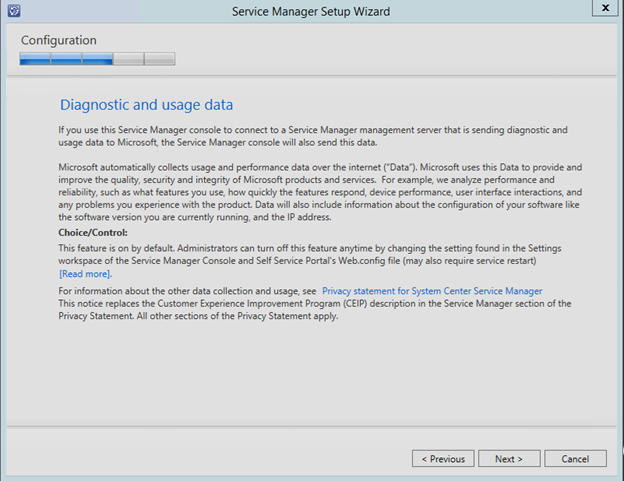
Wybierz, czy aktualizacje firmy Microsoft mają być instalowane automatycznie.

Poczekaj na zakończenie instalacji.

Instalowanie aplikacji internetowej portalu samoobsługowego przy użyciu wiersza polecenia
Możesz zmodyfikować poniższy przykład, aby zainstalować portal samoobsługowy.
SetupWizard.exe /Install:SelfServicePortal /silent /accepteula /CustomerExperienceImprovementProgram:No /EnableErrorReporting:No /PortalWebSiteName:<Portal Name> /SMServerName:<SDK Server Name> /PortalWebSitePort:<PortNumber> /PortalAccount:<domain>\<user>\<pwd>
Ukończ instalację
Wykonaj poniższy krok, aby ukończyć instalację.
Uruchom ponownie usługi IIS. Dostęp do aplikacji internetowej (http://yourwebsite:port) można uzyskać w przeglądarce). Będzie on podobny do poniższego obrazu.

Dostosowywanie portalu samoobsługowego
W poniższej sekcji opisano sposób dostosowywania portalu samoobsługowego do potrzeb organizacji.
Przed zainstalowaniem pakietu zbiorczego aktualizacji programu Service Manager należy pamiętać, że wszystkie dostosowania są wprowadzane na pasku bocznym portalu (CustomSidebar.cshtml). Następnie wykonaj następujące kroki, aby rozpocząć pracę.
- Utwórz nowy plik cshtml o nazwie CustomSidebar.cshtml w <ścieżce folderu Self-Service Portal install path>\inetpub\wwwroot\SelfServicePortal\Views\Shared.
- Przenieś dostosowania z pliku sidebar.cshtml do nowego pliku, czyli CustomSidebar.cshtml.
W przyszłości należy wprowadzić wszystkie dostosowania do paska bocznego portalu samoobsługowego programu Service Manager w pliku CustomSidebar.cshtml.
Dostosowywanie podstawowe
Karta <appSettings> w pliku Web.config zawiera niektóre standardowe ustawienia, które umożliwiają łatwe dostosowywanie i personalizowanie obszarów, które są najczęściej modyfikowane. Oto lista z nich.
| Klucz | Purpose |
|---|---|
| CompanyName | Wartość tego klucza jest wyświetlana jako nazwa firmy w portalu. |
| CompanyLogoLocation | Wartość tego klucza jest używana jako plik obrazu, który jest wyświetlany jako logo firmy w portalu. |
| Numer ITPhone | Ten klucz przyjmuje wartość w celu skonfigurowania numeru telefonu działu pomocy technicznej IT. Te informacje są wyświetlane w dolnej części menu nawigacji. |
| ItEmail | Wartość tego klucza służy do konfigurowania identyfikatora poczty e-mail działu pomocy technicznej IT. Te informacje są wyświetlane w dolnej części menu nawigacji. |
| DefaultLanguage | Domyślnie strony internetowe portalu są ładowane zgodnie z definicją języka przeglądarki. Następnie bieżący użytkownik może ręcznie wybrać język w prawym górnym rogu każdej strony. Wartość tego klucza definiuje domyślny język trybu failover, który jest wybierany przez portal, gdy język przeglądarki jest niedostępny. |
| GenericOffering | Wartość tego klucza akceptuje nazwę oferty żądania, która jest mapowana na przycisk żądania ogólnego. Ten ogólny przycisk żądania jest używany przez użytkownika, gdy nie może znaleźć odpowiedniej oferty żądania w katalogu. |
| SDKServerName | Wartość tego klucza definiuje nazwę serwera, na którym działa zestaw SDK programu Service Manager, i służy do interakcji z innymi serwerami programu Service Manager. Domyślnie ma tę samą wartość, która została podana w instalatorze. Możesz użyć w pełni kwalifikowanej nazwy domeny lub nazwy NetBIOS serwera z uruchomioną usługą zestawu SDK programu Service Manager. Zalecamy dedykacja pomocniczego serwera zarządzania programu Service Manager w celu komunikowania się z portalem. |
| MaxQueryResults | Wartość tego klucza definiuje maksymalną liczbę wyników zwracanych przez dowolny element formularza zapytania w formularzach oferty żądania. |
| UserCacheTimeout | Portal używa infrastruktury buforowania w celu zapewnienia szybkiego środowiska użytkownika. Wartość tego klucza definiuje limit czasu (w sekundach) w celu buforowania szczegółów specyficznych dla użytkownika zalogowanego użytkownika. |
| DataCacheTimeout | Portal używa infrastruktury buforowania w celu zapewnienia szybkiego środowiska użytkownika. Wartość tego klucza definiuje limit czasu (w sekundach) w celu buforowania ogólnych danych, które mogą być udostępniane przez różnych użytkowników. |
| EnableTelemetry | Wartość tego klucza definiuje wybór udziału w programie poprawy jakości obsługi klienta firmy Microsoft. Portal wysyła dane telemetryczne użycia do firmy Microsoft, gdy ten klucz jest oznaczony jako True. Domyślnie ma tę samą wartość, która została wybrana podczas instalacji. |
| CustomActiveRequestStatusEnumList | Domyślnie portal samoobsługowy umieszcza niestandardowe wyliczenia dla stanów Moje żądanie (zdarzenia i żądania obsługi) w kategorii Filtr zamknięty . Ten klucz umożliwia dostosowanie mapowania wymaganych stanów niestandardowych na kategorię Aktywny filtr. Wartość tego klucza powinna być rozdzielaną przecinkami listą zawierającą wartości EnumTypeName wyliczenia, które muszą być mapowane z kategorią Active w portalu samoobsługowym. W tabeli EnumType Można wyszukać żądane stany niestandardowe oznaczone etykietą EnumTypeName, korzystając z poniższego przykładu. SELECT [EnumTypeName] FROM [<Service Manager DB name, which by default is “ServiceManager”>].[dbo].[EnumType] |
Uwaga
Po wprowadzeniu zmian w pliku Web.config należy ponownie uruchomić usługę IIS.
Dostosowywanie stylu
Styl strony sieci Web, taki jak czcionka, kolor i tło, jest dostosowywany przez dodanie pliku Custom.css w folderze witryny sieci Web \Content\css.
Style zdefiniowane w pliku CSS zastępują domyślne style portalu samoobsługowego.
Dostosowywanie paska menu po lewej stronie
Zawartość wyświetlaną na lewym pasku nawigacyjnym (menu) można zmodyfikować, edytując plik Sidebar.cshtml, który znajduje się w folderze \Views\Shared w folderze witryny sieci Web.
Na przykład:

Możesz dodawać lub usuwać skróty z menu i dostosowywać je za pomocą szczegółów dotyczących klasy CSS, i innych.
Następne kroki
- Aby skonfigurować równoważenie obciążenia sieciowego systemu Windows Server za pomocą programu Service Manager, zapoznaj się ze wskazówkami dotyczącymi równoważenia obciążenia.