Włączanie rozszerzonej sesji konsoli w programie VMM
Ten artykuł zawiera informacje na temat konfigurowania rozszerzonej sesji konsoli w programie System Center Virtual Machine Manager (VMM).
Połączenie konsoli w programie VMM umożliwia nawiązanie połączenia z maszyną wirtualną bez połączenia sieciowego. Aby uzyskać informacje na temat wdrażania konsoli programu VMM, zobacz instalowanie konsoli programu VMM. W programie System Center 2016 konsola programu VMM obsługuje tylko sesję podstawową, w której tekst schowka można wkleić tylko za pośrednictwem opcji menu Typu Schowek tekstowy.
W programie System Center 2019 program VMM obsługuje rozszerzoną sesję konsoli. Konsola połączona za pośrednictwem sesji rozszerzonej, wycinanie (Ctrl + X), kopiowanie (Ctrl + C) i operacje Wklej (Ctrl + V) na tekście i plikach ANSI są dostępne w schowku, dzięki czemu polecenia kopiowania/wklejania tekstu i plików są możliwe z i do maszyny wirtualnej.
Przed rozpoczęciem
Upewnij się, że spełnione są następujące wymagania wstępne:
- System operacyjny hosta, na którym działa maszyna wirtualna, powinien być systemem Windows Server 2012 R2 lub nowszym.
- System operacyjny hosta, na którym działa maszyna wirtualna, powinien być systemem Windows Server 2016 lub nowszym.
- System operacyjny hosta, na którym działa maszyna wirtualna, powinien być systemem Windows Server 2019 lub nowszym.
- Na hoście funkcji Hyper-V musi być włączone ustawienie zasad Tryb sesji rozszerzonej.
- Komputer, z którego nawiązujesz połączenie z maszyną wirtualną, musi działać w systemie Windows 10, Windows 8.1, Windows Server, Windows Server 2016 lub nowszym.
- Komputer, z którego łączysz się z maszyną wirtualną, musi działać w systemie Windows 11, Windows 10, Windows 8.1, Windows Server 2016 lub nowszym.
- Maszyna wirtualna musi mieć włączone usługi pulpitu zdalnego i uruchomić system Windows 10, Windows 8.1, Windows Server 2016, Windows Server 2012 R2 lub nowszy jako system operacyjny gościa.
- Maszyna wirtualna musi mieć włączone usługi pulpitu zdalnego i uruchomić system Windows 10, Windows Server 2016 lub nowszy jako system operacyjny gościa.
- Maszyna wirtualna musi mieć włączone usługi pulpitu zdalnego i uruchomić system Windows 10, Windows 11, Windows Server 2016 lub nowszy jako system operacyjny gościa.
Włączanie sesji rozszerzonej konsoli
Wykonaj następujące czynności:
Kliknij prawym przyciskiem myszy hosta na maszynach wirtualnych i usługach i przejdź do opcji Sesja rozszerzona.
Wybierz pozycję Zezwalaj na tryb rozszerzonej sesji i wybierz przycisk OK.
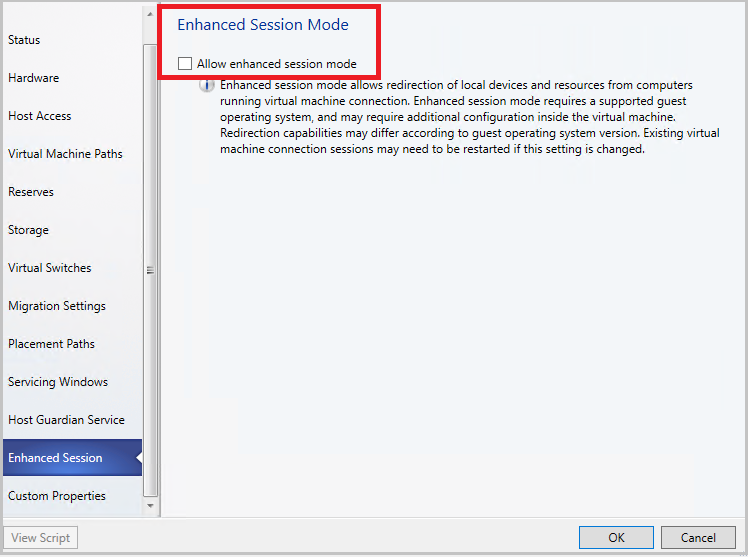
W konsoli programu VMM przejdź do maszyny wirtualnej na tym hoście.
Kliknij prawym przyciskiem myszy maszynę wirtualną i wybierz pozycję Połącz za pośrednictwem konsoli.
Po wyświetleniu konsoli maszyny wirtualnej poszukaj opcji Otwórz rozszerzoną sesję w prawym górnym rogu strony. Wybierz je, aby uruchomić okno Sesja rozszerzona.

Uwaga
Ta akcja spowoduje zamknięcie bieżącej sesji i otwarcie nowej sesji. Nastąpi przekierowanie do ekranu logowania w nowej sesji.
Po wyświetleniu konsoli maszyny wirtualnej wyszukaj opcję Sesja rozszerzona w prawym górnym rogu strony. Wybierz je, aby uruchomić okno Sesja rozszerzona.

Uwaga
Ta akcja spowoduje zamknięcie bieżącej sesji i otwarcie nowej sesji. Nastąpi przekierowanie do ekranu logowania w nowej sesji.
- Aby wrócić do sesji podstawowej, wybierz pozycję Otwórz sesję podstawową w prawym górnym rogu.
- Aby wrócić do sesji podstawowej, wybierz pozycję Sesja podstawowa w prawym górnym rogu.
Po włączeniu zasad tryb sesji rozszerzonej na hoście:
- Zamknij wszystkie otwarte sesje konsoli, aby wyświetlić opcję Sesja rozszerzona.
- W przypadku maszyny wirtualnej, która jest uruchamiana po raz pierwszy z dysku VHD/VHDX, opcja sesji rozszerzonej nie jest wyświetlana podczas próby nawiązania połączenia za pośrednictwem konsoli. Uruchom ponownie maszynę wirtualną i odśwież właściwości maszyny wirtualnej w programie VMM, aby opcja Sesja rozszerzona pojawiła się w oknie konsoli łączenia.
Następne kroki
Używanie zasobów lokalnych na maszynie wirtualnej funkcji Hyper-V z maszyną wirtualną VMConnect