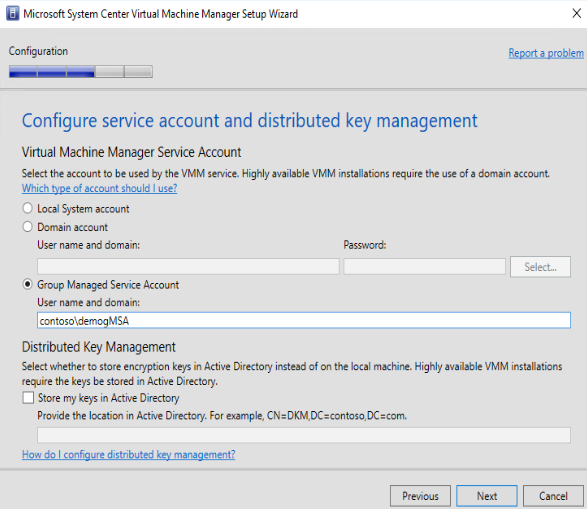Instalowanie programu VMM
W tym artykule opisano sposób instalowania serwera zarządzania programu System Center Virtual Machine Manager (VMM).
Przed rozpoczęciem
- Przejrzyj wymagania systemowe i informacje dotyczące planowania. Dowiedz się więcej o wymaganiach systemowych.
- Przed uruchomieniem instalacji upewnij się, że masz co najmniej uprawnienia administratora lokalnego na komputerze.
- Konto usługi powinno być administratorem na serwerze programu VMM.
Uwaga
Podczas instalacji programu VMM upewnij się, że usługa SQL Database nie jest częścią żadnej grupy dostępności.
Uruchom instalatora
Uwaga
Konto usługi dla programu VMM może być następujące:
- Konto lokalne.
- Konto użytkownika używane na potrzeby usługi.
- Konto usługi zarządzane przez grupę.
- Jeśli używasz konta lokalnego, nie możesz mieć programu VMM w konfiguracji o wysokiej dostępności.
- Jeśli używasz konta gMSA, format powinien mieć wartość domainFQDN\gMSAAccount$.
- Zamknij wszystkie otwarte programy i upewnij się, że na komputerze nie ma oczekujących ponownych uruchomień.
- Aby uruchomić Kreatora instalacji programu Virtual Machine Manager, na nośniku instalacyjnym kliknij prawym przyciskiem myszy setup.exe, a następnie wybierz polecenie Uruchom jako administrator.
- Na stronie głównej konfiguracji wybierz pozycję Zainstaluj.
- Na stronie
Wybieranie funkcji do zainstalowania zaznacz pole wyboru Serwer zarządzania programu VMM, a następnie wybierz przycisk Dalej. Konsola programu VMM jest instalowana automatycznie. Jeśli instalujesz w węźle klastra, zostanie wyświetlona prośba o zapewnienie wysokiej dostępności serwera zarządzania. - Na stronie Informacje o rejestracji produktu podaj odpowiednie informacje i wybierz pozycję Dalej. Jeśli nie wprowadzisz klucza produktu, program VMM zainstaluje ją jako wersję ewaluacyjną, która wygaśnie po upływie 180 dni od instalacji.
- Na stronie
Przeczytaj tę umowę licencyjną przejrzyj umowę licencyjną, zaznacz pole wyboru Przeczytaj, rozumiem i zgadzam się z warunkami umowy licencyjnej, a następnie wybierz przycisk Dalej. - Na stronie
Dane diagnostyczne i dane użycia przejrzyj zasady zbierania danych firmy Microsoft i sposób wyłączania zbierania danych. Następnie kliknij przycisk Dalej. - Jeśli zostanie wyświetlona strona Microsoft Update, wybierz,
czy chcesz użyć usługi Microsoft Update, a następnie wybierz przycisk Dalej. Jeśli na tym komputerze została już wybrana opcja korzystania z usługi Microsoft Update, strona nie zostanie wyświetlona. - Na stronie
Dane diagnostyczne i dane użycia przejrzyj zasady zbierania danych firmy Microsoft oraz sposób wyłączania zbierania danych, a następnie wybierz pozycję Dalej. - Na stronie
Lokalizacja instalacji użyj ścieżki domyślnej lub wprowadź inną ścieżkę instalacji dla plików programu VMM, a następnie wybierz przycisk Dalej. Program instalacyjny sprawdza komputer, na którym jest instalowany serwer zarządzania programu VMM, aby upewnić się, że komputer spełnia odpowiednie wymagania sprzętowe i programowe. Jeśli komputer nie spełnia wymagań wstępnych, zostanie wyświetlona strona zawierająca informacje o wymaganiach wstępnych i sposobie rozwiązania problemu. - Na stronie Konfiguracja bazy danych
- Jeśli używasz zdalnego wystąpienia SQL, określ nazwę komputera z uruchomionym programem SQL Server.
- Jeśli instalujesz serwer zarządzania programu VMM na tym samym komputerze, na którym jest uruchomiony program SQL Server, w polu Nazwa serwera wprowadź nazwę komputera (na przykład vmmserver01) lub localhost.
- Jeśli program SQL Server znajduje się w klastrze, wprowadź nazwę klastra.
- Nie należy określać wartości Port , jeśli nie masz zdalnego wystąpienia programu SQL Server lub jeśli masz zdalny program SQL Server, który używa portu domyślnego (1433).
- Określ nazwę wystąpienia programu SQL Server i określ, czy ma być używana istniejąca, czy nowa baza danych. Do nawiązania połączenia z wystąpieniem potrzebne jest konto z uprawnieniami.
- Na stronie Konfigurowanie konta usługi i rozproszonego zarządzania kluczami określ konto używane
przez usługę VMM. Po zakończeniu instalacji nie można zmienić tożsamości konta usługi programu VMM. Dowiedz się więcej na temat rozproszonego zarządzania kluczami tutaj. - W obszarze Rozproszone zarządzanie kluczami wybierz, czy klucze szyfrowania mają być przechowywane w usłudze Active Directory, czy nie.
- Na stronie
Konfiguracja portu użyj domyślnego numeru portu dla każdej funkcji lub podaj unikatowy numer portu, który jest odpowiedni w danym środowisku. Nie można zmienić portów przypisanych podczas instalacji serwera zarządzania programu VMM, chyba że odinstalujesz, a następnie ponownie zainstalujesz serwer zarządzania programu VMM. Ponadto nie należy konfigurować żadnej funkcji do używania portu 5986, ponieważ ten numer portu jest wstępnie przydzielony. - Na stronie Konfiguracja biblioteki wybierz,
czy chcesz utworzyć nowy udział biblioteki, czy też użyć istniejącego udziału biblioteki na komputerze. Domyślny udział biblioteki tworzony przez program VMM nosi nazwę MSSCVMMLibrary, a folder znajduje się w folderze %SYSTEMDRIVE%\ProgramData\Virtual Machine Manager Library Files. ProgramData jest ukrytym folderem i nie można go usunąć. Po zainstalowaniu serwera zarządzania programu VMM można dodać udziały biblioteki i serwery bibliotek przy użyciu konsoli programu VMM lub powłoki poleceń programu VMM. - Na stronie Podsumowanie instalacji przejrzyj wybrane opcje,
a następnie wybierz pozycję Zainstaluj. Zostanie wyświetlona strona Instalowanie funkcji i zostanie wyświetlony postęp instalacji. - Na stronie Instalacja została ukończona pomyślnie,
- Wybierz pozycję Zamknij , aby zakończyć instalację.
- Aby otworzyć konsolę programu VMM, upewnij się, że zaznaczono opcję Otwórz konsolę programu VMM po zamknięciu tego kreatora lub wybierz ikonę Konsola programu Virtual Machine Manager na pulpicie.
Uwaga
Jeśli na tej samej maszynie są zainstalowane programy VMM 2022 i SQL 2019, zostanie wyświetlony następujący błąd: Uruchom ponownie maszynę w celu pomyślnej instalacji.
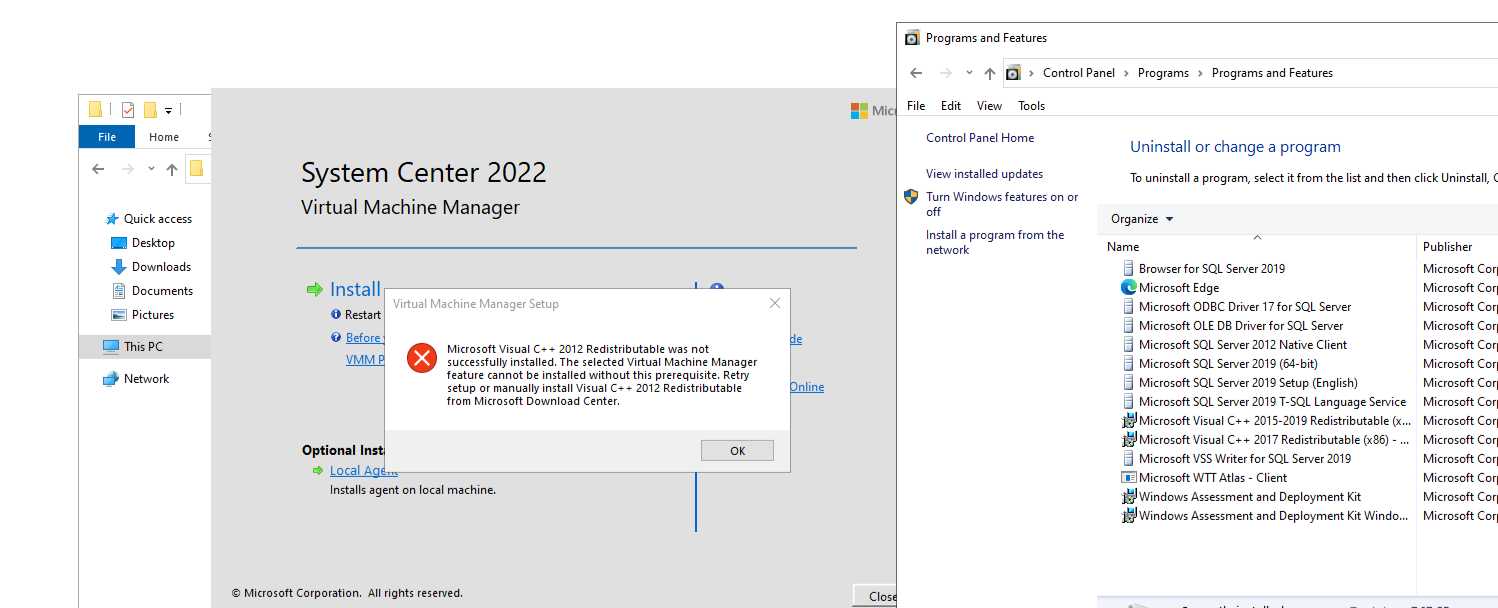
Podczas instalacji program VMM włącza następujące reguły zapory. Te reguły pozostają w mocy, nawet jeśli później odinstalujesz program VMM.
Windows Remote Management
Zarządzanie magazynem opartym na standardach systemu Windows
Uwaga
Jeśli instalator nie zakończy się pomyślnie, zapoznaj się z plikami dziennika w folderze %SYSTEMDRIVE%\ProgramData\VMMLogs . FolderProgramData jest folderem ukrytym.
Instalowanie programu VMM z poziomu wiersza polecenia
Program VMM można zainstalować z poziomu wiersza polecenia. Nośnik instalacyjny zawiera .ini pliki dla wszystkich funkcji programu VMM:
- VMServer.ini: ustawienia serwera zarządzania programu VMM.
- VMClient.ini: Ustawienia konsoli programu VMM.
- VMServerUninstall.ini: Ustawienia dezinstalacji serwera zarządzania programu VMM.
Każdy z tych plików zawiera pary klucz/wartość z wartościami domyślnymi. Te wpisy są komentowane. Usuń symbol komentarza (#) i zmień wartość.
- Zmodyfikuj
VMServer.iniplik przy użyciu opcji w poniższej tabeli poniżej tej procedury. - Po edycji otwórz wiersz polecenia z podwyższonym poziomem uprawnień i uruchom setup.exe przy użyciu następujących parametrów. Aby na przykład użyć pliku przechowywanego
VMServer.iniw folderze C:\Temp przy użyciu konta administratora programu SQL Server contoso\SQLAdmin01 i konta usługi programu VMM contoso\VMMadmin14, użyj następującego polecenia: setup.exe /server /i /f C:\Temp\VMServer.ini /SqlDBAdminDomain contoso /SqlDBAdminName SQLAdminAdmin01 /SqlDBAdminPassword password123 /VmmServiceDomain contoso /VmmServiceUserName VMMadmin14 /VmmServiceUserPassword password456 /IACCEPTSCEULA
VMServer.ini wartości
| Opcja | Wartości | Wartość domyślna |
|---|---|---|
| ProductKey (Klucz produktu) | Klucz produktu w formacie: xxxxx-xxxxx-xxxxx-xxxxx-xxxxx | xxxxx-xxxxx-xxxxx-xxxxx-xxxxx |
| UserName | Opcjonalna nazwa wyświetlana użytkownika, który instaluje funkcje. UserName nie jest kontem użytkownika instalacji. | Administrator |
| CompanyName | Opcjonalna nazwa wyświetlana organizacji, która instaluje funkcje. | Microsoft Corporation |
| ProgramFiles | Lokalizacja plików programu VMM. | C:\Program Files\Microsoft System Center\Virtual Machine Manager |
| CreateNewSqlDatabase | 0: Użyj istniejącej bazy danych programu Microsoft SQL Server. 1: Utwórz nową bazę danych programu SQL Server. |
1 |
| SqlInstanceName | Nazwa nowego lub istniejącego wystąpienia programu SQL Server. | MICROSOFT$VMM$ |
| SqlDatabaseName | Nazwa nowej lub istniejącej bazy danych programu SQL Server. | VirtualManagerDB |
| RemoteDatabaseImpersonation | 0: nie personifikuj konta administratora dla programu SQL Server. Użytkownik z systemem setup.exe musi być administratorem serwera hostujący program SQL Server. 1: Personifikuj konto administratora dla programu SQL Server przy użyciu podanych poświadczeń. Użytkownik, który uruchamia setup.exe, musi podać wartości parametrów SqlDBAdminName, SqlDBAdminPassword i SqlDBAdminDomain. |
0 |
| SqlMachineName | Nazwa serwera, który hostuje program SQL Server. Nie należy określać hosta lokalnego. Zamiast tego określ rzeczywistą nazwę komputera. | <sqlmachinename> |
| (różne porty) | Porty używane przez program VMM | IndigoTcpPort: 8100 IndigoHTTPSPort: 8101 IndigoNETTCPPort: 8102 IndigoHTTPPort: 8103 WSManTcpPort: 5985 BitsTcpPort: 443 |
| CreateNewLibraryShare | 0: Użyj istniejącego udziału biblioteki. 1: Utwórz nowy udział biblioteczny. |
1 |
| LibraryShareName | Nazwa udziału plików do użycia lub utworzenia. | MSSCVMMLibrary |
| BibliotekaSharePath | Lokalizacja istniejącego udziału plików lub nowego udziału plików do utworzenia. | C:\ProgramData\Pliki biblioteki programu Virtual Machine Manager |
| BibliotekaShareDescription | Opis udziału. | Pliki biblioteki programu Virtual Machine Manager |
| SQMOptIn | 0: Nie wybieraj danych diagnostycznych i danych użycia. 1: Wybierz dane diagnostyczne i dane użycia. |
1 |
| MUOptIn | 0: Nie wyrażaj zgody na usługę Microsoft Update. 1: Wyradź się do usługi Microsoft Update. |
0 |
| VmmServiceLocalAccount | 0: Użyj konta domeny dla usługi VMM (scvmmservice). 1: Użyj konta systemowego lokalnego dla usługi programu VMM. Aby użyć konta domeny, podczas uruchamiania setup.exe podaj wartości parametrów VMMServiceDomain, VMMServiceUserName i VMMServiceUserPassword. |
0 |
| TopContainerName | Kontener do rozproszonego zarządzania kluczami (DKM); na przykład CN=DKM,DC=contoso,DC=com. | VMMServer |
| Wysoka dostępność | 0: Nie instaluj jako wysokiej dostępności. 1: Zainstaluj jako wysoką dostępność. |
0 |
| VmmServerName | Nazwa usługi klastrowanej dla serwera zarządzania programu VMM o wysokiej dostępności. Nie wprowadzaj nazwy klastra trybu failover ani nazwy komputera, na którym jest zainstalowany serwer zarządzania programu VMM o wysokiej dostępności. | <VMMServerName> |
| VMMStaticIPAddress | Adres IP nazwy klastrowanej usługi dla serwera zarządzania programu VMM o wysokiej dostępności, jeśli nie używasz protokołu DHCP (Dynamic Host Configuration Protocol). Obsługiwane są protokoły IPv4 i IPv6. | <rozdzielane przecinkami-ip-for-HAVMM> |
| Uaktualnienie | 0: nie uaktualnij z poprzedniej wersji programu VMM. 1: Uaktualnij z poprzedniej wersji. |
1 |
Parametry setup-exe
| Parametr | Szczegóły |
|---|---|
| /serwer | Określa instalację serwera zarządzania programu VMM. |
| /i lub /x | Określa, czy należy zainstalować (/i) lub odinstalować (/x) serwera. |
| /f <nazwa pliku> | Określa plik .ini do użycia. Upewnij się, że ten parametr wskazuje prawidłowy plik .ini. Jeśli setup.exe nie znajdzie pliku .ini, wykonuje instalację przy użyciu własnych wartości domyślnych. |
| /VmmServiceDomain <domainName> | Określa nazwę domeny dla konta, na którym jest uruchomiona usługa programu VMM (scvmmservice). Użyj tego parametru tylko wtedy, gdy ustawisz wartość VmmServiceLocalAccount na wartość 0 w VMServer.ini. |
| /VmmServiceUserName userName <> | Określa nazwę użytkownika konta, na którym jest uruchomiona usługa programu VMM (scvmmservice). Użyj tego parametru tylko wtedy, gdy ustawisz wartość VmmServiceLocalAccount na wartość 0 w VMServer.ini. |
| /VmmServiceUserPassword <hasło> | Określa hasło dla konta, na którym jest uruchomiona usługa programu VMM (scvmmservice). Użyj tego parametru tylko wtedy, gdy ustawisz wartość VmmServiceLocalAccount na wartość 0 w VMServer.ini. |
| /SqlDBAdminDomain <domainName> | Określa nazwę domeny dla konta administratora bazy danych programu SQL Server. Użyj tego parametru, jeśli bieżący użytkownik nie ma uprawnień administracyjnych do programu SQL Server. |
| /SqlDBAdminName userName <> | Określa nazwę użytkownika konta administratora bazy danych programu SQL Server. Użyj tego parametru, jeśli bieżący użytkownik nie ma uprawnień administracyjnych do programu SQL Server. |
| /SqlDBAdminPassword <hasło> | Określa hasło dla konta administratora bazy danych programu SQL Server. Użyj tego parametru, jeśli bieżący użytkownik nie ma uprawnień administracyjnych do programu SQL Server. |
| /IACCEPTSCEULA | Uwagi dotyczące akceptacji postanowień licencyjnych dotyczących oprogramowania firmy Microsoft. Jest to obowiązkowy parametr. Aby na przykład użyć pliku VMServer.ini przechowywanego w folderze C:\Temp przy użyciu konta administratora programu SQL Server contoso\SQLAdmin01 i konta usługi programu VMM contoso\VMMadmin14, Użyj następującego polecenia: setup.exe /server /i /f C:\Temp\VMServer.ini /SqlDBAdminDomain contoso /SqlDBAdminName SQLAdminAdmin01 /SqlDBAdminPassword password123 /VmmServiceDomain contoso /VmmServiceUserName VMMadmin14 /VmmServiceUserPassword password456 /IACCEPTSCEULA |
Odinstalowywanie programu VMM lub konsoli programu VMM
Upewnij się, że konsola programu VMM i powłoka poleceń programu VMM są zamknięte.
Na komputerze, na którym jest zainstalowany serwer zarządzania programu VMM, wybierz pozycję Start, a następnie wybierz pozycję Panel sterowania.
W obszarze Programy wybierz pozycję Odinstaluj program. W obszarze Nazwa kliknij prawym przyciskiem myszy pozycję Microsoft System Center Virtual Machine Manager.
Na stronie Co chcesz zrobić? wybierz pozycję Usuń funkcje.
Na stronie Wybieranie funkcji do usunięcia zaznacz pole wyboru Serwer zarządzania programu VMM, a następnie wybierz przycisk Dalej. Jeśli chcesz odinstalować konsolę programu VMM, zaznacz pole wyboru Konsola programu VMM.
Uwaga
Jeśli wdrożono program VMM o wysokiej dostępności, musisz usunąć zarówno serwer programu VMM, jak i konsolę programu VMM.
Na stronie Opcje bazy danych wybierz, czy chcesz zachować, czy usunąć bazę danych programu VMM, a w razie potrzeby poświadczenia dla bazy danych, a następnie wybierz przycisk Dalej.
Na stronie Podsumowanie przejrzyj wybrane opcje i wybierz pozycję Odinstaluj. Zostanie wyświetlona strona Odinstalowywanie funkcji i zostanie wyświetlony postęp odinstalowywania.
Po odinstalowaniu serwera zarządzania programu VMM na stronie Wybrane funkcje zostały pomyślnie usunięte wybierz pozycję Zamknij.
Następujące reguły zapory, które zostały włączone podczas instalacji programu VMM, pozostają w mocy po odinstalowaniu programu VMM:
Zdalne zarządzanie serwerem plików
Reguły zapory zarządzania magazynem oparte na standardach systemu Windows
Jeśli wystąpił problem z pomyślnym ukończeniem instalacji, zapoznaj się z plikami dziennika w folderze %SYSTEMDRIVE%\ProgramData\VMMLogs . FolderProgramData jest folderem ukrytym.
Odinstalowywanie programu VMM z wiersza polecenia
Aby odinstalować program VMM, zmodyfikuj plik VMServerUninstall.ini zgodnie z opisem. Następnie uruchom setup.exe dla odinstalowania. Aby na przykład odinstalować przy użyciu pliku ini przechowywanego w folderze C:\Temp z kontem contoso. Typ SQLAdmin01: setup.exe /server /x /f C:\Temp\VMServerUninstall.ini /SqlDBAdminDomain contoso /SqlDBAdminName SQLAdmin01 /SqlDBAdminPassword password123
VMServerUnisntall.ini
| Opcja | Details | Domyślna wartość |
|---|---|---|
| RemoteDatabaseImpersonation | 0: Lokalna instalacja programu SQL Server. 1: Zdalna instalacja programu SQL Server. Po uruchomieniu setup.exe podaj wartość parametrów SqlDBAdminName, SqlDBAdminPassword i SqlDBAdminDomain, chyba że użytkownik, który jest uruchomiony setup.exe jest administratorem programu SQL Server. |
0 |
| RetainSqlDatabase | 0: Usuń bazę danych programu SQL Server. 1: Nie usuwaj bazy danych programu SQL Server Aby usunąć bazę danych programu SQL Server, po uruchomieniu setup.exe podaj wartość parametrów SqlDBAdminName, SqlDBAdminPassword i SqlDBAdminDomain, chyba że użytkownik, który uruchamia Instalatora, jest administratorem programu SQL Server. |
0 |
| ForceHAVMMUninstall | 0: nie wymuszaj odinstalowania, jeśli setup.exe nie można sprawdzić, czy ten węzeł jest ostatnim węzłem instalacji o wysokiej dostępności. 1: Wymuś odinstalowanie. |
Obsługa konta gMSA
Konto usługi zarządzane przez grupę (gMSA) pomaga zwiększyć poziom zabezpieczeń i zapewnia wygodę dzięki automatycznemu zarządzaniu hasłami, uproszczonemu zarządzaniu nazwą usługi (SPN) oraz możliwości delegowania zarządzania do innych administratorów.
Program VMM obsługuje korzystanie z konta usługi serwera zarządzania za pomocą konta usługi gMSA.
Uwaga
gMSA, jeśli jest używane jako konto usługi programu VMM, musi mieć logowanie jako usługę i zastąpić uprawnienia tokenu na poziomie procesu.
Wymagania wstępne
Zapoznaj się z tym artykułem i utwórz gMSA zgodnie ze wskazówkami dostępnymi w artykule.
Upewnij się, że serwery, na których zainstalowano usługę zarządzania programu VMM, mają uprawnienia do pobierania hasła konta gMSA.
Uwaga
Nie musisz określać głównej nazwy usługi podczas tworzenia konta usługi zarządzanej przez użytkownika. Usługa VMM ustawia odpowiednią nazwę SPN w gMSA.
Wykonaj następujące czynności:
Uruchom instalację programu VMM.
Na stronie Konfiguracja konta usługi wybierz pozycję Konto usługi zarządzane przez grupę jako opcję konta usługi programu VMM.
Wprowadź szczegóły konta gMSA w formacie konta Domain\gMSA.