Aprowizuj maszyny wirtualne w sieci szkieletowej programu VMM
Ten artykuł zawiera omówienie aprowizacji maszyn wirtualnych w sieci szkieletowej obliczeniowej programu System Center Virtual Machine Manager (VMM). Dowiedz się więcej o metodach aprowizacji i funkcjach udostępnianych przez program VMM podczas aprowizacji.
Inicjowanie obsługi
Maszyny wirtualne można aprowizować przy użyciu wielu metod:
- Tworzenie maszyn wirtualnych na podstawie pustego wirtualnego dysku twardego: utwórz maszynę wirtualną i zainstaluj system operacyjny na podstawie obrazu .iso, nośnika wymiennego lub rozruchu sieciowego z serwerem PXE.
- Utwórz maszynę wirtualną na podstawie istniejącego wirtualnego dysku twardego: utwórz maszynę wirtualną na podstawie wirtualnego dysku twardego w bibliotece programu VMM. Zalecamy dysk VHD, który został uogólniony za pomocą narzędzia Sysprep.
- Sklonuj maszynę wirtualną z istniejącej maszyny wirtualnej: sklonuj istniejącą maszynę wirtualną w bibliotece programu VMM, aby utworzyć nową maszynę wirtualną. Zalecamy sklonowanie maszyny wirtualnej, która została uogólniona za pomocą narzędzia Sysprep.
- Tworzenie maszyny wirtualnej na podstawie szablonu: tworzenie maszyn wirtualnych z spójnymi ustawieniami skonfigurowanymi w szablonie maszyny wirtualnej. Szablony maszyn wirtualnych to obiekty XML przechowywane w bibliotece programu VMM. Mogą służyć do kontrolowania i ograniczania ustawień maszyn wirtualnych dostępnych dla użytkowników samoobsługi. Ustawienia szablonu obejmują profil systemu operacyjnego gościa, profil sprzętu i co najmniej jeden dysk VHD, którego można użyć do utworzenia nowej maszyny wirtualnej.
- Utwórz maszynę wirtualną we wdrożeniu usługi: w programie VMM można tworzyć usługi, które są logicznym grupowaniem maszyn wirtualnych skonfigurowanych i wdrożonych jako pojedyncza jednostka. Usługa jednowarstwowa obejmuje jedną maszynę wirtualną. Usługi wielowarstwowe mają wiele maszyn wirtualnych.
- Szybka aprowizacja maszyny wirtualnej przy użyciu kopii sieci san: wdrażanie maszyny wirtualnej przy użyciu możliwości kopiowania sieci SAN, takich jak migawka i klonowanie. Możesz szybko aprowizować autonomiczne maszyny wirtualne lub maszyny wirtualne aprowidowane w usłudze.
Wdrażanie klastra gościa maszyny wirtualnej
W klastrze funkcji Hyper-V można wdrożyć klaster trybu failover gościa składający się z wielu maszyn wirtualnych i używa udostępnionych plików vhdx. Program VMM obsługuje następujące elementy:
Klaster trybu failover gościa, który używa udostępnionych plików vhdx w klastrze trybu failover funkcji Hyper-V. W tym scenariuszu, jeśli funkcja Hyper-V używa udostępnionych woluminów klastra (CSV) w magazynie na poziomie bloku, udostępnione pliki vhdx są przechowywane w woluminie CSV skonfigurowanym jako magazyn udostępniony. Alternatywnie funkcja Hyper-V może używać magazynu opartego na plikach SMB wdrożonego przez serwer plików skalowalny w poziomie (SOFS) jako lokalizację udostępnionych plików vhdx. Nie są obsługiwane żadne inne typy magazynów, a magazyn SMB innej firmy nie jest obsługiwany.
Umieszczanie maszyn wirtualnych
Podczas wdrażania lub migrowania maszyny wirtualnej program VMM ocenia dostępne hosty przy użyciu inteligentnego umieszczania maszyn wirtualnych.
Algorytm umieszczania analizuje dane wydajności obciążenia oraz hostów i hostów w skali od jednej do pięciu gwiazdek, aby wskazać najlepszy wybór położenia.
Umieszczanie zawiera preferowaną i możliwą funkcję właścicieli, która umożliwia określenie, które hosty są preferowane i możliwe w przypadku przejścia w tryb failover maszyn wirtualnych.
Umieszczanie uwzględnia klasyfikacje magazynu. Chmury mogą być ograniczone, aby ograniczyć umieszczanie maszyn wirtualnych tylko do określonych klasyfikacji magazynu.
Opcje umieszczania można wybrać w następujący sposób:
- Utwórz nową maszynę wirtualną: proces umieszczania oferuje sugestię dla hosta. Jeśli użytkownik samoobsługi tworzy maszynę wirtualną, host jest automatycznie przypisywany przez program VMM w oparciu o najwyższą ocenę.
- Migrowanie maszyny wirtualnej: podczas migracji program VMM udostępnia klasyfikacje hostów, które ułatwiają wybranie hosta.
- Przekonwertuj maszynę wirtualną na funkcję Hyper-V: Kreator konwersji udostępnia klasyfikację hostów, aby można było wybrać najlepszą maszynę wirtualną.
Klasyfikacje hostów
Program VMM ocenia wszystkie hosty w wybranej grupie hostów i wszystkie hosty zawarte w podrzędnych grupach hostów. Oceny hostów są obliczane w skali od 0 do 5 gwiazdek, gdzie pięć gwiazdek wskazuje najwyższą ocenę. Oceny są oparte na domyślnych kryteriach, które nie zawierają wszystkich informacji. Na przykład szybkość połączenia sieciowego nie jest brana pod uwagę.
Klasyfikacje są oparte na poszczególnych hostach, a nie na względnej przydatności wszystkich dostępnych hostów. Klasyfikacje jednego hosta nie zmieniają się na podstawie klasyfikacji innych hostów.
Program VMM oblicza klasyfikacje hostów zgodnie z określonymi formułami, zgodnie z opisem w poniższej tabeli.
- Ocena procesora CPU: [1 – ( wykorzystanie procesora CPU / (100 – rezerwa procesora)) ] x waga procesora CPU
- Ocena pamięci ram: [ 1 – ( używana pamięć / (łączna ilość pamięci – rezerwa pamięci)) ] x waga pamięci
- Ocena pojemności we/wy dysku: [ 1 – ( liczba operacji we/wy dysku / maksymalna liczba operacji we/wy dysku ) ] x waga dysku
- Ocena sieci: [ 1 – ( Wykorzystanie sieci / (100 – rezerwa sieci)) ] x waga sieci
Host jest klasyfikowany tylko w razie potrzeby umieszczenia maszyny wirtualnej.
Informacje zebrane na temat hosta są porównywane z informacjami o zasobach wymaganych przez maszynę wirtualną, a ocena jest przypisywana do hosta.
Podczas automatycznego umieszczania program VMM próbuje użyć hosta, któremu przypisano najwyższą ocenę. Podczas ręcznego umieszczania zostanie wyświetlona ocena hosta, aby można było wybrać odpowiedniego hosta.
- Od programu System Center 2012 SP1 można wybrać hosta w programie VMM, nawet jeśli nie wszystkie hosty zostały ocenione. Wybrany host musi mieć dodatnią liczbę gwiazdek.
- Program VMM mierzy użycie procesora CPU, pamięci, dysku i sieci co około 10 minut, aby ponownie obliczyć średnią ocenę, która jest średnią wszystkich pomiarów wykonanych przez ostatnią akcję, która resetuje ocenę hosta. Klasyfikacje hostów są resetowane, gdy wystąpią następujące czynności:
- Utworzona zostaje nowa maszyna wirtualna
- Maszyna wirtualna jest wdrażana, przechowywana, migrowana lub usuwana
- Maszyna wirtualna zostaje włączona, wyłączona lub przeniesiona do stanu zatrzymanego, wstrzymanego lub zapisanego.
Ocena zerowa
Host może mieć przypisaną ocenę zerową, jeśli nie spełnia warunków otrzymania oceny innej niż zero. Aby otrzymać ocenę niezerową, wymagane są następujące kryteria:
Host musi mieć co najmniej jeden dysk twardy z magazynem wystarczającym do przechowywania całkowitej ilości miejsca na dysku twardym wymaganej przez maszynę wirtualną. W przypadku dynamicznych dysków twardych stosowany jest bieżący, a nie maksymalny rozmiar dysku twardego.
Ilość pamięci wymagana dla maszyny wirtualnej musi być mniejsza niż bieżąca ilość pamięci dostępna na hoście. Na hoście musi być także dostępna wystarczającą ilość pamięci do uruchomienia maszyny wirtualnej.
Uwaga
Program VMM oferuje opcję nadmiernego przydziału pojemności chmury i grupy hostów dla maszyn wirtualnych repliki.
Jeśli pamięć dynamiczna jest włączona, upewnij się, że:
- Jeśli maszyna wirtualna (w tym dowolny z jego punktów kontrolnych) jest skonfigurowana do używania pamięci dynamicznej, host musi mieć włączoną pamięć dynamiczną. Jeśli tak nie jest, umieszczanie maszyny wirtualnej zostanie zablokowane podczas tworzenia lub migracji.
- W przypadku umieszczania nowej lub zatrzymanej maszyny wirtualnej host musi spełniać co najmniej wymagania dotyczące pamięci początkowej dla maszyny wirtualnej.
- W przypadku umieszczania uruchomionej maszyny wirtualnej host musi spełniać co najmniej bieżące wymaganie dotyczące pamięci dla maszyny wirtualnej.
- W przypadku umieszczania uruchomionej maszyny wirtualnej w zapisanym stanie ostatnia znana wartość użycia pamięci maszyny wirtualnej porównywana będzie z pamięcią początkową maszyny wirtualnej.
Host musi zawierać wszystkie sieci wirtualne wymagane dla maszyny wirtualnej. Jeśli są używane znaczniki sieci, znaczniki lokalizacji sieciowej maszyny wirtualnej i hosta muszą być identyczne.
Host w trybie konserwacji automatycznie otrzymuje klasyfikację zerową.
Jeśli na maszynie wirtualnej jest włączona karta wideo Microsoft RemoteFX 3D, host musi obsługiwać funkcję RemoteFX i mieć co najmniej jedną kartę przetwarzania graficznego z funkcją RemoteFX (GPU) z wystarczającą ilością dostępnej pamięci. Jeśli te warunki nie są dostępne i maszyna wirtualna jest uruchomiona, umieszczanie zostanie zablokowane. Jeśli jest zatrzymany lub w zapisanym stanie, zostanie wystawiona ocena zerowa z ostrzeżeniem, ale umieszczanie nie zostanie zablokowane.
Maszyny wirtualne o dużej dostępności muszą być umieszczane na hostach klastrowanych. Program VMM przypisuje zero gwiazdek do hostów, które nie są klastrowane, ale ręczne umieszczanie nie jest blokowane. W przypadku migracji maszyny wirtualnej o wysokiej dostępności do hosta nieklasowanego maszyna wirtualna nie będzie już wysoce dostępna po migracji.
Program VMM blokuje migrację hostów funkcji Hyper-V na hosty z różnymi oprogramowaniem wirtualizacji. Migracja maszyny wirtualnej z określonymi funkcjami, które nie są dozwolone przez oprogramowanie wirtualizacji działające na hoście, również zostanie zablokowana. Na przykład hosty funkcji Hyper-V nie zezwalają na rozruch z dysku twardego SCSI.
Obsługa maszyn wirtualnych generacji 1 i 2
W programie VMM można tworzyć maszyny wirtualne generacji 1 i 2. generacji.
- Do szablonu usługi można dodać szablony maszyn wirtualnych określające generację 1 lub generację 2. Właściwości zostaną wyświetlone dla wybranej generacji.
- Maszyny wirtualne generacji 2 mogą działać tylko na hoście z systemem operacyjnym hosta, który je obsługuje — Windows Server 2012 R2 lub nowszym. Na przykład program VMM nie będzie umieszczać maszyny wirtualnej generacji 2 na hoście z systemem Windows Server 2012.
- Maszyny wirtualne generacji 2 mogą działać tylko na hoście z systemem operacyjnym hosta, który je obsługuje — Windows Server 2012 R2 lub nowszym. Na przykład program VMM nie będzie umieszczać maszyny wirtualnej generacji 2 na hoście z systemem Windows Server 2012.
Jeśli używasz wirtualnego dysku twardego w formacie VHD dla maszyny wirtualnej lub szablonu maszyny wirtualnej, maszyna wirtualna jest automatycznie generacji 1, ponieważ plik vhd nie obsługuje generacji 2. Jeśli używasz pliku vhdx, możesz wybrać opcję, której chcesz użyć.
Jeśli punktem wyjścia używanym do tworzenia nowej maszyny wirtualnej lub szablonu maszyny wirtualnej jest istniejąca maszyna wirtualna lub szablon maszyny wirtualnej, generacja nowej maszyny wirtualnej/szablonu jest określana przez generację istniejącej maszyny wirtualnej/szablonu.
Jeśli tworzysz profil sprzętu, możesz wybrać od generacji 1 do 2. Po włączeniu profilu do maszyny wirtualnej lub szablonu maszyny wirtualnej należy określić generację, której chcesz użyć.
We wszystkich kreatorach i poleceniach cmdlet programu PowerShell będą oferowane opcje konfiguracji zgodne z generacją maszyny wirtualnej.
Maszyny wirtualne generacji 1 i 2 nie obsługują kolejności rozruchu w taki sam sposób.
- Kolejność uruchamiania maszyn wirtualnych 1. generacji można dostosować w konsoli programu VMM w ustawieniach sprzętu podczas tworzenia maszyny wirtualnej. Można również dostosować przy użyciu parametru BootOrder programu PowerShell.
- Aby dostosować kolejność uruchamiania maszyn wirtualnych generacji 1, należy użyć programu PowerShell przy użyciu parametru FirstBootDevice podczas tworzenia maszyny wirtualnej. Aby na przykład ustawić pierwsze urządzenie rozruchowe jako typ karty sieciowej: Set-SCVMTemplate -Template "Generation2template" –FirstBootDevice "NIC,0"
Obsługa maszyn wirtualnych generacji 2 i 1
W programie VMM można tworzyć maszyny wirtualne generacji 2 i 1. generacji.
- Do szablonu usługi można dodać szablony maszyn wirtualnych określające generację 2 lub generację 1. Właściwości zostaną wyświetlone dla wybranej generacji.
- Jeśli używasz pliku vhdx, możesz wybrać opcję, której chcesz użyć. Jeśli używasz wirtualnego dysku twardego w formacie VHD dla maszyny wirtualnej lub szablonu maszyny wirtualnej, maszyna wirtualna jest automatycznie generacji 1, ponieważ plik vhd nie obsługuje generacji 2.
- Jeśli punktem wyjścia używanym do tworzenia nowej maszyny wirtualnej lub szablonu maszyny wirtualnej jest istniejąca maszyna wirtualna lub szablon maszyny wirtualnej, generacja nowej maszyny wirtualnej/szablonu jest określana przez generację istniejącej maszyny wirtualnej/szablonu.
- Jeśli tworzysz profil sprzętu, możesz wybrać od generacji 2 do 1. Po włączeniu profilu do maszyny wirtualnej lub szablonu maszyny wirtualnej należy określić generację, której chcesz użyć.
- W programie VMM 2025 tworzenie maszyny wirtualnej we wszystkich kreatorach i poleceniach cmdlet programu PowerShell będzie domyślnie ustawione na generację 2. Możesz jednak zmienić generację na 1, a opcje konfiguracji będą oferowane zgodnie z generacją maszyny wirtualnej.
- Maszyny wirtualne generacji 2 i 1 nie obsługują kolejności rozruchu w taki sam sposób.
- Kolejność uruchamiania maszyn wirtualnych 1. generacji można dostosować w konsoli programu VMM w ustawieniach sprzętu podczas tworzenia maszyny wirtualnej. Można również dostosować przy użyciu parametru BootOrder programu PowerShell.
- Aby dostosować kolejność uruchamiania maszyn wirtualnych generacji 1, należy użyć programu PowerShell przy użyciu parametru FirstBootDevice podczas tworzenia maszyny wirtualnej. Aby na przykład ustawić pierwsze urządzenie rozruchowe jako typ karty sieciowej: Set-SCVMTemplate -Template "Generation2template" –FirstBootDevice "NIC,0"
Optymalizowanie aprowizacji
Dyski różnicowe
- Dysk różnicowy to dysk VHD, który przechowuje zmiany wprowadzone w innym dysku VHD lub systemie operacyjnym gościa, przechowując je w osobnym pliku.
- Podczas tworzenia dysku różnicowego należy skojarzyć z nim inny dysk VHD (dysk nadrzędny). Dysk różnicowy przechowuje wszystkie zmiany, które w przeciwnym razie zostaną wprowadzone na dysku nadrzędnym, jeśli dysk różnicowy nie istnieje.
- W istocie dysk różnicowy zapisuje zmiany bez zmiany dysku nadrzędnego.
- Wiele dysków różnicowych może używać tego samego nadrzędnego dysku VHD.
Program VMM optymalizuje obsługę dysków różnicowych w celu zapewnienia następujących elementów:
Zoptymalizowana migracja magazynu z wykorzystaniem dysków różnicowych. Podczas migracji program VMM nie migruje dysków podstawowych, chyba że jest to konieczne.
Zoptymalizowany czas wdrażania maszyny wirtualnej przez użycie dysków różnicowych. Program VMM podejmie próbę zidentyfikowania i wykorzystania dysków różnicowych na komputerze docelowym.
W przypadku korzystania z dysków różnicowych wdrożenie podstawowego dysku wirtualnego jest optymalizowane dzięki wykorzystaniu możliwości odciążonego transferu danych (ODX) systemu Windows w celu kopiowania plików na maszynę gościa podczas wdrażania usługi.
Optymalizuj czas i magazyn klonowania maszyn wirtualnych, korzystając z dysków różnicowych. Program VMM umożliwia tworzenie i korzystanie z dysków różnicowych podczas operacji klonowania.
Uwaga
Jeśli dyski nadrzędne zostaną utracone lub uszkodzone, wszystkie wirtualne dyski twarde, które są od nich zależne, również zostaną utracone. Musisz mieć plan tworzenia kopii zapasowych.
Jeśli używasz dysków różnicowych, musisz zoptymalizować zarządzanie, zapewniając regularne usuwanie nieużywanych nadrzędnych dysków HD.
Szybkie kopiowanie plików
Podczas wdrażania maszyny wirtualnej program VMM musi przenosić i kopiować duże pliki, takie jak dyski VHD, między dwiema lokalizacjami.
Szybkie kopiowanie plików zwiększa wydajność transferów plików, głównie przy użyciu odciążonych transferów danych systemu Windows (ODX). W programie VMM inteligentny transfer w tle (BITS) jest nadal używany jako mechanizm transferu plików, ale program VMM używa funkcji ODX, jeśli to możliwe (na przykład podczas kopiowania plików do sieci SAN, które obsługują funkcję ODX). Znacznie skraca to czas wdrażania maszyn wirtualnych.
Aprowizowanie maszyn wirtualnych VMware
Po skonfigurowaniu serwera vCenter i hostów ESX/ESXi można aprowizować maszyny wirtualne VMware tak jak każda inna maszyna wirtualna. Należy zwrócić uwagę na następujące kwestie:
Maszyny wirtualne VMware można organizować i przechowywać w bibliotece programu VMM.
Maszyny wirtualne VMware, pliki VMDK (VMDK) i szablony VMware można organizować i przechowywać w bibliotece programu VMM.
Maszyny wirtualne można tworzyć na podstawie szablonów VMware przechowywanych w bibliotece. Można również zaimportować szablony przechowywane na hostach vSphere (do programu VMM są importowane tylko metadane szablonu). Program VMM nie obsługuje starszych typów dysków VMDK. Obsługiwane są następujące typy dysków:
- Zwykłe pliki VMDK (VMFS i monolityczne)
- Pliki VMDK używane do uzyskiwania dostępu do dysków fizycznych (vmfsPassthroughRawDeviceMap)
- Migawki (vmfssparse)
Nowe maszyny wirtualne VMware można tworzyć na podstawie szablonów VMDK.
Usługi programu VMM można wdrożyć na hostach vSphere, ale nie w usłudze vApps.
Maszyny wirtualne można umieszczać na hostach VMware na podstawie klasyfikacji hostów podczas tworzenia, wdrażania lub migrowania maszyn wirtualnych VMware. Obejmuje to współbieżne wdrożenie maszyny wirtualnej podczas wdrażania usługi.
Optymalizację dynamiczną i optymalizację zużycia energii można używać dla maszyn wirtualnych VMware.
Regularne zadania sieciowe programu VMM, w tym przypisywanie sieci logicznych, statyczny adres IP i adres MAC do maszyn wirtualnych z systemem Windows uruchomionych w programie VMware.
Program VMM nie obsługuje maszyn wirtualnych VMware z dyskami VHD połączonymi z magistralą IDE.
Program VMM obsługuje dysk twardy alokuj elastycznie aprowizację programu VMware za pośrednictwem typu dysku dynamicznego.
Uwaga
Jeśli tworzysz i wdrażasz maszynę wirtualną na hoście vSphere skonfigurowanym do korzystania z dysku dynamicznego, dysk zostanie aprowizowany elastycznie. Jeśli maszyna wirtualna została utworzona jako dysk alokowany elastycznie, maszyna wirtualna poza pasmem wyświetli ją jako dynamiczną. Jeśli zapiszesz dysk alokowania elastycznego w bibliotece, program VMM zapisze go jako gruby. Pozostaje gruba, jeśli tworzysz maszynę wirtualną na jej podstawie.
Konwertowanie maszyn wirtualnych VMware na funkcję Hyper-V
Program VMM może służyć jako narzędzie konwersji V2V do konwertowania maszyn wirtualnych VMware na maszyny wirtualne funkcji Hyper-V.
- Kreator konwertowania maszyny wirtualnej: w konsoli programu VMM można użyć tego kreatora. Ta metoda ma kilka drobnych ograniczeń:
- Nieobsługiwane w przypadku wersji vSphere starszych niż 4.1.
- Nie można konwertować stacji roboczych VMware.
- Nie można konwertować maszyn wirtualnych z wirtualnymi dyskami twardymi podłączonymi do magistrali IDE.
- Konwersje online nie są obsługiwane. Należy wyłączyć maszyny wirtualne VMware.
- Aplikacje antywirusowe muszą być obsługiwane.
- Narzędzia VMware należy odinstalować z systemu operacyjnego gościa maszyny wirtualnej.
Statyczny adres MAC dla maszyn wirtualnych wdrożonych w chmurze programu VMM
We wcześniejszych wersjach program VMM zezwolił użytkownikom na ustawienie statycznego adresu MAC na maszynach wirtualnych wdrożonych na hostach i nie miał możliwości ustawienia statycznego adresu MAC dla maszyn wirtualnych wdrożonych w chmurze.
Program VMM umożliwia ustawienie statycznego adresu MAC dla maszyn wirtualnych wdrożonych w chmurze programu VMM.
Wykonaj następujące kroki:
Uwaga
Adres MAC, który chcesz przypisać do maszyny wirtualnej, musi być częścią dostępnej puli adresów MAC. Ponieważ użytkownicy samoobsługi nie mają wglądu w pule adresów MAC sieci szkieletowej, musieliby koordynować pracę z administratorami, aby upewnić się, że adres MAC jest częścią dostępnej puli MAC.
Statyczny adres MAC można ustawić na maszynie wirtualnej podczas wykonywania następujących czynności:
- Wdrażanie nowej maszyny wirtualnej w chmurze z poziomu szablonu wirtualnego dysku twardego/maszyny wirtualnej. lub
- Zmiana adresu MAC na istniejącej maszynie wirtualnej wdrożonej w chmurze.
Ustawianie statycznego adresu MAC podczas wdrażania nowej maszyny wirtualnej w chmurze z szablonu wirtualnego dysku twardego/maszyny wirtualnej
W konsoli programu VMM przejdź do pozycji Maszyny wirtualne i usługi>w chmurze głównej.>
Wybierz chmurę, aby wdrożyć maszynę wirtualną.
Kliknij prawym przyciskiem myszy pozycję >Utwórz maszynę wirtualną, aby wprowadzić kreatora Tworzenie maszyny wirtualnej i utworzyć maszynę wirtualną.
Kliknij prawym przyciskiem myszy maszynę wirtualną i wybierz pozycję Właściwości.
Przejdź do strony Konfigurowanie sprzętu i wybierz kartę sieciową, do której chcesz przypisać statyczny adres MAC.
W sekcji Adres MAC wybierz pozycję Statyczny i wprowadź adres MAC w polu tekstowym.
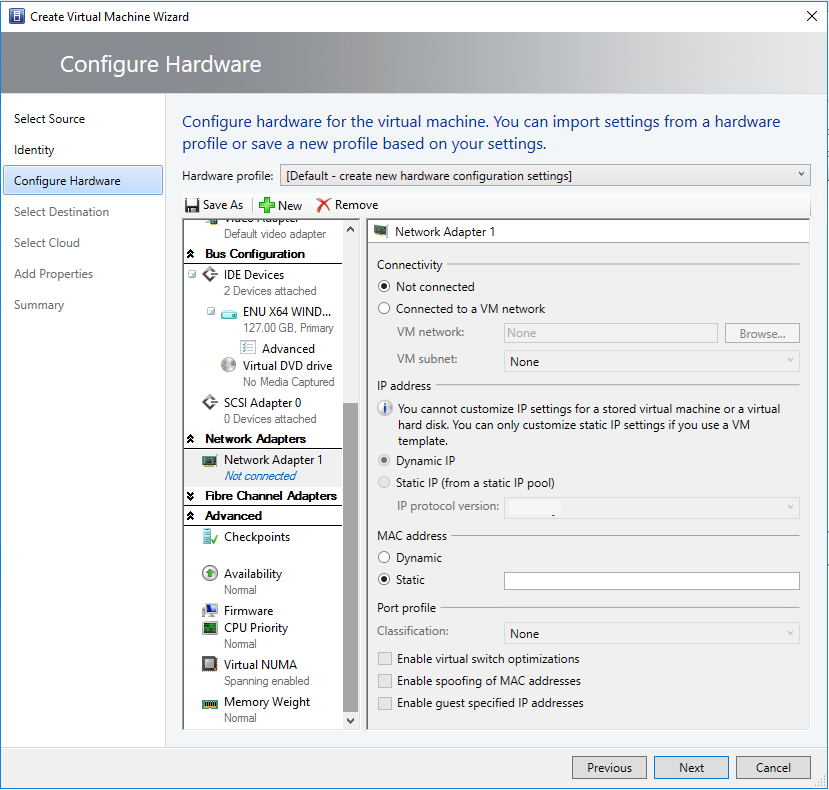
Zmienianie adresu MAC maszyny wirtualnej wdrożonej w chmurze
- Przejdź do maszyny wirtualnej wdrożonej w chmurze, dla której chcesz przypisać statyczny adres MAC.
- Wykonaj kroki od 4 do 6 z powyższej procedury.