Kierowanie ruchu między sieciami w infrastrukturze SDN
W tym artykule opisano sposób kierowania ruchu między sieciami w infrastrukturze sieci zdefiniowanej programowo (SDN) skonfigurowanej w sieci szkieletowej programu System Center Virtual Machine Manager (VMM).
Brama RAS sieci SDN umożliwia kierowanie ruchu sieciowego między sieciami fizycznymi i wirtualnymi, niezależnie od tego, gdzie znajdują się zasoby. Brama RAS SDN jest wielodostępna, protokół BGP (Boarder Gateway Protocol) i obsługuje łączność przy użyciu wirtualnej sieci prywatnej typu lokacja-lokacja (VPN) przy użyciu protokołu IPsec lub ogólnego hermetyzacji routingu (GRE) lub przekazywania w warstwie 3. Dowiedz się więcej.
Uwaga
- Z programu VMM 2019 UR1 jeden połączony typ sieci jest zmieniany jako Połączona sieć.
- Program VMM 2019 UR2 lub nowszy obsługuje protokół IPv6.
- Protokół IPv6 jest obsługiwany w przypadku tunelu IPSec, tunelu GRE i tunelu warstwowego L3.
Uwaga
- Protokół IPv6 jest obsługiwany w przypadku tunelu IPSec, tunelu GRE i tunelu warstwowego L3.
Przed rozpoczęciem
Uwaga:
Wdrażana jest brama RAS kontrolera sieci SDN, programowego modułu równoważenia obciążenia sieci SDN i bramy RAS SDN.
Zostanie utworzona sieć maszyn wirtualnych SDN z wirtualizacją sieci.
Konfigurowanie połączeń sieci VPN typu lokacja-lokacja przy użyciu programu VMM
Połączenie sieci VPN typu lokacja-lokacja umożliwia bezpieczne łączenie dwóch sieci w różnych lokalizacjach fizycznych przy użyciu Internetu.
W przypadku dostawców usług w chmurze (CSP), którzy hostują wiele dzierżaw w swoim centrum danych, brama RAS sieci SDN udostępnia wielodostępne rozwiązanie bramy, które umożliwia dzierżawcom uzyskiwanie dostępu do zasobów i zarządzanie nimi za pośrednictwem połączeń sieci VPN typu lokacja-lokacja z lokacji zdalnych, co z kolei umożliwia ruch sieciowy między zasobami wirtualnymi w centrum danych i sieci fizycznej.
Program VMM 2022 obsługuje podwójny stos (Ipv4 + Ipv6) dla składników SDN.
Aby włączyć protokół IPv6 dla połączenia sieci VPN typu lokacja-lokacja, podsieć routingu musi być zarówno IPv4, jak i IPv6. Aby brama działała w protokołach IPv6, podaj adresy IPv4 i IPv6 rozdzielone średnikami (;) i podaj adres IPv6 w zdalnym punkcie końcowym. Na przykład 192.0.2.1/23; 2001:0db8:85a3:0000:0000:8a2e:0370::/64. Do określania zakresu adresów VIP nie należy używać skróconej formy adresu IPv6; użyj formatu "2001:db8:0:200:0:0:7" zamiast "2001:db8:0:200::7".
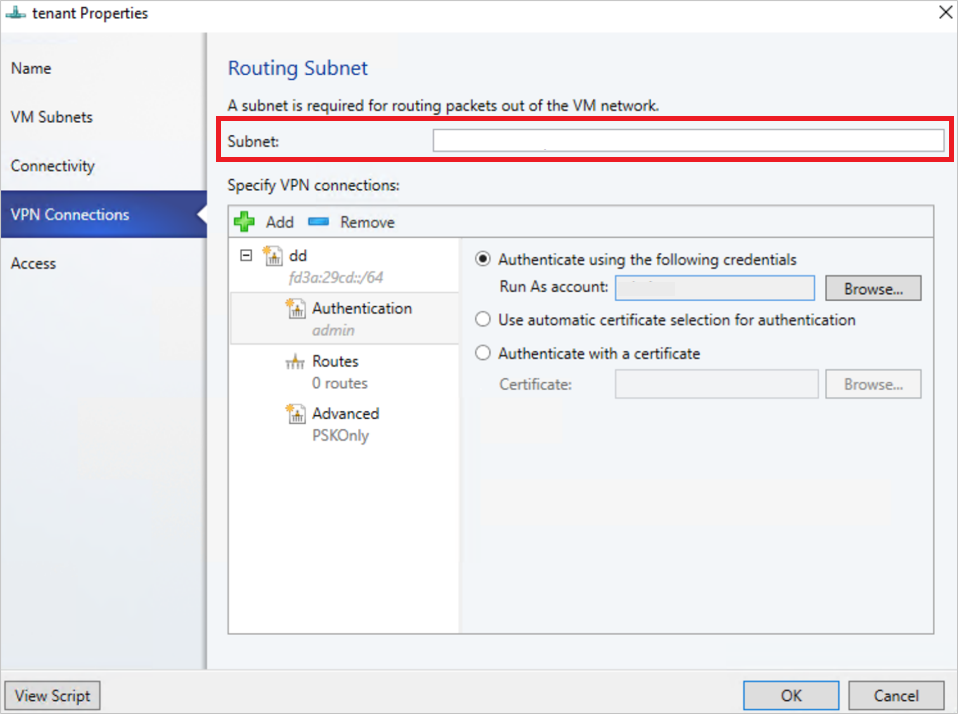
Konfigurowanie połączenia protokołu IPSec
Użyj następującej procedury:
- Wybierz sieć maszyny wirtualnej, którą chcesz skonfigurować połączenie IPSec typu lokacja-lokacja, a następnie wybierz pozycję Łączność.
- Wybierz pozycję Połącz z inną siecią za pośrednictwem tunelu VPN. Opcjonalnie, aby włączyć komunikację równorzędną BGP w centrum danych, wybierz pozycję Włącz protokół BGP (Border Gateway Protocol).
- Wybierz usługę kontrolera sieci dla urządzenia bramy.
- Wybierz pozycję Połączenia sieci>VPN Dodaj>dodaj tunel IPSec.
- Wprowadź podsieć, jak pokazano na poniższym diagramie. Ta podsieć służy do kierowania pakietów z sieci maszyn wirtualnych. Nie musisz wstępnie konfigurować tej podsieci w centrum danych.
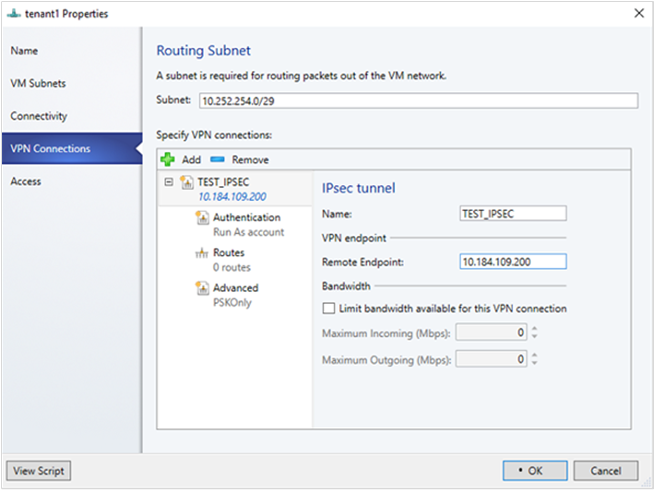
- Wprowadź nazwę połączenia i adres IP zdalnego punktu końcowego. Opcjonalnie skonfiguruj przepustowość.
- W obszarze Uwierzytelnianie wybierz typ uwierzytelniania, którego chcesz użyć. Jeśli zdecydujesz się uwierzytelnić przy użyciu konta Uruchom jako, utwórz konto użytkownika z nazwą użytkownika i klucz IPSec jako hasło dla konta.
- W obszarze Trasy wprowadź wszystkie podsieci zdalne, z którymi chcesz nawiązać połączenie. Jeśli wybrano opcję Włącz protokół BGP (Border Gateway Protocol) na stronie Łączność , trasy nie są wymagane.
- Na karcie Zaawansowane zaakceptuj ustawienia domyślne.
- Jeśli wybrano opcję Włącz protokół BGP (Border Gateway Protocol) na stronie Łączność, możesz wypełnić numer ASN, adres IP protokołu BGP elementu równorzędnego i jego numer ASN na stronie kreatora Border Gateway Protocol , jak pokazano poniżej.
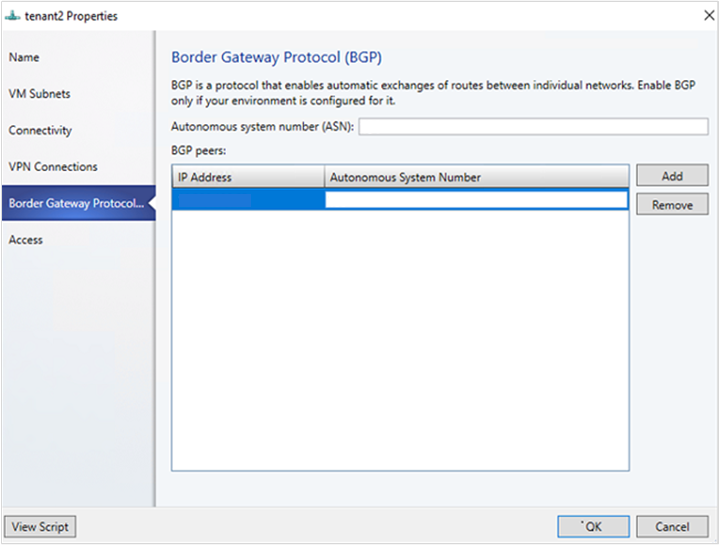
- Aby zweryfikować połączenie, spróbuj wysłać polecenie ping do zdalnego adresu IP punktu końcowego z jednej z maszyn wirtualnych w sieci maszyn wirtualnych.
Konfigurowanie tunelowania GRE
Tunele GRE umożliwiają łączność między sieciami wirtualnymi dzierżawy i sieciami zewnętrznymi. Ponieważ protokół GRE jest lekki, a obsługa protokołu GRE jest dostępna na większości urządzeń sieciowych, staje się idealnym wyborem w przypadku tunelowania, gdy szyfrowanie danych nie jest wymagane. Obsługa protokołu GRE w tunelach lokacja-lokacja (S2S) ułatwia przekazywanie ruchu między sieciami wirtualnymi dzierżawy i sieciami zewnętrznymi dzierżawców.
Użyj następującej procedury:
- Wybierz sieć maszyn wirtualnych, w której chcesz skonfigurować połączenie S2S GRE, a następnie wybierz pozycję Łączność.
- Wybierz pozycję Połącz z inną siecią za pośrednictwem tunelu VPN. Opcjonalnie, aby włączyć komunikację równorzędną BGP w centrum danych, wybierz pozycję Włącz protokół BGP (Border Gateway Protocol).
- Wybierz usługę kontrolera sieci dla urządzenia bramy.
- Wybierz pozycję Połączenia sieci>VPN Dodaj>dodaj tunel GRE.
- Wprowadź podsieć, jak pokazano na poniższym diagramie. Ta podsieć służy do kierowania pakietów z sieci maszyn wirtualnych. Ta podsieć nie musi być wstępnie skonfigurowana w centrum danych.
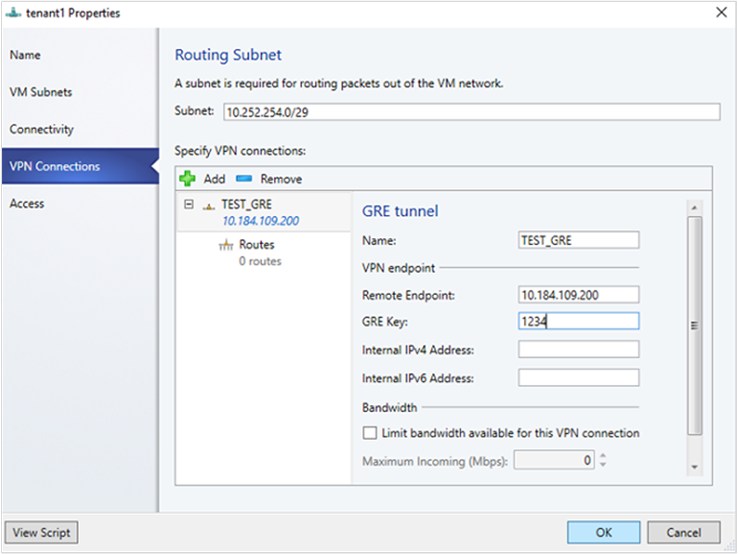
- Wprowadź nazwę połączenia i określ adres IP zdalnego punktu końcowego.
- Wprowadź klucz GRE.
- Opcjonalnie możesz wykonać pozostałe pola na tym ekranie; te wartości nie są potrzebne do skonfigurowania połączenia.
- W obszarze Trasy dodaj wszystkie podsieci zdalne, z którymi chcesz nawiązać połączenie. W przypadku wybrania opcji Włącz protokół BGP (Border Gateway Protocol) w obszarze Łączność możesz pozostawić ten ekran pusty i zamiast tego uzupełnić pola ASN, adres IP równorzędnego protokołu BGP i numer ASN na karcie Border Gateway Protocol .
- Możesz użyć wartości domyślnych dla pozostałych ustawień.
- Aby zweryfikować połączenie, spróbuj wysłać polecenie ping do zdalnego adresu IP punktu końcowego z jednej z maszyn wirtualnych w sieci maszyn wirtualnych.
Konfigurowanie połączeń protokołu IPsec i GRE w lokacji zdalnej
Na zdalnym urządzeniu równorzędnym użyj adresu IP punktu końcowego sieci maszyny wirtualnej z interfejsu użytkownika programu VMM jako adresu docelowego podczas konfigurowania połączenia IPSec\GRE.
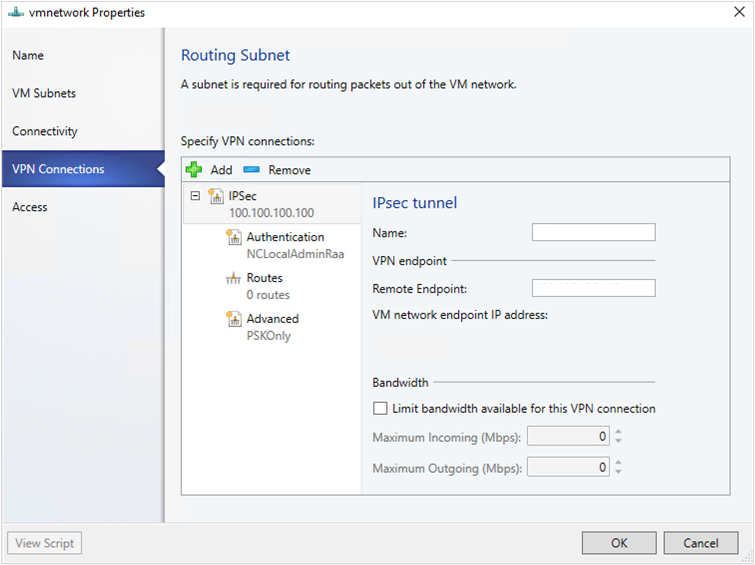
Konfigurowanie przekazywania L3
Przekazywanie L3 umożliwia łączność między infrastrukturą fizyczną w centrum danych a zwirtualizowaną infrastrukturą w chmurze wirtualizacji sieci funkcji Hyper-V.
Korzystając z przekazywania L3, maszyny wirtualne sieci dzierżawczej mogą łączyć się z siecią fizyczną za pośrednictwem bramy SDN systemu Windows Server 2016, która jest już skonfigurowana w środowisku SDN. W takim przypadku brama SDN działa jako router między zwirtualizowaną siecią a siecią fizyczną.
Aby dowiedzieć się więcej, zapoznaj się z następującymi artykułami: Brama systemu Windows Server jako brama przekazująca i wysoka dostępność bramy RAS.
Przed podjęciem próby skonfigurowania L3 upewnij się, że przed podjęciem próby skonfigurowania usługi L3 wykonaj następujące czynności:
- Upewnij się, że zalogowano cię jako administrator na serwerze programu VMM.
- Należy skonfigurować unikatową sieć logiczną następnego przeskoku z unikatowym identyfikatorem sieci VLAN dla każdej sieci maszyny wirtualnej dzierżawy, dla której należy skonfigurować przekazywanie L3. Musi istnieć mapowanie 1:1 między siecią dzierżawy i odpowiednią siecią fizyczną (z unikatowym identyfikatorem sieci VLAN).
Wykonaj następujące kroki, aby utworzyć sieć logiczną następnego przeskoku w programie SCVMM:
W konsoli programu VMM wybierz pozycję Sieci logiczne, kliknij prawym przyciskiem myszy i wybierz pozycję Utwórz sieć logiczną.
Na stronie Ustawienia wybierz pozycję Jedna połączona sieć i zaznacz pole wyboru Utwórz sieć maszyn wirtualnych o tej samej nazwie, aby umożliwić maszynom wirtualnym bezpośredni dostęp do tej sieci logicznej i Zarządzany przez kontroler sieci firmy Microsoft
Utwórz pulę adresów IP dla tej nowej sieci logicznej.
Adres IP z tej puli jest wymagany w skrypcie do konfigurowania przekazywania L3.
Poniższa tabela zawiera przykłady dynamicznych i statycznych połączeń L3.
| Parametr | Szczegóły/przykładowe wartości |
|---|---|
| L3VPNConnectionName | Nazwa zdefiniowana przez użytkownika dla połączenia sieciowego przekazującego L3. Przykład: Contoso_L3_GW |
| VmNetworkName | Nazwa sieci wirtualnej dzierżawy dostępnej za pośrednictwem połączenia sieciowego L3. Ta sieć musi istnieć podczas uruchamiania skryptu. Przykład: ContosoVMNetwork |
| NextHopVMNetworkName | Zdefiniowana przez użytkownika nazwa sieci maszyn wirtualnych następnego przeskoku, która została utworzona jako wymaganie wstępne. Reprezentuje to sieć fizyczną, która chce komunikować się z siecią maszyn wirtualnych dzierżawcy. Ta sieć musi istnieć podczas uruchamiania tego skryptu. Przykład: Contoso_L3_Network |
| LocalIPAddresses | Adresy IP do skonfigurowania w interfejsie sieciowym L3 bramy SDN. Ten adres IP musi należeć do utworzonej sieci logicznej następnego przeskoku. Należy również podać maskę podsieci. Przykład: 10.127.134.55/25 |
| PeerIPAddresses | Adres IP bramy sieci fizycznej dostępny za pośrednictwem sieci logicznej L3. Ten adres IP musi należeć do sieci logicznej następnego przeskoku utworzonej w wymaganiach wstępnych. Ten adres IP będzie służyć jako następny przeskok, gdy ruch kierowany do sieci fizycznej z sieci maszyny wirtualnej dzierżawy osiągnie bramę SDN. Przykład: 10.127.134.65 |
| GatewaySubnet | Podsieć do użycia do routingu między bramą HNV i siecią wirtualną dzierżawcy. Możesz użyć dowolnej podsieci, upewnij się, że nie nakłada się ona na sieć logiczną następnego przeskoku. Przykład:192.168.2.0/24 |
| RoutingSubnets | Trasy statyczne, które muszą znajdować się w interfejsie L3 bramy HNV. Te trasy dotyczą podsieci sieci fizycznej, które muszą być dostępne z sieci maszyn wirtualnych dzierżawy za pośrednictwem połączenia L3. |
| Włączanie protokołu BGP | Opcja włączenia protokołu BGP. Wartość domyślna: false. |
| TenantASNRoutingSubnets | Numer ASN bramy dzierżawy, tylko wtedy, gdy protokół BGP jest włączony. |
Uruchom następujący skrypt, aby skonfigurować przekazywanie L3. Zapoznaj się z powyższą tabelą, aby sprawdzić, co identyfikuje każdy parametr skryptu.
param (
[Parameter(Mandatory=$true)]
# Name of the L3 VPN connection
$L3VPNConnectionName,
[Parameter(Mandatory=$true)]
# Name of the VM network to create gateway
$VmNetworkName,
[Parameter(Mandatory=$true)]
# Name of the Next Hop one connected VM network
# used for forwarding
$NextHopVmNetworkName,
[Parameter(Mandatory=$true)]
# IPAddresses on the local side that will be used
# for forwarding
# Format should be @("10.10.10.100/24")
$LocalIPAddresses,
[Parameter(Mandatory=$true)]
# IPAddresses on the remote side that will be used
# for forwarding
# Format should be @("10.10.10.200")
$PeerIPAddresses,
[Parameter(Mandatory=$false)]
# Subnet for the L3 gateway
# default value 10.254.254.0/29
$GatewaySubnet = "10.254.254.0/29",
[Parameter(Mandatory=$false)]
# List of subnets for remote tenants to add routes for static routing
# Format should be @("14.1.20.0/24","14.1.20.0/24");
$RoutingSubnets = @(),
[Parameter(Mandatory=$false)]
# Enable BGP in the tenant space
$EnableBGP = $false,
[Parameter(Mandatory=$false)]
# ASN number for the tenant gateway
# Only applicable when EnableBGP is true
$TenantASN = "0"
)
# Import SC-VMM PowerShell module
Import-Module virtualmachinemanager
# Retrieve Tenant VNET info and exit if VM Network not available
$vmNetwork = Get-SCVMNetwork -Name $VmNetworkName;
if ($vmNetwork -eq $null)
{
Write-Verbose "VM Network $VmNetworkName not found, quitting"
return
}
# Retrieve L3 Network info and exit if VM Network not available
$nextHopVmNetwork = Get-SCVMNetwork -Name $NextHopVmNetworkName;
if ($nextHopVmNetwork -eq $null)
{
Write-Verbose "Next Hop L3 VM Network $NextHopVmNetworkName not found, quitting"
return
}
# Retrieve gateway Service and exit if not available
$gatewayDevice = Get-SCNetworkGateway | Where {$_.Model -Match "Microsoft Network Controller"};
if ($gatewayDevice -eq $null)
{
Write-Verbose "Gateway Service not found, quitting"
return
}
# Retrieve Tenant Virtual Gateway info
$vmNetworkGatewayName = $VmNetwork.Name + "_Gateway";
$VmNetworkGateway = Get-SCVMNetworkGateway -Name $vmNetworkGatewayName -VMNetwork $vmNetwork
# Create a new Tenant Virtual Gateway if not configured
if($VmNetworkGateway -eq $null)
{
if($EnableBGP -eq $false)
{
# Create a new Virtual Gateway for tenant
$VmNetworkGateway = Add-SCVMNetworkGateway -Name $vmNetworkGatewayName -EnableBGP $false -NetworkGateway $gatewayDevice -VMNetwork $vmNetwork -RoutingIPSubnet $GatewaySubnet;
}
else
{
if($TenantASN -eq "0")
{
Write-Verbose "Please specify valid ASN when using BGP"
return
}
# Create a new Virtual Gateway for tenant
$VmNetworkGateway = Add-SCVMNetworkGateway -Name $vmNetworkGatewayName -EnableBGP $true -NetworkGateway $gatewayDevice -VMNetwork $vmNetwork -RoutingIPSubnet $GatewaySubnet -AutonomousSystemNumber $TenantASN;
}
}
if ($VmNetworkGateway -eq $null)
{
Write-Verbose "Could not Find / Create Virtual Gateway for $($VmNetwork.Name), quitting"
return
}
# Check if the network connection already exists
$vpnConnection = Get-SCVPNConnection -VMNetworkGateway $VmNetworkGateway -Name $L3VPNConnectionName
if ($vpnConnection -ne $null)
{
Write-Verbose "L3 Network Connection for $($VmNetwork.Name) already configured, skipping"
}
else
{
# Create a new L3 Network connection for tenant
$vpnConnection = Add-SCVPNConnection -NextHopNetwork $nexthopvmNetwork -Name $L3VPNConnectionName -IPAddresses $LocalIPAddresses -PeerIPAddresses $PeerIPAddresses -VMNetworkGateway $VmNetworkGateway -protocol L3;
if ($vpnConnection -eq $null)
{
Write-Verbose "Could not add network connection for $($VmNetwork.Name), quitting"
return
}
Write-Output "Created VPN Connection " $vpnConnection;
}
# Add all the required static routes to the newly created network connection interface
foreach($route in $RoutingSubnets)
{
Add-SCNetworkRoute -IPSubnet $route -RunAsynchronously -VPNConnection $vpnConnection -VMNetworkGateway $VmNetworkGateway
}
Konfigurowanie przekazywania L3
Przekazywanie L3 umożliwia łączność między infrastrukturą fizyczną w centrum danych a zwirtualizowaną infrastrukturą w chmurze wirtualizacji sieci funkcji Hyper-V.
Korzystając z połączenia przesyłania dalej L3, maszyny wirtualne sieci dzierżawczej mogą łączyć się z siecią fizyczną za pośrednictwem bramy SDN systemu Windows Server 2016/2019, która jest już skonfigurowana w środowisku SDN. W takim przypadku brama SDN działa jako router między zwirtualizowaną siecią a siecią fizyczną.
Korzystając z połączenia przesyłania dalej L3, maszyny wirtualne sieci dzierżawczej mogą łączyć się z siecią fizyczną za pośrednictwem bramy SDN systemu Windows Server 2016/2019/2022, która jest już skonfigurowana w środowisku SDN. W takim przypadku brama SDN działa jako router między zwirtualizowaną siecią a siecią fizyczną.
Aby dowiedzieć się więcej, zapoznaj się z następującymi artykułami: Brama systemu Windows Server jako brama przekazująca i wysoka dostępność bramy RAS.
Przed podjęciem próby skonfigurowania połączenia L3 upewnij się, że przed podjęciem próby skonfigurowania połączenia L3 wykonaj następujące czynności:
- Upewnij się, że zalogowano cię jako administrator na serwerze programu VMM.
- Należy skonfigurować unikatową sieć logiczną następnego przeskoku z unikatowym identyfikatorem sieci VLAN dla każdej sieci maszyny wirtualnej dzierżawy, dla której należy skonfigurować przekazywanie L3. Musi istnieć mapowanie 1:1 między siecią dzierżawy i odpowiednią siecią fizyczną (z unikatowym identyfikatorem sieci VLAN).
Wykonaj następujące kroki, aby utworzyć sieć logiczną następnego przeskoku w programie VMM:
W konsoli programu VMM wybierz pozycję Sieci logiczne, kliknij prawym przyciskiem myszy i wybierz pozycję Utwórz sieć logiczną.
Na stronie Ustawienia wybierz pozycję Jedna połączona sieć i wybierz pozycję Utwórz sieć maszyn wirtualnych o tej samej nazwie, aby zezwolić maszynom wirtualnym na bezpośredni dostęp do tej sieci logicznej i Zarządzany przez kontroler sieci firmy Microsoft.
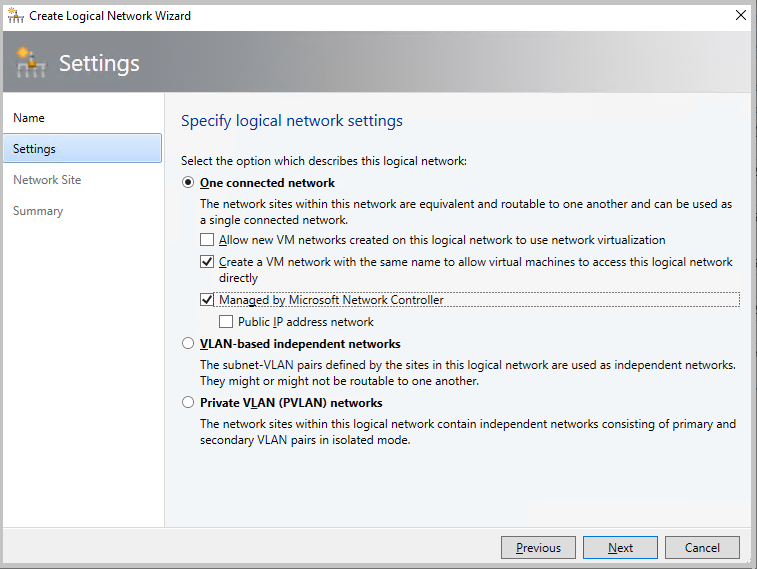
Uwaga
Z programu VMM 2019 UR1 jeden połączony typ sieci jest zmieniany jako Połączona sieć.
- Utwórz pulę adresów IP dla tej nowej sieci logicznej. Adres IP z tej puli jest wymagany do skonfigurowania przekazywania L3.
Aby skonfigurować przekazywanie L3, wykonaj następujące czynności:
Uwaga
Nie można ograniczyć przepustowości w połączeniu sieci VPN L3.
W konsoli programu VMM wybierz sieć wirtualną dzierżawy, którą chcesz połączyć z siecią fizyczną za pośrednictwem bramy L3.
Kliknij prawym przyciskiem myszy wybraną sieć wirtualną dzierżawy, wybierz pozycję Łączność właściwości>.
Wybierz pozycję Połącz z inną siecią za pośrednictwem tunelu VPN. Opcjonalnie, aby włączyć komunikację równorzędną BGP w centrum danych, wybierz pozycję Włącz protokół BGP (Border Gateway Protocol).
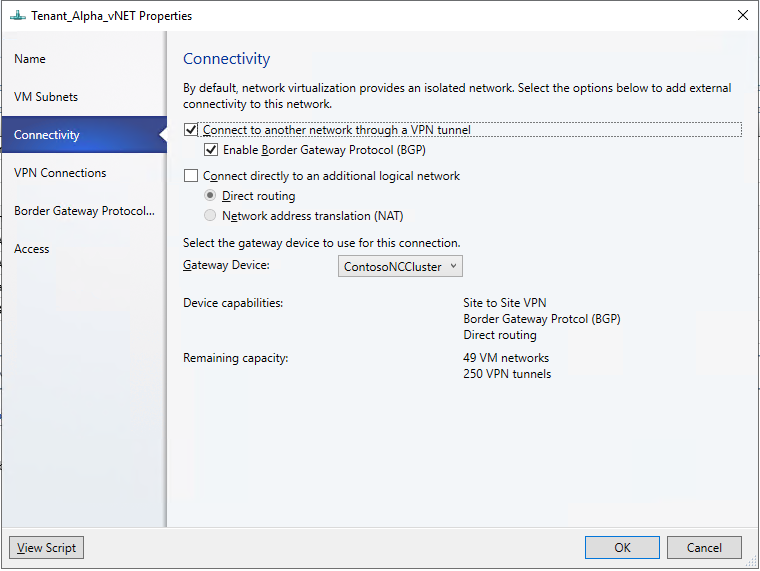
Wybierz usługę kontrolera sieci dla urządzenia bramy.
Na stronie Połączenia sieci VPN wybierz pozycję Dodaj>tunel Warstwy 3.
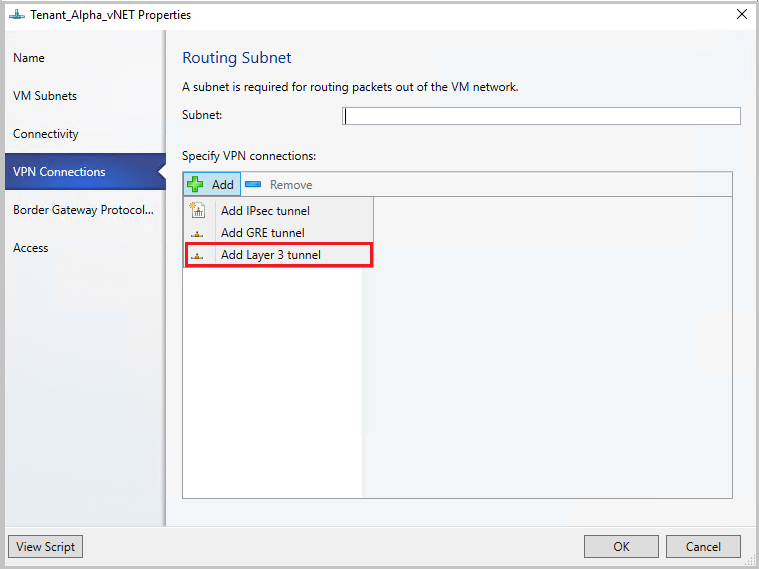
Podaj podsieć w formacie notacji CIDR dla podsieci routingu. Ta podsieć służy do kierowania pakietów z sieci maszyn wirtualnych. Nie musisz wstępnie konfigurować tej podsieci w centrum danych.

Skorzystaj z poniższych informacji i skonfiguruj połączenie L3:
| Parametr | Szczegóły |
|---|---|
| Nazwisko | Nazwa zdefiniowana przez użytkownika dla połączenia sieciowego przekazującego L3. |
| Sieć maszyn wirtualnych (NextHop) | Zdefiniowana przez użytkownika nazwa sieci maszyn wirtualnych następnego przeskoku, która została utworzona jako wymaganie wstępne. Reprezentuje to sieć fizyczną, która chce komunikować się z siecią maszyn wirtualnych dzierżawcy. Po wybraniu pozycji Przeglądaj do wyboru będą dostępne tylko sieci maszyn wirtualnych z jednymi połączonymi sieciami zarządzanymi przez usługę sieciową. |
| Adres IP elementu równorzędnego | Adres IP bramy sieci fizycznej dostępny za pośrednictwem sieci logicznej L3. Ten adres IP musi należeć do sieci logicznej następnego przeskoku utworzonej jako warunek wstępny. Ten adres IP będzie służyć jako następny przeskok, gdy ruch kierowany do sieci fizycznej z sieci maszyny wirtualnej dzierżawy osiągnie bramę SDN. Musi to być adres IPv4. Może istnieć wiele równorzędnych adresów IP i muszą być rozdzielone przecinkami. |
| Lokalne adresy IP | Adresy IP do skonfigurowania w interfejsie sieciowym L3 bramy SDN. Te adresy IP muszą należeć do sieci logicznej następnego przeskoku utworzonej jako wymaganie wstępne. Należy również podać maskę podsieci. Przykład: 10.127.134.55/25. Musi to być adres IPv4 i musi być w formacie notacji CIDR. Równorzędny adres IP i lokalne adresy IP muszą pochodzić z tej samej puli. Te adresy IP muszą należeć do podsieci zdefiniowanej w definicji sieci logicznej sieci maszyny wirtualnej. |
Jeśli używasz tras statycznych, wprowadź wszystkie podsieci zdalne, z którymi chcesz się połączyć, w obszarze Trasy.
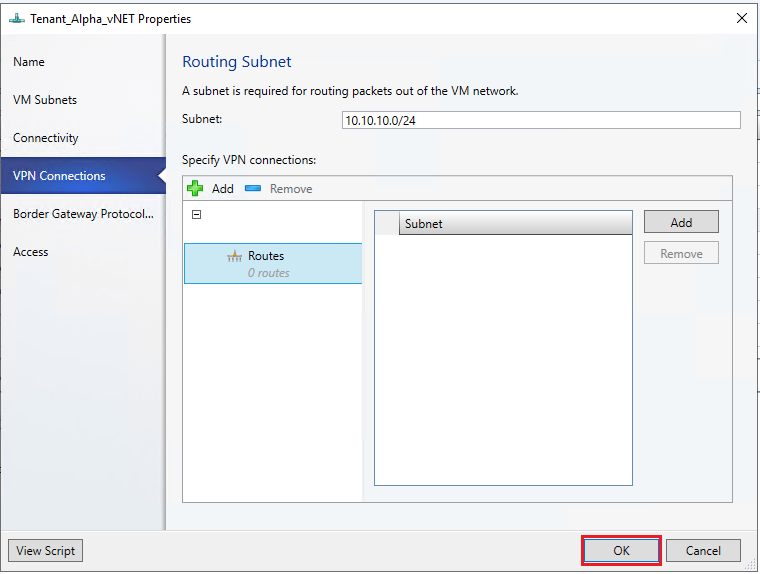
Uwaga
Należy skonfigurować trasy w sieci fizycznej dla podsieci sieci wirtualnej dzierżawy z następnym przeskokiem jako adres IP interfejsu L3 w bramie SDN (lokalny adres IP używany podczas tworzenia połączenia L3). Ma to na celu upewnienie się, że ruch powrotny do sieci wirtualnej dzierżawy jest prawidłowo kierowany przez bramę SDN.
Jeśli używasz protokołu BGP, upewnij się, że komunikacja równorzędna BGP jest ustanowiona między wewnętrznym adresem IP interfejsu bramy SDN, który znajduje się w innym przedziale na maszynie wirtualnej bramy (a nie domyślnym przedziale) i urządzeniu równorzędnym w sieci fizycznej.
Aby protokół BGP działał, należy wykonać następujące czynności:
Dodaj element równorzędny protokołu BGP dla połączenia L3. Wprowadź numer ASN, równorzędny adres IP protokołu BGP i jego numer ASN na stronie Border Gateway Protocol .
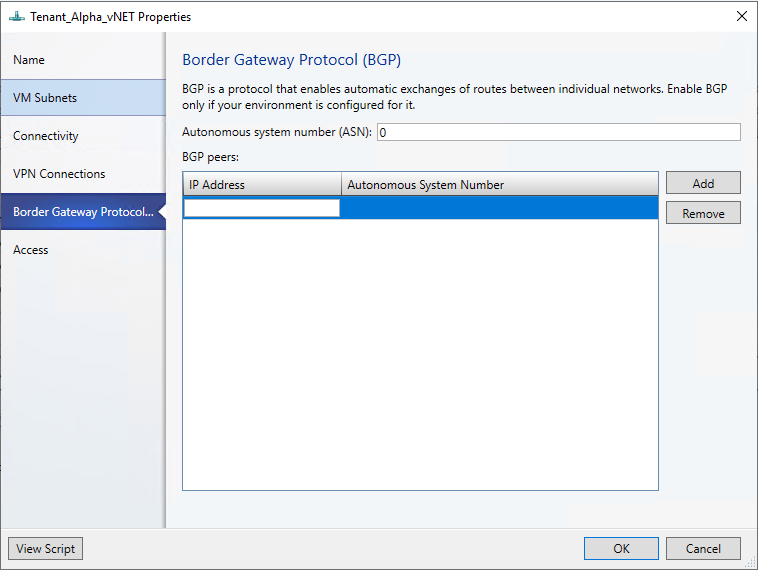
Określ wewnętrzny adres bramy SDN zgodnie z opisem w poniższej sekcji.
Utwórz element równorzędny BGP na końcu zdalnym (brama sieci fizycznej). Podczas tworzenia elementu równorzędnego protokołu BGP użyj wewnętrznego adresu bramy SDN (określonego w poprzednim kroku) jako adresu IP elementu równorzędnego.
Skonfiguruj trasę w sieci fizycznej z miejscem docelowym jako wewnętrzny adres bramy SDN i następnego przeskoku jako adres IP interfejsu L3 (wartość lokalnego adresu IP używana podczas tworzenia połączenia L3).
Uwaga
Po skonfigurowaniu połączenia L3 należy skonfigurować trasy w sieci fizycznej dla podsieci sieci wirtualnej dzierżawy z następnym przeskokiem jako adres IP interfejsu L3 w bramie SDN (parametr LocalIpAddresses w skrypcie). Ma to na celu upewnienie się, że ruch powrotny do sieci wirtualnej dzierżawy jest prawidłowo kierowany przez bramę SDN.
Możesz skonfigurować trasy statyczne lub trasy dynamiczne (za pośrednictwem protokołu BGP) za pomocą połączenia L3. Jeśli używasz tras statycznych, możesz dodać je przy użyciu polecenia Add-SCNetworkRoute zgodnie z opisem w poniższym skry skrycie.
Jeśli używasz protokołu BGP z połączeniem tunelu L3, komunikacja równorzędna BGP musi zostać ustanowiona między wewnętrznym adresem IP interfejsu bramy SDN, który znajduje się w innym przedziale na maszynie wirtualnej bramy (a nie domyślnym przedziale) i urządzenia równorzędnego w sieci fizycznej.
Aby protokół BGP działał, należy wykonać następujące czynności:
Dodaj element równorzędny BGP dla połączenia L3 przy użyciu polecenia cmdlet Add-SCBGPPeer .
Przykład: Add-SCBGPPeer -Name "peer1" -PeerIPAddress "12.13.14.15" -PeerASN 15 -VMNetworkGateway $VmNetworkGateway
Określ wewnętrzny adres bramy SDN zgodnie z opisem w poniższej sekcji.
Utwórz element równorzędny BGP na końcu zdalnym (brama sieci fizycznej). Podczas tworzenia elementu równorzędnego BGP użyj wewnętrznego adresu bramy SDN (określonego w kroku 2 powyżej) jako adresu IP elementu równorzędnego.
Skonfiguruj trasę w sieci fizycznej z miejscem docelowym jako wewnętrzny adres bramy SDN i następnego przeskoku jako adres IP interfejsu L3 (LocalIPAddresses parametr w skrypcie).
Określanie wewnętrznego adresu bramy sieci SDN
Postępuj zgodnie z następującą procedurą:
Uruchom następujące polecenia cmdlet programu PowerShell na komputerze zainstalowanym przez kontroler sieci lub komputerze skonfigurowanym jako klient kontrolera sieci:
$gateway = Get-NetworkControllerVirtualGateway -ConnectionUri <REST uri of your deployment>
$gateway.Properties.NetworkConnections.Properties.IPAddresses
Wyniki tego polecenia mogą wyświetlać wiele bram wirtualnych w zależności od liczby skonfigurowanych połączeń bramy przez dzierżawców. Każda brama wirtualna może mieć wiele połączeń (IPSec, GRE, L3).
Jak już znasz adres IP interfejsu L3 (LocalIPAddresses) połączenia, możesz zidentyfikować poprawne połączenie na podstawie tego adresu IP. Po poprawnym połączeniu sieciowym uruchom następujące polecenie (w odpowiedniej bramie wirtualnej), aby uzyskać adres IP routera protokołu BGP bramy wirtualnej.
$gateway.Properties.BgpRouters.Properties.RouterIp
Wynikiem tego polecenia jest adres IP, który należy skonfigurować na routerze zdalnym jako równorzędny adres IP.
Konfigurowanie selektora ruchu z poziomu programu PowerShell programu VMM
Użyj następującej procedury:
Uwaga
Używane wartości to tylko przykłady.
Utwórz selektor ruchu przy użyciu następujących parametrów.
$t= new-object Microsoft.VirtualManager.Remoting.TrafficSelector $t.Type=7 // IPV4=7, IPV6=8 $t.ProtocolId=6 // TCP =6, reference: https://en.wikipedia.org/wiki/List_of_IP_protocol_numbers $t.PortEnd=5090 $t.PortStart=5080 $t.IpAddressStart=10.100.101.10 $t.IpAddressEnd=10.100.101.100Skonfiguruj powyższy selektor ruchu przy użyciu parametru -LocalTrafficSelectors polecenia Add-SCVPNConnection lub Set-SCVPNConnection.
Opinia
Dostępne już wkrótce: W 2024 r. będziemy stopniowo wycofywać zgłoszenia z serwisu GitHub jako mechanizm przesyłania opinii na temat zawartości i zastępować go nowym systemem opinii. Aby uzyskać więcej informacji, sprawdź: https://aka.ms/ContentUserFeedback.
Prześlij i wyświetl opinię dla