Konwertowanie maszyny wirtualnej VMware na funkcję Hyper-V w sieci szkieletowej programu VMM
W tym artykule opisano sposób konwertowania maszyn wirtualnych VMware w sieci szkieletowej programu System Center Virtual Machine Manager (VMM) na funkcję Hyper-V.
Maszyny wirtualne można przekonwertować przy użyciu kreatora Konwertowanie maszyny wirtualnej. Tego kreatora można użyć z poziomu konsoli programu VMM.
Program VMM 2019 UR3 obsługuje konwersję maszyn wirtualnych VMware na funkcje Hyper-V i Azure Stack HCI 20H2. Dowiedz się więcej o obsłudze usługi Azure Stack HCI 20H2.
Ważne
- Zobacz wymagania systemowe dotyczące obsługiwanych wersji programu vSphere (ESXi).
- Nie można konwertować stacji roboczych VMware.
- Nie można konwertować maszyn wirtualnych z wirtualnymi dyskami twardymi podłączonymi do magistrali IDE.
- Aplikacje antywirusowe muszą być obsługiwane.
- Konwersje online nie są obsługiwane. Należy wyłączyć maszyny wirtualne VMware.
- Narzędzia VMware należy odinstalować z systemu operacyjnego gościa maszyny wirtualnej.
- Zalecamy uaktualnienie do wersji VMM 2022 UR2, aby przekonwertować maszyny wirtualne VMware na funkcję Hyper-V cztery razy szybciej.
Uwaga
Zalecamy, aby nie więcej niż dziesięć konwersji było wyzwalanych równolegle z tego samego źródła ESXi do tego samego miejsca docelowego funkcji Hyper-V. Jeśli para źródłowa jest inna, program VMM może obsługiwać równolegle maksymalnie 100 konwersji maszyn wirtualnych z pozostałymi konwersjami w kolejce. Zalecamy jednak przemieszczanie konwersji maszyn wirtualnych w mniejszych partiach w celu zwiększenia wydajności.
Uwaga
Po konwersji wszystkie dyski maszyn wirtualnych z wyjątkiem dysku systemu operacyjnego będą w trybie offline. Jest to spowodowane tym, że NewDiskPolicy parametr jest domyślnie ustawiony na wartość offlineALL na maszynach wirtualnych VMware. Aby zastąpić to i mieć nowe dyski przeniesione do trybu online po konwersji, przed zainicjowanie konwersji można wprowadzić jedną z następujących zmian w zasadach dysku maszyny wirtualnej VMware:
Set-StorageSetting -NewDiskPolicy OfflineShared: Aby mieć wszystkie nowe dyski magistrali udostępnionej w trybie offline i wszystkie nowe dyski magistrali lokalnej w trybie onlineSet-StorageSetting -NewDiskPolicy OnlineAll: Aby mieć wszystkie nowe dyski w trybie online, niezależnie od tego, czy dyski znajdują się w lokalnej lub udostępnionej magistrali.
Ważne
- Zobacz wymagania systemowe dotyczące obsługiwanych wersji programu vSphere (ESXi).
- Nie można konwertować stacji roboczych VMware.
- Nie można konwertować maszyn wirtualnych z wirtualnymi dyskami twardymi podłączonymi do magistrali IDE.
- Aplikacje antywirusowe muszą być obsługiwane.
- Konwersje online nie są obsługiwane. Należy wyłączyć maszyny wirtualne VMware.
- Narzędzia VMware należy odinstalować z systemu operacyjnego gościa maszyny wirtualnej.
Uwaga
Zalecamy, aby nie więcej niż dziesięć konwersji było wyzwalanych równolegle z tego samego źródła ESXi do tego samego miejsca docelowego funkcji Hyper-V. Jeśli para źródłowa jest inna, program VMM może obsługiwać równolegle maksymalnie 100 konwersji maszyn wirtualnych z pozostałymi konwersjami w kolejce. Zalecamy jednak przemieszczanie konwersji maszyn wirtualnych w mniejszych partiach w celu zwiększenia wydajności.
Uwaga
Po konwersji wszystkie dyski maszyn wirtualnych z wyjątkiem dysku systemu operacyjnego będą w trybie offline. Jest to spowodowane tym, że NewDiskPolicy parametr jest domyślnie ustawiony na wartość offlineALL na maszynach wirtualnych VMware. Aby zastąpić to i mieć nowe dyski przeniesione do trybu online po konwersji, przed zainicjowanie konwersji można wprowadzić jedną z następujących zmian w zasadach dysku maszyny wirtualnej VMware:
Set-StorageSetting -NewDiskPolicy OfflineShared: Aby mieć wszystkie nowe dyski magistrali udostępnionej w trybie offline i wszystkie nowe dyski magistrali lokalnej w trybie onlineSet-StorageSetting -NewDiskPolicy OnlineAll: Aby mieć wszystkie nowe dyski w trybie online, niezależnie od tego, czy dyski znajdują się w lokalnej lub udostępnionej magistrali.
Ważne
- Zobacz wymagania systemowe dotyczące obsługiwanych wersji programu vSphere (ESXi).
- Nie można konwertować stacji roboczych VMware.
- Nie można konwertować maszyn wirtualnych z wirtualnymi dyskami twardymi podłączonymi do magistrali IDE.
- Aplikacje antywirusowe muszą być obsługiwane.
- Konwersje online nie są obsługiwane. Należy wyłączyć maszyny wirtualne VMware.
- Narzędzia VMware należy odinstalować z systemu operacyjnego gościa maszyny wirtualnej.
- Zalecamy uaktualnienie do wersji VMM 2022 UR2, aby przekonwertować maszyny wirtualne VMware na funkcję Hyper-V cztery razy szybciej.
Uwaga
Zalecamy, aby nie więcej niż dziesięć konwersji było wyzwalanych równolegle z tego samego źródła ESXi do tego samego miejsca docelowego funkcji Hyper-V. Jeśli para źródłowa jest inna, program VMM może obsługiwać równolegle maksymalnie 100 konwersji maszyn wirtualnych z pozostałymi konwersjami w kolejce. Zalecamy jednak przemieszczanie konwersji maszyn wirtualnych w mniejszych partiach w celu zwiększenia wydajności.
Uwaga
Po konwersji wszystkie dyski maszyn wirtualnych z wyjątkiem dysku systemu operacyjnego będą w trybie offline. Jest to spowodowane tym, że NewDiskPolicy parametr jest domyślnie ustawiony na wartość offlineALL na maszynach wirtualnych VMware. Aby zastąpić to i mieć nowe dyski przeniesione do trybu online po konwersji, przed zainicjowanie konwersji można wprowadzić jedną z następujących zmian w zasadach dysku maszyny wirtualnej VMware:
Set-StorageSetting -NewDiskPolicy OfflineShared: Aby mieć wszystkie nowe dyski magistrali udostępnionej w trybie offline i wszystkie nowe dyski magistrali lokalnej w trybie onlineSet-StorageSetting -NewDiskPolicy OnlineAll: Aby mieć wszystkie nowe dyski w trybie online, niezależnie od tego, czy dyski znajdują się w lokalnej lub udostępnionej magistrali.
Obecnie istnieje kilka metod konwertowania maszyn wirtualnych VMware na funkcję Hyper-V:
Kreator konwersji maszyny wirtualnej: możesz użyć tego kreatora z konsoli programu VMM.
Ważne
- Zobacz wymagania systemowe dotyczące obsługiwanych wersji programu vSphere (ESXi).
- Nie można konwertować stacji roboczych VMware.
- Nie można konwertować maszyn wirtualnych z wirtualnymi dyskami twardymi podłączonymi do magistrali IDE.
- Aplikacje antywirusowe muszą być obsługiwane.
- Konwersje online nie są obsługiwane. Należy wyłączyć maszyny wirtualne VMware.
- Narzędzia VMware należy odinstalować z systemu operacyjnego gościa maszyny wirtualnej.
Konwerter maszyn wirtualnych firmy Microsoft: to autonomiczne narzędzie konwertuje maszyny wirtualne VMware na hosty funkcji Hyper-V lub maszyny wirtualne platformy Azure. Konwertuje również maszyny fizyczne i dyski na hosty funkcji Hyper-V.
Ważne
To narzędzie osiągnęło koniec wsparcia.
Konwertowanie przy użyciu kreatora
- Wybierz pozycję Maszyny wirtualne i usługi>Strona główna>Tworzenie>maszyn wirtualnych Konwertuj maszynę>wirtualną.
- W kreatorze >Konwertowanie maszyny wirtualnej Wybierz źródło wybierz pozycję Przeglądaj, a następnie w obszarze Wybierz źródło maszyn wirtualnych programu VMware wybierz maszyny wirtualne VMware, które chcesz przekonwertować.
- W obszarze Określ tożsamość maszyny wirtualnej zmodyfikuj nazwę i opis maszyny zgodnie z potrzebami.
- W obszarze Konfiguracja maszyny wirtualnej określ liczbę procesorów i ustawień pamięci.
- W obszarze Wybierz hosta wybierz hosta funkcji Hyper-V/Azure Stack HCI (dotyczy programu VMM 2019 UR3 lub nowszego) do umieszczania. W obszarze Wybierz ścieżkę skonfiguruj lokalizację przechowywania na hoście dla plików maszyny wirtualnej. Zostaną wyświetlone domyślne ścieżki maszyn wirtualnych.
- W obszarze Wybierz sieci wybierz sieć logiczną, sieć wirtualną i sieć VLAN odpowiednio do zastosowania.
- W obszarze Dodaj właściwości skonfiguruj wymagane ustawienia. W obszarze Podsumowanie przejrzyj ustawienia i wybierz pozycję Uruchom maszynę wirtualną po wdrożeniu jej w razie potrzeby.
- Wybierz pozycję Utwórz , aby rozpocząć konwersję. Zweryfikuj konwersję maszyny wirtualnej na maszynach wirtualnych i maszynach wirtualnych home show>usług.>>
Konwertowanie maszyny wirtualnej opartej na technologii EFI na maszynę wirtualną 2. generacji funkcji Hyper-V
Program System Center VMM umożliwia migrację maszyn wirtualnych VMware opartych na technologii EFI do funkcji Hyper-V. Maszyny wirtualne VMware migrowane do platformy Microsoft Hyper-V mogą teraz korzystać z funkcji generacji 2.
Kreator konwertowania maszyny wirtualnej umożliwia tę migrację. Na podstawie typu oprogramowania układowego (BIOS lub EFI) kreator wybiera i domyślnie odpowiednio wybiera generację maszyny wirtualnej funkcji Hyper-V.
Kreator konwertowania maszyny wirtualnej umożliwia tę migrację. Na podstawie typu oprogramowania układowego (BIOS lub EFI) kreator wybiera i domyślnie odpowiednio wybiera generację maszyny wirtualnej funkcji Hyper-V.
- Maszyny wirtualne oparte na systemie BIOS są migrowane do maszyn wirtualnych funkcji Hyper-V generacji 1.
- Maszyny wirtualne oparte na technologii EFI są migrowane do maszyn wirtualnych funkcji Hyper-V generacji 2.
Przed rozpoczęciem
Upewnij się, że zostały spełnione następujące wymagania wstępne:
- Maszyny wirtualne VMware z typem oprogramowania układowego efI
- Hosty VMware ESXi dodane w programie System Center VMM
Procedura konwersji
Aby przeprowadzić konwersję, wykonaj powyższe czynności i wybierz pozycję Generacja 2 w kroku 4.
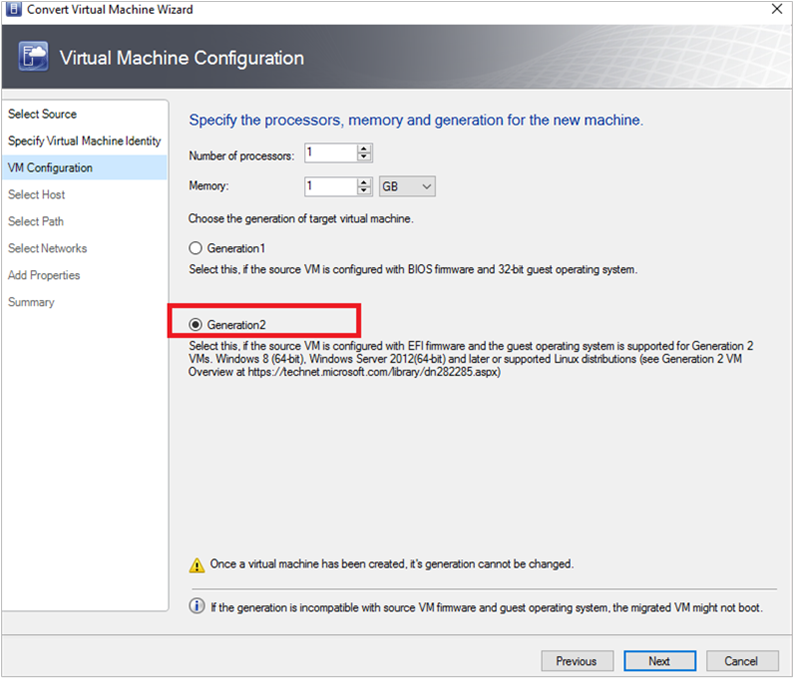
Po przekonwertowaniu maszyny wirtualnej możesz zobaczyć maszynę wirtualną generacji 2, jak pokazano na poniższej ilustracji:
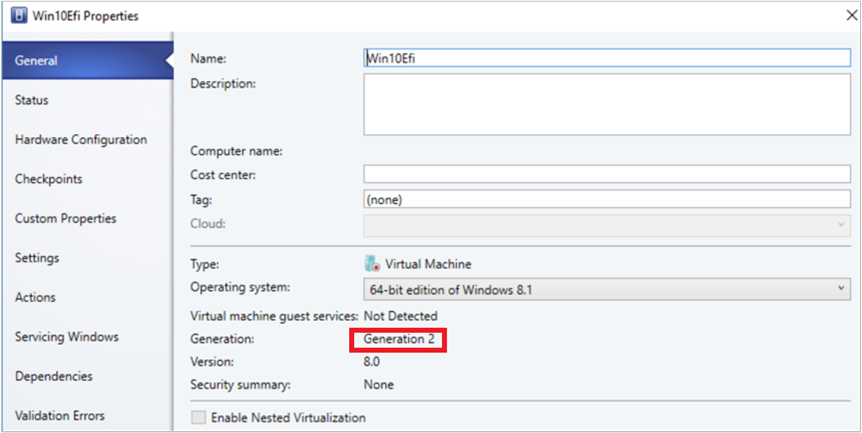
Uwaga
- Polecenia programu PowerShell umożliwiają podanie typu dysku docelowej maszyny wirtualnej funkcji Hyper-V, która umożliwi migrowanie dysku aprowizowanego za pomocą oprogramowania VMware jako dysku dynamicznego funkcji Hyper-V lub odwrotnie na podstawie wymagań.
Konwertowanie przy użyciu poleceń cmdlet programu PowerShell
Oto przykładowe polecenia cmdlet:
New-SCV2V -VMHost <Host> -VMXPath <string> [-EnableVMNetworkOptimization <bool>] [-EnableMACAddressSpoofing
<bool>] [-VMMServer <ServerConnection>] [-LibraryServer <LibraryServer>] [-JobGroup <guid>] [-Trigger] [-VhdType
{UnknownType | DynamicallyExpanding | FixedSize}] [-VhdFormat {VHD | VHDX}] [-Description <string>] [-Name
<string>] [-Owner <string>] [-UserRole <UserRole>] [-Path <string>] [-StartVM] [-CPUCount <byte>]
[-CPURelativeWeight <int>] [-CPUType <ProcessorType>] [-MemoryMB <int>] [-Generation <int>] [-DelayStartSeconds
<int>] [-StartAction {NeverAutoTurnOnVM | AlwaysAutoTurnOnVM | TurnOnVMIfRunningWhenVSStopped}] [-StopAction
{SaveVM | TurnOffVM | ShutdownGuestOS}] [-LogicalNetwork <LogicalNetwork>] [-VMNetwork <VMNetwork>]
[-NoConnection] [-MACAddress <string>] [-MACAddressType <string>] [-SourceNetworkConnectionID <string>]
[-VirtualNetwork <VirtualNetwork>] [-VirtualNetworkAdapter <VirtualNetworkAdapter>] [-VLanEnabled <bool>] [-VLanID
<uint16>] [-OverridePatchPath <string>] [-SkipInstallVirtualizationGuestServices] [-NetworkLocation <string>]
[-NetworkTag <string>] [-RunAsynchronously] [-PROTipID <guid>] [-JobVariable <string>] [<CommonParameters>]
Szybsze konwertowanie maszyn wirtualnych VMware na funkcję Hyper-V
- W ramach wymagań wstępnych do rozpoczęcia konwertowania maszyn wirtualnych VMware na funkcję Hyper-V cztery razy szybciej uaktualnij program SCVMM 2022 UR2 lub nowszy.
- W ramach programu SCVMM 2022 UR2 nowy rejestr o nazwie V2VTransferChunkSizeBytes jest wprowadzany w folderze HKLM:\SOFTWARE\Microsoft\Microsoft System Center Virtual Machine Manager Agent na hostach funkcji Hyper-V zarządzanych przez program SCVMM.
- Ten rejestr typu REG_DWORD z wartością 2147483648, która jest 2 GB w bajtach, musi być ustawiona na każdym hoście funkcji Hyper-V zarządzanym przez program VMM, uruchamiając ten skrypt z konsoli programu VMM.
- Alternatywnie, jeśli chcesz ustawić tę wartość rejestru na jednym hoście, a nie na wszystkich hostach, uruchom ten skrypt z konsoli programu VMM.
- Po ustawieniu tej wartości rejestru, jeśli usuniesz wszystkie hosty funkcji Hyper-V z programu SCVMM, nieaktualne wpisy dla tego rejestru mogą pozostać. Jeśli te same hosty zostaną ponownie dodane do programu SCVMM, zostanie honorowana poprzednia wartość rejestru V2VTransferChunkSizeBytes .
Zmienianie rozmiaru fragmentu odczytu i zapisu na dysku
W programie VMM 2025 rozmiar fragmentu konwersji maszyny wirtualnej VMware do funkcji Hyper-V jest domyślnie ustawiony na 2 GB. Aby zmienić ten rozmiar fragmentu, wykonaj następującą procedurę:
- Rozmiar fragmentu transferu jest określany przez rejestr o nazwie V2VTransferChunkSizeBytes w HKLM:\SOFTWARE\Microsoft\Microsoft System Center Virtual Machine Manager Agent na hostach funkcji Hyper-V zarządzanych przez program SCVMM.
- Ten rejestr typu REG_DWORD jest ustawiany z wartością 2147483648, która jest 2 GB w bajtach. Zmień rozmiar fragmentu na każdym hoście funkcji Hyper-V zarządzanym przez program VMM, uruchamiając ten skrypt z konsoli programu VMM po zmodyfikowaniu rozmiaru fragmentu w skrycie zgodnie z potrzebami.
- Alternatywnie, jeśli chcesz zmienić tę wartość rejestru na jednym hoście, a nie na wszystkich hostach, uruchom ten skrypt z konsoli programu VMM po zmodyfikowaniu rozmiaru fragmentu w skrypcie zgodnie z potrzebami.
- Po zmianie tej wartości rejestru, jeśli usuniesz wszystkie hosty funkcji Hyper-V z programu SCVMM, nieaktualne wpisy dla tego rejestru mogą pozostać. Jeśli te same hosty zostaną ponownie dodane do programu SCVMM, zostanie honorowana poprzednia wartość rejestru V2VTransferChunkSizeBytes .
Następne kroki
Zarządzanie ustawieniami maszyny wirtualnej.