Konfigurowanie zagnieżdżonej maszyny wirtualnej jako hosta
Wirtualizacja zagnieżdżona umożliwia uruchamianie funkcji Hyper-V wewnątrz maszyny wirtualnej funkcji Hyper-V. Innymi słowy, w przypadku wirtualizacji zagnieżdżonej można zwirtualizować sam host funkcji Hyper-V. Wirtualizację zagnieżdżonych można włączyć poza pasmem przy użyciu programu PowerShell i konfiguracji hosta funkcji Hyper-V.
Za pomocą tej funkcji można zmniejszyć wydatki związane z infrastrukturą na potrzeby scenariuszy tworzenia i testowania bez konieczności korzystania z poszczególnych sprzętów.
Za pomocą programu System Center Virtual Machine Manager (VMM) można włączyć i wyłączyć funkcję wirtualizacji zagnieżdżonej za pomocą konsoli programu VMM. Zagnieżdżona maszyna wirtualna (VM) można skonfigurować jako hosta w programie VMM i wykonywać operacje hosta z programu VMM na tej maszynie wirtualnej. Na przykład optymalizacja dynamiczna programu VMM uwzględnia zagnieżdżonego hosta maszyny wirtualnej do umieszczania.
Włącz wirtualizację zagnieżdżonych na maszynie wirtualnej, a następnie skonfiguruj ją jako hosta.
Uwaga
Aplikacje wirtualizacji inne niż Funkcja Hyper-V nie są obsługiwane na maszynach wirtualnych funkcji Hyper-V i mogą zakończyć się niepowodzeniem. Obejmuje to dowolne oprogramowanie, które wymaga rozszerzeń wirtualizacji sprzętu.
Przed rozpoczęciem
Upewnij się, że zostały spełnione następujące wymagania wstępne:
- Host funkcji Hyper-V z systemem Windows Server 2019/2022/2025.
- Maszyna wirtualna funkcji Hyper-V z systemem Windows Server 2019/2022/2025.
- Maszyna wirtualna funkcji Hyper-V z konfiguracją w wersji 8.0 lub nowszej.
- Procesor Intel z technologią VT-x i EPT.
Upewnij się, że zostały spełnione następujące wymagania wstępne:
- Host funkcji Hyper-V z systemem Windows Server 2019, Windows Server 2022.
- Maszyna wirtualna funkcji Hyper-V z systemem Windows Server 2019, Windows Server 2022.
- Maszyna wirtualna funkcji Hyper-V z konfiguracją w wersji 8.0 lub nowszej.
- Procesor Intel z technologią VT-x i EPT.
Upewnij się, że zostały spełnione następujące wymagania wstępne:
- Host funkcji Hyper-V z systemem Windows Server 2016, Windows Server 2019.
- Maszyna wirtualna funkcji Hyper-V z systemem Windows Server 2016, Windows Server 2019.
- Maszyna wirtualna funkcji Hyper-V z konfiguracją w wersji 8.0 lub nowszej.
- Procesor Intel z technologią VT-x i EPT.
Włączanie wirtualizacji sieci
Administratorzy/administratorzy delegowani mogą konfigurować wirtualizację zagnieżdżonych przy użyciu programu VMM. Użyj następujących procedur:
Włączanie wirtualizacji zagnieżdżonej na istniejącej maszynie wirtualnej
Zidentyfikuj maszynę wirtualną, która spełnia powyższe wymagania wstępne.
Upewnij się, że maszyna wirtualna jest w stanie Zatrzymano .
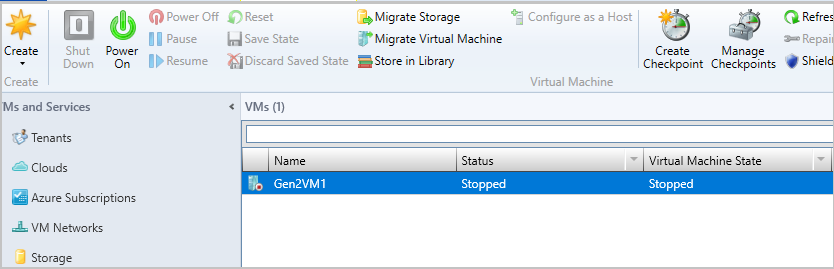
Kliknij prawym przyciskiem myszy maszynę wirtualną, aby przejrzeć jej właściwości.
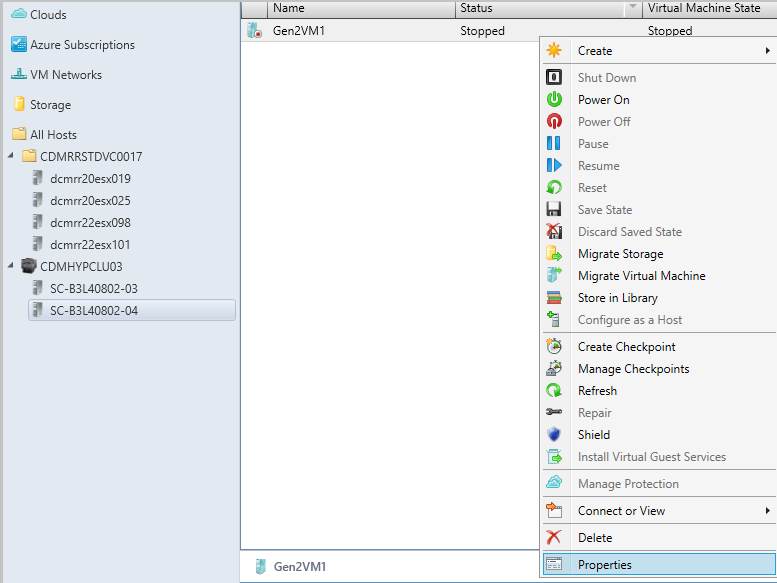
W obszarze Ogólne wybierz pozycję Włącz wirtualizację zagnieżdżona.
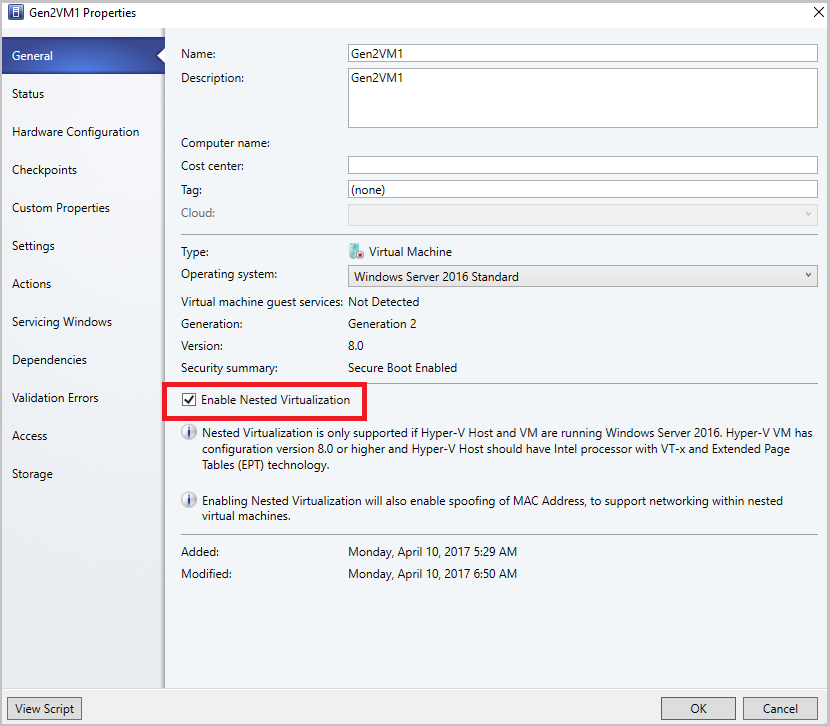
Konfigurowanie zagnieżdżonej maszyny wirtualnej jako hosta
Włącz następujące reguły zapory dla ruchu przychodzącego i wychodzącego na zagnieżdżonej maszynie wirtualnej, którą chcesz skonfigurować jako host.
Reguły zapory dla ruchu przychodzącego
- Udostępnianie plików i drukarek
- Zdalne zarządzanie systemem Windows (HTTP-In)
- Instrumentacja zarządzania windows
Reguły zapory dla ruchu wychodzącego
- Udostępnianie plików i drukarek
- Instrumentacja zarządzania Windows (WMI-Out)
Upewnij się, że maszyna wirtualna jest w stanie Uruchomiony . Uruchom maszynę wirtualną, jeśli nie jest uruchomiona.
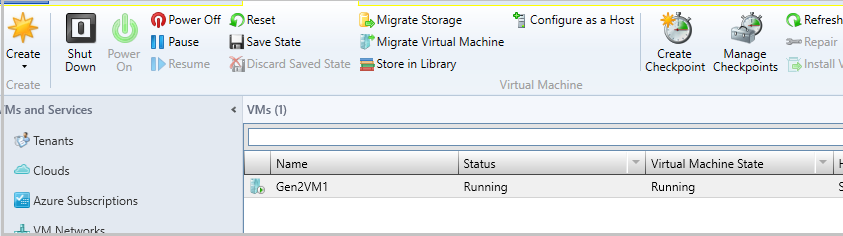
Kliknij prawym przyciskiem myszy maszynę wirtualną i wybierz polecenie Konfiguruj jako host. Zostanie wyświetlony kreator Dodawania zasobu .
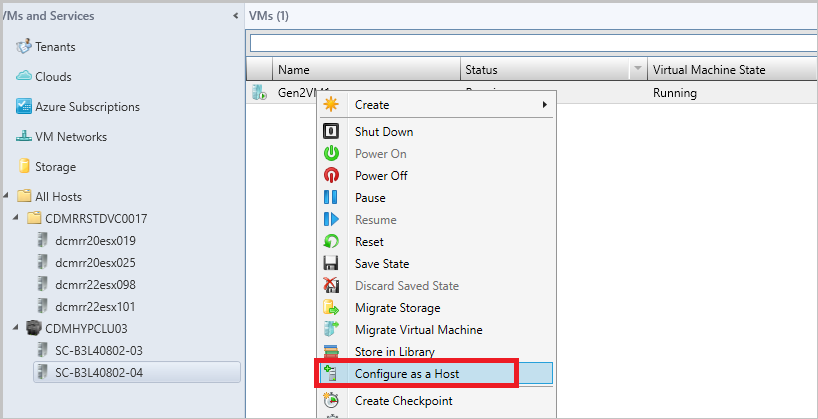
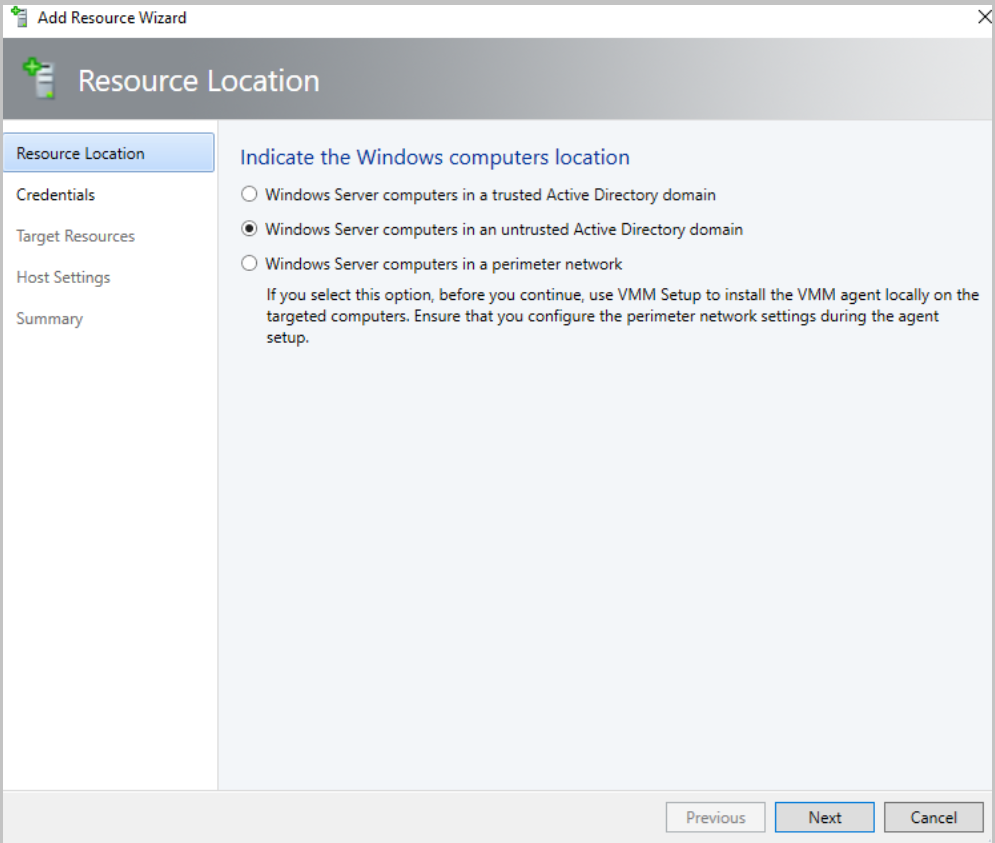
Uruchom kreatora, wybierz odpowiednie opcje i ukończ pracę kreatora.
Wyłączanie wirtualizacji zagnieżdżonej
Wybierz hosta lub maszynę wirtualną, dla której jest włączona wirtualizacja zagnieżdżona.
Upewnij się, że maszyna wirtualna jest w stanie Zatrzymano . Zatrzymaj maszynę wirtualną, jeśli jest uruchomiona.
Kliknij prawym przyciskiem myszy maszynę wirtualną, aby przejrzeć jej właściwości.
W obszarze Ogólne wyczyść pole wyboru Włącz wirtualizację zagnieżdżoną.
Uwaga
Przed wyłączeniem wirtualizacji zagnieżdżonej sprawdź notatkę w dolnej części strony kreatora.
Wirtualizacja zagnieżdżona w 2019 r. ur1
W programie VMM 2019 UR1 oprócz włączania wirtualizacji zagnieżdżonej na istniejącej maszynie wirtualnej można również włączyć wirtualizację zagnieżdżonych podczas tworzenia nowych maszyn wirtualnych za pomocą szablonów maszyn wirtualnych, szablonów usług lub kreatora tworzenia maszyn wirtualnych w konsoli programu VMM.
Włączanie wirtualizacji zagnieżdżonej za pomocą szablonów maszyn wirtualnych
Włączanie wirtualizacji zagnieżdżonej za pomocą kreatora tworzenia maszyn wirtualnych
Włączanie wirtualizacji zagnieżdżonej za pomocą szablonów usług
Włączanie wirtualizacji zagnieżdżonej za pomocą szablonów maszyn wirtualnych
Wirtualizację zagnieżdżonych można włączyć na maszynach wirtualnych utworzonych za pomocą szablonu maszyny wirtualnej.
Uwaga
Upewnij się, że maszyny wirtualne, które zostaną utworzone przy użyciu tych szablonów, spełniają powyższe wymagania wstępne.
Aby włączyć wirtualizację zagnieżdżonych, w Kreatorze tworzenia szablonu maszyny wirtualnej wybierz pozycję Wybierz źródło i wybierz pozycję Włącz wirtualizację zagnieżdżona w okienku po prawej stronie kreatora.
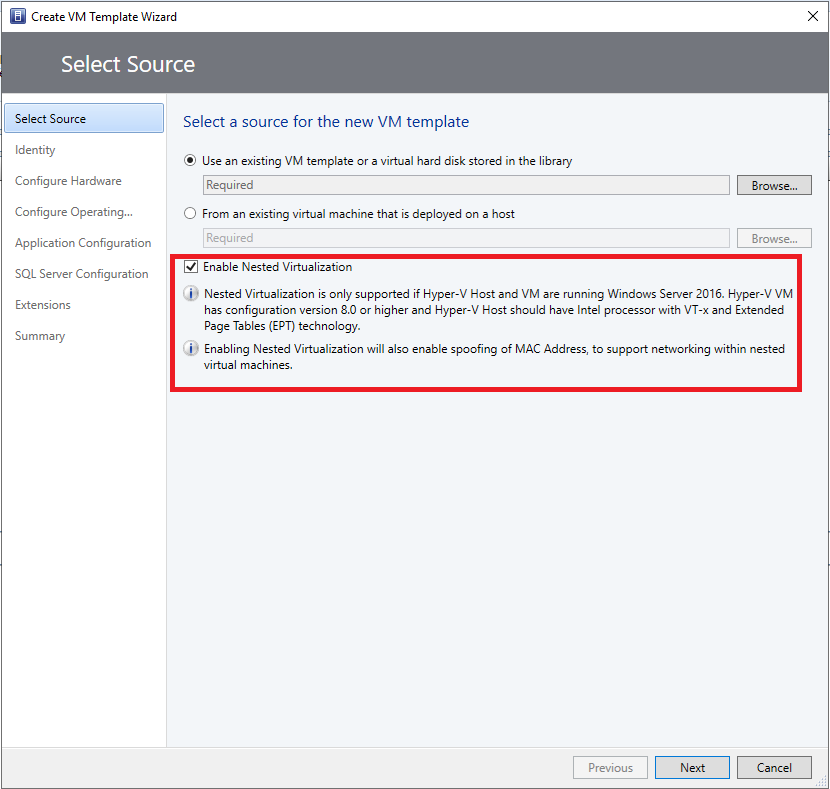
Włączanie wirtualizacji zagnieżdżonej za pomocą kreatora tworzenia maszyn wirtualnych
Wirtualizację zagnieżdżonych można włączyć na maszynach wirtualnych utworzonych za pomocą kreatora tworzenia maszyn wirtualnych.
Uwaga
Upewnij się, że maszyny wirtualne, które zostaną utworzone przy użyciu tego kreatora, spełniają powyższe wymagania wstępne.
Aby włączyć wirtualizację zagnieżdżonych, w kreatorze Tworzenie maszyn wirtualnych wybierz pozycję Wybierz źródło i wybierz pozycję Włącz wirtualizację zagnieżdżonych w okienku po prawej stronie kreatora.
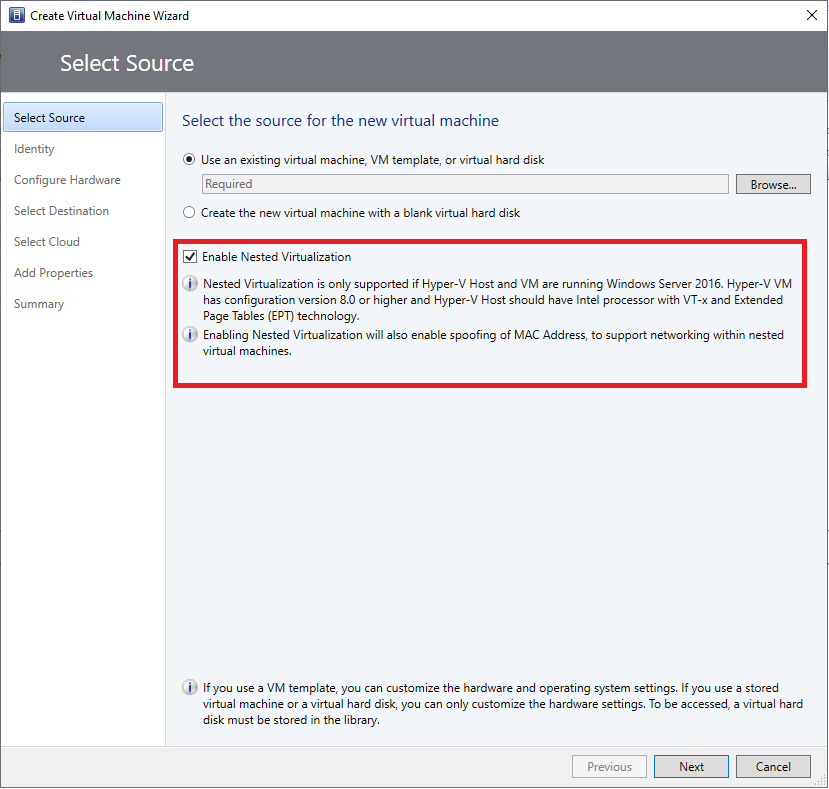
Włączanie wirtualizacji zagnieżdżonej za pomocą szablonu usługi
Wirtualizację zagnieżdżonych można włączyć na maszynach wirtualnych utworzonych za pomocą szablonów usług.
Uwaga
Upewnij się, że maszyny wirtualne, które zostaną utworzone przy użyciu tego szablonu, spełniają powyższe wymagania wstępne.
Aby włączyć wirtualizację zagnieżdżonych, w obszarze Właściwości pojedynczej warstwy wybierz pozycję Ogólne, a następnie wybierz pozycję Włącz wirtualizację zagnieżdżonych w okienku po prawej stronie kreatora.
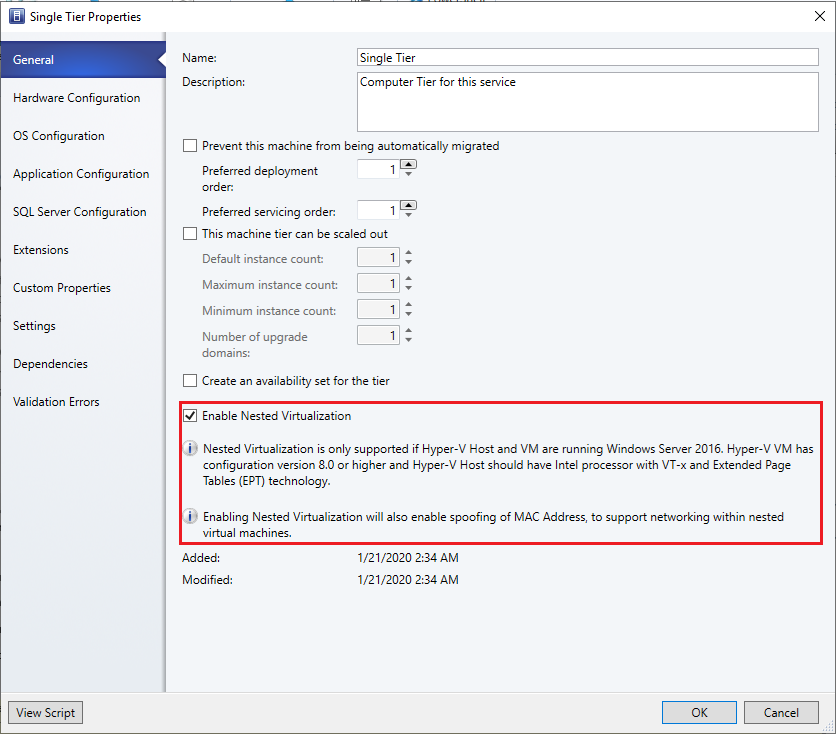
Następne kroki
Uruchom funkcję Hyper-V na zagnieżdżonej maszynie wirtualnej.