Konfigurowanie ustawień maszyny wirtualnej w sieci szkieletowej obliczeń programu VMM
W tym artykule opisano sposób konfigurowania ustawień wydajności i dostępności maszyn wirtualnych w sieci szkieletowej programu System Center — Virtual Machine Manager (VMM).
Ustawienia obejmują zmianę właściwości maszyny wirtualnej i konfigurowanie opcji wydajności, takich jak jakość magazynu (QoS), opcje dostępności, ograniczanie zasobów i wirtualna architektura NUMA.
Dodawanie karty wirtualnej do maszyny wirtualnej
Możesz dodawać i usuwać wirtualne karty sieciowe (vNICs) z uruchomionych maszyn wirtualnych. Zmniejsza to przestój obciążenia.
Uwaga
- Nowe wirtualne karty sieciowe można dodać, tworząc lub modyfikując profil sprzętu programu VMM.
- Ta funkcja jest dostępna tylko dla maszyn wirtualnych generacji 2.
- Domyślnie dodane wirtualne karty sieciowe nie są połączone z siecią wirtualną. Maszyny wirtualne przypisane z profilem sprzętu można skonfigurować tak, aby używały co najmniej jednej wirtualnej karty sieciowej po ich wdrożeniu na hoście.
We właściwościach >maszyny wirtualnej Konfiguracja sprzętu wybierz pozycję Karty sieciowe i wybierz kartę sieciową, którą chcesz dodać.
Dla karty sieciowej można skonfigurować wiele właściwości, w tym:
- Połączono z: wybierz, z czym jest podłączona karta.
- Nie połączono: wybierz, jeśli nie chcesz teraz określać sieci.
- Sieć wewnętrzna: wybierz, czy chcesz nawiązać połączenie z izolowanym siecią wewnętrzną, która umożliwia komunikację między maszynami wirtualnymi na tym samym hoście. Maszyny wirtualne dołączone do wewnętrznej sieci wirtualnej nie mogą komunikować się z hostem, z żadnymi innymi komputerami fizycznymi w sieci LAN hosta ani z Internetem.
- Sieć zewnętrzna: wybierz, aby określić, że maszyna wirtualna utworzona przy użyciu tego profilu sprzętu zostanie połączona z fizyczną kartą sieciową na hoście. Maszyny wirtualne dołączone do fizycznej karty sieciowej mogą komunikować się z dowolnym komputerem fizycznym lub wirtualnym, z którymi host może komunikować się z dowolnymi zasobami dostępnymi w intranecie i przez Internet, do którego komputer hosta może uzyskać dostęp.
- Adres Ethernet (MAC): wirtualny adres MAC na maszynach wirtualnych jednoznacznie identyfikuje każdy komputer w tej samej podsieci. Wybierz jedną z następujących opcji:
- Dynamiczny: wybierz tę opcję, jeśli chcesz włączyć dynamiczny adres MAC dla maszyny wirtualnej.
- Statyczne: wybierz tę opcję, jeśli chcesz określić statyczny adres MAC dla maszyny wirtualnej. Wpisz statyczny adres MAC w podanym polu.
- Tryb magistrali: wybierz, aby włączyć tryb magistrali.
Program VMM 2019 UR3 lub nowszy obsługują tryb magistrali dla wirtualnych kart sieciowych maszyn wirtualnych.
Obsługa trybu magistrali
Uwaga
Tryb magistrali jest obsługiwany tylko w niezależnych sieciach opartych na sieciach VLAN.
Tryb magistrali jest używany przez aplikacje NFV/VNF, takie jak zapory wirtualne, programowe moduły równoważenia obciążenia i bramy wirtualne do wysyłania i odbierania ruchu przez wiele sieci vLAN. Tryb magistrali można włączyć za pomocą konsoli i programu PowerShell.
Zobacz następującą sekcję, aby włączyć tryb magistrali za pośrednictwem konsoli; Zobacz Set-SCVirtualNetworkAdapter i New-SCVirtualNetworkAdapter, aby włączyć za pomocą poleceń programu PowerShell.
Konfigurowanie trybu magistrali
Aby skonfigurować tryb magistrali w programie VMM, wykonaj następujące kroki:
- W obszarze Właściwości maszyny wirtualnej przejdź do pozycji Konfigurowanie karty sieciowej ustawień>sprzętu i wybierz pozycję Tryb magistrali, aby włączyć tryb magistrali dla wirtualnych kart sieciowych maszyn wirtualnych.
- Wybierz sieci maszyn wirtualnych (wiele sieci vLAN), za pośrednictwem których chcesz kierować ruch sieciowy maszyny wirtualnej.
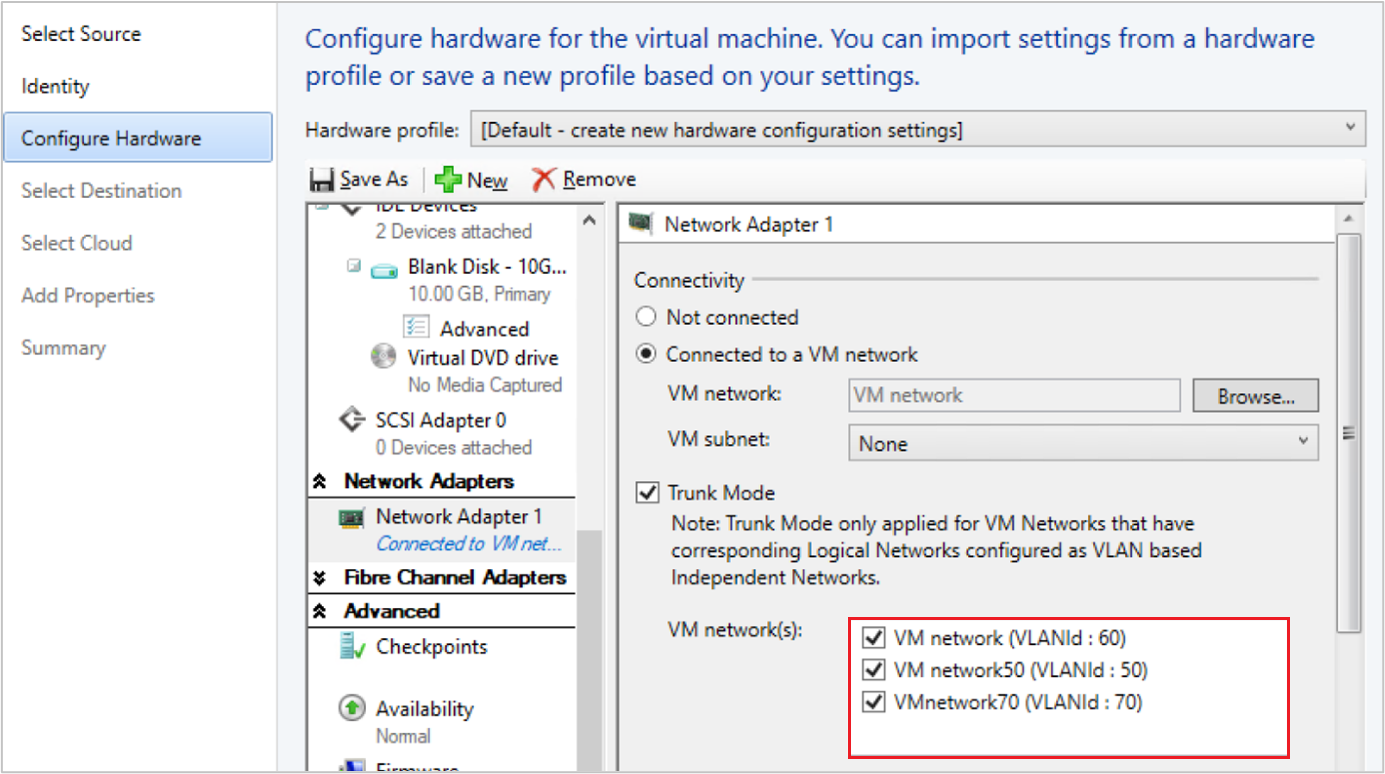
- Sieć maszyn wirtualnych wybrana jako część przepływu pracy Połączono z siecią maszyn wirtualnych powinna również zostać włączona natywna sieć VLAN. Nie można później zmienić natywnej sieci VLAN, ponieważ jest to oparte na sieci maszyn wirtualnych wybranej w ramach przepływu pracy Połączono z siecią maszyn wirtualnych .
Dodawanie karty wirtualnej za pomocą programu PowerShell
Aby dodać kartę wirtualną, możesz użyć programu PowerShell.
Poniżej przedstawiono przykładowe polecenia cmdlet służące do konfigurowania tego ustawienia. Wybierz wymaganą kartę, aby wyświetlić lub skopiować przykładowe polecenia cmdlet:
Przykładowe polecenia cmdlet do dodawania wirtualnej karty sieciowej:
- Pierwsze polecenie pobiera obiekt maszyny wirtualnej o nazwie VM01, a następnie przechowuje obiekt w zmiennej $VM.
- Drugie polecenie tworzy wirtualną kartę sieciową na maszynie WIRTUALNEJ VM01.
PS C:\> $VM = Get-SCVirtualMachine -Name "VM01"
PS C:\> New-SCVirtualNetworkAdapter -VM $VM -Synthetic
Zarządzanie pamięcią statyczną na uruchomionej maszynie wirtualnej
Możesz zmodyfikować konfigurację pamięci uruchomionej maszyny wirtualnej, która używa pamięci statycznej. Ta funkcja pomaga wyeliminować przestój obciążenia z powodu ponownej konfiguracji. Możesz zwiększyć lub zmniejszyć alokację pamięci albo przełączyć maszynę wirtualną na pamięć dynamiczną. Użytkownicy mogą już modyfikować pamięć dynamiczną dla uruchomionej maszyny wirtualnej z programu VMM, a ta funkcja dotyczy modyfikowania pamięci statycznej.
Użyj poniższych przykładów programu PowerShell, aby zmodyfikować ustawienie pamięci statycznej.
Przykład 1
Zmień pamięć statyczną dla uruchomionej maszyny wirtualnej.
- Pierwsze polecenie pobiera obiekt maszyny wirtualnej o nazwie VM01, a następnie przechowuje obiekt w zmiennej $VM.
- Drugie polecenie zmienia pamięć przydzieloną maszynie wirtualnej VM01 do 1024 MB.
PS C:\> $VM = Get-SCVirtualMachine -Name "VM01"
PS C:\> Set-SCVirtualMachine -VM $VM -MemoryMB 1024
Przykład 2
Włącz pamięć dynamiczną dla uruchomionej maszyny wirtualnej.
- Pierwsze polecenie pobiera obiekt maszyny wirtualnej o nazwie VM02, a następnie przechowuje obiekt w zmiennej $VM.
- Drugie polecenie włącza pamięć dynamiczną, ustawia pamięć początkową na 1024 MB i ustawia maksymalną pamięć na 2048 MB.
PS C:\> $VM = Get-SCVirtualMachine -Name "VM02"
PS C:\> Set-SCVirtualMachine -VM $VM -DynamicMemoryEnabled $True -MemoryMB 1024 -DynamicMemoryMaximumMB 2048
Dodawanie okna obsługi do maszyny wirtualnej
Możesz skonfigurować okno obsługi dla maszyny wirtualnej lub usługi, aby można je było obsługiwać poza konsolą programu VMM. Okno zostało skonfigurowane i przypisanie go do właściwości maszyny wirtualnej.
Tworzenie produkcyjnego punktu kontrolnego dla maszyny wirtualnej
Produkcyjne punkty kontrolne umożliwiają łatwe tworzenie obrazów punktów w czasie maszyny wirtualnej, które następnie można przywrócić później.
Punkty kontrolne produkcji są osiągane przy użyciu technologii tworzenia kopii zapasowych wewnątrz gościa w celu utworzenia punktu kontrolnego zamiast używania zapisanej technologii stanu.
Na maszynie wirtualnej z systemem operacyjnym Windows punkty kontrolne produkcyjne są tworzone za pomocą usługi migawki woluminów (VSS).
Maszyny wirtualne z systemem Linux opróżniają systemu plików, aby utworzyć spójny punkt kontrolny systemu plików.
Jeśli chcesz utworzyć punkty kontrolne przy użyciu zapisanej technologii stanu, nadal możesz użyć standardowych punktów kontrolnych dla maszyny wirtualnej.
Możesz ustawić jedno z tych ustawień punktu kontrolnego dla maszyny wirtualnej:
- Wyłączone: brak punktu kontrolnego.
- Produkcja: produkcyjne punkty kontrolne to migawki spójne na poziomie aplikacji maszyny wirtualnej. Funkcja Hyper-V używa dostawcy usługi VSS gościa do utworzenia obrazu maszyny wirtualnej, w której wszystkie jej aplikacje są w stanie spójnym. Migawka produkcyjna nie obsługuje fazy automatycznego odzyskiwania podczas tworzenia. Zastosowanie produkcyjnego punktu kontrolnego wymaga przywrócenia maszyny wirtualnej do rozruchu ze stanu pozawierszowego, podobnie jak w przypadku przywróconej kopii zapasowej. Jest to zawsze bardziej odpowiednie dla środowisk produkcyjnych.
- ProductionOnly: ta opcja jest taka sama jak w przypadku produkcji z jedną kluczową różnicą: W przypadku opcji ProductionOnly, jeśli punkt kontrolny produkcji ulegnie awarii, nie zostanie wykonany żaden punkt kontrolny. Różni się to od środowiska produkcyjnego, w którym w przypadku awarii produkcyjnego punktu kontrolnego zostanie zamiast tego pobrany standardowy punkt kontrolny.
- Standardowa: cały stan pamięci uruchomionych aplikacji jest przechowywany tak, aby po zastosowaniu punktu kontrolnego aplikacja powróciła do poprzedniego stanu. W przypadku wielu aplikacji nie byłoby to odpowiednie dla środowiska produkcyjnego. W związku z tym ten typ punktu kontrolnego jest zazwyczaj bardziej odpowiedni dla środowisk programistycznych i testowych dla niektórych aplikacji.
Ustaw punkt kontrolny za pomocą następującego polecenia programu PowerShell: Set-SCVirtualMachine CheckpointType (Disabled, Production, ProductionOnly, Standard)
Konfigurowanie opcji dostępności dla klastrowanych maszyn wirtualnych
Można skonfigurować wiele ustawień, które ułatwiają wysoką dostępność i odporność maszyn wirtualnych w klastrze:
- QoS magazynu: możesz skonfigurować dyski twarde maszyn wirtualnych funkcji Hyper-V przy użyciu ustawień jakości usługi (QoS), aby kontrolować przepustowość. Aby to zrobić, należy użyć Menedżera funkcji Hyper-V.
- Priorytet maszyny wirtualnej: można skonfigurować ustawienia priorytetu dla maszyn wirtualnych wdrożonych w klastrze hostów. Na podstawie priorytetu maszyny wirtualnej klaster hostów uruchamia lub umieszcza maszyny wirtualne o wysokim priorytcie przed maszynami wirtualnymi o średnim lub niskim priorytcie. Dzięki temu maszyny wirtualne o wysokim priorytcie są najpierw przydzielane pamięci i inne zasoby w celu uzyskania lepszej wydajności. Ponadto po awarii węzła, jeśli maszyny wirtualne o wysokim priorytecie nie mają wymaganej pamięci i innych zasobów do uruchomienia, maszyny wirtualne o niższym priorytecie zostaną przełączony do trybu offline, aby zwolnić zasoby dla maszyn wirtualnych o wysokim priorytecie. Wywłaszczone maszyny wirtualne zostaną ponownie uruchomione później, w kolejności priorytetów.
- Preferowani i możliwi właściciele maszyn wirtualnych: Te ustawienia mają wpływ na umieszczanie maszyn wirtualnych na węzłach klastra hosta. Domyślnie nie ma preferowanych właścicieli (nie ma preferencji), a możliwe właściciele obejmują wszystkie węzły serwera w klastrze.
- Zestawy dostępności: w przypadku umieszczenia wielu maszyn wirtualnych w zestawie dostępności program VMM podejmie próbę utrzymania tych maszyn wirtualnych na oddzielnych hostach i unika umieszczania ich na tym samym hoście, gdy jest to możliwe. Pomaga to zapewnić ciągłość usługi.
Wybierz wymaganą kartę, aby wykonać kroki konfigurowania QoS, priorytetu, preferowanych właścicieli lub zestawów dostępności:
- Konfigurowanie funkcji QoS dla maszyny wirtualnej
- Konfigurowanie priorytetu
- Konfigurowanie preferowanych właścicieli
- Konfigurowanie zestawów dostępności
Wykonaj następujące kroki, aby skonfigurować funkcję QoS dla maszyny wirtualnej:
- Otwórz Menedżera funkcji Hyper-V i wybierz pozycję Ustawienia akcji>.
- W kontrolerze SCSI wybierz pozycję Dysk twardy
- W obszarze Funkcje zaawansowane wybierz pozycję Włącz zarządzanie jakością usług.
- Określ minimalne i maksymalne wartości liczby operacji we/wy na sekundę.
Konfigurowanie ograniczania zasobów
Program VMM obejmuje funkcje ograniczania zasobów, takie jak procesor (PROCESOR) i ograniczanie pamięci, w celu kontrolowania alokacji zasobów i pomagania maszynom wirtualnym w bardziej efektywnym uruchamianiu.
Ograniczanie procesora: można ustawić wagę procesora wirtualnego, aby zapewnić procesorowi większy lub mniejszy udział cykli procesora. Właściwości zapewniają, że maszyny wirtualne mogą być priorytetowe lub przestarzałe, gdy zasoby procesora CPU są nadmiernie zatwierdzane. W przypadku bardzo dużych obciążeń można dodać więcej procesorów wirtualnych, szczególnie gdy użycie fizycznego procesora CPU zbliża się górnego limitu.
- Wysoki, Normalny, Niski, Niestandardowy: określa sposób dystrybucji procesora CPU w przypadku wystąpienia rywalizacji. Procesor CPU zostanie najpierw przydzielony maszynom wirtualnym z wyższym priorytetem.
- Zarezerwuj cykle procesora CPU (%): określa procent zasobów procesora CPU skojarzonych z jednym procesorem logicznym, który powinien być zarezerwowany dla maszyny wirtualnej. Ta właściwość przydaje się, gdy w maszynie wirtualnej są uruchomione aplikacje powodujące szczególnie duże użycie procesora CPU, i umożliwia ograniczenie użycia zasobów procesora CPU. Ustawienie wartości zerowej oznacza, że dla maszyny wirtualnej nie określono zarezerwowanej wartości procentowej użycia procesora CPU.
- Ogranicz cykle procesora CPU (%): określa, że maszyna wirtualna nie powinna zużywać więcej niż wskazana wartość procentowa jednego procesora logicznego.
Ograniczanie i waga pamięci: ograniczanie pamięci pomaga określić priorytety lub deriorytować dostęp do zasobów pamięci w scenariuszach, w których zasoby pamięci są ograniczone. W przypadku dużego użycia pamięci na hoście zasoby pamięci są przydzielane maszynom wirtualnym z wyższym priorytetem przed maszynami z niższym priorytetem. Określenie niższego priorytetu może uniemożliwić uruchomienie maszyny wirtualnej, gdy są uruchomione inne maszyny, a ilość dostępnej pamięci jest mała. Progi i ustawienia priorytetu pamięci można skonfigurować w następujący sposób:
- Statyczna: ilość pamięci statycznej przypisanej do określonej maszyny wirtualnej.
- Dynamiczne: ustawienia pamięci dynamicznej obejmują:
- Pamięć uruchamiania: ilość pamięci przydzielonej do maszyny wirtualnej podczas jej uruchamiania. Ta wartość powinna odpowiadać co najmniej minimalnej ilości pamięci wymaganej do uruchomienia systemu operacyjnego i aplikacji w maszynie wirtualnej. Pamięć dynamiczna dostosuje ilość pamięci odpowiednio do wymagań.
- Minimalna ilość pamięci: minimalna ilość pamięci wymaganej dla maszyny wirtualnej. Dzięki temu maszyna bezczynna może skalować z powrotem zużycie pamięci poniżej wymagania dotyczącego pamięci początkowej. Dzięki temu pozostałe maszyny wirtualne mogą używać dostępnej pamięci.
- Maksymalna ilość pamięci: limit pamięci przydzielony do maszyny wirtualnej. Wartość domyślna to 1 TB.
- Procent buforu pamięci: pamięć dynamiczna dodaje pamięć do maszyny wirtualnej zgodnie z potrzebami, ale istnieje prawdopodobieństwo, że aplikacja będzie żądać pamięci szybciej niż przydzieli ją pamięć dynamiczna. Wartość procentowa bufora pamięci określa ilość dostępnej pamięci, która w razie potrzeby zostanie przypisana do maszyny wirtualnej. Wartość procentowa zależy od ilości pamięci wymaganej przez aplikacje i usługi uruchomione na maszynie wirtualnej. Jest wyrażona jako wartość procentowa, ponieważ zmienia się w zależności od wymagań maszyny wirtualnej. Wartość procentowa jest obliczana w następujący sposób: Ilość buforu pamięci = pamięć wymagana przez maszynę wirtualną/(wartość buforu pamięci/100). Jeżeli maszynie wirtualnej przydzielono na przykład 1000 MB pamięci, a wartość bufora wynosi 20%, dodatkowy bufor o wartości 20% (200 MB) zostanie przydzielony w celu uzyskania całkowitej wartości 1200 MB pamięci fizycznej przydzielonej maszynie wirtualnej.
- Waga pamięci: priorytet przydzielony do maszyny wirtualnej, gdy zasoby pamięci są w pełni używane. Ustawienie większej wartości powoduje zwiększenie priorytetu maszyny wirtualnej podczas przydzielania zasobów pamięci. W przypadku ustawienia niskiego priorytetu uruchomienie maszyny wirtualnej może być niemożliwe z powodu niewystarczającej ilości zasobów pamięci.
Wybierz wymaganą kartę, aby wykonać kroki konfigurowania ograniczania procesora lub pamięci:
Wykonaj następujące kroki, aby skonfigurować ograniczanie procesora:
W obszarze Właściwości>maszyny> wirtualnej Zaawansowane wybierz pozycję Priorytet procesora CPU.
Wybierz wartość priorytetu dla maszyny wirtualnej. Te wartości określają sposób równoważenia zasobów procesora CPU między maszynami wirtualnymi i odpowiadają względnej wartości wagi w funkcji Hyper-V:
- Wysoki — względna wartość wagi 200
- Normalny — względna wartość wagi 100
- Niski — względna wartość wagi 50
- Niestandardowe — obsługiwane względne wartości wagi to od 1 do 10000
W obszarze Rezerwowe cykle procesora CPU (%), określ procent zasobów procesora CPU na jednym procesorze logicznym, który powinien być zarezerwowany dla maszyny wirtualnej. Jest to przydatne, gdy maszyna wirtualna uruchamia aplikacje, które są szczególnie intensywnie korzystające z procesora CPU, i chcesz zapewnić minimalny poziom zasobów procesora CPU. Ustawienie zerowe oznacza, że nie jest zarezerwowana żadna konkretna wartość procentowa procesora CPU.
W obszarze Ogranicz cykle procesora CPU (%), określ maksymalny procent zasobów procesora CPU na jednym procesorze logicznym, z którego powinna korzystać maszyna wirtualna. Maszyna wirtualna nie zostanie przydzielona więcej niż ta wartość procentowa.
Konfigurowanie wirtualnej architektury NUMA
W programie VMM można konfigurować, wdrażać i zarządzać wirtualnym dostępem do nieumundurowej pamięci (NUMA). Wirtualna architektura NUMA ma następujące właściwości:
- NUMA to architektura pamięci używana w systemach wieloprocesorowych, w której czas potrzebny procesorowi do uzyskania dostępu do pamięci zależy od lokalizacji pamięci względem procesora. W systemie NUMA procesor ma szybszy dostęp do pamięci lokalnej (tj. pamięci bezpośrednio do niego dołączonej) niż do pamięci zlokalizowanej w innym miejscu (tj. dołączonej do innego procesora). NUMA próbuje zamknąć lukę między szybkością procesorów a pamięcią, z której korzystają. W tym celu architektura NUMA zapewnia oddzielną pamięć na podstawie procesora. W związku z tym pomaga to uniknąć obniżenia wydajności, które występuje, gdy wiele procesorów próbuje uzyskać dostęp do tej samej pamięci. Każdy blok dedykowanej pamięci jest określany jako węzeł NUMA.
- Wirtualna architektura NUMA umożliwia wdrożenie większych i ważniejszych z punktu widzenia misji obciążeń, które można uruchomić bez znacznego obniżenia wydajności w środowisku zwirtualizowanym w porównaniu z uruchomieniem komputerów niezwirtualizowanych z fizycznym sprzętem NUMA. Po utworzeniu nowej maszyny wirtualnej funkcja Hyper-V domyślnie używa wartości ustawień gościa synchronizowanych z topologią NUMA hosta funkcji Hyper-V. Jeśli na przykład host ma 16 rdzeni i 64 GB podzielone równomiernie między dwa węzły NUMA z dwoma węzłami NUMA na gniazdo procesora fizycznego, to maszyna wirtualna utworzona na hoście z 16 procesorami wirtualnymi będzie miała maksymalną liczbę procesorów na węzeł ustawionych na osiem, maksymalną liczbę węzłów na gniazdo ustawione na dwa, i maksymalna ilość pamięci na węzeł ustawiona na 32 GB.
- Można włączyć lub wyłączyć połączenie NUMA. Przy włączonej opcji łączenia węzłów NUMA poszczególne wirtualne węzły NUMA mogą przydzielić pamięć inną niż lokalna, natomiast administrator może wdrożyć maszynę wirtualną o większej liczbie procesorów wirtualnych przypadających na wirtualny węzeł NUMA niż liczba procesorów dostępnych w odpowiednim sprzętowym węźle NUMA na hoście Hyper-V. Łączenie węzłów NUMA dla maszyny wirtualnej nie wpływa negatywnie na wydajność, ponieważ maszyny wirtualne mają dostęp do pamięci na węzłach NUMA innych niż lokalne.
Skonfiguruj wirtualną architekturę NUMA dla maszyn wirtualnych w następujący sposób:
- W obszarze Właściwości>maszyny> wirtualnej Zaawansowane wybierz pozycję Wirtualna architektura NUMA.
- W obszarze Maksymalna liczba procesorów na wirtualny węzeł NUMA określ maksymalną liczbę procesorów wirtualnych należących do tej samej maszyny wirtualnej i które mogą być używane współbieżnie w wirtualnym węźle NUMA. Skonfiguruj to ustawienie, aby zapewnić maksymalną przepustowość. Różne maszyny wirtualne NUMA używają różnych węzłów NUMA. Minimalny limit wynosi 1, a wartość maksymalna to 32.
- W obszarze Maksymalna ilość pamięci na wirtualny węzeł NUMA (MB) określ maksymalną ilość pamięci (MB), którą można przydzielić do jednego wirtualnego węzła NUMA. Minimalny limit wynosi 8 MB, a maksymalna to 256 GB.
- W obszarze Maksymalna liczba wirtualnych węzłów NUMA na gniazdo określ maksymalną liczbę wirtualnych węzłów NUMA dozwolonych w jednym gniazdach. Minimalna liczba to 1, a maksymalna to 64.
- Aby włączyć kwantowanie, wybierz pozycję Zezwalaj maszynie wirtualnej na zakres sprzętowych węzłów NUMA.
Opinia
Dostępne już wkrótce: W 2024 r. będziemy stopniowo wycofywać zgłoszenia z serwisu GitHub jako mechanizm przesyłania opinii na temat zawartości i zastępować go nowym systemem opinii. Aby uzyskać więcej informacji, sprawdź: https://aka.ms/ContentUserFeedback.
Prześlij i wyświetl opinię dla