Ćwiczenie — konfigurowanie samoobsługowego resetowania hasła
W tej lekcji skonfigurujesz i przetestujesz samoobsługowe resetowanie haseł (SSPR) przy użyciu telefonu komórkowego. Aby ukończyć proces resetowania hasła w tym ćwiczeniu, musisz użyć telefonu komórkowego.
Tworzenie organizacji firmy Microsoft Entra
W tym kroku należy utworzyć nowy katalog i zarejestrować się w celu korzystania z wersji próbnej subskrypcji Premium dla identyfikatora Entra firmy Microsoft.
Zaloguj się w witrynie Azure Portal.
Wybierz pozycję Utwórz zasób>Identity>Microsoft Entra ID.
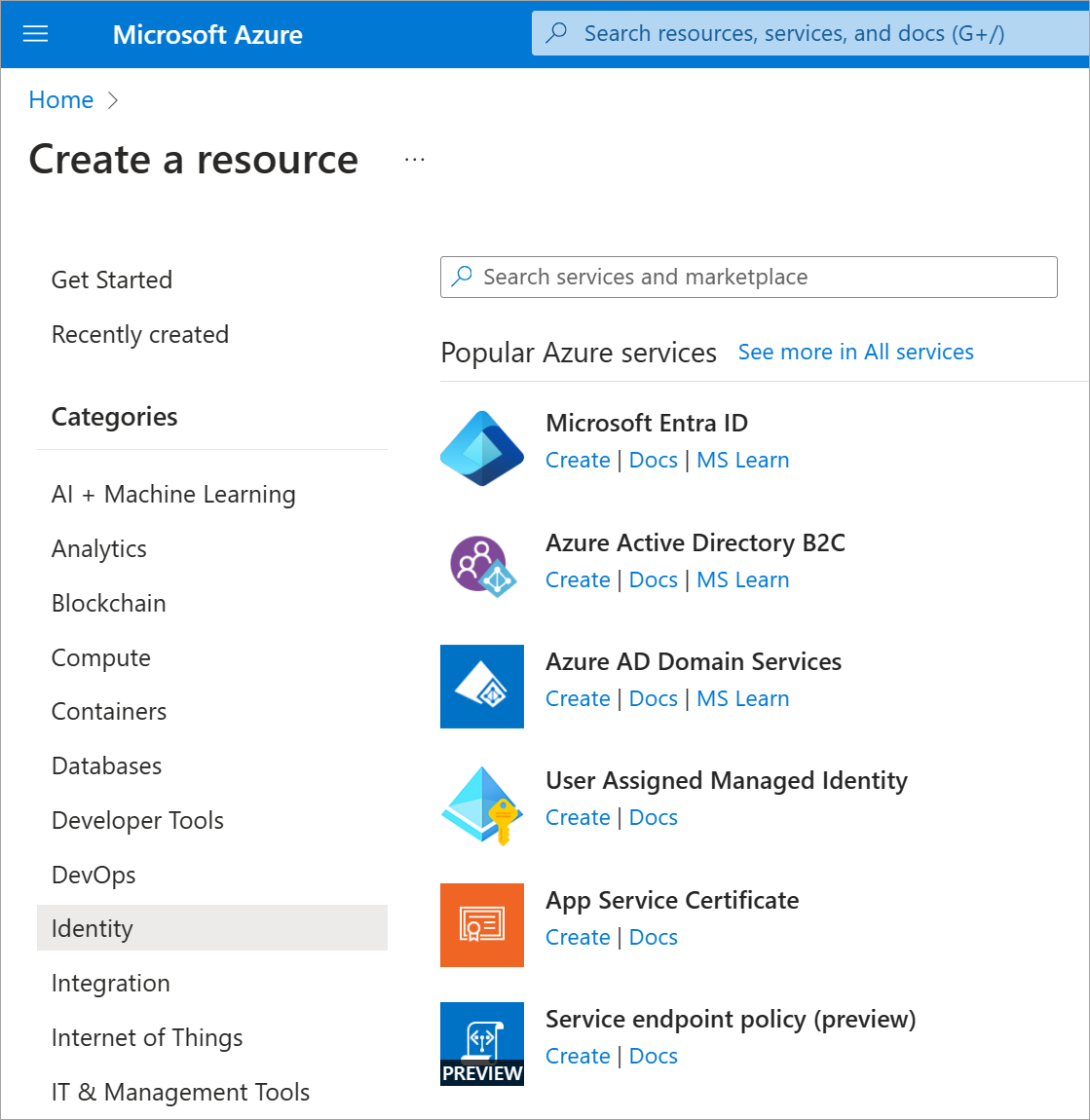
Wybierz pozycję Microsoft Entra ID, a następnie wybierz pozycję Dalej: Konfiguracja.
Na stronie Tworzenie dzierżawy użyj tych wartości, wybierz pozycję Przejrzyj i utwórz, a następnie wybierz pozycję Utwórz.
Właściwości Wartość Nazwa organizacji Wybierz dowolną nazwę organizacji. Początkowa nazwa domeny Wybierz unikatową nazwę domeny w onmicrosoft.com. Zanotuj wybraną domenę. Kraj lub region Stany Zjednoczone. Ukończ captcha, a następnie wybierz pozycję Prześlij.
Po utworzeniu organizacji wybierz klucz F5, aby odświeżyć stronę. W prawym górnym rogu wybierz konto użytkownika, a następnie wybierz pozycję Przełącz katalog.
Wybierz właśnie utworzoną organizację.
Tworzenie subskrypcji próbnej P2 identyfikatora entra firmy Microsoft
Teraz aktywuj subskrypcję wersji próbnej Premium dla organizacji, aby można było przetestować samoobsługowe resetowanie hasła.
- Przejdź do pozycji Microsoft Entra ID Password reset (Resetowanie hasła identyfikatora entra>firmy Microsoft).
- Wybierz pozycję Uzyskaj bezpłatną wersję próbną Premium, aby użyć tej funkcji.
- W obszarze Microsoft Entra ID P2 rozwiń węzeł Bezpłatna wersja próbna i wybierz pozycję Aktywuj.
- Odśwież przeglądarkę, aby wyświetlić stronę Resetowanie hasła — właściwości . Może być konieczne odświeżenie kilka razy.
Tworzenie grupy
Najpierw chcesz wdrożyć samoobsługowe resetowanie hasła do ograniczonego zestawu użytkowników, aby upewnić się, że konfiguracja samoobsługowego resetowania hasła działa zgodnie z oczekiwaniami. Zacznijmy od utworzenia grupy zabezpieczeń dla ograniczonego wdrożenia.
W utworzonej organizacji Firmy Microsoft w obszarze Zarządzanie wybierz pozycję Grupy.
Wybierz pozycję Nowa grupa.
Wprowadź następujące wartości:
Ustawienie Wartość Typ grupy Zabezpieczenia Nazwa grupy SSPRTesters Opis grupy Członkowie testują wdrożenie samoobsługowego resetowania hasła Typ członkostwa Przypisane Wybierz pozycję Utwórz.
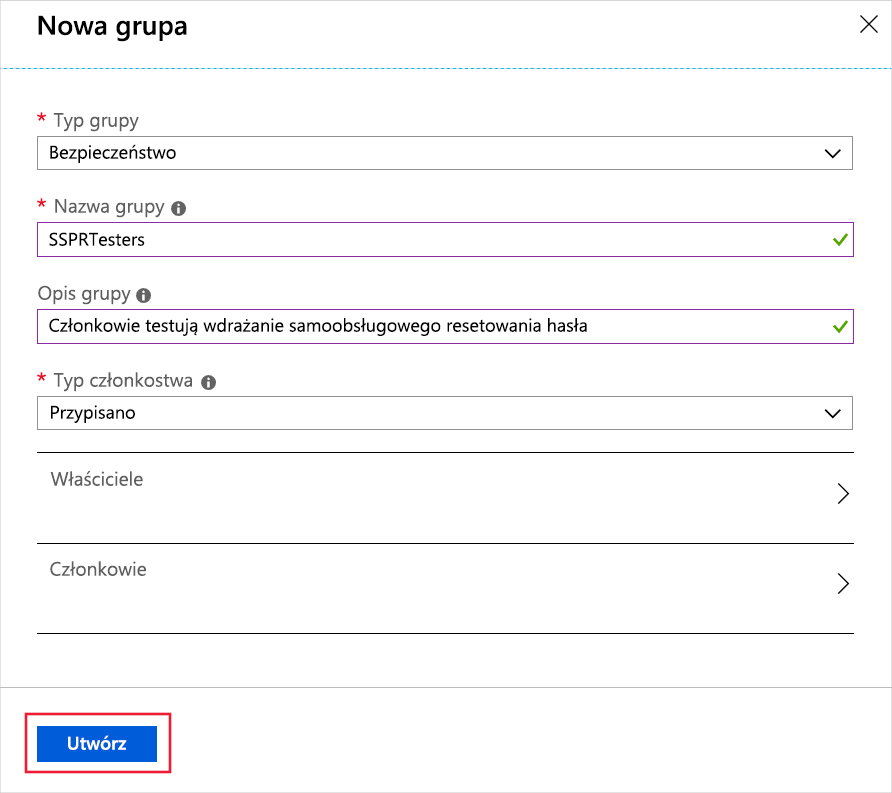
Tworzenie konta użytkownika
Aby przetestować konfigurację, utwórz konto, które nie jest skojarzone z rolą administratora. Przypiszesz również konto do utworzonej grupy.
W organizacji Microsoft Entra w obszarze Zarządzanie wybierz pozycję Użytkownicy.
Wybierz pozycję + Nowy użytkownik, wybierz pozycję Utwórz nowego użytkownika z listy rozwijanej i użyj następujących wartości:
Ustawienie Wartość User name Balas Nazwisko Bala Sandhu Password Wybierz ikonę Kopiuj obok automatycznie wygenerowanego hasła, a następnie wklej hasło do edytora tekstów, takiego jak Notatnik. Wybierz kartę Przypisania .
Wybierz pozycję Dodaj grupę, zaznacz pole wyboru grupy SSPRTesters, a następnie wybierz przycisk Wybierz.
Wybierz pozycję Przejrzyj i utwórz, a następnie wybierz pozycję Utwórz.
Włączanie samoobsługowego resetowania hasła
Teraz możesz włączyć samoobsługowe resetowanie hasła dla grupy.
W organizacji firmy Microsoft Entra w obszarze Zarządzanie wybierz pozycję Resetowanie hasła.
Jeśli na stronie Resetowanie hasła nadal jest wyświetlany komunikat Pobierz bezpłatną wersję próbną Premium, aby korzystać z tej funkcji, poczekaj kilka minut, a następnie odśwież stronę.
Na stronie Właściwości wybierz pozycję Wybrane. Wybierz link Brak wybranych grup, zaznacz pole obok grupy SSPRTesters, a następnie wybierz przycisk Wybierz.
Wybierz pozycję Zapisz.
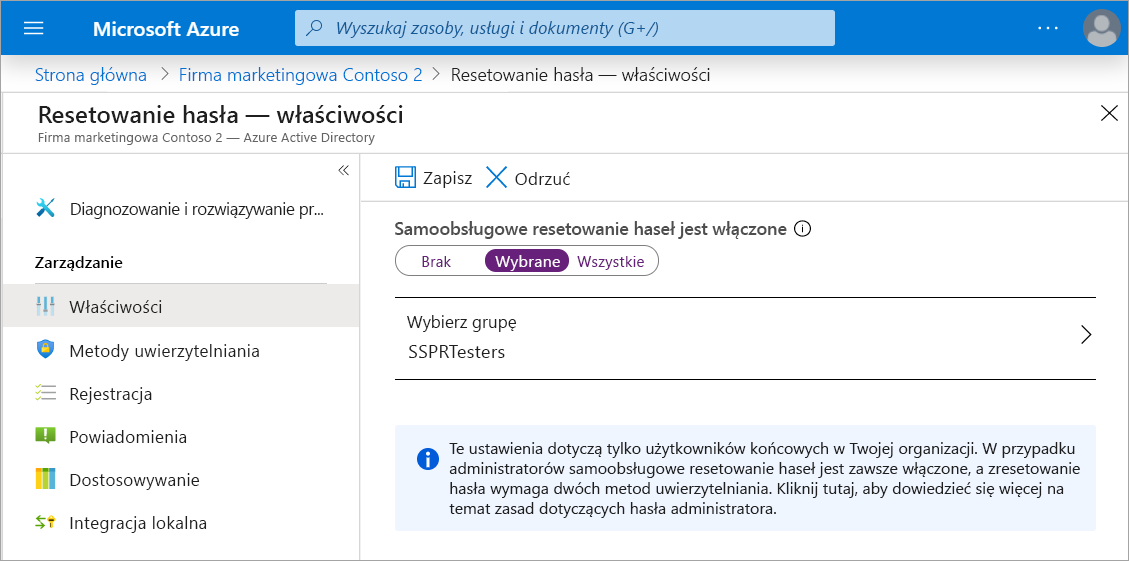
W obszarze Zarządzanie wybierz strony Metody uwierzytelniania, Rejestracja i Powiadomienia, aby przejrzeć wartości domyślne.
Wybierz pozycję Dostosowywanie.
Wybierz pozycję Tak, a następnie w polu tekstowym Niestandardowy adres URL lub adres e-mail pomocy technicznej wprowadź .admin@organization-domain-name.onmicrosoft.com Zastąp ciąg "organization-domain-name" nazwą domeny utworzonej organizacji Firmy Microsoft Entra. Jeśli nie pamiętasz nazwy domeny, umieść kursor nad profilem w prawym górnym rogu witryny Azure Portal.
Wybierz pozycję Zapisz.
Rejestrowanie na potrzeby samoobsługowego resetowania hasła
Po zakończeniu konfiguracji samoobsługowego resetowania hasła zarejestruj numer telefonu komórkowego utworzonego użytkownika.
Uwaga
Jeśli zostanie wyświetlony komunikat "Administrator nie włączył tej funkcji", użyj trybu prywatnego/incognito w przeglądarce internetowej.
W nowym oknie przeglądarki przejdź do strony https://aka.ms/ssprsetup.
Zaloguj się przy użyciu nazwy balas@organization-domain-name.onmicrosoft.com użytkownika i zanotowany wcześniej hasła. Pamiętaj, aby zastąpić ciąg "organization-domain-name" nazwą domeny utworzonej organizacji Firmy Microsoft Entra.
Jeśli zostanie wyświetlony monit o zaktualizowanie hasła, wprowadź wybrane nowe hasło. Pamiętaj, aby zanotować nowe hasło.
Wybierz kartę Informacje o zabezpieczeniach po lewej stronie, a następnie wybierz pozycję + Dodaj metodę logowania.
W polu Dodaj metodę wybierz pozycję Telefon.
Wprowadź szczegóły telefonu komórkowego.
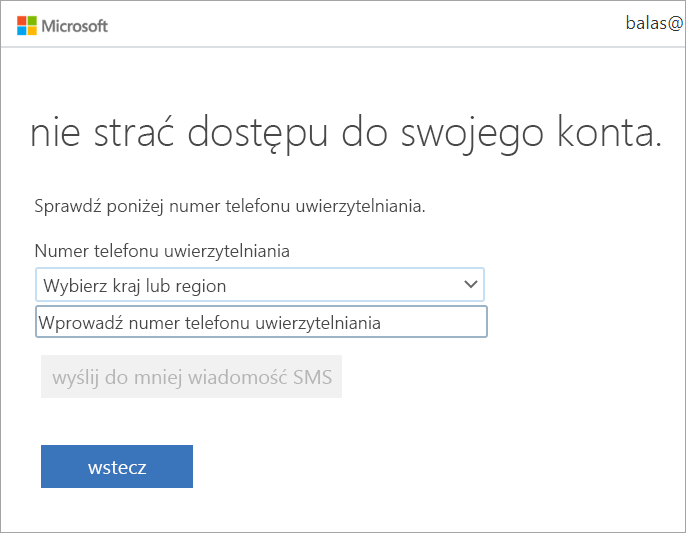
Wybierz przycisk radiowy Wyślij tekst do kodu, a następnie wybierz przycisk Dalej.
Po otrzymaniu kodu na telefonie komórkowym wprowadź kod w polu tekstowym i wybierz przycisk Dalej.
Wybierz Gotowe.
Testowanie samoobsługowego resetowania hasła
Teraz przetestujmy, czy użytkownik może zresetować swoje hasło.
W nowym oknie przeglądarki przejdź do strony https://aka.ms/sspr.
W polu Identyfikator użytkownika wpisz balas@organization-domain-name.onmicrosoft.com. Zastąp ciąg "organization-domain-name" domeną używaną w organizacji firmy Microsoft Entra.
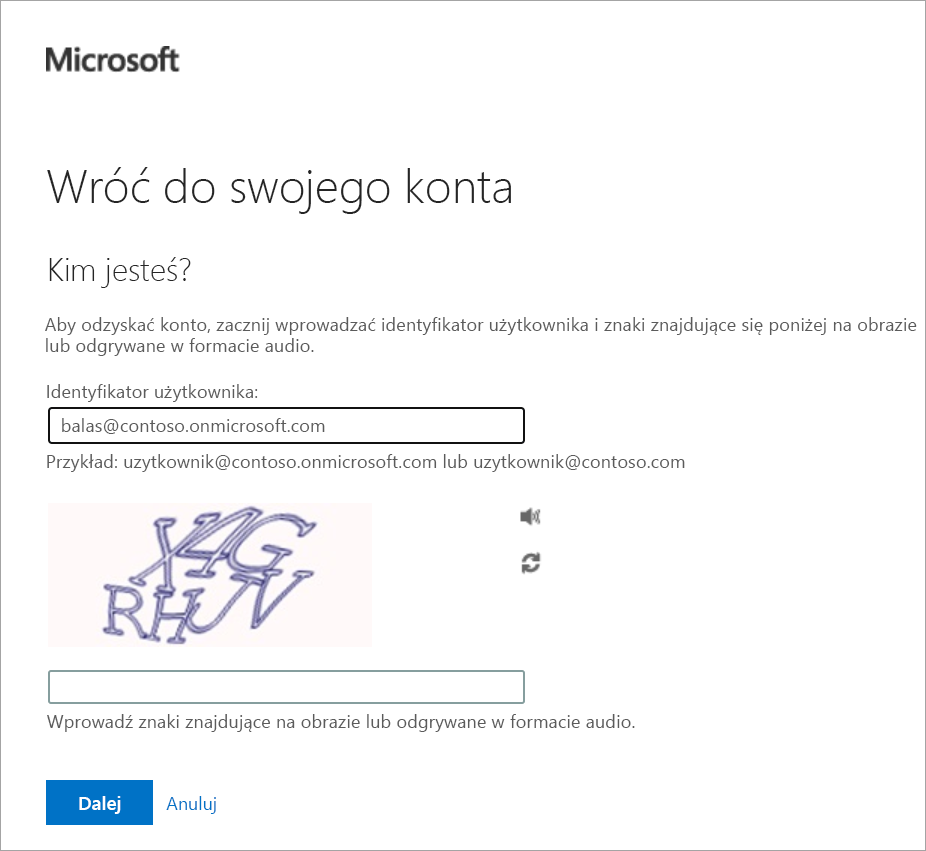
Ukończ captcha i wybierz przycisk Dalej.
Wprowadź numer telefonu komórkowego, a następnie wybierz pozycję Tekst.
Po nadejściu tekstu w polu tekstowym Wprowadź kod weryfikacyjny wprowadź wysłany kod. Wybierz pozycję Dalej.
Wprowadź nowe hasło, a następnie wybierz pozycję Zakończ. Pamiętaj, aby zanotować nowe hasło.
Zamknij okno przeglądarki.