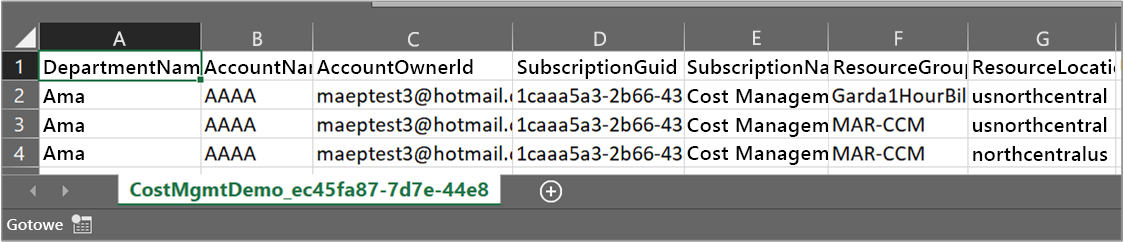Ocena kosztów przy użyciu narzędzia Analiza kosztów
W tej lekcji opisano sposób używania analizy kosztów z kilkoma różnymi domyślnymi sposobami wyświetlania informacji o kosztach i użyciu. Aby przeprowadzić bardziej szczegółową analizę, można również dostosować widoki kosztów na wiele sposobów. W tej lekcji omówiono również sposób oszczędzania i udostępniania widoków analizy kosztów. Na koniec dowiesz się, jak eksportować dane analizy kosztów do użycia w innych narzędziach.
Skumulowany widok kosztów: ten widok reprezentuje wstępnie zdefiniowaną konfigurację widoku analizy kosztów. Każdy widok obejmuje ustawienia zakresu dat, stopnia szczegółowości, grupowania i filtrowania. Widok domyślny pokazuje skumulowane koszty bieżącego okresu rozliczeniowego, ale można go zmienić na inne wbudowane widoki. Ten widok zawiera odpowiedzi na pytania, takie jak: Ile spędziłem do tej pory w tym miesiącu? Czy wydatki zmieściły się w budżecie?
Koszt rzeczywisty: ten widok przedstawia łączne użycie i koszty zakupu dla bieżącego miesiąca w miarę ich naliczania i pokazywania na rachunku.
Prognoza: ten widok przedstawia łączne prognozowane koszty dla wybranego okresu. Widok wykresu prognozy służy do identyfikowania potencjalnych naruszeń budżetu. W przypadku wystąpienia potencjalnego naruszenia budżetu przewidywane przekroczenie jest pokazywane w czerwonym obszarze. Na wykresie jest również widoczny symbol wskaźnika. Umieszczając wskaźnik myszy nad symbolem, można zobaczyć szacowaną datę naruszenia budżetu.
Budżet: ten widok pokazuje limit planowanych wydatków dla wybranego zakresu, jeśli jest dostępny.
Wykresy przestawne (pierścieniowe ): ten widok udostępnia dynamiczne pivots, dzieląc łączny koszt według wspólnego zestawu właściwości standardowych. Dzięki nim można wyświetlić koszty dla bieżącego miesiąca posortowane od największych do najmniejszych. Wykresy przestawne można zmieniać w dowolnym momencie, wybierając inny element przestawny. Koszty są domyślnie dzielone na kategorie według usługi (kategorii miernika), lokalizacji (regionu) i zakresu podrzędnego. Są to na przykład konta rejestracji w ramach kont rozliczeniowych, grupy zasobów w ramach subskrypcji i zasoby w ramach grup zasobów.
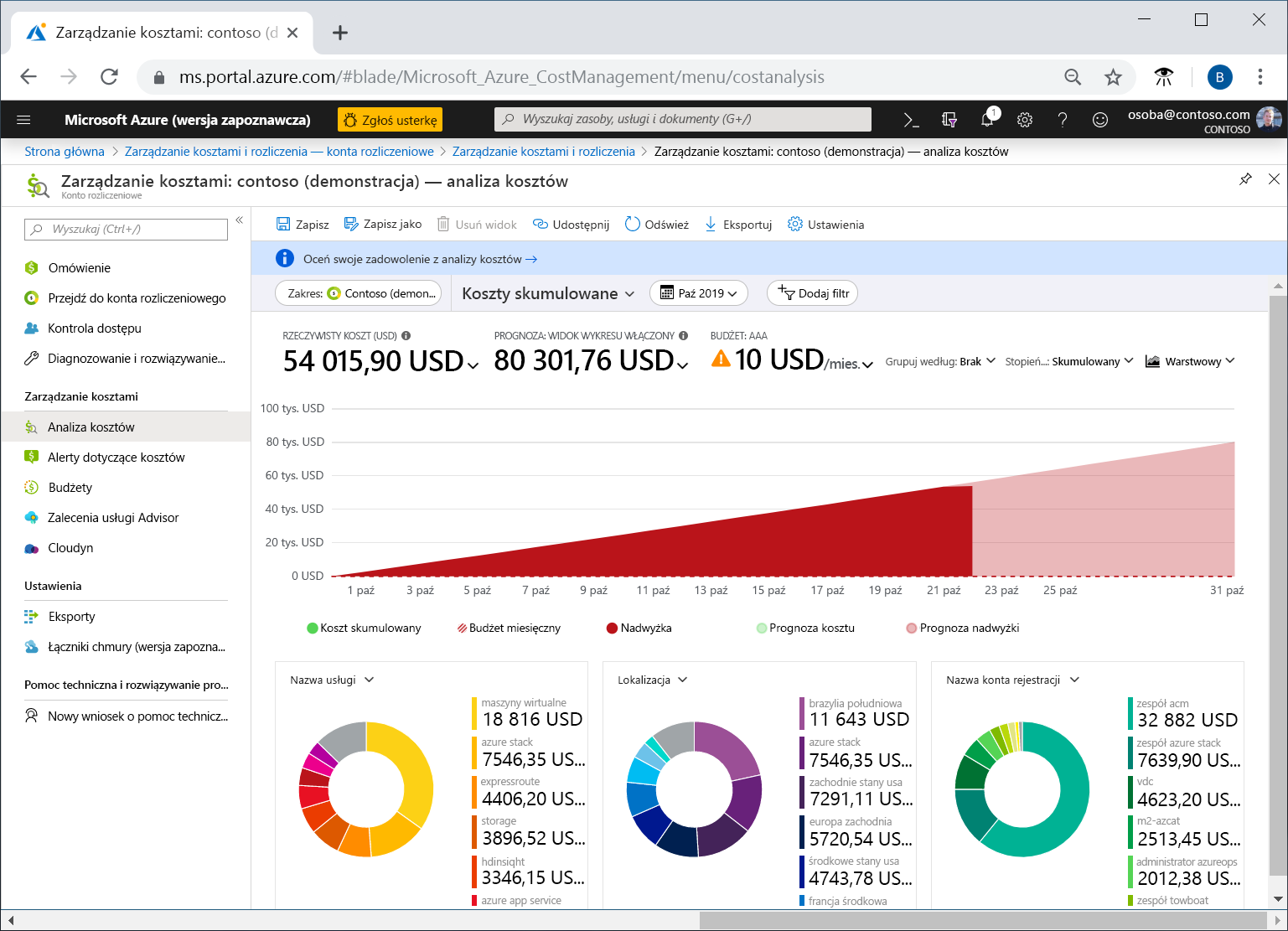
Niestandardowe widoki kosztów
Przyjrzyjmy się dokładniej każdemu widokowi.
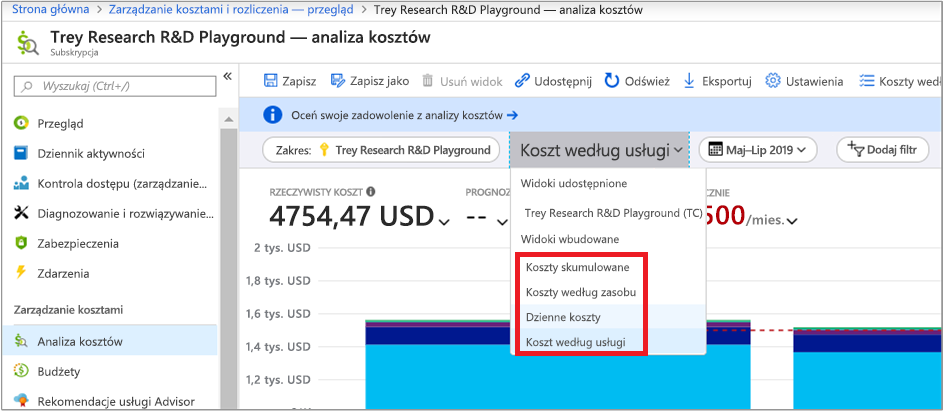
Skumulowane koszty: domyślnie analiza kosztów pokazuje dane dla bieżącego miesiąca. Możesz użyć selektora dat, aby szybko przełączyć się do typowych zakresów dat. Przykładowe zakresy: ostatnie siedem dni, ostatni miesiąc, bieżący rok lub niestandardowy zakres dat. Subskrypcje z płatnością zgodnie z rzeczywistym użyciem obejmują również zakresy dat na podstawie okresu rozliczeniowego (które nie są powiązane z miesiącem kalendarzowym), takie jak bieżący okres rozliczeniowy lub ostatnia faktura. Użyj linków PREVIOUS i NEXT w górnej części menu, aby przejść odpowiednio do poprzedniego lub następnego okresu. Na przykład poprzednie przełączniki z ostatnich 7 dni do 8-14 dni temu lub 15-21 dni temu.
Analiza kosztów domyślnie przedstawia koszty skumulowane. Koszty skumulowane obejmują wszystkie koszty dla każdego dnia oraz poprzednich dni i umożliwiają tworzenie wciąż rosnącego widoku zagregowanych kosztów dziennych. Ten widok jest optymalizowany w celu pokazania trendów względem budżetu dla wybranego zakresu czasu.
Koszt według zasobu: widok kosztu według zasobów przedstawia tabelę pogrupowanych zasobów posortowanych według najwyższych kosztów.
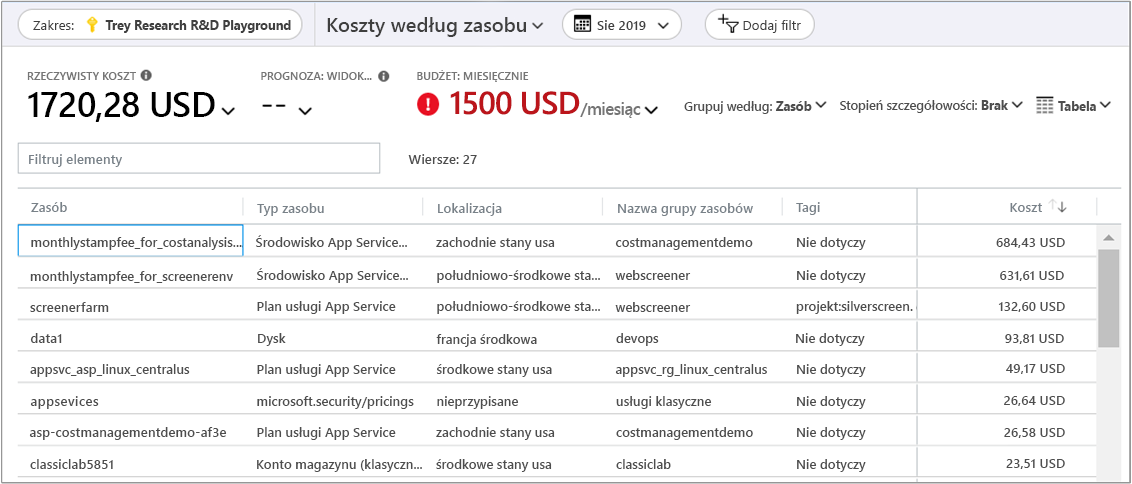
Ten widok odpowiada na pytanie: Które zasoby kosztują najwięcej do tej pory w tym miesiącu?
Koszty dzienne: ten widok przedstawia koszty dla każdego dnia. Widok dzienny nie zawiera trendu wzrostu. Ten widok został zaprojektowany z myślą o wyświetlaniu nieprawidłowości, gdy koszt gwałtownie wzrasta lub spada z dnia na dzień. W przypadku wybrania budżetu widok dzienny pokazuje również szacowany budżet na dany dzień.
Jeśli koszty dzienne są stale powyżej szacowanego budżetu dziennego, możesz spodziewać się przekroczenia miesięcznego budżetu. Szacowany budżet dzienny to metoda ułatwiająca wizualizowanie budżetu na niższym poziomie. W przypadku wahań kosztów dziennych porównanie szacowanego budżetu dziennego z budżetem miesięcznym jest mniej dokładne.
Oto dzienny widok ostatnich wydatków.
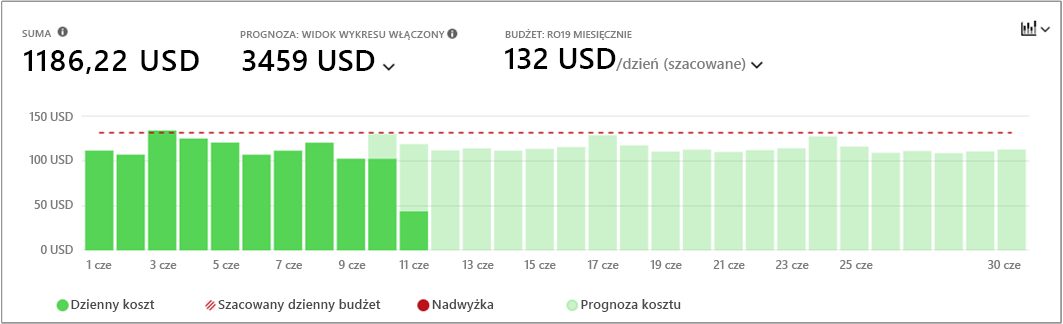
Ten widok odpowiada na pytanie: Czy w ciągu ostatnich 30 dni wystąpiły jakieś wzrosty kosztów dziennie?
Koszt według usługi: domyślnie ten widok pokazuje ostatnie trzy miesiące wydatków na usługi wyświetlane na wykresach słupkowych. Wykresy pierścieniowe pokazują wydatki za ten sam okres według nazwy usługi, lokalizacji zasobu i nazwy grupy zasobów.
Ten widok odpowiada na pytanie: Jak moje miesięczne użycie różniło się w ciągu ostatnich trzech faktur?
Grupowanie i filtrowanie
Usługa Cost Management ma wiele opcji grupowania i filtrowania. W podsumowaniu tego modułu znajduje się link umożliwiający wyświetlenie wszystkich dostępnych opcji grupowania i filtrowania.
Koszt rzeczywisty i amortyzowany
Przyjrzyjmy się kosztom usług platformy Azure w bieżącym miesiącu. Powinien zostać wyświetlony wykres podobny do poniższego przykładu:
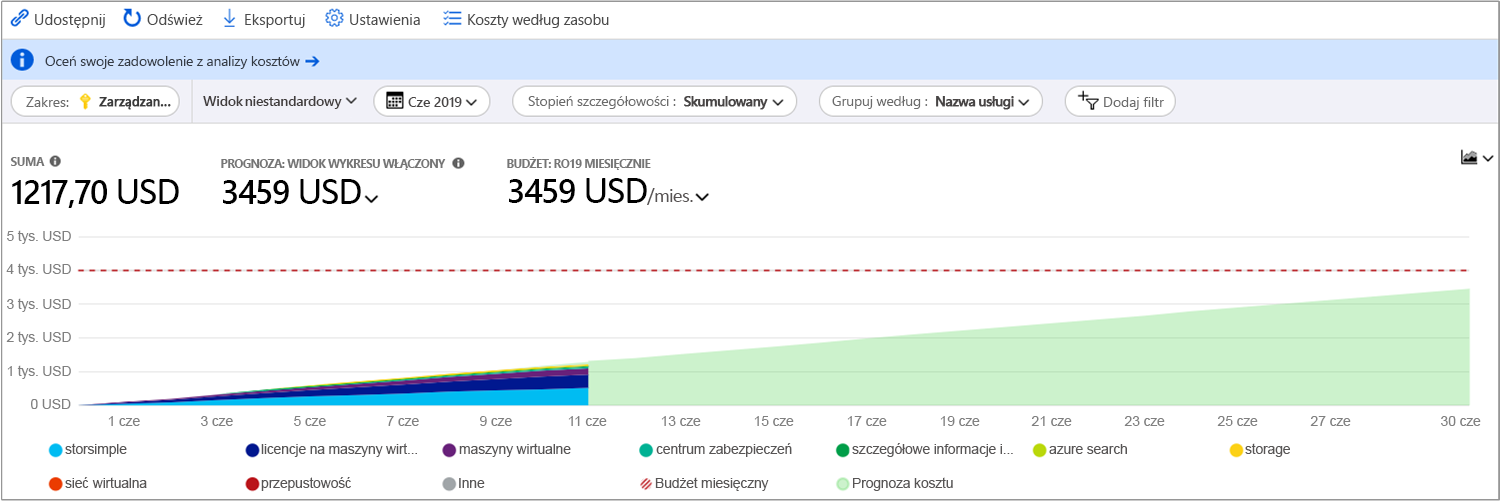
Domyślnie analiza kosztów pokazuje wszystkie koszty użycia i zakupu w miarę ich naliczania. Ten koszt jest wyświetlany na fakturze i jest również nazywany kosztem rzeczywistym. Wyświetlanie kosztu rzeczywistego nadaje się doskonale do uzgadniania faktury. Jednak widoczne w kosztach nagłe wzrosty kwot zakupów mogą być alarmujące, jeśli śledzisz anomalie wydatków i inne zmiany kosztów. Aby wyrównać wzrosty wynikające z kosztów zakupu rezerwacji, przełącz się na koszt zamortyzowany.
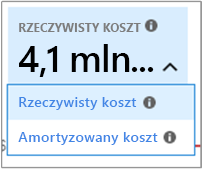
W widoku Koszt zamortyzowany zakupy rezerwacji są rozłożone na dzienne fragmenty obejmujące cały czas trwania okresu rezerwacji. Przykładowo zamiast widzieć zakup w wysokości 365,00 USD dokonany 1 stycznia, zobaczysz codzienne zakupy w wysokości 1,00 USD w okresie od 1 stycznia do 31 grudnia. Oprócz podstawowej amortyzacji te koszty są również ponownie przydzielane i kojarzone przy użyciu określonych zasobów, które używały rezerwacji. Przykładowo jeśli dzienna opłata w wysokości 1,00 USD została podzielona między dwie maszyny wirtualne, zobaczysz dwie opłaty w wysokości 0,50 USD za dzień. Jeśli część rezerwacji nie jest używana w ciągu dnia, zobaczysz jedną opłatę w wysokości 0,50 USD skojarzona z odpowiednią maszyną wirtualną, a kolejna opłata w wysokości 0,50 USD z typem opłaty Za nieużywaneReservation. Podczas wyświetlania kosztu zamortyzowanego można zobaczyć tylko nieużywane koszty rezerwacji.
Ze względu na zmianę sposobu przedstawiania kosztów należy pamiętać, że rzeczywiste koszty i zamortyzowane widoki kosztów pokazują różne łączne liczby. Ogólnie rzecz biorąc, całkowity koszt miesięcy z zakupem rezerwacji zmniejsza się podczas wyświetlania kosztów zamortyzowanych, a miesiące po wzroście zakupu rezerwacji. Amortyzacja jest dostępna tylko w przypadku zakupów rezerwacji i obecnie nie ma zastosowania do zakupów w witrynie Azure Marketplace.
Zapisywanie i udostępnianie widoków
Dostosowywanie widoku w narzędziu Analiza kosztów jest proste. Wystarczy wybrać wymagany zakres dat, pogrupować dane, aby zobaczyć podział, a następnie wybrać wymaganą wizualizację. Przypnij widok do pulpitu nawigacyjnego, aby uzyskać szybki dostęp, a następnie udostępnij pulpit nawigacyjny zespołowi, aby wszyscy mogli śledzić koszty z jednego miejsca.
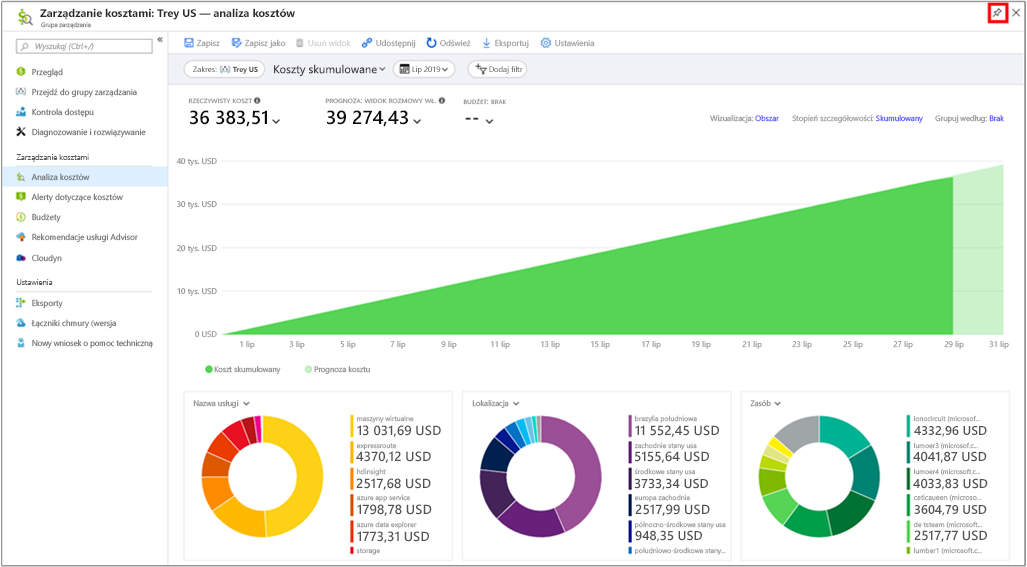
Możesz również udostępnić bezpośredni link do dostosowanego widoku, aby inne osoby mogły go kopiować i personalizować. Aby udostępnić link do widoku, wybierz pozycję Udostępnij.
Obie opcje udostępniania oferują pewną elastyczność, ale potrzebujesz czegoś bardziej wygodnego. Dostosowane widoki możesz zapisywać i udostępniać innym osobom bezpośrednio z poziomu narzędzia Analiza kosztów. W widoku wybierz pozycję Zapisz.
Widoki udostępnione mogą tworzyć osoby, które mają dostęp do usługi Cost Management co najmniej na poziomie współautora. W jednym zakresie można utworzyć maksymalnie 50 widoków udostępnionych.
Każda osoba może zapisać do 50 widoków prywatnych nawet wtedy, gdy ma tylko dostęp do odczytu. Nie można udostępniać tych widoków innym osobom bezpośrednio w analizie kosztów, ale możesz przypiąć je do pulpitu nawigacyjnego lub udostępnić za pośrednictwem adresu URL, aby inne osoby mogły zapisać kopię.
Dostęp do wszystkich widoków można uzyskać z menu widoków. Najpierw zobaczysz widoki prywatne, a następnie widoki współużytkowane w całym zakresie, a na koniec wbudowane widoki, które są zawsze dostępne.
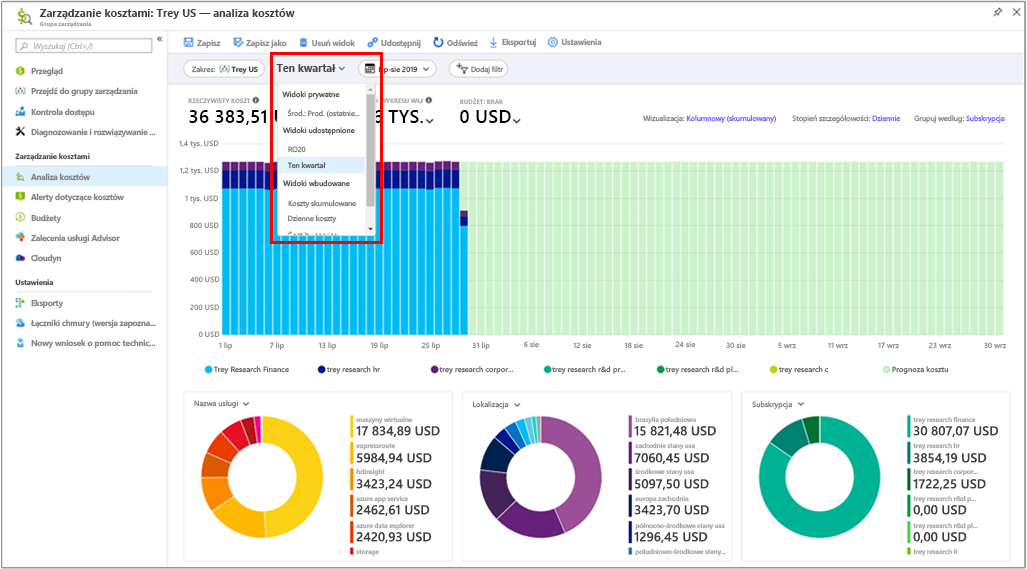
Czy musisz udostępnić swój widok poza portalem? Możesz pobrać wykresy jako obraz i skopiować ten obraz do wiadomości e-mail lub prezentacji, aby udostępnić go zespołowi, na przykład. Podczas wyświetlania wykresów jest nieco przeprojektowane menu Pobierz , które oferuje opcję PNG . Nie można pobrać widoku tabeli jako obrazu.
Pasek filtru zawiera oba następujące elementy:
- Pigułka zakresu z nazwą zakresu w celu zwiększenia przejrzystości
- Menu Wyświetl oparte na rosnącej ważności z zapisanymi widokami
Eksportowanie danych
Zacznijmy od utworzenia codziennego eksportu danych dotyczących kosztów i użycia.
Przejdź do pozycji Subskrypcje, wybierz subskrypcję z listy, a następnie w okienku menu w obszarze Cost Management wybierz pozycję Analiza kosztów. W górnej części okienka Analiza kosztów wybierz pozycję Konfiguruj subskrypcję. W okienku Konfiguracja wybierz pozycję Eksporty, a następnie wybierz opcję eksportu. Na przykład wybierz polecenie Zaplanuj eksport.
Oprócz subskrypcji można tworzyć eksporty dla grup zasobów, kont, działów i rejestracji.
Wprowadź nazwę eksportu, a dla ustawienia Typ eksportu wybierz pozycję Codzienny eksport kosztów od początku miesiąca. Wybierz datę rozpoczęcia.
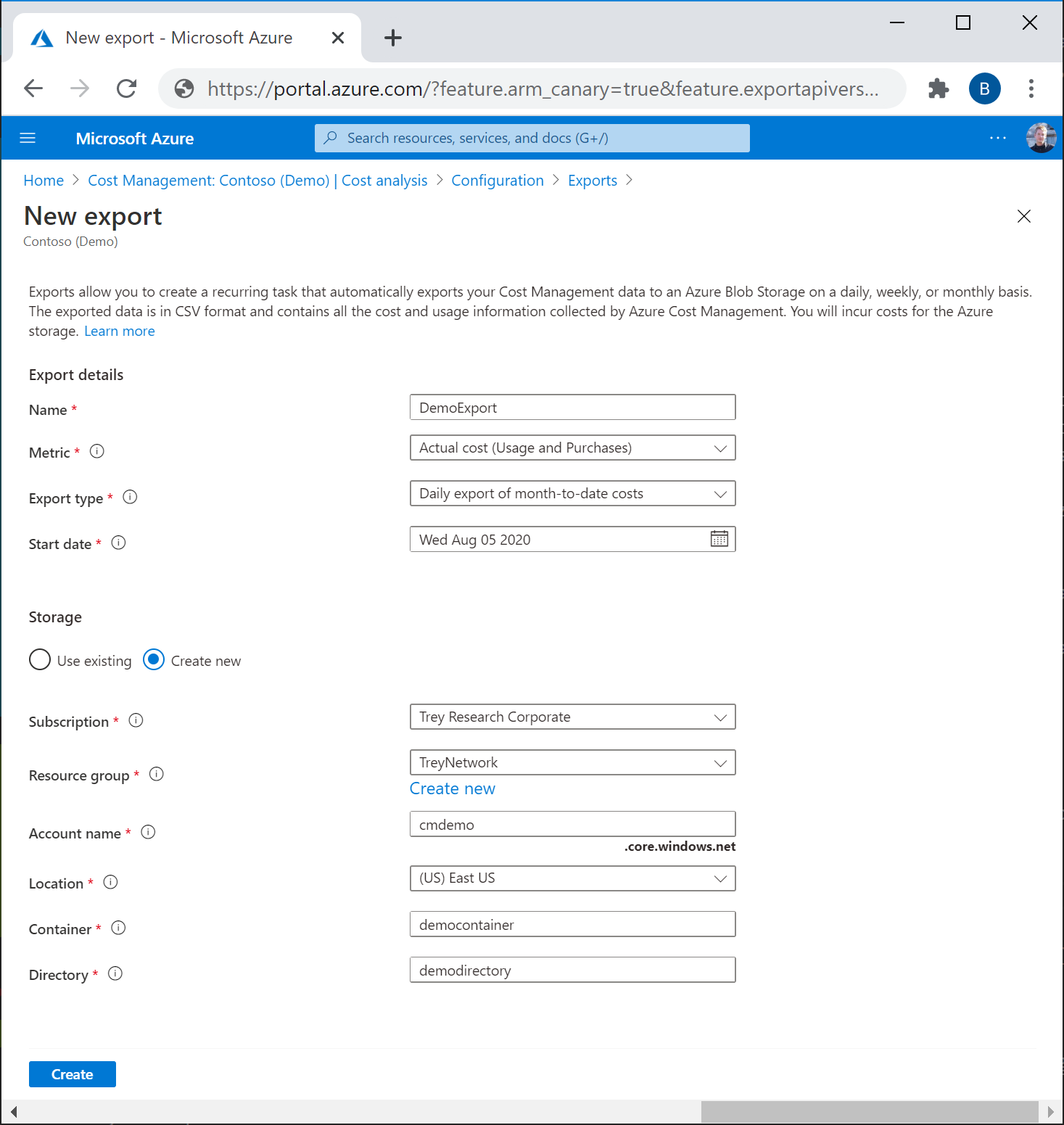
Określ subskrypcję konta usługi Azure Storage, a następnie wybierz konto magazynu. Określ konto magazynu, kontener magazynu i ścieżkę katalogu, do której chcesz przejść plik eksportu. Możesz również utworzyć nową grupę zasobów i konto magazynu, a następnie wybrać region konta magazynu. Wybierz pozycję Utwórz.
Nowy eksport pojawi się na liście eksportów. Domyślnie nowe zadania eksportu są włączone. Jeśli chcesz wyłączyć lub usunąć zaplanowany eksport, wybierz dowolny element z listy, a następnie wybierz pozycję Wyłącz lub Usuń.
Początkowo uruchomienie eksportu może zająć od 12 do 24 godzin. Jednak wyświetlenie danych w wyeksportowanych plikach może potrwać dłużej.
Eksportowanie harmonogramu
Czas i dzień tygodnia, o którym początkowo tworzysz eksport, wpływa na harmonogram eksportu. Po utworzeniu zaplanowanego eksportu eksport będzie uruchamiany z taką samą częstotliwością dla każdego kolejnego wystąpienia eksportu. Na przykład w przypadku ustawienia codziennego eksportu kosztów od początku miesiąca z częstotliwością raz na dzień, eksport będzie uruchamiany codziennie. Podobnie w przypadku eksportu tygodniowego eksport jest uruchamiany co tydzień w tym samym dniu co zaplanowany. Dokładny czas dostawy eksportu nie jest gwarantowany, a wyeksportowane dane są dostępne w ciągu czterech godzin od uruchomienia.
Dla każdego eksportu tworzony jest nowy plik, więc starsze eksporty nie są zastępowane.
Wybierz opcję eksportu:
- Codzienny eksport kosztów od początku miesiąca: udostępnia nowy plik eksportu codziennie dla kosztów od początku miesiąca. Najnowsze dane są agregowane z poprzednich codziennych eksportów.
- Tygodniowy eksport kosztów z ostatnich 7 dni: tworzy tygodniowy eksport kosztów z ostatnich siedmiu dni od wybranej daty rozpoczęcia eksportu.
- Miesięczny eksport kosztów z ostatniego miesiąca: zapewnia eksport kosztów z ostatniego miesiąca w porównaniu z bieżącym miesiącem, w którym tworzysz eksport. W miarę przechodzenia do przodu harmonogram uruchamia eksport w piątym dniu każdego nowego miesiąca z kosztami poprzednich miesięcy.
- Eksport jednorazowy: umożliwia wybranie zakresu dat dla danych historycznych do wyeksportowania do usługi Azure Blob Storage. Możesz wyeksportować maksymalnie 90 dni kosztów historycznych od wybranego dnia. Ten eksport jest uruchamiany natychmiast i jest dostępny na koncie magazynu w ciągu dwóch godzin.
Sprawdzanie, czy dane są zbierane
Możesz łatwo sprawdzić, czy dane usługi Cost Management są zbierane, i wyświetlić wyeksportowany plik CSV przy użyciu Eksplorator usługi Azure Storage.
Na liście eksportów wybierz nazwę konta magazynu. Na stronie konta magazynu wybierz pozycję Otwórz w Eksploratorze. Jeśli zostanie wyświetlone okno dialogowe potwierdzenia, wybierz przycisk Tak, aby otworzyć plik w Eksploratorze usługi Azure Storage.
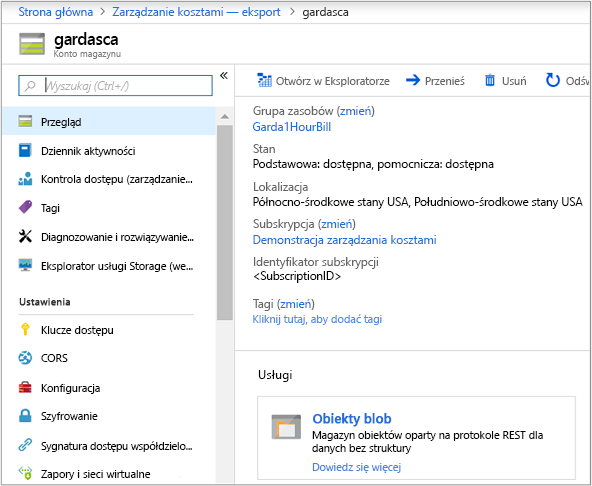
W Eksploratorze usługi Storage przejdź do kontenera, który chcesz otworzyć, a następnie wybierz folder odpowiadający bieżącemu miesiącowi. Zostanie wyświetlona lista plików CSV. Wybierz jeden z nich, a następnie wybierz opcję Otwórz.
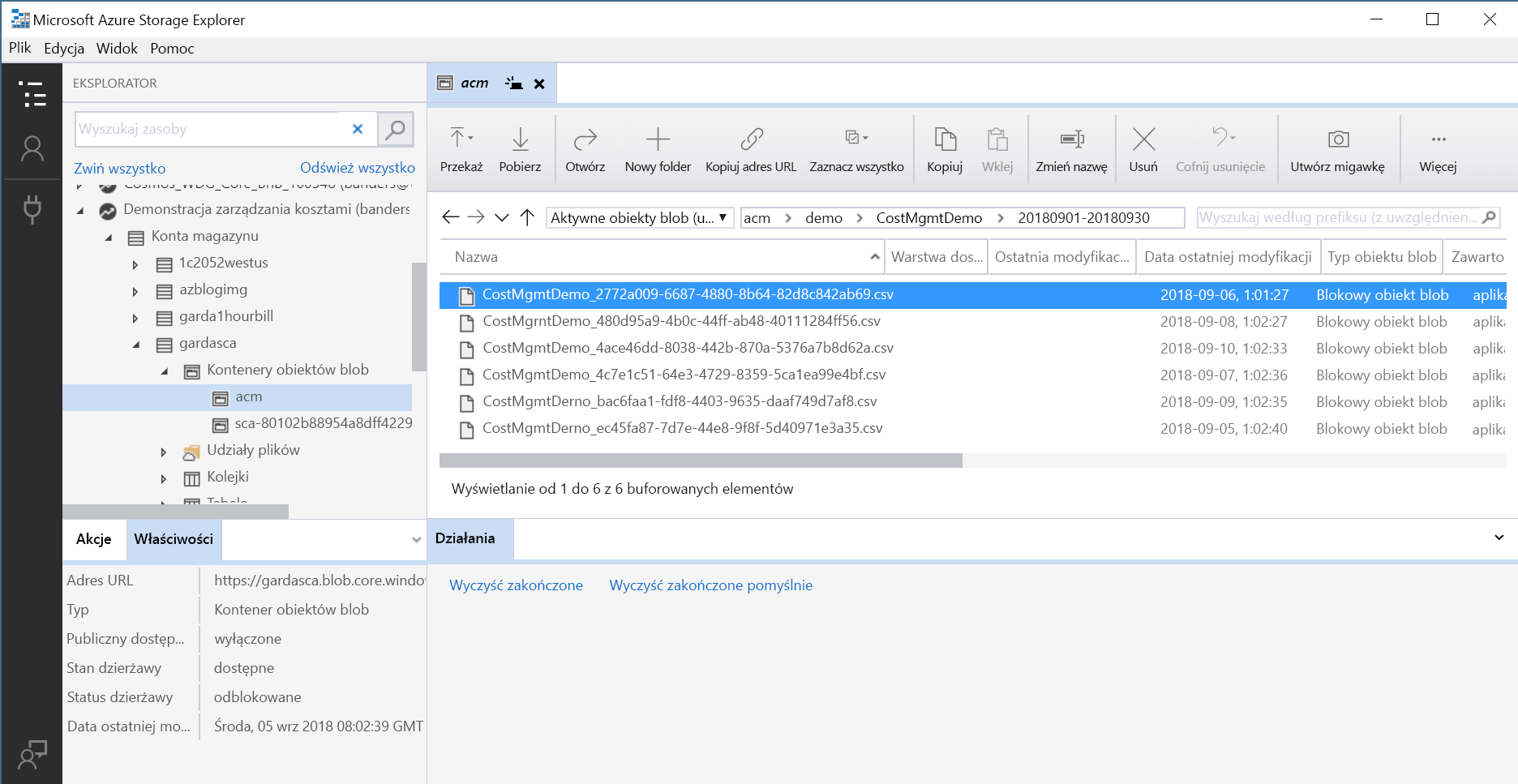
Zostanie otwarty plik z programem lub aplikacją ustawioną na otwieranie rozszerzeń plików CSV. Oto przykład w programie Excel: