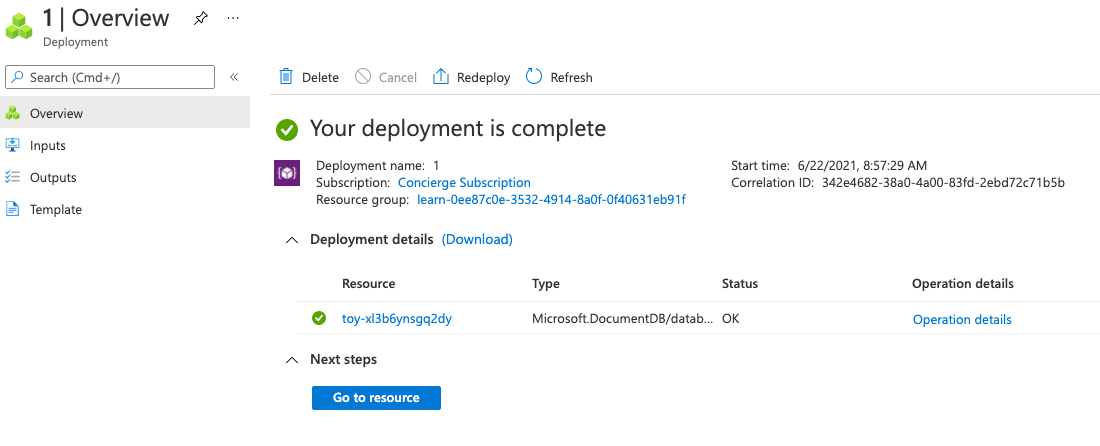Ćwiczenie — tworzenie i wdrażanie specyfikacji szablonu
Uwaga
Po pierwszym aktywowaniu piaskownicy i zaakceptowaniu warunków twoje konto Microsoft jest skojarzone z nowym katalogiem platformy Azure o nazwie Microsoft Learn Sandbox. Dodano cię również do specjalnej subskrypcji o nazwie Subskrypcja Concierge.
W firmie z toy twój zespół od jakiegoś czasu pracuje z platformą Azure i na co dzień utworzyłeś wiele szablonów, których używasz na co dzień. Decydujesz się na utworzenie jednego szablonu i utworzenie specyfikacji szablonu. Zaczynasz od szablonu używanego do tworzenia kont usługi Azure Cosmos DB.
Twój zespół zdecydował, że ciągła kopia zapasowa musi być skonfigurowana na wszystkich kontach usługi Azure Cosmos DB. Dlatego chcesz uwzględnić kopie zapasowe w domyślnej konfiguracji kont usługi Azure Cosmos DB, które są aprowidowane za pośrednictwem specyfikacji szablonu.
W tym ćwiczeniu opublikujesz szablon usługi Azure Cosmos DB jako specyfikację szablonu.
Podczas tego procesu wykonasz następujące czynności:
- Utwórz szablon, którego będziesz używać jako specyfikacji szablonu.
- Zaktualizuj szablon, aby upewnić się, że parametry są łatwe do zrozumienia i pracy z nim.
- Opublikuj specyfikację szablonu.
- Sprawdź specyfikację szablonu przy użyciu witryny Azure Portal.
- Wdróż specyfikację szablonu, aby ją przetestować.
- Zweryfikuj wdrożenie.
W tym ćwiczeniu jest używane rozszerzenie Bicep dla programu Visual Studio Code. Pamiętaj, aby zainstalować to rozszerzenie w programie Visual Studio Code.
Tworzenie szablonu
Zaczynasz od jednego z szablonów utworzonych przez zespół. Szablon wdraża konto usługi Azure Cosmos DB i konfiguruje je w celu włączenia ciągłej kopii zapasowej.
Otwórz Visual Studio Code.
Utwórz nowy plik o nazwie main.bicep.
Zapisz pusty plik, aby program Visual Studio Code ładował narzędzia Bicep.
Możesz wybrać pozycję Plik>Zapisz jako lub wybrać klawisze Ctrl+S w systemie Windows (⌘+S w systemie macOS). Pamiętaj, gdzie zapisano plik. Na przykład możesz utworzyć folder scripts , aby go zapisać.
Skopiuj następujący kod do pliku main.bicep:
param location string = resourceGroup().location param cosmosDBAccountName string = 'toy-${uniqueString(resourceGroup().id)}' resource cosmosDBAccount 'Microsoft.DocumentDB/databaseAccounts@2021-04-15' = { name: cosmosDBAccountName kind: 'GlobalDocumentDB' location: location properties: { consistencyPolicy: { defaultConsistencyLevel: 'Session' } locations: [ { locationName: location failoverPriority: 0 isZoneRedundant: false } ] databaseAccountOfferType: 'Standard' enableAutomaticFailover: false enableMultipleWriteLocations: false backupPolicy: { type: 'Continuous' } } }Zwróć uwagę, że ustawiono wartość
backupPolicyContinuous. Ta wartość umożliwia skonfigurowanie usługi Azure Cosmos DB do tworzenia kopii zapasowych danych w sposób ciągły zamiast okresowo.Zapisz plik.
Otwórz Visual Studio Code.
Utwórz nowy plik o nazwie azuredeploy.json.
Zapisz pusty plik, aby program Visual Studio Code ładował narzędzia szablonu usługi Azure Resource Manager (szablon arm).
Możesz wybrać pozycję Plik>Zapisz jako lub wybrać klawisze Ctrl+S w systemie Windows (⌘+S w systemie macOS). Pamiętaj, gdzie zapisano plik. Na przykład możesz utworzyć folder scripts , aby go zapisać.
Skopiuj następujący kod do azuredeploy.json:
{ "$schema": "https://schema.management.azure.com/schemas/2019-04-01/deploymentTemplate.json#", "contentVersion": "1.0.0.0", "parameters": { "location": { "type": "string", "defaultValue": "[resourceGroup().location]" }, "cosmosDBAccountName": { "type": "string", "defaultValue": "[concat('toy-', uniqueString(resourceGroup().id))]" } }, "resources": [ { "type": "Microsoft.DocumentDB/databaseAccounts", "apiVersion": "2021-04-15", "name": "[parameters('cosmosDBAccountName')]", "kind": "GlobalDocumentDB", "location": "[parameters('location')]", "properties": { "consistencyPolicy": { "defaultConsistencyLevel": "Session" }, "locations": [ { "locationName": "[parameters('location')]", "failoverPriority": 0, "isZoneRedundant": false } ], "databaseAccountOfferType": "Standard", "enableAutomaticFailover": false, "enableMultipleWriteLocations": false, "backupPolicy": { "type": "Continuous" } } } ] }Zwróć uwagę, że dla parametru ustawiono
backupPolicywartośćContinuous. Ta wartość umożliwia skonfigurowanie usługi Azure Cosmos DB do tworzenia kopii zapasowych danych w sposób ciągły zamiast okresowo.Zapisz plik.
Ułatwiaj zrozumienie parametrów
Podczas pracy ze specyfikacjami szablonu ważne jest, aby wziąć pod uwagę sposób używania szablonu przez inne osoby. Ta recenzja jest szczególnie ważna w przypadku parametrów, ponieważ są one głównym sposobem interakcji innych osób z kodem. Parametry w szablonie zespołu nie zawierają opisów ani innych wskazówek dotyczących sposobu ich użycia, dlatego te informacje są dodawane tutaj.
Zaktualizuj definicję parametru
location, dodając opis:@description('The Azure region into which the Cosmos DB resources should be deployed.') param location string = resourceGroup().locationZaktualizuj definicję parametru
cosmosDBAccountName, aby dodać opis i określić minimalną i maksymalną długość nazwy:@description('The name of the Cosmos DB account. This name must be globally unique, and it must only include lowercase letters, numbers, and hyphens.') @minLength(3) @maxLength(44) param cosmosDBAccountName string = 'toy-${uniqueString(resourceGroup().id)}'Zapisz plik.
Zaktualizuj definicję parametru
location, dodając opis:"location": { "type": "string", "defaultValue": "[resourceGroup().location]", "metadata": { "description": "The Azure region into which the Cosmos DB resources should be deployed." } },Zaktualizuj definicję parametru
cosmosDBAccountName, aby dodać opis i określić minimalną i maksymalną długość nazwy:"cosmosDBAccountName": { "type": "string", "defaultValue": "[concat('toy-', uniqueString(resourceGroup().id))]", "maxLength": 44, "minLength": 3, "metadata": { "description": "The name of the Cosmos DB account. This name must be globally unique, and it must only include lowercase letters, numbers, and hyphens." } }Zapisz plik.
Logowanie się do platformy Azure
Aby wdrożyć ten szablon na platformie Azure, musisz zalogować się na konto platformy Azure z poziomu terminalu programu Visual Studio Code. Upewnij się, że zainstalowano interfejs wiersza polecenia platformy Azure i pamiętaj, aby zalogować się przy użyciu tego samego konta, które zostało użyte do aktywowania piaskownicy.
W menu Terminal wybierz polecenie New Terminal (Nowy terminal). Okno terminalu zwykle otwiera się w dolnej połowie ekranu.
Jeśli powłoka wyświetlana po prawej stronie okna terminalu jest powłoka bash, prawidłowa powłoka jest otwarta i możesz przejść do następnej sekcji.

Jeśli zostanie wyświetlona powłoka inna niż powłoka bash , wybierz strzałkę listy rozwijanej powłoki, a następnie wybierz pozycję Git Bash.
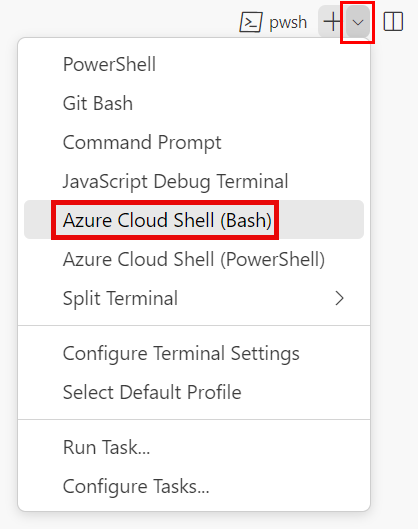
Na liście powłok terminali wybierz pozycję bash.
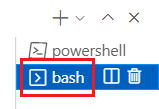
W terminalu przejdź do katalogu, w którym zapisano szablon. Jeśli na przykład szablon został zapisany w folderze templates , możesz użyć następującego polecenia:
cd templates
Instalowanie aplikacji Bicep
Uruchom następujące polecenie, aby upewnić się, że masz najnowszą wersję aplikacji Bicep:
az bicep install && az bicep upgrade
Logowanie się do platformy Azure
W terminalu programu Visual Studio Code zaloguj się do platformy Azure, uruchamiając następujące polecenie:
az loginW przeglądarce, która zostanie otwarta, zaloguj się do konta platformy Azure.
W terminalu programu Visual Studio Code zostanie wyświetlona lista subskrypcji skojarzonych z tym kontem.
Ustaw domyślną subskrypcję dla wszystkich poleceń interfejsu wiersza polecenia platformy Azure uruchamianych w tej sesji.
az account set --subscription "Concierge Subscription"Uwaga
Jeśli ostatnio użyto więcej niż jednej piaskownicy, terminal może wyświetlić więcej niż jedno wystąpienie subskrypcji Concierge. W tym przypadku użyj dwóch następnych kroków, aby ustawić jedną jako domyślną subskrypcję. Jeśli poprzednie polecenie zakończyło się pomyślnie i zostanie wyświetlona tylko jedna subskrypcja Concierge, pomiń kolejne dwa kroki.
Pobierz identyfikatory subskrypcji Concierge.
az account list \ --refresh \ --query "[?contains(name, 'Concierge Subscription')].id" \ --output tableUstaw domyślną subskrypcję przy użyciu identyfikatora subskrypcji. Zastąp ciąg {your subscription ID} najnowszym identyfikatorem subskrypcji Concierge.
az account set --subscription {your subscription ID}
Ustawianie domyślnej grupy zasobów
W przypadku korzystania z interfejsu wiersza polecenia platformy Azure możesz ustawić domyślną grupę zasobów i pominąć parametr z pozostałych poleceń interfejsu wiersza polecenia platformy Azure w tym ćwiczeniu. Ustaw wartość domyślną na grupę zasobów utworzoną dla Ciebie w środowisku piaskownicy.
az configure --defaults group="<rgn>[sandbox resource group name]</rgn>"
Aby wdrożyć ten szablon na platformie Azure, zaloguj się do konta platformy Azure z poziomu terminalu programu Visual Studio Code. Upewnij się, że zainstalowano program Azure PowerShell i zaloguj się do tego samego konta, na którym aktywowano piaskownicę.
W menu Terminal wybierz polecenie New Terminal (Nowy terminal). Okno terminalu zwykle otwiera się w dolnej połowie ekranu.
Jeśli powłoka wyświetlana po prawej stronie okna terminalu to powershell lub pwsh, prawidłowa powłoka jest otwarta i możesz przejść do następnej sekcji.

Jeśli zostanie wyświetlona powłoka inna niż powershell lub pwsh , wybierz strzałkę listy rozwijanej powłoki, a następnie wybierz pozycję PowerShell.
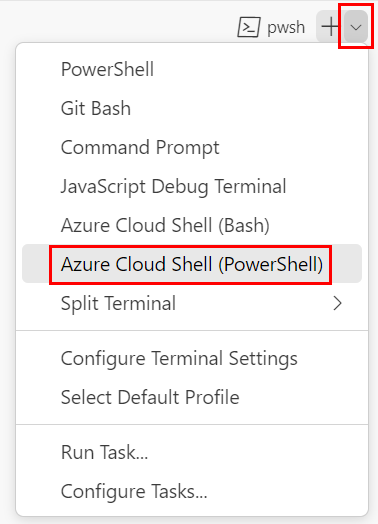
Na liście powłok terminali wybierz pozycję powershell lub pwsh.
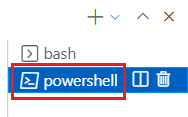
W terminalu przejdź do katalogu, w którym zapisano szablon. Jeśli na przykład szablon został zapisany w folderze templates , możesz użyć tego polecenia:
Set-Location -Path templates
Instalowanie interfejsu wiersza polecenia Bicep
Aby użyć aplikacji Bicep z poziomu programu Azure PowerShell, zainstaluj interfejs wiersza polecenia Bicep.
Logowanie się na platformie Azure przy użyciu programu Azure PowerShell
W terminalu programu Visual Studio Code uruchom następujące polecenie:
Connect-AzAccountZostanie otwarta przeglądarka umożliwiająca zalogowanie się do konta platformy Azure.
Po zalogowaniu się na platformie Azure w terminalu zostanie wyświetlona lista subskrypcji skojarzonych z tym kontem.
Jeśli aktywowano piaskownicę, zostanie wyświetlona subskrypcja o nazwie Subskrypcja Concierge. Użyj go w pozostałej części ćwiczenia.
Ustaw domyślną subskrypcję dla wszystkich poleceń programu Azure PowerShell uruchamianych w tej sesji.
$context = Get-AzSubscription -SubscriptionName 'Concierge Subscription' Set-AzContext $contextUwaga
Jeśli ostatnio użyto więcej niż jednej piaskownicy, terminal może wyświetlić więcej niż jedno wystąpienie subskrypcji Concierge. W tym przypadku użyj dwóch następnych kroków, aby ustawić jedną jako domyślną subskrypcję. Jeśli poprzednie polecenie zakończyło się pomyślnie i zostanie wyświetlona tylko jedna subskrypcja Concierge, pomiń kolejne dwa kroki.
Uzyskaj identyfikator subskrypcji. Uruchomienie następującego polecenia zawiera listę subskrypcji i ich identyfikatorów.
Concierge SubscriptionWyszukaj ciąg , a następnie skopiuj identyfikator z drugiej kolumny. Wygląda to mniej więcej tak:cf49fbbc-217c-4eb6-9eb5-a6a6c68295a0.Get-AzSubscriptionZmień aktywną subskrypcję na Subskrypcja Concierge. Pamiętaj, aby zastąpić ciąg {Identyfikator subskrypcji} skopiowaną wartością.
$context = Get-AzSubscription -SubscriptionId {Your subscription ID} Set-AzContext $context
Ustawianie domyślnej grupy zasobów
Możesz ustawić domyślną grupę zasobów i pominąć parametr z pozostałych poleceń programu Azure PowerShell w tym ćwiczeniu. Ustaw tę wartość domyślną na grupę zasobów utworzoną dla Ciebie w środowisku piaskownicy.
Set-AzDefault -ResourceGroupName <rgn>[sandbox resource group name]</rgn>
Aby wdrożyć ten szablon na platformie Azure, musisz zalogować się na konto platformy Azure z poziomu terminalu programu Visual Studio Code. Upewnij się, że zainstalowano interfejs wiersza polecenia platformy Azure i pamiętaj, aby zalogować się przy użyciu tego samego konta, które zostało użyte do aktywowania piaskownicy.
W menu Terminal wybierz polecenie New Terminal (Nowy terminal). Okno terminalu zwykle otwiera się w dolnej połowie ekranu.
Jeśli powłoka wyświetlana po prawej stronie okna terminalu jest powłoka bash, prawidłowa powłoka jest otwarta i możesz przejść do następnej sekcji.

Jeśli zostanie wyświetlona powłoka inna niż powłoka bash , wybierz strzałkę listy rozwijanej powłoki, a następnie wybierz pozycję Git Bash.
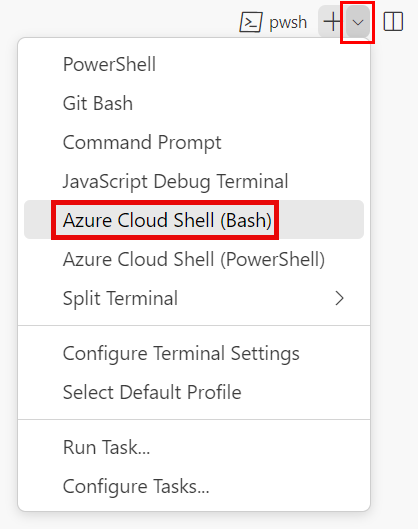
Na liście powłok terminali wybierz pozycję bash.
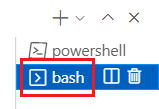
W terminalu przejdź do katalogu, w którym zapisano szablon. Jeśli na przykład szablon został zapisany w folderze templates , możesz użyć następującego polecenia:
cd templates
Logowanie się do platformy Azure
W terminalu programu Visual Studio Code zaloguj się do platformy Azure, uruchamiając następujące polecenie:
az loginW przeglądarce, która zostanie otwarta, zaloguj się do konta platformy Azure.
W terminalu programu Visual Studio Code zostanie wyświetlona lista subskrypcji skojarzonych z tym kontem.
Ustaw domyślną subskrypcję dla wszystkich poleceń interfejsu wiersza polecenia platformy Azure uruchamianych w tej sesji.
az account set --subscription "Concierge Subscription"Uwaga
Jeśli ostatnio użyto więcej niż jednej piaskownicy, terminal może wyświetlić więcej niż jedno wystąpienie subskrypcji Concierge. W tym przypadku użyj dwóch następnych kroków, aby ustawić jedną jako domyślną subskrypcję. Jeśli poprzednie polecenie zakończyło się pomyślnie i zostanie wyświetlona tylko jedna subskrypcja Concierge, pomiń kolejne dwa kroki.
Pobierz identyfikatory subskrypcji Concierge.
az account list \ --refresh \ --query "[?contains(name, 'Concierge Subscription')].id" \ --output tableUstaw domyślną subskrypcję przy użyciu identyfikatora subskrypcji. Zastąp ciąg {your subscription ID} najnowszym identyfikatorem subskrypcji Concierge.
az account set --subscription {your subscription ID}
Ustawianie domyślnej grupy zasobów
W przypadku korzystania z interfejsu wiersza polecenia platformy Azure możesz ustawić domyślną grupę zasobów i pominąć parametr z pozostałych poleceń interfejsu wiersza polecenia platformy Azure w tym ćwiczeniu. Ustaw wartość domyślną na grupę zasobów utworzoną dla Ciebie w środowisku piaskownicy.
az configure --defaults group="<rgn>[sandbox resource group name]</rgn>"
Aby wdrożyć ten szablon na platformie Azure, zaloguj się do konta platformy Azure z poziomu terminalu programu Visual Studio Code. Upewnij się, że zainstalowano program Azure PowerShell i zaloguj się do tego samego konta, na którym aktywowano piaskownicę.
W menu Terminal wybierz polecenie New Terminal (Nowy terminal). Okno terminalu zwykle otwiera się w dolnej połowie ekranu.
Jeśli powłoka wyświetlana po prawej stronie okna terminalu to powershell lub pwsh, prawidłowa powłoka jest otwarta i możesz przejść do następnej sekcji.

Jeśli zostanie wyświetlona powłoka inna niż powershell lub pwsh , wybierz strzałkę listy rozwijanej powłoki, a następnie wybierz pozycję PowerShell.
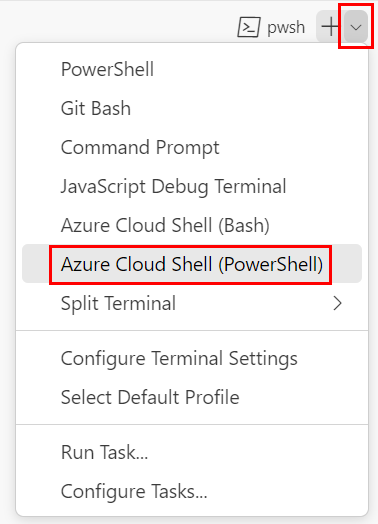
Na liście powłok terminali wybierz pozycję powershell lub pwsh.
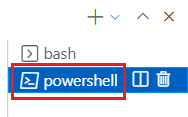
W terminalu przejdź do katalogu, w którym zapisano szablon. Jeśli na przykład szablon został zapisany w folderze templates , możesz użyć tego polecenia:
Set-Location -Path templates
Logowanie się na platformie Azure przy użyciu programu Azure PowerShell
W terminalu programu Visual Studio Code uruchom następujące polecenie:
Connect-AzAccountZostanie otwarta przeglądarka umożliwiająca zalogowanie się do konta platformy Azure.
Po zalogowaniu się na platformie Azure w terminalu zostanie wyświetlona lista subskrypcji skojarzonych z tym kontem.
Jeśli aktywowano piaskownicę, zostanie wyświetlona subskrypcja o nazwie Subskrypcja Concierge. Użyj go w pozostałej części ćwiczenia.
Ustaw domyślną subskrypcję dla wszystkich poleceń programu Azure PowerShell uruchamianych w tej sesji.
$context = Get-AzSubscription -SubscriptionName 'Concierge Subscription' Set-AzContext $contextUwaga
Jeśli ostatnio użyto więcej niż jednej piaskownicy, terminal może wyświetlić więcej niż jedno wystąpienie subskrypcji Concierge. W tym przypadku użyj dwóch następnych kroków, aby ustawić jedną jako domyślną subskrypcję. Jeśli poprzednie polecenie zakończyło się pomyślnie i zostanie wyświetlona tylko jedna subskrypcja Concierge, pomiń kolejne dwa kroki.
Uzyskaj identyfikator subskrypcji. Uruchomienie następującego polecenia zawiera listę subskrypcji i ich identyfikatorów.
Concierge SubscriptionWyszukaj ciąg , a następnie skopiuj identyfikator z drugiej kolumny. Wygląda to mniej więcej tak:cf49fbbc-217c-4eb6-9eb5-a6a6c68295a0.Get-AzSubscriptionZmień aktywną subskrypcję na Subskrypcja Concierge. Pamiętaj, aby zastąpić ciąg {Identyfikator subskrypcji} skopiowaną wartością.
$context = Get-AzSubscription -SubscriptionId {Your subscription ID} Set-AzContext $context
Ustawianie domyślnej grupy zasobów
Możesz ustawić domyślną grupę zasobów i pominąć parametr z pozostałych poleceń programu Azure PowerShell w tym ćwiczeniu. Ustaw tę wartość domyślną na grupę zasobów utworzoną dla Ciebie w środowisku piaskownicy.
Set-AzDefault -ResourceGroupName <rgn>[sandbox resource group name]</rgn>
Publikowanie szablonu jako specyfikacji szablonu
Opublikuj specyfikację szablonu przy użyciu tego polecenia cmdlet programu Azure PowerShell w terminalu programu Visual Studio Code:
New-AzTemplateSpec `
-ResourceGroupName <rgn>[sandbox resource group name]</rgn> `
-Name ToyCosmosDBAccount `
-Location westus `
-DisplayName 'Cosmos DB account' `
-Description "This template spec creates a Cosmos DB account that meets our company's requirements." `
-Version '1.0' `
-TemplateFile main.bicep
New-AzTemplateSpec `
-ResourceGroupName <rgn>[sandbox resource group name]</rgn> `
-Name ToyCosmosDBAccount `
-Location westus `
-DisplayName 'Cosmos DB account' `
-Description "This template spec creates a Cosmos DB account that meets our company's requirements." `
-Version '1.0' `
-TemplateFile azuredeploy.json
Opublikuj specyfikację szablonu przy użyciu tego polecenia interfejsu wiersza polecenia platformy Azure w terminalu programu Visual Studio Code:
az ts create \
--name ToyCosmosDBAccount \
--location westus \
--display-name "Cosmos DB account" \
--description "This template spec creates a Cosmos DB account that meets our company's requirements." \
--version 1.0 \
--template-file main.bicep
az ts create \
--name ToyCosmosDBAccount \
--location westus \
--display-name "Cosmos DB account" \
--description "This template spec creates a Cosmos DB account that meets our company's requirements." \
--version 1.0 \
--template-file azuredeploy.json
Weryfikowanie specyfikacji szablonu przy użyciu witryny Azure Portal
Przejdź do witryny Azure Portal i upewnij się, że jesteś w subskrypcji piaskownicy:
- Wybierz swój awatar w prawym górnym rogu strony.
- Wybierz pozycję Przełącz katalog. Z listy wybierz katalog Microsoft Learn Sandbox.
Na panelu po lewej stronie wybierz pozycję Grupy zasobów.
Wybierz pozycję
[nazwa grupy zasobów piaskownicy] . Zwróć uwagę, że specyfikacja szablonu znajduje się na liście zasobów: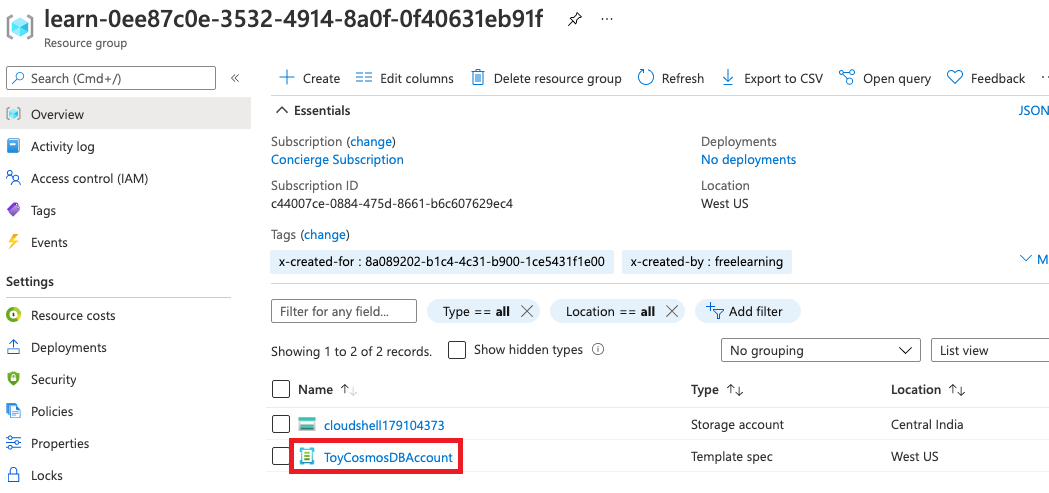
Wybierz pozycję ToyCosmosDBAccount , aby otworzyć specyfikację szablonu. Wersje i plik szablonu są widoczne.
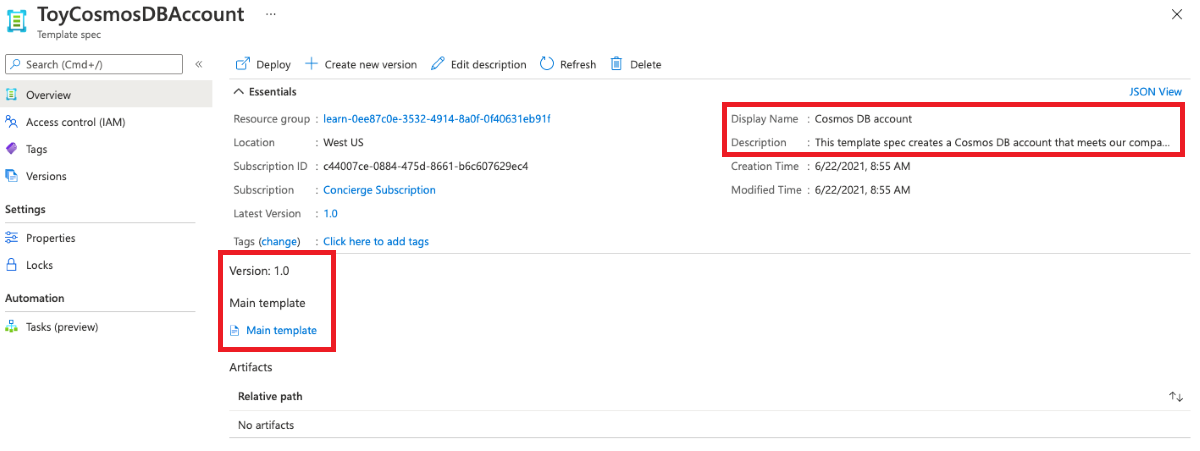
Wdrażanie specyfikacji szablonu
Dla uproszczenia specyfikację szablonu można wdrożyć w tej samej grupie zasobów piaskownicy, w której jest przechowywana sama specyfikacja szablonu. Zwykle specyfikacje szablonu są zachowywane w innej grupie zasobów. Jednak kroki są takie same w obu przypadkach.
Pobierz identyfikator zasobu wersji specyfikacji szablonu, uruchamiając następujące polecenie programu Azure PowerShell:
$templateSpecVersionResourceId = (` Get-AzTemplateSpec ` -ResourceGroupName <rgn>[sandbox resource group name]</rgn> ` -Name ToyCosmosDBAccount ` -Version 1.0 ` ).Versions[0].IdZwróć uwagę, że używasz
Versionswłaściwości . Podczas wdrażania specyfikacji szablonu należy odwołać się do identyfikatora zasobu określonej wersji specyfikacji szablonu do użycia.Wdróż specyfikację szablonu przy użyciu tego polecenia programu Azure PowerShell w terminalu programu Visual Studio Code:
New-AzResourceGroupDeployment -TemplateSpecId $templateSpecVersionResourceId
Pobierz identyfikator zasobu wersji specyfikacji szablonu, uruchamiając następujące polecenie interfejsu wiersza polecenia platformy Azure:
id=$(az ts show \ --name ToyCosmosDBAccount \ --resource-group "<rgn>[sandbox resource group name]</rgn>" \ --version "1.0" \ --query "id")Wdróż specyfikację szablonu przy użyciu tego polecenia interfejsu wiersza polecenia platformy Azure w terminalu programu Visual Studio Code:
az deployment group create --template-spec $id
Ukończenie wdrożenia może potrwać minutę lub dwie.
Weryfikowanie wdrożenia
W przeglądarce wróć do witryny Azure Portal. Przejdź do grupy zasobów.
Obok pozycji Wdrożenia wybierz link 1 Powodzenie, aby wyświetlić szczegóły wdrożenia.
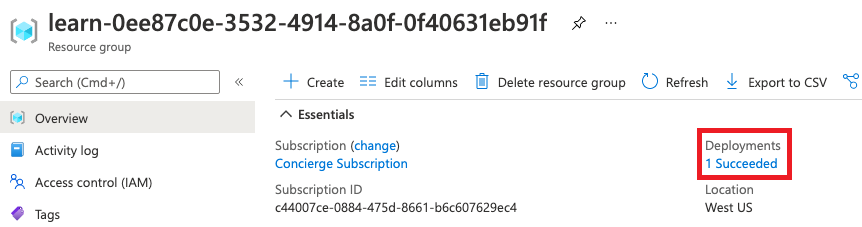
Wybierz wdrożenie.
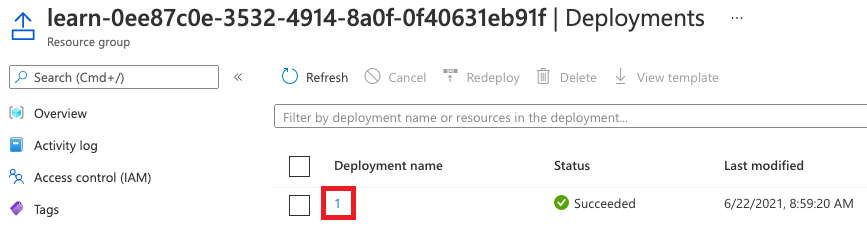
Nazwa wdrożenia może wyglądać inaczej niż w przykładzie.
Wybierz pozycję Szczegóły wdrożenia, aby ją rozwinąć. Upewnij się, że konto usługi Azure Cosmos DB zostało wdrożone.