Ćwiczenie — Powiązania danych i zdarzenia
W tym ćwiczeniu utworzysz podstawowy składnik listy zadań do wykonania w aplikacji Blazor.
Tworzenie strony zadań do wykonania
Utwórz stronę zadań do wykonania:
W programie Visual Studio kliknij prawym przyciskiem
Components/Pagesmyszy folder w Eksplorator rozwiązań i wybierz polecenie Dodaj>składnik Razor. Nadaj składnikowiTodo.razornazwę .W programie Visual Studio Code kliknij prawym przyciskiem myszy
Pagesfolder w Eksplorator rozwiązań i wybierz polecenie Dodaj nowy plik.>Składnik Razor. Nadaj składnikowiTodo.razornazwę . Plik powinien zostać utworzony wewnątrzPagesfolderuWażne
Nazwy plików składników Razor wymagają wielkiej litery.
PagesRozwiń folder i upewnij się, żeTodonazwa pliku składnika zaczyna się od wielkiej literyT. Nazwa pliku powinna mieć wartośćTodo.razor.TodoOtwórz składnik i dodaj dyrektywę@pageRazor na początku pliku z względnym adresem URL/todo.@page "/todo" <h3>Todo</h3> @code { }Components/Pages/Todo.razorZapisz plik
Dodawanie składnika Todo do paska nawigacyjnego
Układ aplikacji używa NavMenu składnika . Układy to składniki, które pozwalają uniknąć duplikowania zawartości w aplikacji. Składnik NavLink renderuje tag kotwicy HTML, który można stylizować, aby zapewnić wskazówkę w interfejsie użytkownika aplikacji, gdy adres URL aplikacji jest zgodny z linkiem.
Rozwiń folder Components/Layout w Eksplorator rozwiązań i otwórz plik NavMenu.razor. <nav>...</nav> W sekcji składnika NavMenu dodaj następujący nowy <div>...</div> składnik i NavLink dla Todo składnika.
W pliku Components/Layout/NavMenu.razor:
<!-- .. -->
<div class="nav-scrollable" onclick="document.querySelector('.navbar-toggler').click()">
<nav class="flex-column">
<!-- ... -->
<div class="nav-item px-3">
<NavLink class="nav-link" href="todo">
<span class="bi bi-list-nested-nav-menu" aria-hidden="true"></span> Todo
</NavLink>
</div>
</nav>
</div>
Zapisz plik Components/Layout//NavMenu.razor. Przeglądarka powinna zostać odświeżona automatycznie, a teraz wpis Todo na pasku nawigacyjnym:
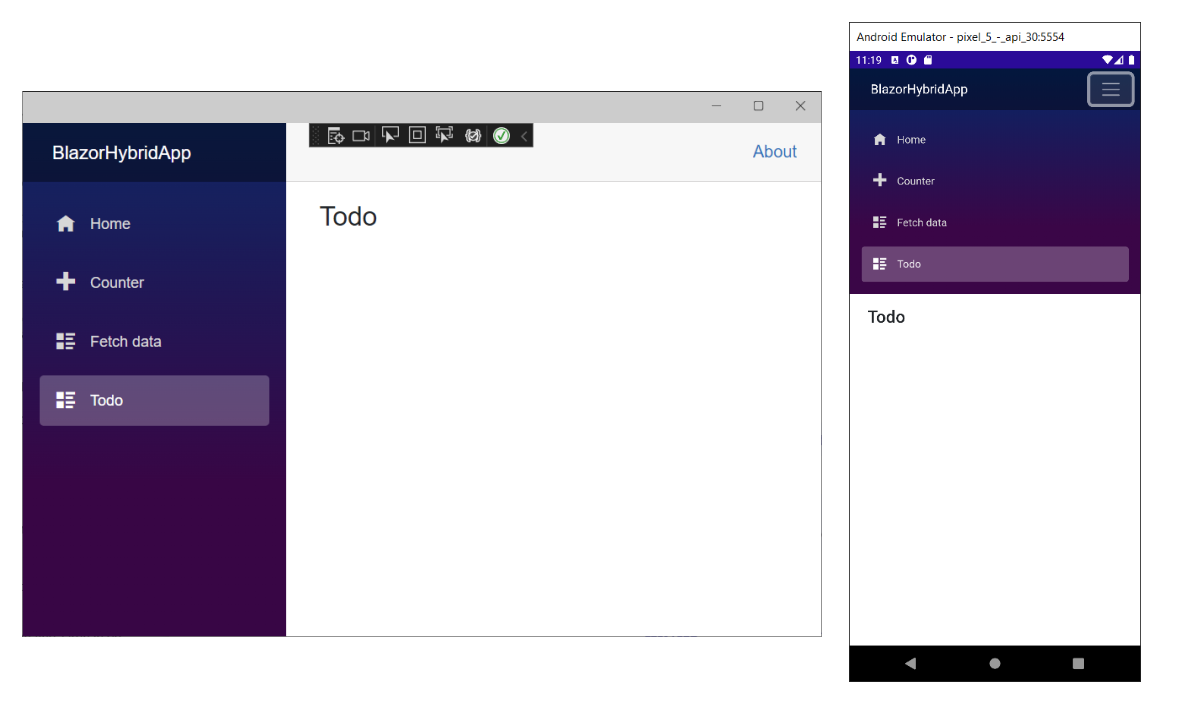
Tworzenie elementu zadań do wykonania
W Eksplorator rozwiązań kliknij prawym przyciskiem myszy projekt, a następnie wybierz polecenie Dodaj>nowy folder. Nazwij nowy folder Dane.
W Eksplorator rozwiązań kliknij prawym przyciskiem myszy folder Dane, a następnie wybierz pozycję Dodaj>klasę. Nadaj nowej klasie nazwę TodoItem.cs, a następnie wybierz pozycję Dodaj. Ta nowa klasa będzie przechowywać klasę języka C#, która reprezentuje element zadań do wykonania.
Zastąp kod z wiersza 7 w dół następującym kodem języka C# dla TodoItem klasy. Zadeklaruj Title jako ciąg dopuszczalny do wartości null przy użyciu polecenia ?. Zapisz plik.
namespace BlazorHybridApp.Data;
public class TodoItem
{
public string? Title { get; set; }
public bool IsDone { get; set; } = false;
}
Wiązanie listy zadań do wykonania
Teraz możesz powiązać kolekcję TodoItem obiektów z językiem HTML w środowisku Blazor. W tym celu wprowadzimy następujące zmiany w Components/Pages/Todo.razor pliku:
- Dodaj deklarację using dla polecenia
TodoItemza pomocą@using BlazorHybridApp.Datapolecenia . - Dodaj pole dla elementów zadań do wykonania w
@codebloku. SkładnikTodoużywa tego pola do obsługi stanu listy zadań do wykonania. - Dodaj nieurządkowany znacznik listy i pętlę
foreach, aby renderować każdy element zadań do wykonania jako element listy (<li>).
@page "/todo"
@using BlazorHybridApp.Data
<h3>Todo</h3>
<ul class="list-unstyled">
@foreach (var todo in todos)
{
<li>@todo.Title</li>
}
</ul>
@code {
private List<TodoItem> todos = new();
}
Dodawanie elementów formularza w celu utworzenia zadań do wykonania
Aplikacja wymaga elementów interfejsu użytkownika do dodawania elementów zadań do wykonania do listy. Dodaj tekst wejściowy () i przycisk (
<input><button>) poniżej listy nieurządkowanej (<ul>...</ul>):@page "/todo" @using BlazorHybridApp.Data <h3>Todo</h3> <ul class="list-unstyled"> @foreach (var todo in todos) { <li>@todo.Title</li> } </ul> <input placeholder="Something todo" /> <button>Add todo</button> @code { private List<TodoItem> todos = new(); }Po wybraniu
Add todoprzycisku nic się nie dzieje, ponieważ program obsługi zdarzeń nie jest dołączony do przycisku.Dodaj metodę
AddTododoTodoskładnika i zarejestruj metodę dla przycisku przy użyciu atrybutu@onclick. MetodaAddTodojęzyka C# jest wywoływana po wybraniu przycisku:<input placeholder="Something todo" /> <button @onclick="AddTodo">Add todo</button> @code { private List<TodoItem> todos = new(); private void AddTodo() { // Todo: Add the todo } }Aby uzyskać tytuł nowego elementu zadań do wykonania, dodaj
newTodopole ciągu w górnej@codeczęści bloku:@code { private List<TodoItem> todos = new(); private string? newTodo; // Omitted for brevity... }Zmodyfikuj element w
<input>celu powiązanianewTodoz atrybutem@bind:<input placeholder="Something todo" @bind="newTodo" />Zaktualizuj metodę ,
AddTodoaby dodać elementTodoItemo określonym tytule do listy. Wyczyść wartość tekstu wejściowego, ustawiającnewTodopusty ciąg:@page "/todo" @using BlazorHybridApp.Data <h3>Todo</h3> <ul class="list-unstyled"> @foreach (var todo in todos) { <li>@todo.Title</li> } </ul> <input placeholder="Something todo" @bind="newTodo" /> <button @onclick="AddTodo">Add todo</button> @code { private List<TodoItem> todos = new(); private string? newTodo; private void AddTodo() { if (!string.IsNullOrWhiteSpace(newTodo)) { todos.Add(new TodoItem { Title = newTodo }); newTodo = string.Empty; } } }Zapisz plik
Components/Pages/Todo.razor. Ponownie skompiluj i uruchom ponownie aplikację.Możesz ustawić tekst tytułu dla każdego z zadań do wykonania, a pole wyboru może pomóc użytkownikowi śledzić ukończone elementy. Dodaj dane wejściowe pola wyboru dla każdego elementu zadań do wykonania i powiąż jego wartość z właściwością
IsDone. Zmień element@todo.Titlena<input>element powiązany z elementemtodo.Titleza pomocą polecenia@bind:<ul class="list-unstyled"> @foreach (var todo in todos) { <li> <input type="checkbox" @bind="todo.IsDone" /> <input @bind="todo.Title" /> </li> } </ul>Zaktualizuj nagłówek,
<h3>aby wyświetlić liczbę elementów zadań do wykonania, które nie zostały ukończone (IsDonetofalse).<h3>Todo (@todos.Count(todo => !todo.IsDone))</h3>Components/Pages/Todo.razorZapisz plik i ponownie uruchom aplikację.Dodaj elementy, edytuj elementy i oznacz elementy gotowe do przetestowania składnika.
