Ćwiczenie — tworzenie i uruchamianie podstawowego potoku
Ważne
Do wykonania tego ćwiczenia potrzebna jest własna subskrypcja platformy Azure. Ponadto mogą zostać naliczone opłaty. Jeśli nie masz jeszcze subskrypcji platformy Azure, przed rozpoczęciem utwórz bezpłatne konto.
Chcesz zautomatyzować wdrażanie aktualizacji w firmowej witrynie internetowej twojej firmy. Pierwszym krokiem jest utworzenie podstawowego potoku w usłudze Azure DevOps.
W tym ćwiczeniu wykonasz następujące czynności:
- Utwórz organizację i projekt usługi Azure DevOps.
- Utwórz podstawowy potok.
- Wykonaj podstawowy potok.
Tworzenie projektu w usłudze Azure DevOps
W przeglądarce przejdź do dev.azure.com. Zaloguj się lub utwórz nowe konto.
Jeśli utworzono nowe konto, postępuj zgodnie z monitami, aby utworzyć organizację usługi Azure DevOps. Usługa Azure DevOps wyświetli monit o utworzenie nowego projektu. Przejdź do następnego kroku, aby skonfigurować projekt.
Jeśli zalogowałeś się do istniejącej organizacji usługi Azure DevOps, wybierz pozycję Nowy projekt , aby utworzyć nowy projekt.
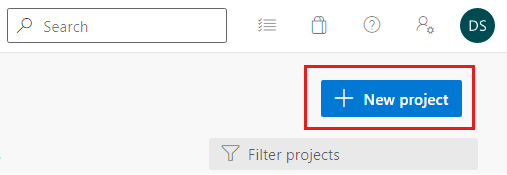
W okienku Tworzenie projektu, aby rozpocząć pracę , wprowadź następujące informacje dotyczące nowego projektu:
- Nazwa projektu: użyj znaczącej, ale krótkiej nazwy. W tym ćwiczeniu wprowadź ciąg toy-website.
- Opis: wprowadź opis celu projektu. W tym ćwiczeniu wprowadź firmową witrynę internetową aplikacji Toy.
- Widoczność: za pomocą usługi Azure DevOps można tworzyć repozytoria publiczne i prywatne. W takim przypadku repozytorium powinno być prywatne, ponieważ pliki witryn sieci Web firmy powinny uzyskiwać dostęp tylko do osób w organizacji. Później możesz udzielić dostępu innym użytkownikom.
Konfiguracja projektu powinna wyglądać następująco:
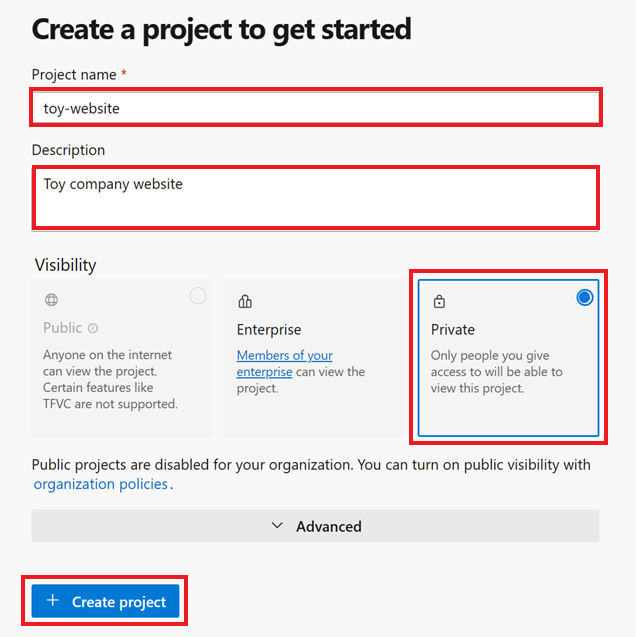
Wybierz pozycję Utwórz projekt.
Klonowanie repozytorium
W okienku Powitanie lub w menu zasobów wybierz pozycję Repozytoria.
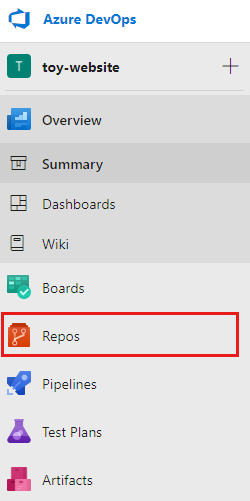
Jeśli używasz systemu macOS, potrzebujesz specjalnego hasła, aby sklonować repozytorium Git. Wybierz pozycję Generuj poświadczenia usługi Git i skopiuj nazwę użytkownika i hasło wyświetlane w bezpiecznym miejscu.
W sekcji Klonuj na komputer wybierz pozycję Klonuj w programie VS Code. Jeśli zostanie wyświetlony monit o zezwolenie programowi Visual Studio Code na otwarcie, wybierz pozycję Otwórz.
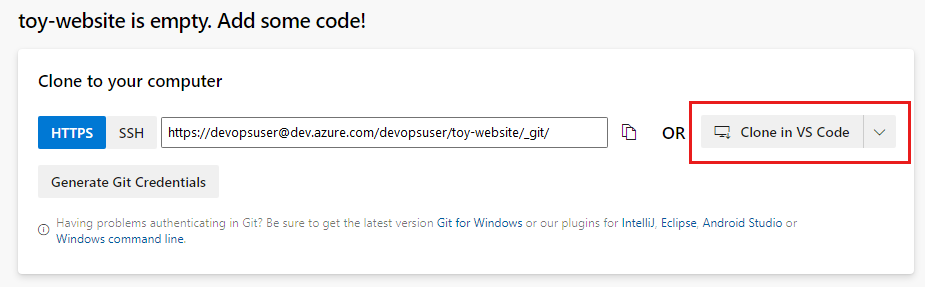
Jeśli zostanie wyświetlone okno dialogowe, zostanie wyświetlony monit o zezwolenie rozszerzeniu na otwarcie identyfikatora URI repozytorium, wybierz pozycję Otwórz.
Utwórz folder na urządzeniu lokalnym do użycia dla tego repozytorium, a następnie wybierz pozycję Wybierz jako lokalizację repozytorium.
Jeśli używasz tego repozytorium po raz pierwszy, zostanie wyświetlony monit o zalogowanie się.
W przypadku systemu Windows wprowadź te same poświadczenia, które były używane do logowania się do usługi Azure DevOps wcześniej w tym ćwiczeniu.
W przypadku systemu macOS wprowadź nazwę użytkownika i hasło usługi Git wygenerowane kilka chwil temu.
Program Visual Studio Code monituje o otwarcie repozytorium. Wybierz Otwórz.
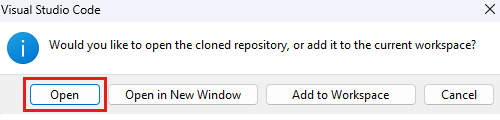
Instalowanie rozszerzenia usługi Azure Pipelines
Firma Microsoft publikuje rozszerzenie usługi Azure Pipelines dla programu Visual Studio Code. Rozszerzenie może ułatwić pisanie plików YAML potoku. Warto zainstalować to rozszerzenie, więc pliki YAML są weryfikowane podczas pracy.
W programie Visual Studio Code wybierz pozycję Wyświetl>rozszerzenia (skrót to Ctrl+Shift+x).
W polu Wyszukiwania wprowadź ciąg Azure Pipelines, a następnie wybierz rozszerzenie Azure Pipelines opublikowane przez firmę Microsoft. Wybierz Zainstaluj.
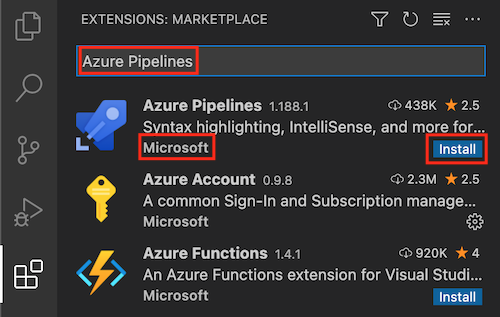
Tworzenie definicji potoku YAML
Po utworzeniu organizacji, projektu i repozytorium możesz utworzyć podstawową definicję potoku.
W programie Visual Studio Code otwórz Eksploratora.
W Eksploratorze umieść kursor nad folderem projektu TOY-WEBSITE i wybierz ikonę Nowy folder . Nadaj nazwę wdrożeniu tego folderu.
Wybierz folder deploy i wybierz ikonę Nowy plik w projekcie TOY-WEBSITE. Nadaj plikowi nazwę azure-pipelines.yml.
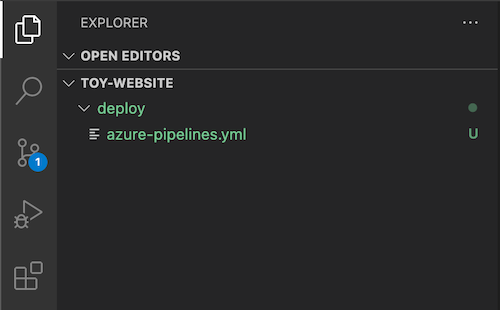
Plik YML jest otwarty w panelu głównym. Wklej następujący kod definicji potoku do pliku:
trigger: none pool: vmImage: ubuntu-latest jobs: - job: steps: - script: echo Hello world! displayName: 'Placeholder step'Zapisz zmiany w pliku.
Otwórz okno terminalu programu Visual Studio Code, wybierając pozycję Terminal>Nowy terminal.
Zostanie otwarte okno terminalu, zwykle w dolnej połowie ekranu.
Aby zatwierdzić i wypchnąć plik azure-pipelines.yml do repozytorium Git, wklej ten kod w panelu terminalu, a następnie naciśnij klawisz Enter.
git add deploy/azure-pipelines.yml git commit -m "Add initial pipeline definition" git push
Konfigurowanie potoku w usłudze Azure Pipelines
Utworzono definicję potoku. Następnie zarejestruj potok w usłudze Azure Pipelines.
W menu zasobów sesji usługi Azure DevOps wybierz pozycję Potoki, a następnie w okienku Tworzenie pierwszego potoku wybierz pozycję Utwórz potok.
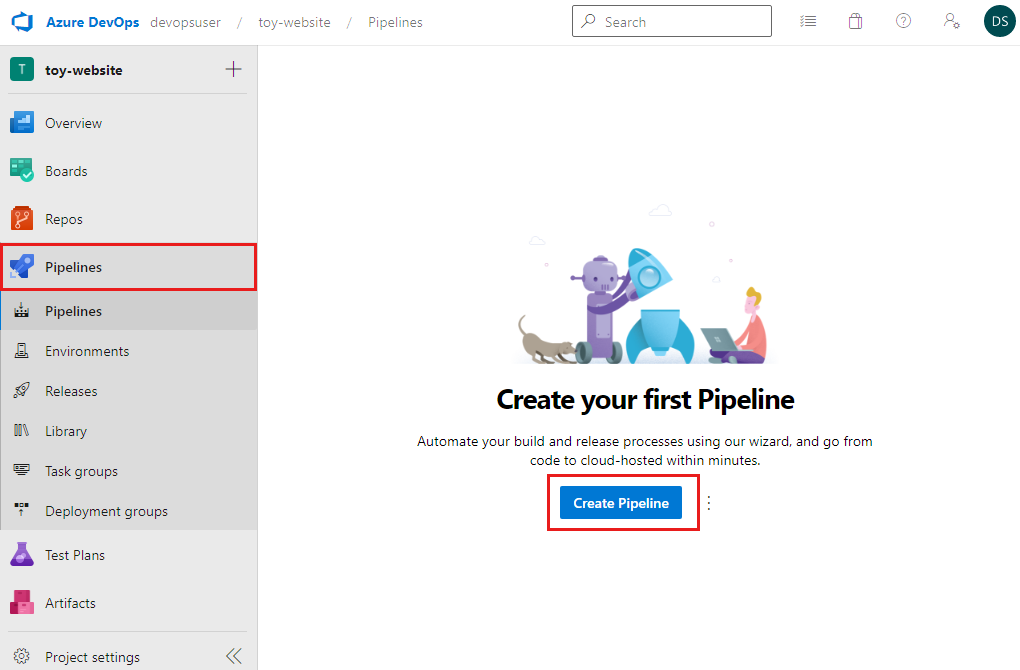
Na karcie Połączenie w okienku Gdzie jest twój kod? wybierz pozycję Azure Repos Git.
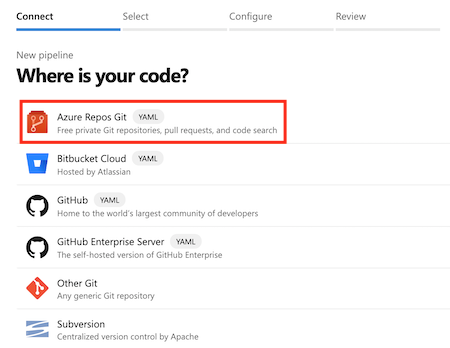
W okienku Wybieranie karty Wybierz repozytorium wybierz pozycję toy-website.
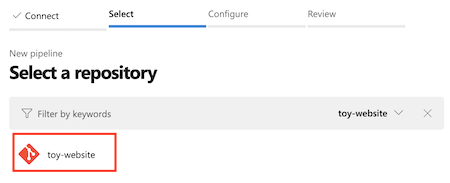
W okienku Konfigurowanie potoku na karcie Konfigurowanie wybierz pozycję Istniejący plik YAML usługi Azure Pipelines.
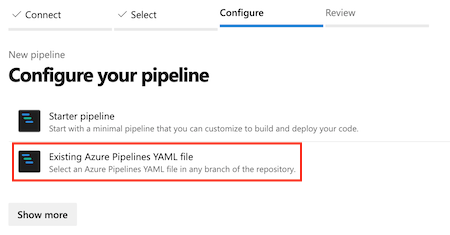
Na liście rozwijanej Wybierz istniejący plik YAML Ścieżka wybierz pozycję /deploy/azure-pipelines.yml, a następnie wybierz pozycję Kontynuuj.
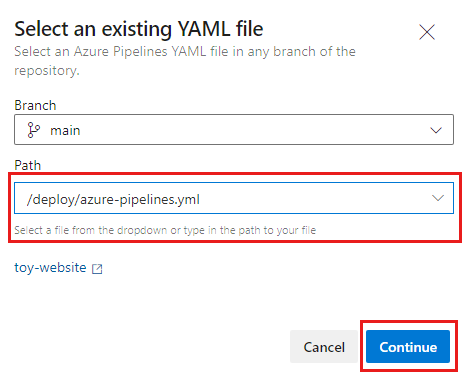
W okienku Przeglądanie potoku w okienku YAML potoku zostanie wyświetlona definicja potoku YAML jako nowy potok.
Napiwek
Interfejs internetowy usługi Azure Pipelines udostępnia edytor, którego można użyć do zarządzania definicją potoku. W tym module pracujesz z plikiem definicji w programie Visual Studio Code, ale możesz zapoznać się z edytorem usługi Azure Pipelines, aby zobaczyć, jak to działa.
Wybierz Uruchom.
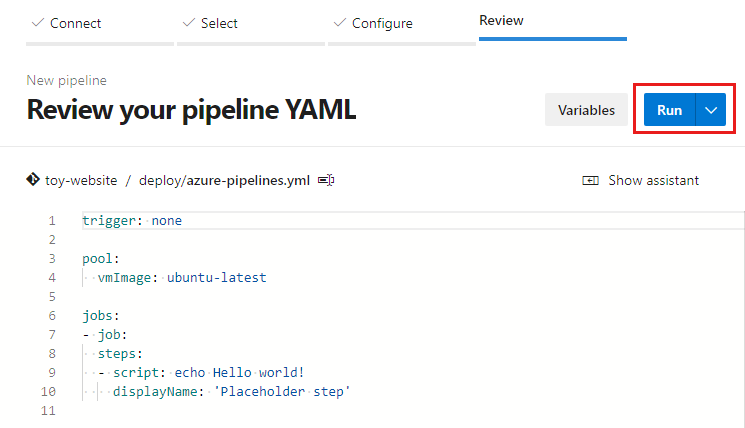
Usługa Azure Pipelines tworzy potok i uruchamia pierwszy przebieg.
Weryfikowanie uruchomienia potoku
Ważne
Jeśli po raz pierwszy używasz potoków w tej organizacji usługi Azure DevOps, może zostać wyświetlony komunikat o błędzie:
Nie zakupiono ani nie udzielono hostowanego równoległości.
Aby chronić się przed nieprawidłowym użyciem, usługa Azure DevOps wymaga zatwierdzenia nowych organizacji, zanim będą mogli korzystać z agentów potoków hostowanych przez firmę Microsoft bez naliczania opłat.
Po uruchomieniu potoku na stronie zostaną wyświetlone informacje o przebiegu.
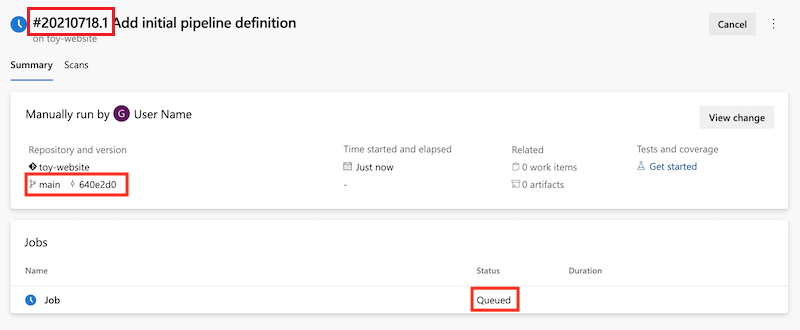
Każde uruchomienie potoku zawiera identyfikator. Możesz użyć tego identyfikatora, aby ułatwić znalezienie określonego uruchomienia potoku.
Początkowo stan zadania jest wyświetlany jako W kolejce. Potok może nie zostać uruchomiony natychmiast. Zadanie jest dodawane do kolejki agenta. Gdy agent jest dostępny, usługa Azure Pipelines przypisuje agenta i uruchamia zadanie. Następnie stan zadania zmieni się na Uruchomiono.
Strona zawiera nazwę gałęzi i identyfikator zatwierdzenia narzędzia Git użytego przebiegu. Te informacje wskazują wersję zawartości repozytorium używanego potoku.
Odśwież stronę, aż stan zadania zmieni się na Powodzenie. Następnie w obszarze Zadania wybierz pozycję Zadanie.
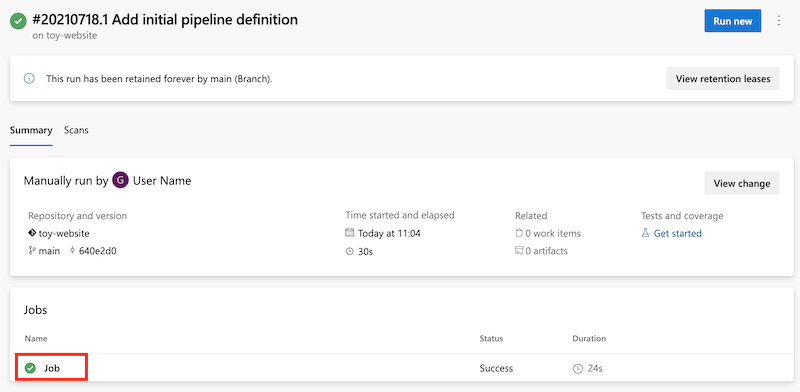
Strona informacji o zadaniu zawiera dziennik kroków, które uruchomiono potok. Krok Symbol zastępczy znajduje się w krokach w menu po lewej stronie.
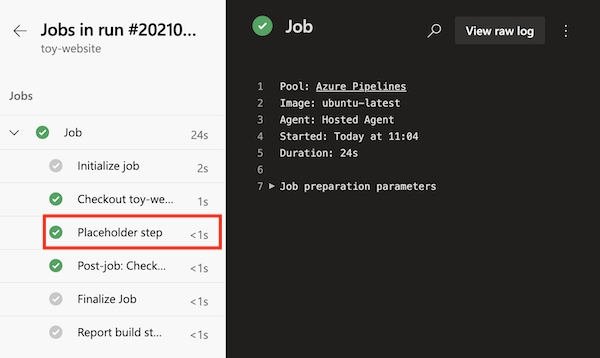
Lista kroków w zadaniu zawiera kroki, które nie utworzono. Te kroki są tworzone automatycznie przez usługę Azure Pipelines. W niektórych organizacjach możesz również zobaczyć kroki, które organizacja automatycznie uwzględnia we wszystkich swoich potokach. Możesz wybrać dowolny krok, aby wyświetlić plik dziennika tego kroku.
Wybierz pozycję Wyewidencjonuj website@main do s.
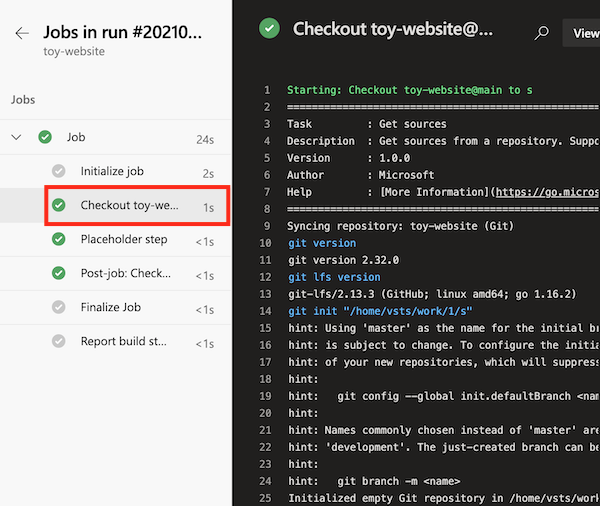
Dziennik dla każdego kroku zawiera szczegółowe informacje o tym, co się stało podczas uruchamiania potoku. Informacje dziennika są przydatne, jeśli musisz zdiagnozować problem z potokiem. Nie masz bezpośredniego dostępu do agenta, który uruchomił kroki.
W takim przypadku zawartość repozytorium została pobrana z usługi Azure Repos do systemu plików agenta.
Wybierz krok Symbol zastępczy.
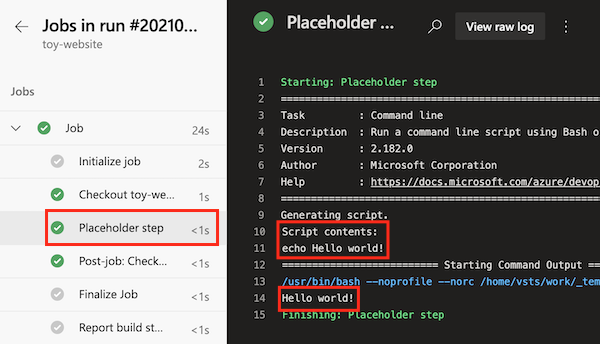
Dziennik dla tego kroku zawiera zawartość skryptu utworzoną w pliku YAML potoku oraz
Hello world!tekst wyjściowy z uruchomienia skryptu.
Łączenie wykonywania potoku z zatwierdzeniem
Dobrze jest zrozumieć, jak odwoływać się krzyżowo do uruchomienia potoku do zatwierdzenia zawartego w nim przebiegu. Łączenie przebiegu potoku z zatwierdzeniem może pomóc w śledzeniu historii wdrożenia i diagnozowaniu problemów. Usługa Azure DevOps udostępnia kilka sposobów łączenia przebiegu potoku z zatwierdzeniem. W tej procedurze ręcznie sprawdzisz historię zatwierdzń.
Aby powrócić do przeglądu repozytorium, w menu zasobów DevOps wybierz pozycję Zatwierdzenia repozytoriów>.
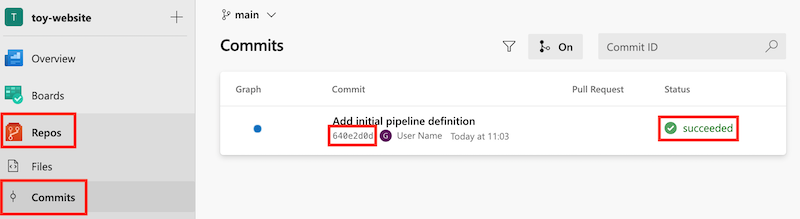
Identyfikator zatwierdzenia jest taki sam jak identyfikator zatwierdzenia zanotowany w przebiegu potoku. Ponadto usługa Azure Pipelines wyświetla stan uruchomienia potoku skojarzonego z zatwierdzeniem.
Wybierz zatwierdzenie. Lista plików, które zostały zmienione, a zmiany z zatwierdzenia są wyświetlane na zielono, wskazuje, że cały tekst jest nowy.