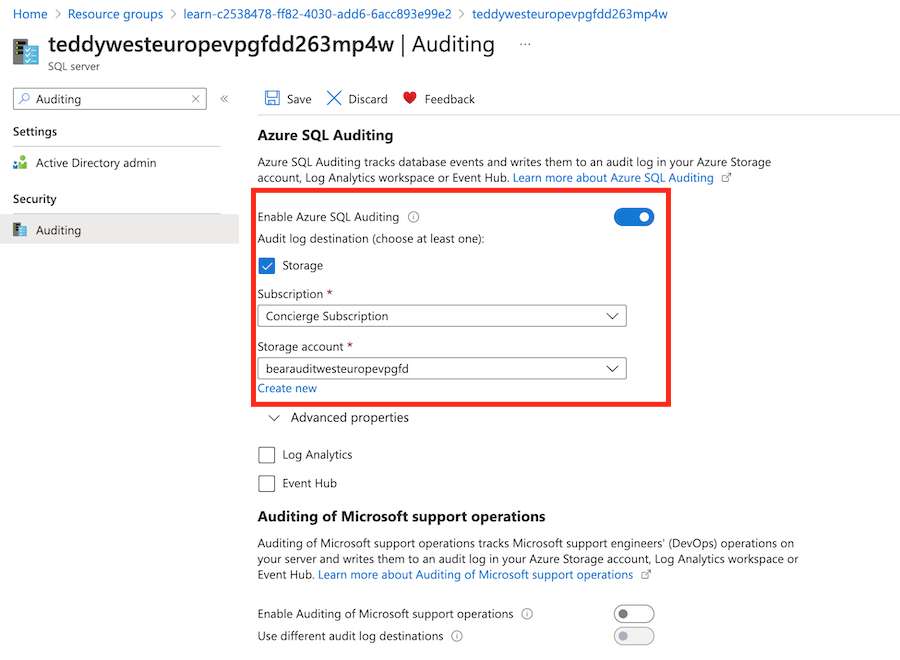Ćwiczenie — warunkowe wdrażanie zasobów
Uwaga
Po pierwszym aktywowaniu piaskownicy i zaakceptowaniu warunków twoje konto Microsoft jest skojarzone z nowym katalogiem platformy Azure o nazwie Microsoft Learn Sandbox. Dodano cię również do specjalnej subskrypcji o nazwie Subskrypcja Concierge.
Musisz wdrożyć zasoby firmy toy w różnych środowiskach i chcesz użyć parametrów i warunków, aby kontrolować, co jest wdrażane w każdym środowisku.
W tym ćwiczeniu utworzysz serwer logiczny usługi Azure SQL i bazę danych. Następnie dodasz ustawienia inspekcji, aby upewnić się, że inspekcja jest włączona, ale chcesz ją włączyć tylko podczas wdrażania w środowisku produkcyjnym. Do celów inspekcji musisz mieć konto magazynu, które będzie również wdrażane tylko podczas wdrażania zasobów w środowisku produkcyjnym.
Podczas tego procesu wykonasz następujące czynności:
- Utwórz plik Bicep definiujący serwer logiczny z bazą danych.
- Dodaj konto magazynu i ustawienia inspekcji SQL, z których każde jest wdrażane z warunkiem.
- Skonfiguruj infrastrukturę dla środowiska deweloperskiego, a następnie zweryfikuj wynik.
- Ponownie wdróż infrastrukturę w środowisku produkcyjnym, a następnie przyjrzyj się zmianom.
W tym ćwiczeniu jest używane rozszerzenie Bicep dla programu Visual Studio Code. Pamiętaj, aby zainstalować to rozszerzenie w programie Visual Studio Code.
Tworzenie szablonu Bicep z serwerem logicznym i bazą danych
Otwórz Visual Studio Code.
Utwórz nowy plik o nazwie main.bicep.
Zapisz pusty plik, aby program Visual Studio Code ładował narzędzia Bicep.
Możesz wybrać pozycję Plik>Zapisz jako lub wybrać klawisze Ctrl+S w systemie Windows (⌘+S w systemie macOS). Pamiętaj, gdzie został zapisany plik. Na przykład możesz utworzyć folder szablonów , aby go zapisać.
Aby zdefiniować serwer logiczny i bazę danych, dodaj następującą zawartość do pliku wraz z parametrami i zmiennymi, których potrzebują te zasoby. Wprowadź zawartość samodzielnie zamiast kopiować i wklejać, aby zobaczyć, jak narzędzia ułatwiają pisanie plików Bicep.
@description('The Azure region into which the resources should be deployed.') param location string @secure() @description('The administrator login username for the SQL server.') param sqlServerAdministratorLogin string @secure() @description('The administrator login password for the SQL server.') param sqlServerAdministratorLoginPassword string @description('The name and tier of the SQL database SKU.') param sqlDatabaseSku object = { name: 'Standard' tier: 'Standard' } var sqlServerName = 'teddy${location}${uniqueString(resourceGroup().id)}' var sqlDatabaseName = 'TeddyBear' resource sqlServer 'Microsoft.Sql/servers@2021-11-01-preview' = { name: sqlServerName location: location properties: { administratorLogin: sqlServerAdministratorLogin administratorLoginPassword: sqlServerAdministratorLoginPassword } } resource sqlDatabase 'Microsoft.Sql/servers/databases@2021-11-01-preview' = { parent: sqlServer name: sqlDatabaseName location: location sku: sqlDatabaseSku }Zwróć uwagę, że wszystkie parametry obejmują
@descriptiondekoratory, które ułatwiają pracę z nimi. Zwróć również uwagę, żesqlServerAdministratorLoginparametry isqlServerAdministratorLoginPasswordmają@securezastosowany dekorator. Informuje to Bicep, że te wartości parametrów są wrażliwe. Platforma Azure nie wyświetla poufnych wartości w dziennikach.
Dodawanie konta magazynu
W ustawieniach inspekcji dla serwerów logicznych należy określić konto magazynu, które będzie zawierać dane inspekcji. Zaktualizujesz plik Bicep, aby utworzyć to konto magazynu, ale tylko wtedy, gdy inspekcja zostanie włączona.
Poniżej deklaracji parametrów dodaj następujące parametry:
@description('The name of the environment. This must be Development or Production.') @allowed([ 'Development' 'Production' ]) param environmentName string = 'Development' @description('The name of the audit storage account SKU.') param auditStorageAccountSkuName string = 'Standard_LRS'Poniżej deklaracji zmiennych dodaj następujące zmienne:
var auditingEnabled = environmentName == 'Production' var auditStorageAccountName = take('bearaudit${location}${uniqueString(resourceGroup().id)}', 24)Zwróć uwagę, że tworzysz zmienną o nazwie
auditingEnabled, która będzie używana jako warunek wdrażania zasobów inspekcji. Podczas tworzenia zmiennej takiej jak ta kod Bicep jest jaśniejszy i łatwiejszy do odczytania. Każdy, kto patrzy na warunki zasobów, zrozumie, co się dzieje.Zwróć również uwagę, że zmienna
auditStorageAccountNameużywa funkcji o nazwietake(). Nazwy kont magazynu mają maksymalną długość 24 znaków, więc ta funkcja przycina koniec ciągu, aby upewnić się, że nazwa jest prawidłowa.W dolnej części pliku poniżej zasobów dodaj następującą definicję zasobu dla konta magazynu:
resource auditStorageAccount 'Microsoft.Storage/storageAccounts@2021-09-01' = if (auditingEnabled) { name: auditStorageAccountName location: location sku: { name: auditStorageAccountSkuName } kind: 'StorageV2' }Zwróć uwagę, że definicje konta magazynu zawierają
ifsłowo kluczowe, które określa warunek wdrożenia.
Dodawanie ustawień inspekcji
Poniżej właśnie dodanego zasobu konta magazynu dodaj następujące elementy:
resource sqlServerAudit 'Microsoft.Sql/servers/auditingSettings@2021-11-01-preview' = if (auditingEnabled) { parent: sqlServer name: 'default' properties: { state: 'Enabled' storageEndpoint: environmentName == 'Production' ? auditStorageAccount.properties.primaryEndpoints.blob : '' storageAccountAccessKey: environmentName == 'Production' ? listKeys(auditStorageAccount.id, auditStorageAccount.apiVersion).keys[0].value : '' } }Zwróć uwagę, że definicja zawiera ten sam
ifwarunek co konto magazynu.storageEndpointPonadto właściwości istorageAccountAccessKeyużywają operatora znak zapytania (?)ternary, aby upewnić się, że ich wartości są zawsze prawidłowe. Jeśli tego nie zrobisz, usługa Azure Resource Manager oblicza wartości wyrażeń, zanim oceni warunek wdrożenia zasobu i zwróci błąd, ponieważ nie można odnaleźć konta magazynu.Zapisz zmiany w pliku.
Weryfikowanie pliku Bicep
Po zakończeniu wszystkich powyższych zmian plik Bicep powinien wyglądać następująco:
@description('The Azure region into which the resources should be deployed.')
param location string
@secure()
@description('The administrator login username for the SQL server.')
param sqlServerAdministratorLogin string
@secure()
@description('The administrator login password for the SQL server.')
param sqlServerAdministratorLoginPassword string
@description('The name and tier of the SQL database SKU.')
param sqlDatabaseSku object = {
name: 'Standard'
tier: 'Standard'
}
@description('The name of the environment. This must be Development or Production.')
@allowed([
'Development'
'Production'
])
param environmentName string = 'Development'
@description('The name of the audit storage account SKU.')
param auditStorageAccountSkuName string = 'Standard_LRS'
var sqlServerName = 'teddy${location}${uniqueString(resourceGroup().id)}'
var sqlDatabaseName = 'TeddyBear'
var auditingEnabled = environmentName == 'Production'
var auditStorageAccountName = take('bearaudit${location}${uniqueString(resourceGroup().id)}', 24)
resource sqlServer 'Microsoft.Sql/servers@2021-11-01-preview' = {
name: sqlServerName
location: location
properties: {
administratorLogin: sqlServerAdministratorLogin
administratorLoginPassword: sqlServerAdministratorLoginPassword
}
}
resource sqlDatabase 'Microsoft.Sql/servers/databases@2021-11-01-preview' = {
parent: sqlServer
name: sqlDatabaseName
location: location
sku: sqlDatabaseSku
}
resource auditStorageAccount 'Microsoft.Storage/storageAccounts@2021-09-01' = if (auditingEnabled) {
name: auditStorageAccountName
location: location
sku: {
name: auditStorageAccountSkuName
}
kind: 'StorageV2'
}
resource sqlServerAudit 'Microsoft.Sql/servers/auditingSettings@2021-11-01-preview' = if (auditingEnabled) {
parent: sqlServer
name: 'default'
properties: {
state: 'Enabled'
storageEndpoint: environmentName == 'Production' ? auditStorageAccount.properties.primaryEndpoints.blob : ''
storageAccountAccessKey: environmentName == 'Production' ? listKeys(auditStorageAccount.id, auditStorageAccount.apiVersion).keys[0].value : ''
}
}
Jeśli tak nie jest, skopiuj przykład lub dostosuj szablon tak, aby był zgodny z przykładem.
Wdrażanie szablonu Bicep na platformie Azure
Aby wdrożyć ten szablon na platformie Azure, musisz zalogować się na konto platformy Azure z poziomu terminalu programu Visual Studio Code. Upewnij się, że zainstalowano interfejs wiersza polecenia platformy Azure i pamiętaj, aby zalogować się przy użyciu tego samego konta, które zostało użyte do aktywowania piaskownicy.
W menu Terminal wybierz polecenie New Terminal (Nowy terminal). Okno terminalu zwykle otwiera się w dolnej połowie ekranu.
Jeśli powłoka wyświetlana po prawej stronie okna terminalu jest powłoka bash, prawidłowa powłoka jest otwarta i możesz przejść do następnej sekcji.

Jeśli zostanie wyświetlona powłoka inna niż powłoka bash , wybierz strzałkę listy rozwijanej powłoki, a następnie wybierz pozycję Git Bash.
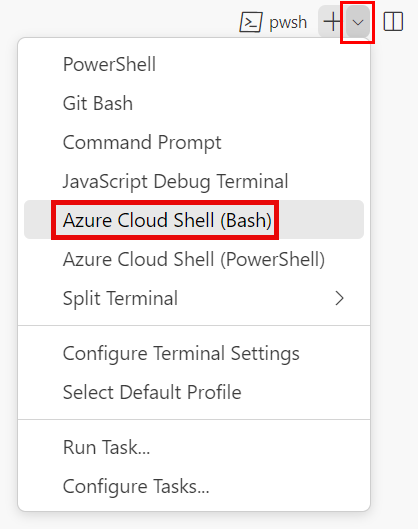
Na liście powłok terminali wybierz pozycję bash.
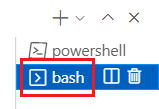
W terminalu przejdź do katalogu, w którym zapisano szablon. Jeśli na przykład szablon został zapisany w folderze templates , możesz użyć następującego polecenia:
cd templates
Instalowanie aplikacji Bicep
Uruchom następujące polecenie, aby upewnić się, że masz najnowszą wersję aplikacji Bicep:
az bicep install && az bicep upgrade
Logowanie się do platformy Azure
W terminalu programu Visual Studio Code zaloguj się do platformy Azure, uruchamiając następujące polecenie:
az loginW przeglądarce, która zostanie otwarta, zaloguj się do konta platformy Azure.
W terminalu programu Visual Studio Code zostanie wyświetlona lista subskrypcji skojarzonych z tym kontem.
Ustaw domyślną subskrypcję dla wszystkich poleceń interfejsu wiersza polecenia platformy Azure uruchamianych w tej sesji.
az account set --subscription "Concierge Subscription"Uwaga
Jeśli ostatnio użyto więcej niż jednej piaskownicy, terminal może wyświetlić więcej niż jedno wystąpienie subskrypcji Concierge. W tym przypadku użyj dwóch następnych kroków, aby ustawić jedną jako domyślną subskrypcję. Jeśli poprzednie polecenie zakończyło się pomyślnie i zostanie wyświetlona tylko jedna subskrypcja Concierge, pomiń kolejne dwa kroki.
Pobierz identyfikatory subskrypcji Concierge.
az account list \ --refresh \ --query "[?contains(name, 'Concierge Subscription')].id" \ --output tableUstaw domyślną subskrypcję przy użyciu identyfikatora subskrypcji. Zastąp ciąg {your subscription ID} najnowszym identyfikatorem subskrypcji Concierge.
az account set --subscription {your subscription ID}
Ustawianie domyślnej grupy zasobów
W przypadku korzystania z interfejsu wiersza polecenia platformy Azure możesz ustawić domyślną grupę zasobów i pominąć parametr z pozostałych poleceń interfejsu wiersza polecenia platformy Azure w tym ćwiczeniu. Ustaw wartość domyślną na grupę zasobów utworzoną dla Ciebie w środowisku piaskownicy.
az configure --defaults group="<rgn>[sandbox resource group name]</rgn>"
Wdrażanie szablonu na platformie Azure przy użyciu interfejsu wiersza polecenia platformy Azure
W terminalu programu Visual Studio Code wdróż szablon Bicep na platformie Azure, uruchamiając następujący kod. Zwróć uwagę, że jawnie ustawiasz location parametr na westus3.
az deployment group create --template-file main.bicep --parameters location=westus3
Aby wdrożyć ten szablon na platformie Azure, zaloguj się do konta platformy Azure z poziomu terminalu programu Visual Studio Code. Upewnij się, że zainstalowano program Azure PowerShell i zaloguj się do tego samego konta, na którym aktywowano piaskownicę.
W menu Terminal wybierz polecenie New Terminal (Nowy terminal). Okno terminalu zwykle otwiera się w dolnej połowie ekranu.
Jeśli powłoka wyświetlana po prawej stronie okna terminalu to powershell lub pwsh, prawidłowa powłoka jest otwarta i możesz przejść do następnej sekcji.

Jeśli zostanie wyświetlona powłoka inna niż powershell lub pwsh , wybierz strzałkę listy rozwijanej powłoki, a następnie wybierz pozycję PowerShell.
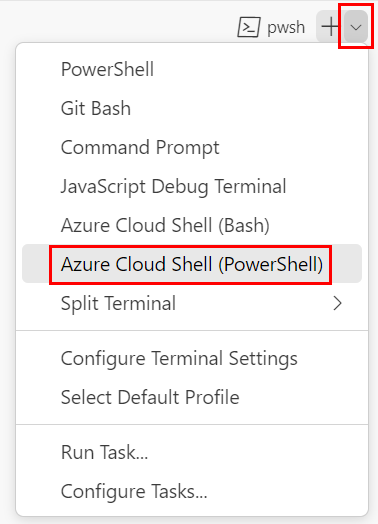
Na liście powłok terminali wybierz pozycję powershell lub pwsh.
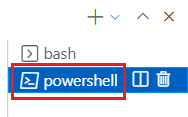
W terminalu przejdź do katalogu, w którym zapisano szablon. Jeśli na przykład szablon został zapisany w folderze templates , możesz użyć tego polecenia:
Set-Location -Path templates
Instalowanie interfejsu wiersza polecenia Bicep
Aby użyć aplikacji Bicep z poziomu programu Azure PowerShell, zainstaluj interfejs wiersza polecenia Bicep.
Logowanie się na platformie Azure przy użyciu programu Azure PowerShell
W terminalu programu Visual Studio Code uruchom następujące polecenie:
Connect-AzAccountZostanie otwarta przeglądarka umożliwiająca zalogowanie się do konta platformy Azure.
Po zalogowaniu się na platformie Azure w terminalu zostanie wyświetlona lista subskrypcji skojarzonych z tym kontem.
Jeśli aktywowano piaskownicę, zostanie wyświetlona subskrypcja o nazwie Subskrypcja Concierge. Użyj go w pozostałej części ćwiczenia.
Ustaw domyślną subskrypcję dla wszystkich poleceń programu Azure PowerShell uruchamianych w tej sesji.
$context = Get-AzSubscription -SubscriptionName 'Concierge Subscription' Set-AzContext $contextUwaga
Jeśli ostatnio użyto więcej niż jednej piaskownicy, terminal może wyświetlić więcej niż jedno wystąpienie subskrypcji Concierge. W tym przypadku użyj dwóch następnych kroków, aby ustawić jedną jako domyślną subskrypcję. Jeśli poprzednie polecenie zakończyło się pomyślnie i zostanie wyświetlona tylko jedna subskrypcja Concierge, pomiń kolejne dwa kroki.
Uzyskaj identyfikator subskrypcji. Uruchomienie następującego polecenia zawiera listę subskrypcji i ich identyfikatorów.
Concierge SubscriptionWyszukaj ciąg , a następnie skopiuj identyfikator z drugiej kolumny. Wygląda to mniej więcej tak:cf49fbbc-217c-4eb6-9eb5-a6a6c68295a0.Get-AzSubscriptionZmień aktywną subskrypcję na Subskrypcja Concierge. Pamiętaj, aby zastąpić ciąg {Identyfikator subskrypcji} skopiowaną wartością.
$context = Get-AzSubscription -SubscriptionId {Your subscription ID} Set-AzContext $context
Ustawianie domyślnej grupy zasobów
Możesz ustawić domyślną grupę zasobów i pominąć parametr z pozostałych poleceń programu Azure PowerShell w tym ćwiczeniu. Ustaw tę wartość domyślną na grupę zasobów utworzoną dla Ciebie w środowisku piaskownicy.
Set-AzDefault -ResourceGroupName <rgn>[sandbox resource group name]</rgn>
Wdrażanie szablonu na platformie Azure przy użyciu programu Azure PowerShell
W terminalu programu Visual Studio Code wdróż szablon na platformie Azure, uruchamiając następujące polecenie programu Azure PowerShell. Ukończenie tego procesu może potrwać kilka minut, a następnie wdrożenie zakończy się pomyślnie.
New-AzResourceGroupDeployment -TemplateFile main.bicep -location westus3
Podczas wykonywania wdrożenia zostanie wyświetlony monit o wprowadzenie wartości parametrów sqlServerAdministratorLogin i .sqlServerAdministratorLoginPassword
Napiwek
Po wprowadzeniu bezpiecznych parametrów wybrane wartości muszą być zgodne z określonymi regułami:
sqlServerAdministratorLoginnie może być łatwą do odgadnięcia nazwą logowania, taką jakadminlubroot. Może zawierać tylko znaki alfanumeryczne i musi zaczynać się literą.sqlServerAdministratorLoginPasswordmusi zawierać co najmniej osiem znaków i zawierać małe litery, wielkie litery, cyfry i symbole. Aby uzyskać więcej informacji na temat złożoności hasła, zobacz zasady Usługi SQL Azure haseł.
Jeśli wartości parametrów nie spełniają wymagań, usługa Azure SQL nie wdroży serwera logicznego.
Pamiętaj również o zanotowaniu wprowadzonego identyfikatora logowania i hasła. Wkrótce użyjesz ich ponownie.
Ponieważ nie określono wartości parametru environmentName , używana jest wartość domyślna Development .
Poczekaj na zakończenie wdrożenia. Jeśli wdrożenie zakończy się niepowodzeniem z komunikatem informującym, że lokalizacja nie akceptuje tworzenia nowych serwerów usługi Windows Azure SQL Database, wybierz inny region, taki jak eastus lub eastus2.
Weryfikowanie wdrożenia
Użyj witryny Azure Portal, aby sprawdzić wdrożone zasoby i sprawdzić wyniki poszczególnych wdrożeń.
Przejdź do witryny Azure Portal i upewnij się, że jesteś w subskrypcji piaskownicy, wykonując następujące czynności:
a. Wybierz swój awatar w prawym górnym rogu.
b. Wybierz pozycję Przełącz katalog. Z listy wybierz katalog Microsoft Learn Sandbox.W okienku po lewej stronie wybierz pozycję Grupy zasobów.
Wybierz pozycję
[nazwa grupy zasobów piaskownicy] .W sekcji Przegląd widać, że jedno wdrożenie zakończyło się pomyślnie. Widać również, że wdrożono serwer logiczny i bazę danych SQL, ale konto magazynu na potrzeby inspekcji nie zostało wdrożone.
Uwaga
Konto magazynu o nazwie rozpoczynającej się od jest niepowiązane z
cloudshellwdrożeniem i zostało utworzone przez piaskownicę platformy Learn.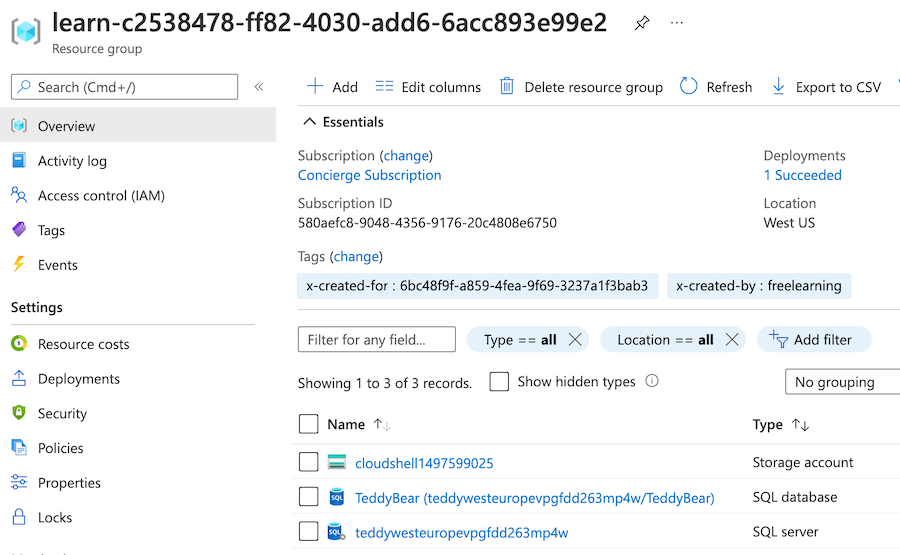
Obok pozycji Wdrożenia wybierz pozycję 1 Powodzenie, aby wyświetlić szczegóły wdrożenia.
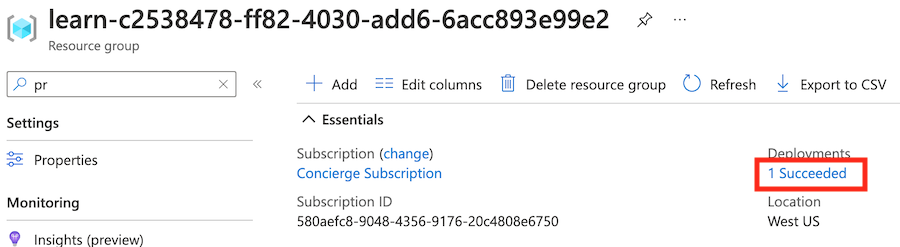
Wybierz wdrożenie o nazwie main , aby zobaczyć, które zasoby zostały wdrożone, a następnie wybierz pozycję Szczegóły wdrożenia, aby je rozwinąć.
W takim przypadku wdrażany jest jeden serwer logiczny i jedna baza danych SQL. Zwróć uwagę, że ustawienia konta magazynu i inspekcji nie znajdują się na liście zasobów.
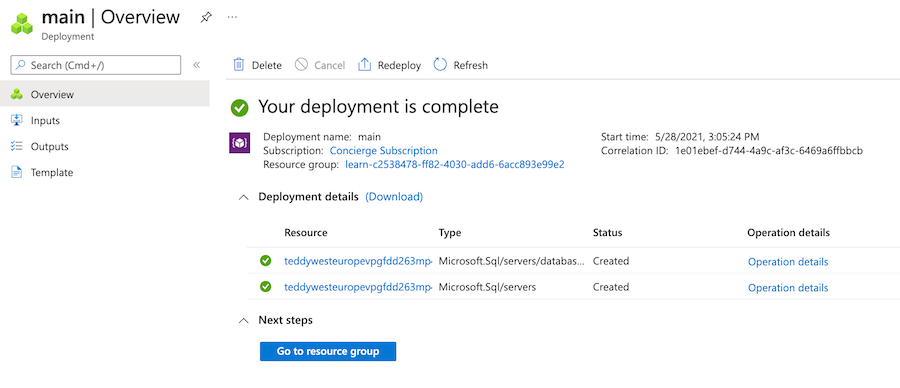
Pozostaw tę stronę otwartą w przeglądarce. Ponownie sprawdzisz wdrożenia później.
Ponowne wdrażanie środowiska produkcyjnego
W poprzednim wdrożeniu użyto wartości domyślnej parametru environmentName , co oznaczało, że została ustawiona na Developmentwartość .
Teraz jawnie ustawisz wartość parametru na Productionwartość . Oczekujesz, że wprowadzenie tej zmiany spowoduje wdrożenie konta magazynu na potrzeby inspekcji, a inspekcja zostanie włączona na serwerze logicznym.
Wdrażanie szablonu dla środowiska produkcyjnego
W terminalu programu Visual Studio Code wdróż szablon Bicep na platformie Azure, uruchamiając następujący kod:
az deployment group create --template-file main.bicep --parameters environmentName=Production location=westus3
W terminalu programu Visual Studio Code wdróż szablon na platformie Azure, uruchamiając następujące polecenie programu Azure PowerShell:
New-AzResourceGroupDeployment -TemplateFile main.bicep -environmentName Production -location westus3
Uwaga
Pamiętaj, aby użyć tego samego identyfikatora logowania i hasła, którego użyto wcześniej, lub wdrożenie nie zakończy się pomyślnie.
Po upływie minuty lub dwóch wdrożenie powinno zakończyć się pomyślnie.
Weryfikowanie ponownego wdrożenia
Aby ukończyć to ćwiczenie, sprawdź, czy ponowne wdrożenie zostało zakończone pomyślnie i czy inspekcja została włączona.
Wróć do witryny Azure Portal i przejdź do grupy zasobów. Jeśli masz już otwartą grupę zasobów, wybierz pozycję Odśwież.
Powinno zostać wyświetlone dodatkowe konto magazynu wdrożone do celów inspekcji.
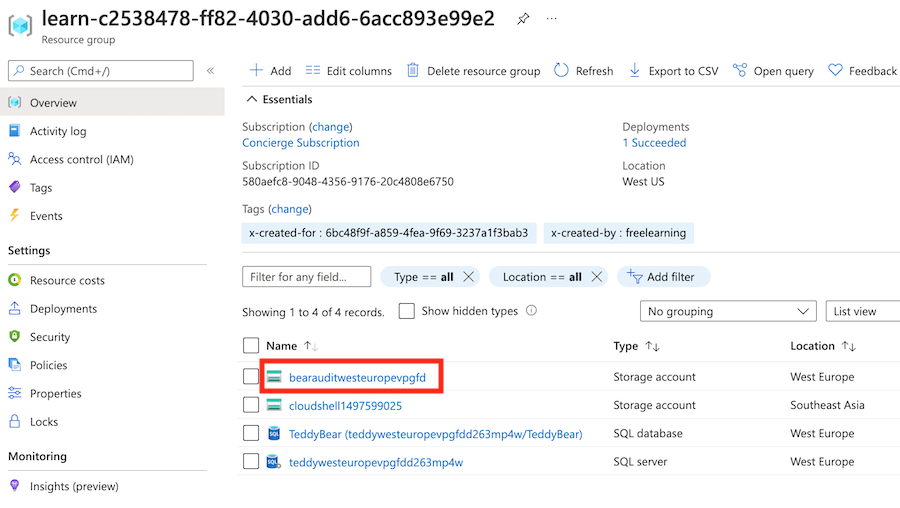
Wybierz serwer logiczny (wyszukaj zasób z typem SQL Server).
W polu wyszukiwania wprowadź wartość Auditing (Inspekcja). W obszarze Zabezpieczenia wybierz pozycję Inspekcja.
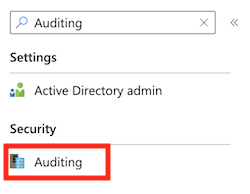
Sprawdź, czy inspekcja jest włączona dla tego serwera logicznego.