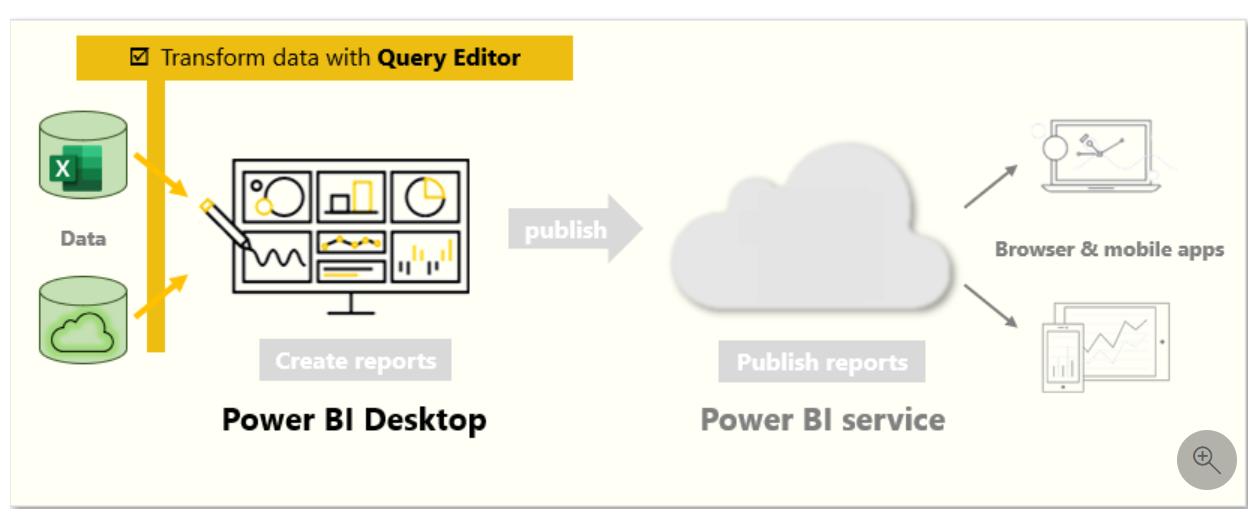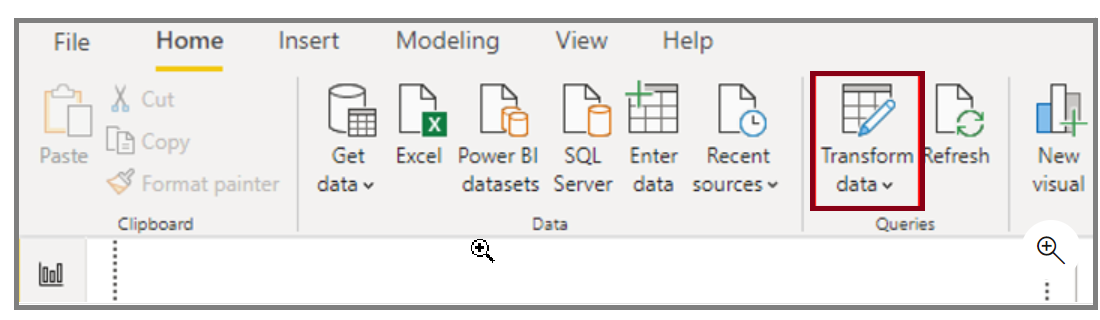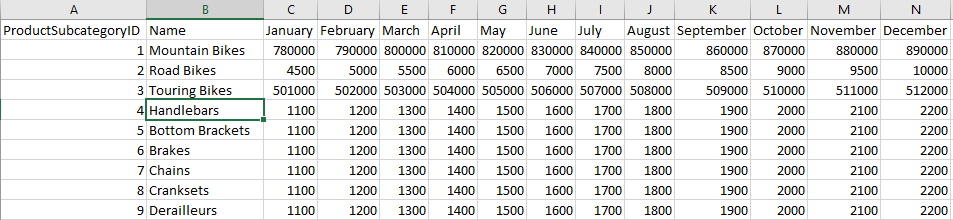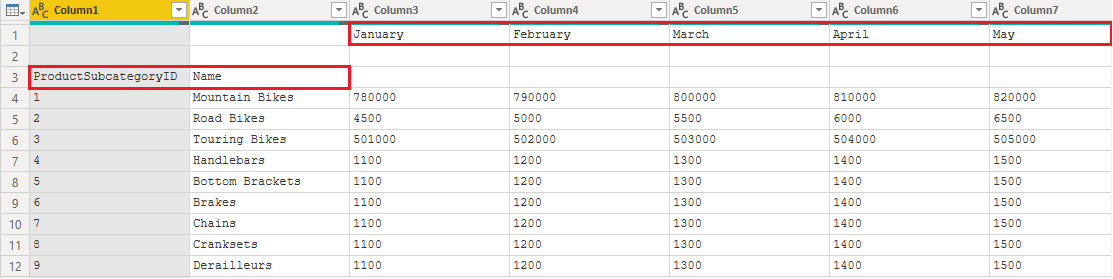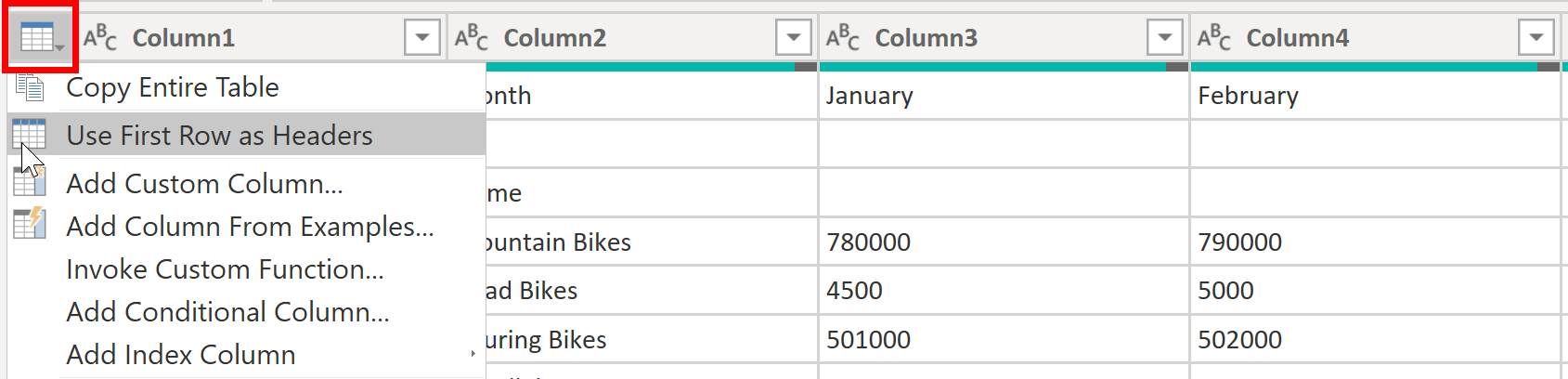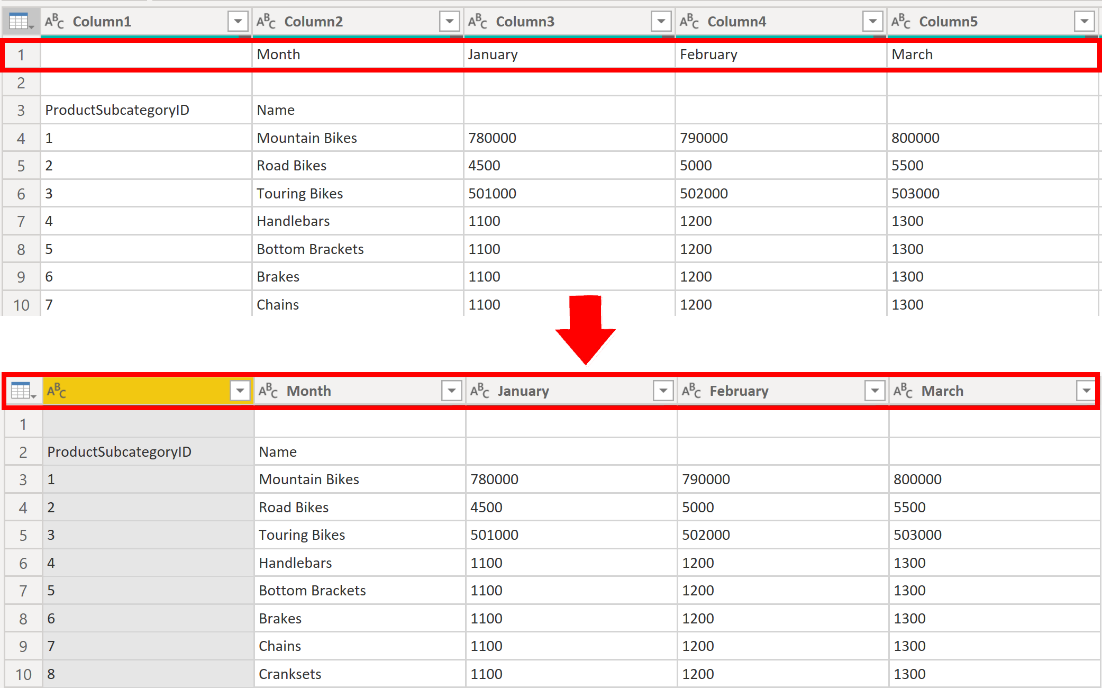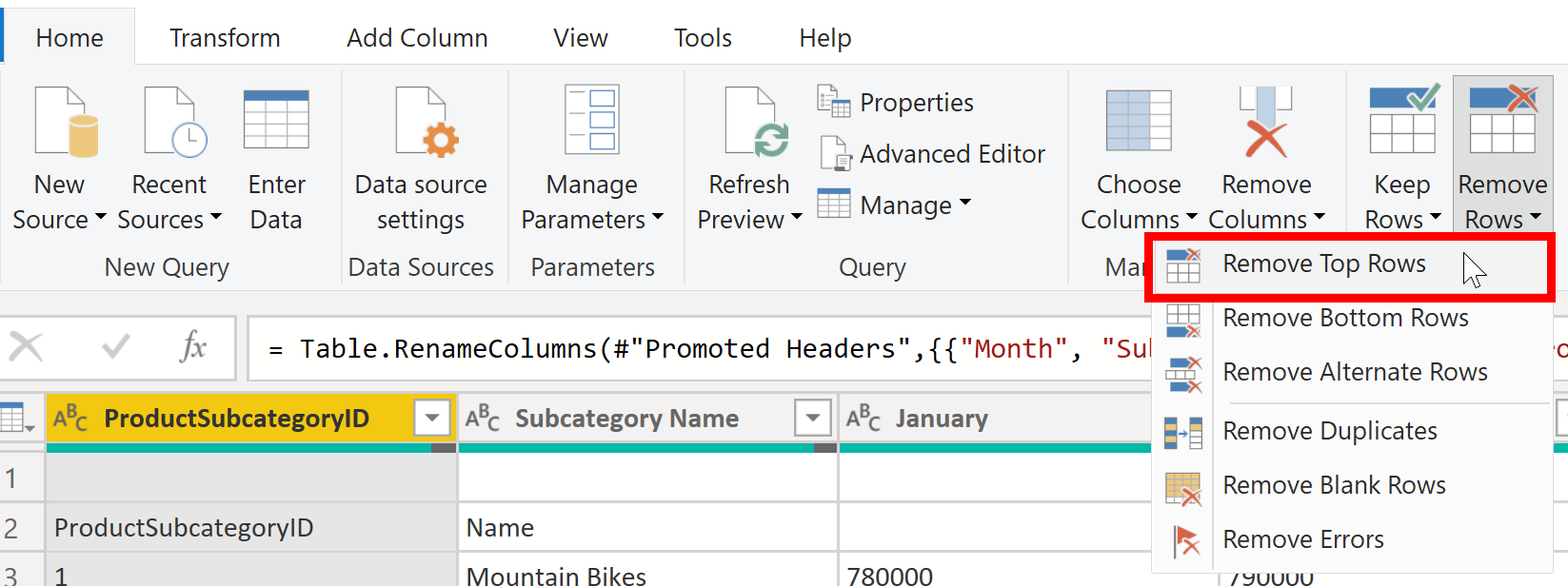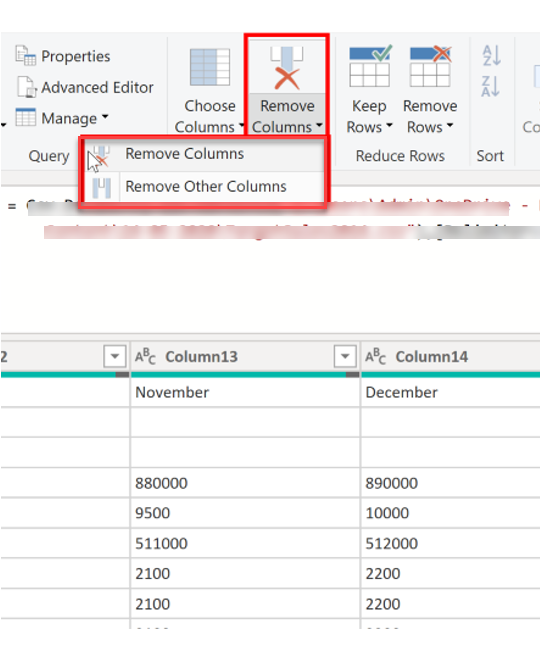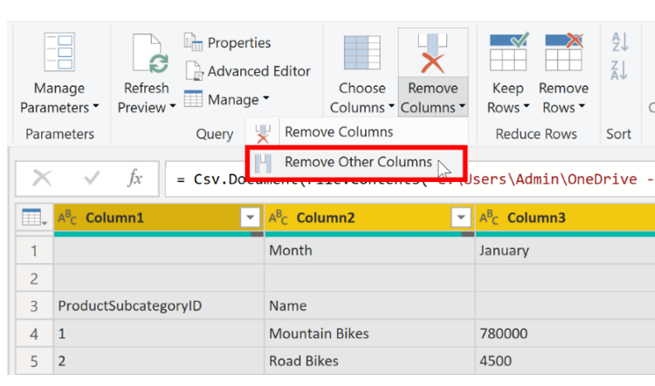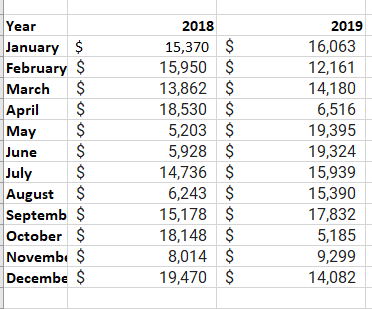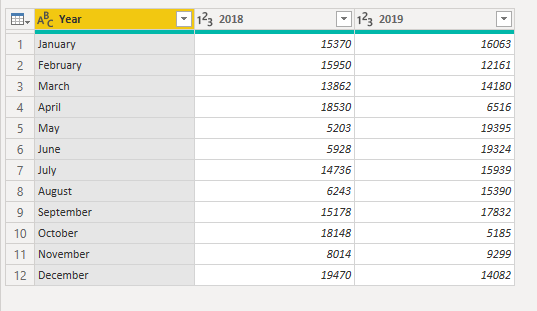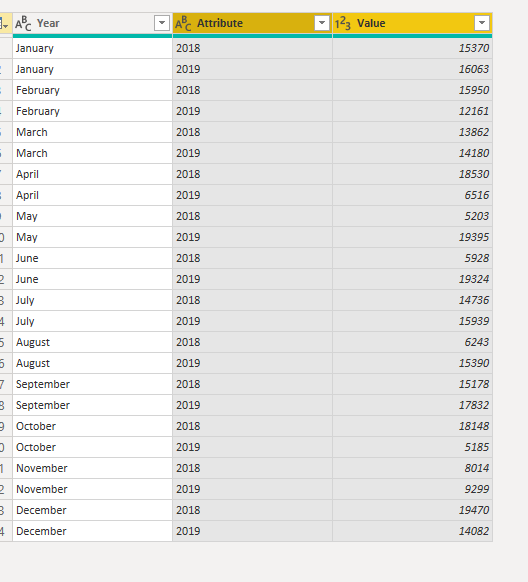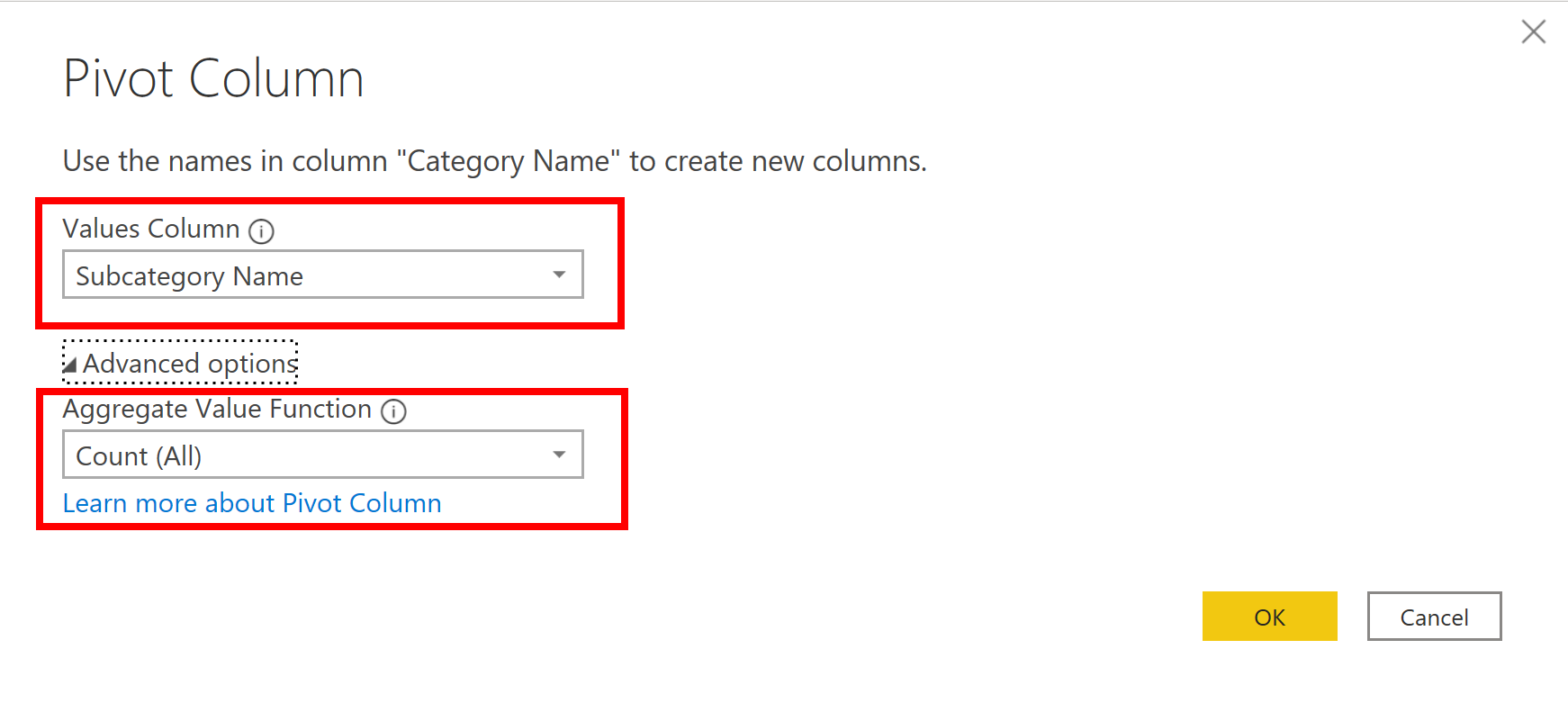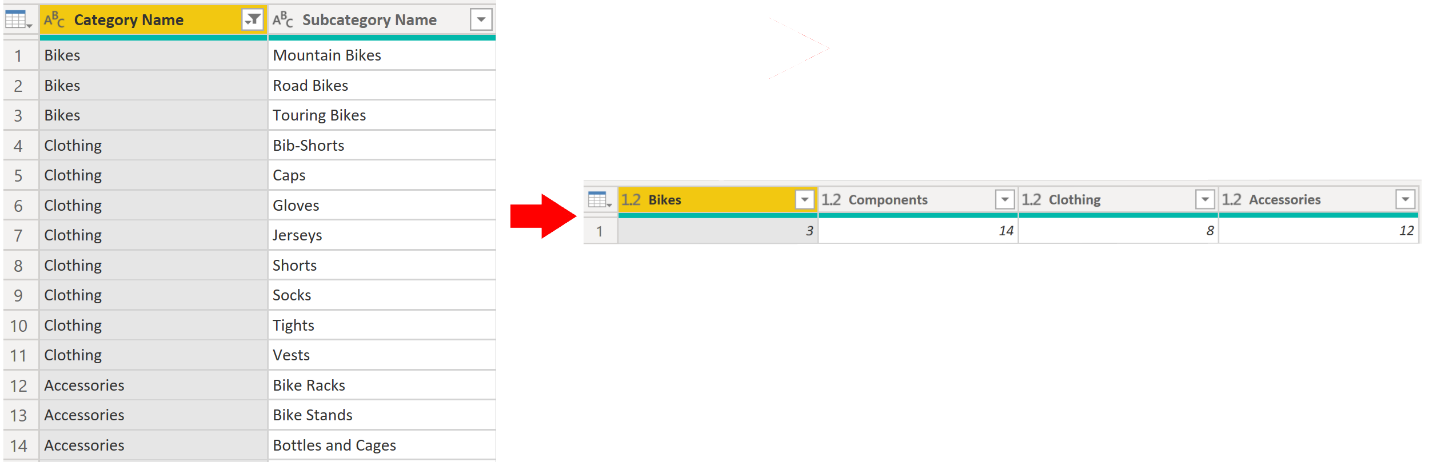Kształtowanie danych początkowych
Edytor Power Query w programie Power BI Desktop umożliwia kształtowanie (przekształcanie) zaimportowanych danych. Można wykonywać akcje takie jak zmienianie nazw kolumn lub tabel, zmienianie tekstu na liczby, usuwanie wierszy, ustawianie pierwszego wiersza jako nagłówków i wiele innych. Ważne jest, aby kształtować dane w celu zapewnienia, że spełniają wymagania i są odpowiednie do użycia w raportach.
Pierwotne dane sprzedaży zostały załadowane z dwóch źródeł do modelu usługi Power BI. Niektóre dane pochodzą z pliku csv, który został utworzony ręcznie w programie Microsoft Excel przez zespół ds. sprzedaży. Inne dane zostały załadowane przez połączenie z systemem ERP w organizacji. Teraz, gdy przyglądasz się danym w programie Power BI Desktop, zauważasz, że są one w nieładzie — część danych jest niepotrzebna, a niektóre potrzebne dane są w niewłaściwym formacie.
Należy użyć edytora Power Query, aby oczyścić te dane i ukształtować je przed rozpoczęciem tworzenia raportów.
Rozpoczynanie pracy z edytorem Power Query
Aby rozpocząć kształtowanie danych, otwórz Edytor Power Query, wybierając opcję Przekształć dane na karcie Narzędzia główne Power BI Desktop.
W Edytor Power Query dane w wybranym zapytaniu są wyświetlane na środku ekranu, a po lewej stronie okienko Zapytania zawiera listę dostępnych zapytań (tabele).
Podczas pracy w edytorze Power Query wszystkie wykonywane kroki kształtowania danych są rejestrowane. Następnie za każdym razem, gdy zapytanie połączy się ze źródłem danych, automatycznie zastosuje te kroki, dzięki czemu dane będą zawsze mieć określoną postać. Edytor Power Query wprowadza tylko zmiany w konkretnym widoku danych, dzięki czemu masz pewność odnośnie zmian wprowadzanych w oryginalnym źródle danych. Listę kroków można wyświetlić po prawej stronie ekranu w okienku Ustawienia zapytania wraz z właściwościami zapytania.
Wstążka edytora Power Query zawiera wiele przycisków pozwalających wybierać, wyświetlać i kształtować dane.
Aby dowiedzieć się więcej o dostępnych funkcjach i funkcjach, zobacz Wstążka zapytania.
Uwaga
W Edytor Power Query menu kontekstowe kliknij prawym przyciskiem myszy i kartę Przekształć na wstążce.
Identyfikowanie nagłówków i nazw kolumn
Pierwszym krokiem kształtowania danych początkowych jest zidentyfikowanie nagłówków i nazw kolumn w danych, a następnie sprawdzenie ich położenia, aby upewnić się, że znajdują się w odpowiednim miejscu.
Na poniższym zrzucie ekranu dane źródłowe w pliku CSV dotyczącym celu sprzedaży (nie dołączono próbki) zawierają wartość docelową skategoryzowaną według produktów oraz podkategorię podzieloną według miesięcy. Obie te wartości są rozmieszczone w kolumnach.
Zauważasz jednak, że dane nie zostały zaimportowane zgodnie z oczekiwaniami.
Dlatego dane są trudne do czytania. Wystąpił problem z danymi w bieżącym stanie, ponieważ nagłówki kolumn znajdują się w różnych wierszach (oznaczonych na czerwono), a kilka kolumn ma nieskrypcyjne nazwy, takie jak Column1, Column2 itd.
Po zidentyfikowaniu, gdzie znajdują się nagłówki i nazwy kolumn, możesz wprowadzić zmiany w celu zreorganizowania danych.
Podwyższanie poziomu nagłówków
Gdy jest tworzona tabela w programie Power BI Desktop, edytor Power Query zakłada, że wszystkie dane znajdują się w wierszach tabeli. Jednak źródło danych może mieć pierwszy wiersz zawierający nazwy kolumn, co miało miejsce w poprzednim przykładzie SalesTarget. Aby poprawić tę niedokładność, należy podwyższyć poziom pierwszego wiersza tabeli do poziomu nagłówków kolumn.
Nagłówki można podwyższyć na dwa sposoby: wybierając opcję Użyj pierwszego wiersza jako nagłówków na karcie Narzędzia główne lub wybierając przycisk listy rozwijanej obok kolumny Column1 , a następnie wybierając pozycję Użyj pierwszego wiersza jako nagłówków.
Na poniższej ilustracji pokazano, jak funkcja Użyj pierwszego wiersza jako nagłówków wpływa na dane:
Zmiana nazw kolumn
Następnym krokiem kształtowania danych jest przeanalizowanie nagłówków kolumn. Może się okazać, że co najmniej jedna kolumna ma nieprawidłowe nagłówki, nagłówek zawiera błąd pisowni lub konwencja nazewnictwa nagłówków nie jest spójna lub przyjazna dla użytkownika.
Zapoznaj się z poprzednim zrzutem ekranu, który pokazuje wpływ funkcji Użyj pierwszego wiersza jako nagłówków . Zwróć uwagę, że kolumna zawierająca dane nazwy podkategorii ma teraz nagłówek kolumny Month (Miesiąc ). Ten nagłówek kolumny jest niepoprawny, więc należy zmienić jego nazwę.
Możesz zmieniać nazwy nagłówków kolumn na dwa sposoby. Jednym z podejść jest kliknięcie nagłówka prawym przyciskiem myszy, wybranie pozycji Zmień nazwę, edytowanie nazwy, a następnie naciśnij klawisz Enter. Alternatywnie możesz kliknąć dwukrotnie nagłówek kolumny i zastąpić nazwę poprawną nazwą.
Ten problem można też obejść, usuwając (pomijając) pierwsze dwa wiersze, a następnie zmieniając nazwy kolumn na poprawne.
Usuwanie pierwszych wierszy
Podczas kształtowania danych może być konieczne usunięcie niektórych początkowych wierszy, na przykład jeśli są puste lub zawierają dane niepotrzebne w raportach.
Kontynuując przykład SalesTarget, zwróć uwagę, że pierwszy wiersz jest pusty (nie zawiera danych), a drugi wiersz zawiera dane, które nie są już wymagane.
Aby usunąć te nadmiarowe wiersze, wybierz pozycjęUsuń wiersze Usuń pierwsze wiersze> na karcie Narzędzia główne.
Usuwanie kolumn
Kluczowym krokiem w procesie kształtowania danych jest usunięcie niepotrzebnych kolumn. Znacznie lepiej jest usunąć kolumny jak najwcześniej. Jednym ze sposobów usunięcia kolumn jest ograniczenie kolumn podczas pobierania danych ze źródła danych. Na przykład podczas wyodrębniania danych z relacyjnej bazy danych przy użyciu języka SQL można ograniczyć wyodrębniane kolumny za pomocą listy kolumn w instrukcji SELECT.
Usuwanie kolumn na wczesnym etapie procesu jest najlepszym rozwiązaniem, szczególnie w przypadku ustanowienia relacji między tabelami. Usunięcie niepotrzebnych kolumn pomoże Ci skupić się na potrzebnych danych i poprawić ogólną wydajność modeli i raportów Power BI Desktop.
Przeanalizuj każdą kolumnę i odpowiedz na pytanie, czy potrzebujesz danych, które ona zawiera. Jeśli nie planujesz używania tych danych w raporcie, kolumna nie dodaje żadnej wartości do modelu semantycznego. Dlatego kolumna powinna zostać usunięta. Możesz zawsze dodać tę kolumnę później, jeśli wymagania zmienią się z czasem.
Kolumny można usuwać na dwa sposoby. Pierwszą metodą jest wybranie kolumn, które chcesz usunąć, a następnie na karcie Narzędzia główne wybierz pozycję Usuń kolumny.
Alternatywnie możesz wybrać kolumny, które chcesz zachować, a następnie na karcie Narzędzia główne wybierz pozycjęUsuń kolumny Usuń inne kolumny>.
Anulowanie przestawienia kolumn
Anulowanie przestawiania to przydatna funkcja usługi Power BI. Ta funkcja działa z danymi z dowolnego źródła, ale najczęściej jest używana podczas importowania danych z programu Excel. Poniżej przedstawiono przykładowy dokument programu Excel z danymi dotyczącymi sprzedaży.
Chociaż dane mogą początkowo wydawać się logicznie ułożone, to trudno byłoby obliczyć całkowitą sprzedaż z połączonych lat 2018 i 2019. Następnie w usłudze Power BI te dane będą rozmieszczone w trzech kolumnach: Month (Miesiąc), Year (Rok) i SalesAmount (Kwota sprzedaży).
Po zaimportowaniu danych do edytora Power Query będą one wyglądać tak jak na poniższej ilustracji.
Teraz zmień nazwę pierwszej kolumny na Month. Ta kolumna nie miała etykiety, ponieważ ten nagłówek w programie Excel stanowił etykietę dla kolumn 2018 i 2019. Zaznacz kolumny 2018 i 2019, wybierz kartę Przekształć w edytorze Power Query, a następnie wybierz pozycję Anuluj przestawienie.
Możesz zmienić nazwę kolumny Attribute na Year, a kolumny Value na SalesAmount.
Anulowanie przestawienia upraszcza później proces tworzenia miar języka DAX na danych. Po zakończeniu tego procesu łatwiej będzie tworzyć wycinki danych za pomocą kolumn Year i Month.
Przestawianie kolumn
Jeśli przekształcane dane są płaskie (innymi słowy, zawierają wiele szczegółów, ale nie są zorganizowane ani zgrupowane w żaden sposób), brak struktury może upośledzić zdolność identyfikowania wzorców występujących w danych.
Funkcja Kolumna przestawna umożliwia konwertowanie płaskich danych na tabelę zawierającą zagregowaną wartość dla każdej unikatowej wartości w kolumnie. Na przykład możesz użyć tej funkcji do podsumowania danych przy użyciu różnych funkcji matematycznych, takich jak Count, Minimum, Maximum, Median, Average lub Sum.
W przykładzie SalesTarget można przestawiać kolumny, aby uzyskać liczbę podkategorii produktów w każdej kategorii produktów.
Na karcie Przekształć wybierz pozycję Przekształć > kolumny przestawne.
W wyświetlonym oknie Kolumna przestawna wybierz kolumnę z listy Wartości Kolumna , na przykład Nazwa podkategorii. Rozwiń opcje zaawansowane i wybierz opcję z listy Funkcja agregacji wartości , na przykład Count (All), a następnie wybierz przycisk OK.
Na poniższej ilustracji pokazano, jak funkcja kolumny przestawnej zmienia sposób organizowania danych.
Edytor Power Query rejestruje wszystkie kroki, które należy wykonać w celu kształtowania danych, a lista kroków jest wyświetlana w okienku Ustawienia zapytania. Jeśli wprowadzono wszystkie wymagane zmiany, wybierz pozycję Zamknij & Zastosuj, aby zamknąć Edytor Power Query i zastosować zmiany do modelu semantycznego. Jednak przed wybraniem pozycji Zamknij & Zastosuj możesz wykonać dalsze kroki w celu oczyszczenia i przekształcenia danych w Edytor Power Query. Te dodatkowe kroki omówiono w dalszej części tego modułu.