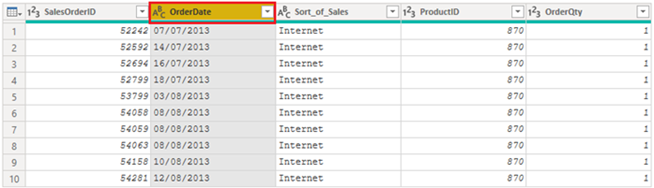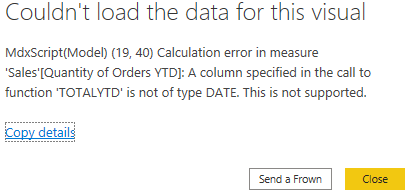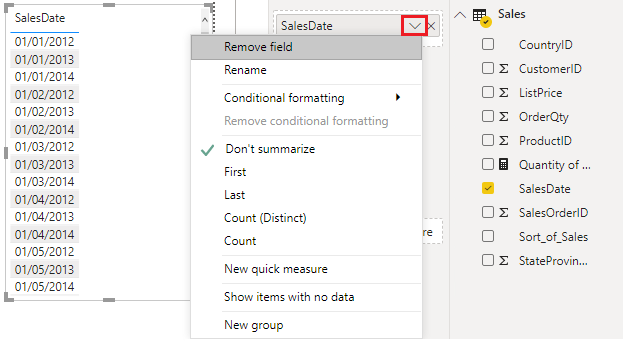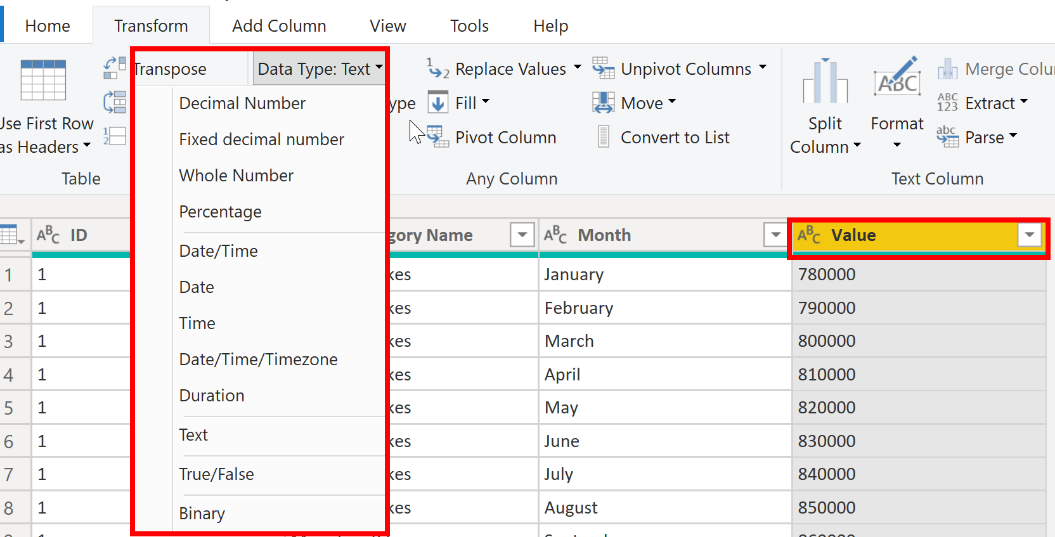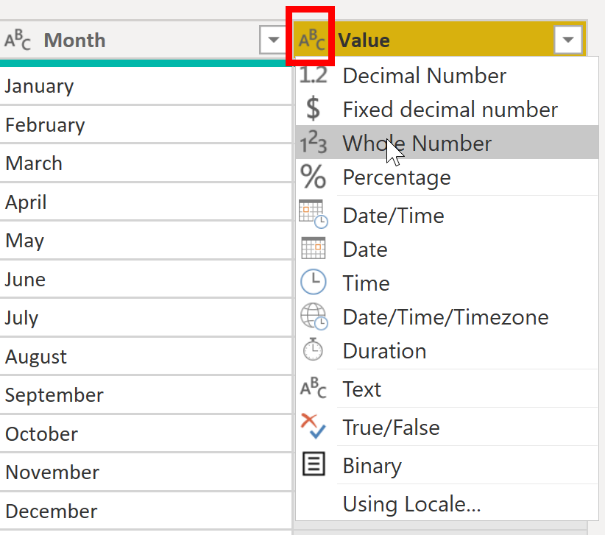Ocena i zmiana typów danych w kolumnach
Podczas importowania tabeli z dowolnego źródła danych program Power BI Desktop automatycznie zaczyna skanować pierwsze 1 000 wierszy (ustawienie domyślne) i próbuje wykryć typ danych w kolumnach. Niektóre sytuacje mogą wystąpić, gdy Power BI Desktop nie wykrywa prawidłowego typu danych. W przypadku wystąpienia nieprawidłowych typów danych wystąpią problemy z wydajnością.
Istnieje większe prawdopodobieństwo wystąpienia błędów typu danych podczas pracy z plikami płaskimi, takimi jak pliki rozdzielane przecinkami (.CSV) i skoroszyty programu Excel (.XLSX), ponieważ dane zostały wprowadzone ręcznie do arkuszy i błędów. Z kolei w bazach danych typy danych są wstępnie zdefiniowane podczas tworzenia tabel lub widoków.
Najlepszym rozwiązaniem jest ocena typów danych kolumn w Edytor Power Query przed załadowaniem danych do modelu semantycznego usługi Power BI. Jeśli stwierdzisz, że typ danych jest nieprawidłowy, możesz go zmienić. Możesz również zastosować format do wartości w kolumnie i zmienić domyślne podsumowanie dla kolumny.
Aby kontynuować scenariusz czyszczenia i przekształcania danych sprzedaży w ramach przygotowań do raportowania, należy teraz ocenić kolumny, aby upewnić się, że mają prawidłowy typ danych. Musisz poprawić wszystkie znalezione błędy.
Oceniasz kolumnę OrderDate (Data zamówienia). Zgodnie z oczekiwaniami zawiera ona dane liczbowe, ale program Power BI Desktop nieprawidłowo określił typ danych w tej kolumnie jako tekst. Aby zgłosić tę kolumnę, musisz zmienić typ danych z Tekst na Data.
Konsekwencje nieprawidłowych typów danych
Poniższe informacje zawierają szczegółowe informacje na temat problemów, które mogą wystąpić, gdy usługa Power BI nie wykryje poprawnego typu danych.
Nieprawidłowe typy danych uniemożliwią tworzenie niektórych obliczeń, wyprowadzanie hierarchii lub tworzenie właściwych relacji z innymi tabelami. Jeśli na przykład spróbujesz obliczyć liczbę zamówień YTD, zostanie wyświetlony następujący błąd z informacją, że typ danych kolumny OrderDate nie jest data, który jest wymagany w obliczeniach opartych na czasie.
Quantity of Orders YTD = TOTALYTD(SUM('Sales'[OrderQty]), 'Sales'[OrderDate])
Innym problemem z zastosowaniem nieprawidłowego typu danych w polu daty jest niezdolność do utworzenia hierarchii dat, co pozwoli na analizowanie danych co roku, co miesiąc lub co tydzień. Poniższy zrzut ekranu pokazuje, że pole SalesDate nie jest rozpoznawane jako typ Date i będzie wyświetlane tylko jako lista dat w wizualizacji Tabela. Jednak najlepszym rozwiązaniem jest użycie tabeli dat i wyłączenie automatycznej daty/godziny w celu pozbycia się automatycznie wygenerowanej hierarchii. Aby uzyskać więcej informacji o tym procesie, zobacz dokumentację Automatycznie generowany typ danych.
Zmiana typu danych kolumny
Typ danych kolumny można zmienić w dwóch miejscach: w Edytorze Power Query i w widoku raportu programu Power BI Desktop, używając narzędzi kolumn. Najlepiej jest zmienić typ danych w Edytorze Power Query przed załadowaniem danych.
Zmiana typu danych kolumny w Edytorze Power Query
W Edytorze Power Query możesz zmienić typ danych kolumny na dwa sposoby. Jednym ze sposobów jest zaznaczenie kolumny, której dotyczy problem, wybranie pozycji Typ danych na karcie Przekształcanie, a następnie wybranie prawidłowego typu danych z listy.
Inna metoda polega na wybraniu ikony typu danych obok nagłówka kolumny, a następnie wybraniu prawidłowego typu danych z listy.
Podobnie jak w przypadku wszelkich innych zmian wprowadzanych w Edytorze Power Query, zmiana wprowadzona w typie danych kolumny jest zapisywana jako zaprogramowany krok. Nazwa tego kroku to Zmieniono typ i jego iteracja będzie wykonywana podczas każdego odświeżania danych.
Po wykonaniu wszystkich kroków czyszczenia i przekształcania danych wybierz pozycję Zamknij & Zastosuj, aby zamknąć Edytor Power Query i zastosować zmiany do modelu semantycznego. Na tym etapie dane powinny doskonale nadawać się do analizowania i tworzenia raportów.
Aby uzyskać więcej informacji, zobacz Typy danych w programie Power BI Desktop.