Ćwiczenie — nawiązywanie połączenia z maszyną wirtualną przy użyciu usługi Azure Bastion
W tej lekcji utworzysz maszynę wirtualną (VM), która będzie pełnić rolę maszyny wirtualnej aplikacji wewnętrznej, i wdrożysz usługę Azure Bastion w celu nawiązania z nią połączenia.
To ćwiczenie jest opcjonalne. Aby je ukończyć, potrzebny jest dostęp do subskrypcji platformy Azure, w której masz uprawnienia do tworzenia zasobów, takich jak maszyny wirtualne. Jeśli nie masz subskrypcji platformy Azure, przed rozpoczęciem utwórz bezpłatne konto.
Tworzenie grupy zasobów
Utwórz grupę zasobów, która będzie zawierała wszystkie zasoby, które utworzysz do tych ćwiczeń.
Zaloguj się w witrynie Azure Portal.
Wyszukaj lub wybierz pozycję Grupy zasobów.
Wybierz pozycję Utwórz. Zostanie wyświetlone okienko Tworzenie grupy zasobów.
Na karcie Podstawy wprowadź następujące wartości dla każdego ustawienia.
Ustawienie Wartość Szczegóły projektu Subskrypcja Wybierz swoją subskrypcję Grupa zasobów learn-bastion-rg Szczegóły zasobu Region (Region) Wybierz region w pobliżu Wybierz pozycję Przejrzyj i utwórz. Po zakończeniu walidacji wybierz pozycję Utwórz.
Tworzenie maszyny wirtualnej
Utwórz maszynę wirtualną z systemem Linux, która nie jest uwidoczniona w Internecie.
W witrynie Azure Portal wyszukaj lub wybierz pozycję Maszyny wirtualne.
Wybierz pozycję Utwórz, a następnie z listy rozwijanej wybierz pozycję Maszyna wirtualna platformy Azure. Zostanie wyświetlone okienko Tworzenie maszyny wirtualnej.
Na karcie Podstawy wprowadź następujące wartości dla każdego ustawienia. Pozostaw wartości domyślne wszystkich innych ustawień.
Ustawienie Wartość Szczegóły projektu Subskrypcja Twoja subskrypcja Grupa zasobów learn-bastion-rg Szczegóły wystąpienia Virtual machine name internalappvm Region (Region) Wybierz region blisko Ciebie Image Ubuntu Server 20.04 LTS — x64 Gen2 konto Administracja istrator Username użytkownik_azure Źródło klucza publicznego SSH Generuj nową parę kluczy Nazwa pary kluczy internalappvm_key Wewnętrzne reguły portów Publiczne porty ruchu przychodzącego Brak Użyj wartości domyślnych dla pozostałych ustawień na tej karcie.
Wybierz kartę Sieć i wprowadź następujące wartości dla każdego ustawienia. Pozostaw wartości domyślne wszystkich innych ustawień.
Ustawienie Wartość Interfejs sieciowy Publiczny adres IP Brak Publiczne porty ruchu przychodzącego Brak Wybierz pozycję Przejrzyj i utwórz. Po zakończeniu walidacji wybierz pozycję Utwórz. Zostanie wyświetlone okno dialogowe Generuj nową parę kluczy.
Wybierz przycisk Pobierz klucz prywatny i utwórz zasób.
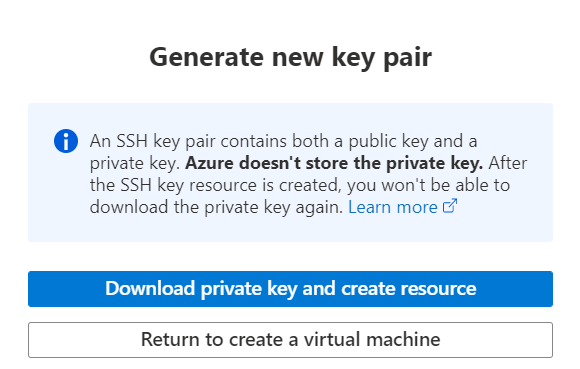
Ponieważ utworzono maszynę wirtualną aplikacji wewnętrznej bez publicznego adresu IP, nie można połączyć się z nią przez Internet. Zamiast korzystać z maszyny wirtualnej serwera przesiadkowego do nawiązywania połączenia z maszyną wirtualną aplikacji wewnętrznej, użyjmy usługi Azure Bastion.
Tworzenie podsieci dla usługi Azure Bastion
Aby można było korzystać z usługi Azure Bastion, należy utworzyć podsieć w sieci wirtualnej używanej przez maszynę wirtualną aplikacji wewnętrznej.
W witrynie Azure Portal wyszukaj Grupy zasobów.
Wybierz learn-bastion-rg.
Z listy zasobów wybierz sieć wirtualną, learn-bastion-rg-vnet.
W okienku menu po lewej stronie w obszarze Ustawienia wybierz pozycję Podsieci.
Na górnym pasku menu wybierz pozycję + Podsieć , aby dodać podsieć. Zostanie wyświetlone okienko Dodawanie podsieci .
Wprowadź następujące informacje, aby utworzyć podsieć.
Pole Nazwisko Nazwisko AzureBastionSubnet Zakres adresów podsieci Wprowadź przestrzeń adresową z maską podsieci /26 lub większą, na przykład /26, /25 itd. Na przykład: 10.0.1.0/24. Użyj wartości domyślnych w pozostałych polach.
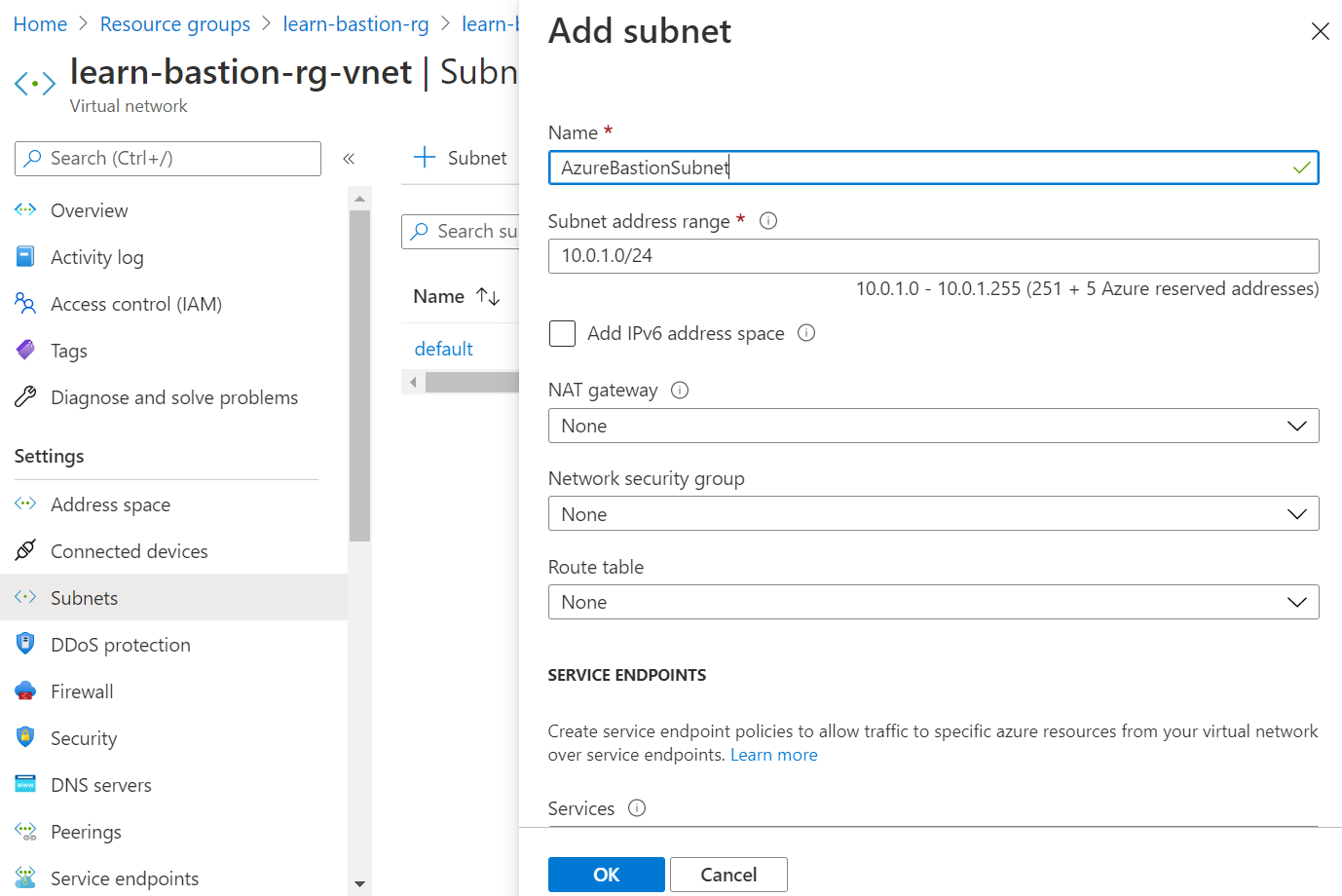
Wybierz pozycję Zapisz.
Wdrażanie usługi Azure Bastion
W witrynie Azure Portal wybierz lub wyszukaj pozycję Maszyny wirtualne.
Wybierz maszynę wirtualną internalappvm.
Wybierz pozycję Połączenie> Bastion>Wdróż bastion.
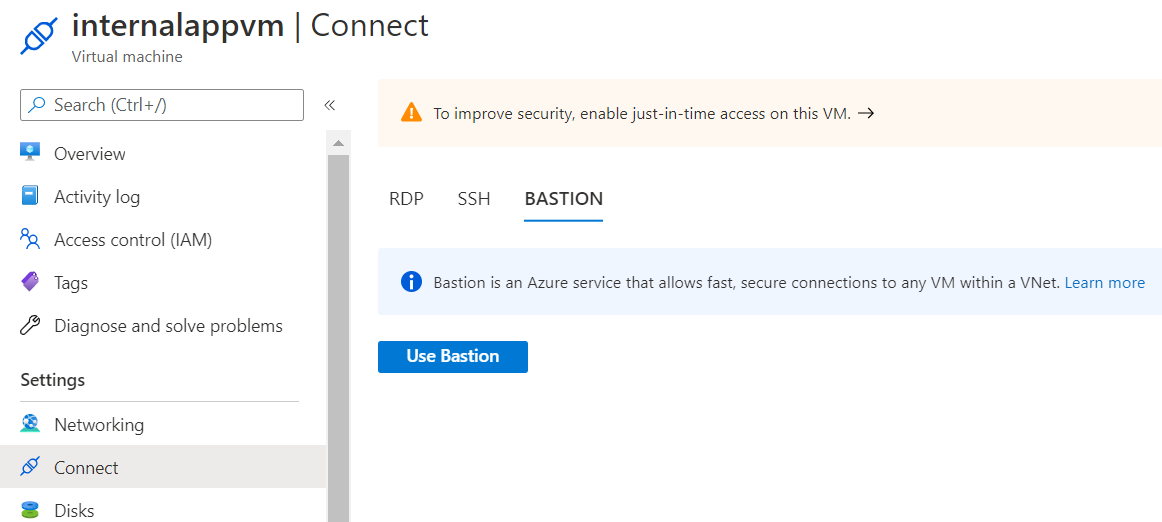
Poczekaj kilka minut na utworzenie zasobu usługi Azure Bastion.
Nawiązywanie połączenia z maszyną wirtualną aplikacji wewnętrznej
Po utworzeniu zasobu usługi Azure Bastion zostanie wyświetlony monit o wprowadzenie poświadczeń w celu nawiązania połączenia z maszyną wirtualną.
Wprowadź nazwę użytkownika azureuser.
Wybierz pozycję Klucz prywatny SSH z pliku lokalnego na liście rozwijanej Typ uwierzytelniania.
W polu Plik lokalny wybierz plik internalappvm_key.pem pobrany podczas tworzenia maszyny wirtualnej.
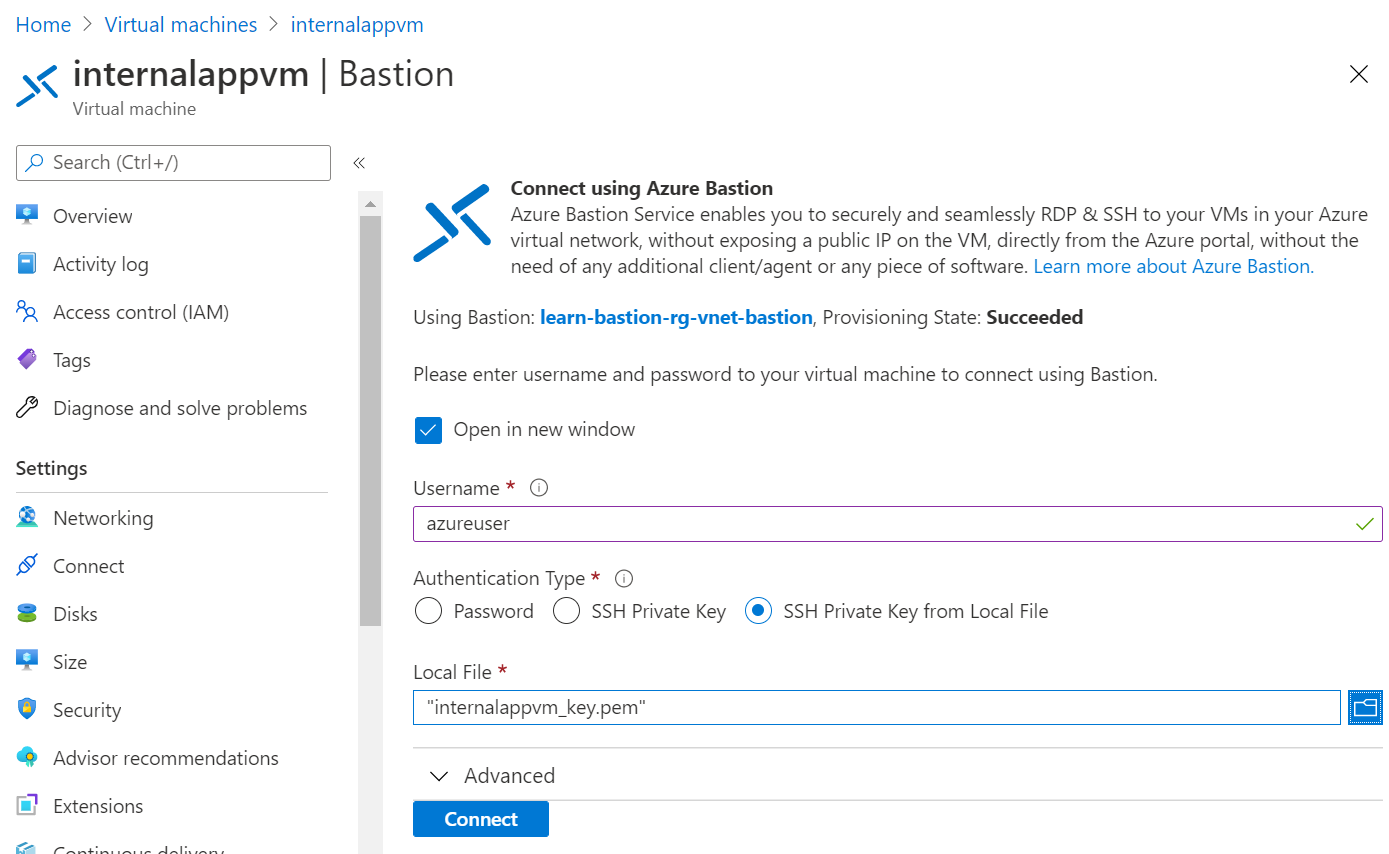
Wybierz pozycję Połącz.
W powłoce zdalnej wprowadź polecenia systemu Linux, takie jak poniższe polecenie, które aktualizuje system.
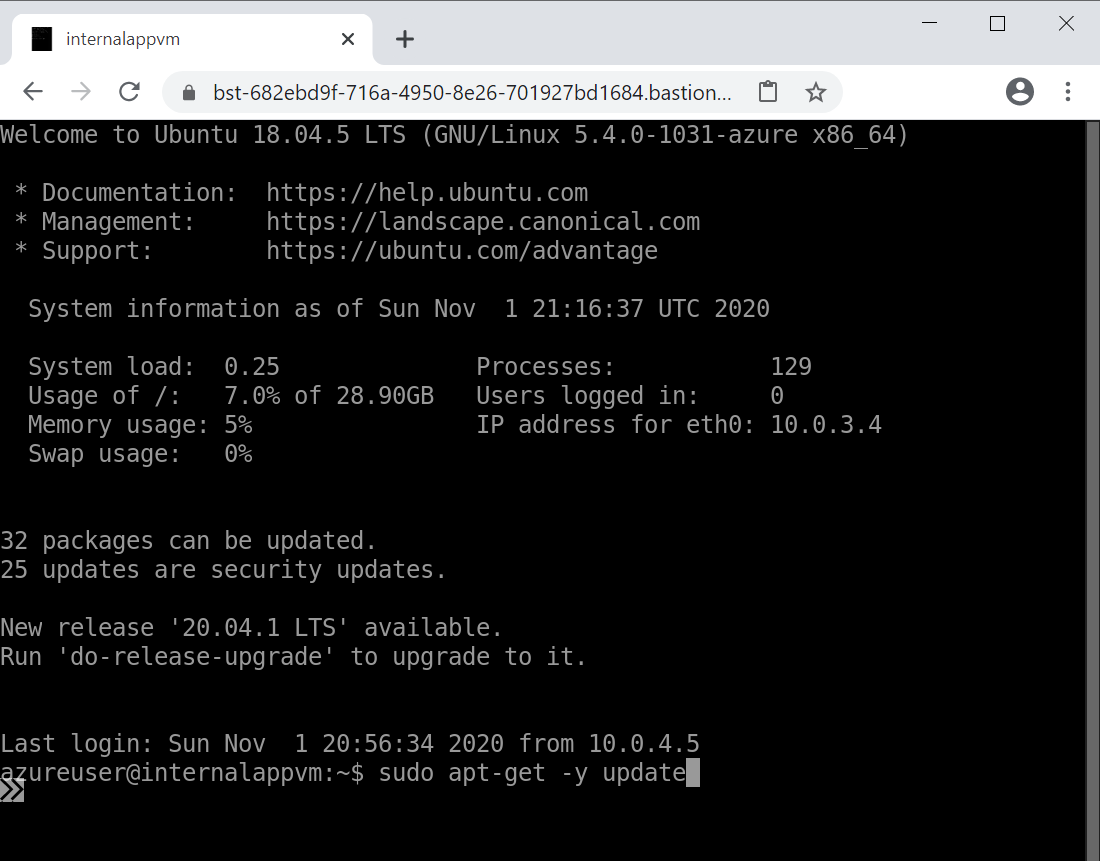
sudo apt-get -y updatePo zakończeniu wprowadź polecenie
exit.
Gdy następnym razem zechcesz nawiązać połączenie z maszyną wirtualną aplikacji wewnętrznej, przejdź do maszyny wirtualnej, wybierz pozycję Bastion, a następnie wprowadź swoje poświadczenia.