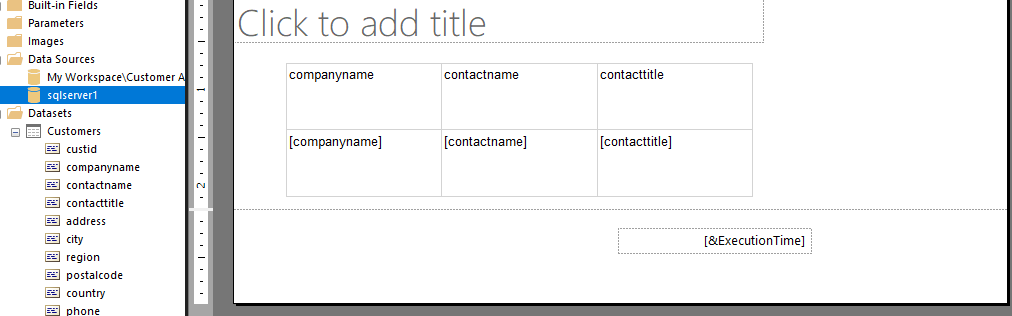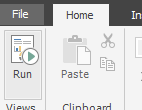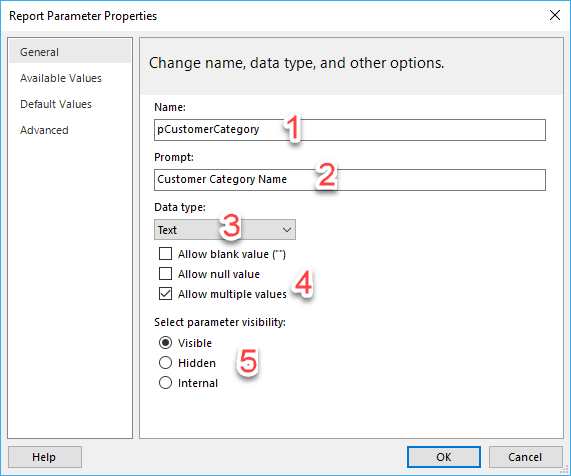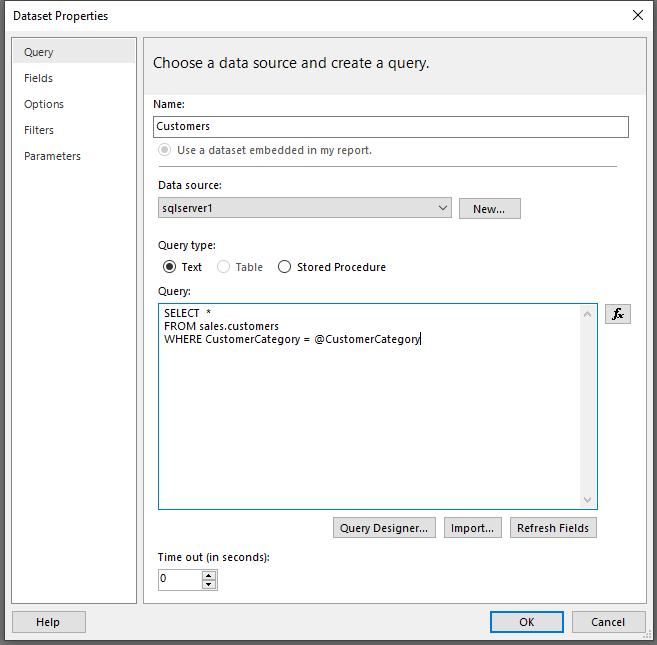Tworzenie raportu podzielonego na strony
Aby utworzyć raport, musisz dodać wizualizację do powierzchni projektowej, podobnie jak w programie Power BI Desktop. Wybierz kartę Wstawianie na wstążce u góry, aby wyświetlić opcje dodawania wizualizacji.
Na potrzeby tego przykładu do powierzchni projektowej została dodana wizualizacja tabeli.
Po wybraniu menu rozwijanego Tabela możesz wybrać jedną z dwóch opcji: Wstaw tabelę lub Kreator tabel. Wybierz pozycję Wstaw tabelę. Teraz możesz narysować tabelę na powierzchni projektowej. W oknie Dane raportu przeciągnij pola z zestawu danych do tabeli na powierzchni projektowej.
Po zakończeniu zwróć uwagę, że pole zostało dodane do dolnej części tabeli w nawiasach kwadratowych. Zostanie również dodany nagłówek. Możesz zmienić nazwę lub zastosować do nagłówków formatowanie, na przykład pogrubienie lub podkreślenie tekstu.
Aby przetestować ten prosty raport, wybierz przycisk Uruchom na karcie Narzędzia główne na wstążce.
Raport zostanie uruchomiony i będzie wyświetlał rzeczywiste dane w tabeli.
Zwróć uwagę, że niektóre elementy w raporcie zostały zmienione: tytuł został wprowadzony u góry, zmieniono nazwy nagłówków tabeli i są one pisane pogrubioną czcionką, a w nagłówku wybrano kolor tła. Te zmiany zostały zaimplementowane, aby ułatwić czytelnikowi korzystanie z raportu.
Jeśli chcesz wrócić do powierzchni projektowej, wybierz przycisk Projekt.
Kolejnym aspektem tworzenia raportu jest dodanie parametru. Parametry mogą być używane z różnych powodów, na przykład gdy chcesz, aby użytkownik wprowadzał informacje, które będą wyświetlane na wizualizacji w raporcie. Najbardziej popularnym powodem dodawania parametru jest wpływ na dane, które będą pobierane ze źródła danych.
Rozważmy scenariusz, w którym tworzysz raport pobierający dane z bazy danych sprzedaży. Potrzebujesz tylko danych sprzedaży z okresu od daty rozpoczęcia do daty zakończenia. W takim przypadku musisz utworzyć dwa parametry, a następnie zmodyfikować zapytanie zestawu danych, aby uwzględnić te parametry w klauzuli WHERE zapytania. Pierwszym krokiem w tej sytuacji jest dodanie parametru.
Dodawanie parametrów
Aby dodać parametr, kliknij prawym przyciskiem myszy pozycję Parametry i wybierz pozycję Dodaj parametr.
Na karcie Ogólne nadaj nazwę parametrowi, wybierz typ danych, a następnie wybierz monit, który będzie widoczny dla użytkownika.
Na karcie Dostępne wartości wprowadź opcje do wyboru dla użytkownika. Na karcie Wartości domyślne znajduje się wartość początkowa parametru podczas ładowania raportu, ale użytkownik może ją zmienić.
Wartości parametrów można również uzyskać z zapytania. Aby uzyskać więcej informacji, zapoznaj się z dokumentacją firmy Microsoft dotyczącą parametrów.
Po utworzeniu parametru możesz go użyć do interakcji z raportem. Jeśli wrócisz do zestawu danych, możesz połączyć ten parametr z zapytaniem.
Odwołanie do parametru zaczyna się od symbolu @. Dodaj nazwę parametru do tekstu zapytania. Teraz po odświeżeniu raportu dane zostaną pobrane ze źródła danych zgodnie z klauzulą WHERE i wartością parametru.