Ćwiczenie — dodawanie i usuwanie użytkowników w identyfikatorze Entra firmy Microsoft
Musisz dodać konta użytkowników członków dla nowego zespołu deweloperów w organizacji.
W tym ćwiczeniu utworzysz nową organizację firmy Microsoft Entra do przechowywania wszystkich kont użytkowników. Utworzysz również konto użytkownika, usuniesz konto użytkownika i dowiesz się, jak odzyskać usunięte konto użytkownika.
Tworzenie organizacji firmy Microsoft Entra
Aby przechowywać wszystkich użytkowników utworzonych w tym ćwiczeniu, utwórz nową organizację.
Zaloguj się w witrynie Azure Portal.
Na stronie głównej witryny Azure Portal w obszarze Usługi platformy Azure wybierz pozycję Utwórz zasób.
W obszarze Utwórz zasób w menu po lewej stronie w obszarze Kategorie wybierz pozycję Tożsamość. W obszarze Popularne usługi platformy Azure wybierz pozycję Utwórz w obszarze Microsoft Entra ID.
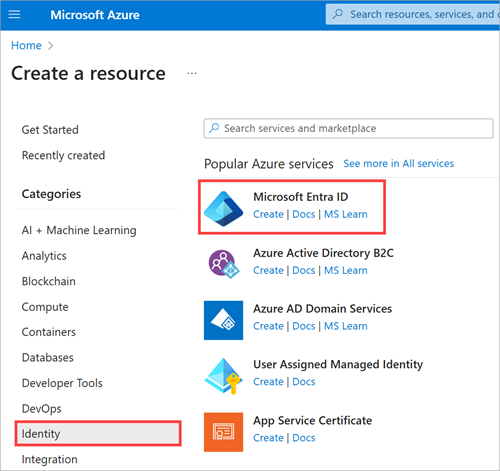
W obszarze Tworzenie dzierżawy na karcie Podstawy wprowadź następującą wartość ustawienia.
Ustawienie Wartość Typ dzierżawy Wybierz typ dzierżawy Microsoft Entra ID Wybierz pozycję Dalej: Konfiguracja i wprowadź następujące wartości dla każdego ustawienia.
Ustawienie Wartość Szczegóły katalogu Nazwa organizacji Wprowadź nazwę Contoso Marketing Company Początkowa nazwa domeny Wprowadź wartość contosomarketingXXXX , gdzie zastąp ciąg XXXX cyframi lub literami, aby nazwa domeny została unikatowa Wybierz pozycję Dalej: Przejrzyj i utwórz.
Po zakończeniu walidacji wybierz pozycję Utwórz. Zostanie wyświetlone okienko Pomoc dla nas, aby udowodnić, że nie jesteś okienkiem robota .
Wprowadź odpowiednie dopasowanie do żądania, a następnie wybierz pozycję Prześlij. Poczekaj na ukończenie tworzenia dzierżawy.
Na stronie Pomoc udowodnij, że nie jesteś okienkiem robota , wybierz link Kliknij tutaj, aby przejść do nowej dzierżawy: Contoso Marketing Company .
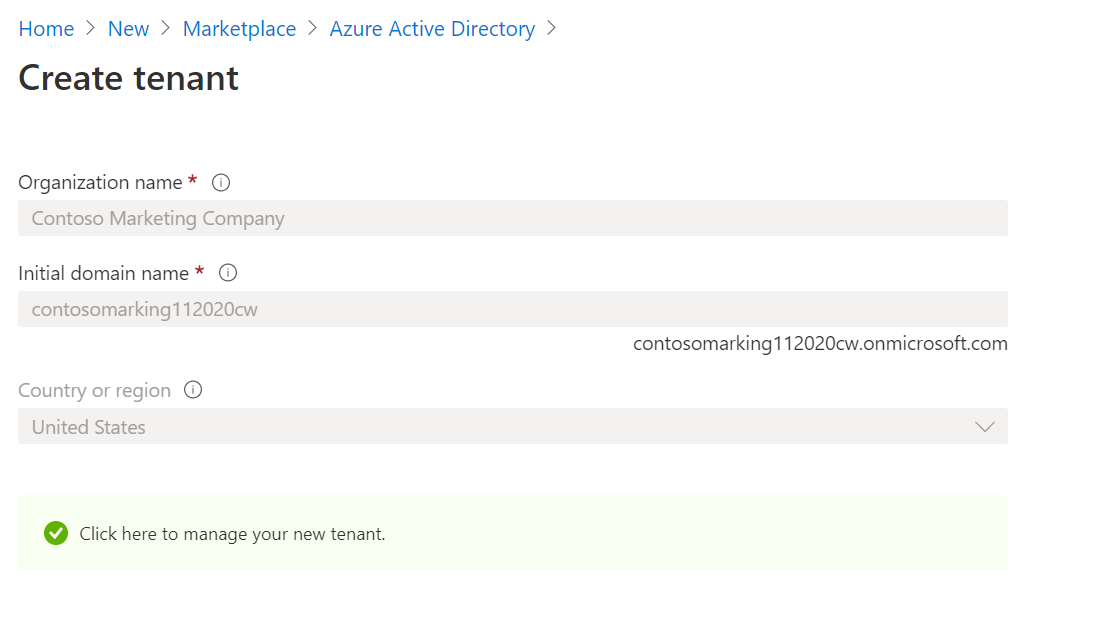
Zostanie wyświetlone okienko Przegląd dla firmy Contoso Marketing Company .
Uzyskaj bezpłatną wersję próbną dla usługi Microsoft Entra ID P1 lub P2
Aby wykonać wszystkie ćwiczenia opisane w tym module, musisz aktywować bezpłatną wersję próbną dla usługi Microsoft Entra ID P1 lub P2.
W okienku menu po lewej stronie w obszarze Zarządzanie wybierz pozycję Licencje. Zostanie wyświetlone okienko Przegląd licencji.
Po prawej stronie okienka w obszarze Szybkie zadania wybierz pozycję Pobierz bezpłatną wersję próbną.
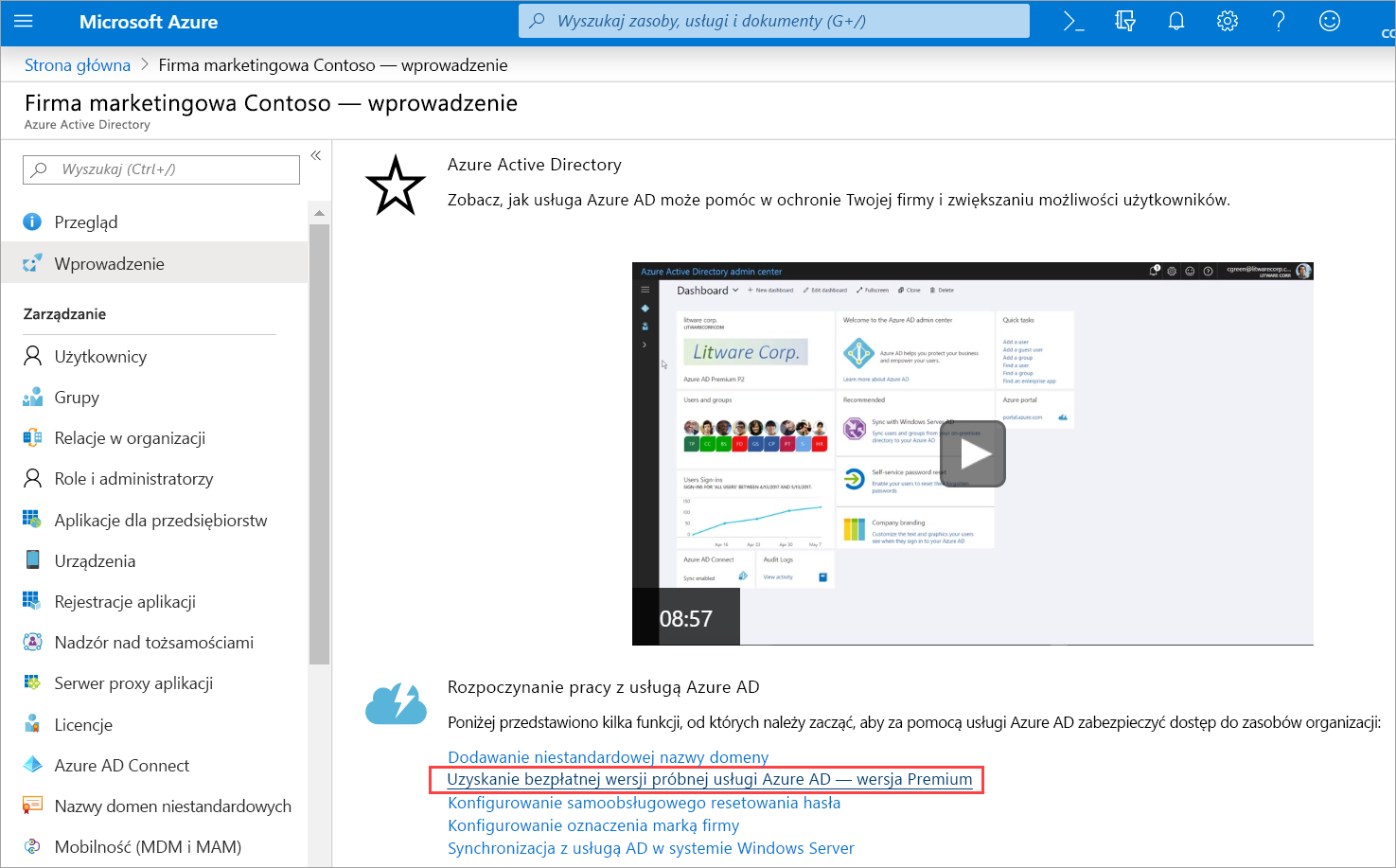
Zostanie wyświetlone okienko Aktywuj .
W obszarze Microsoft Entra ID P2 rozwiń węzeł Bezpłatna wersja próbna, a następnie wybierz pozycję Aktywuj. Jeśli nie masz tej opcji, jest to w porządku. Większość ćwiczeń można wykonać bez niego. Po aktywowaniu licencji Premium zostanie ponownie wyświetlone okienko Przegląd licencji.
Wróć do okienka Przegląd dla firmy Microsoft Entra ID dla firmy Contoso Marketing. Na karcie Przegląd w sekcji Informacje podstawowe odśwież przeglądarkę do momentu wyświetlenia pozycji Microsoft Entra ID P2 na bok Licencja. Może to potrwać kilka minut.
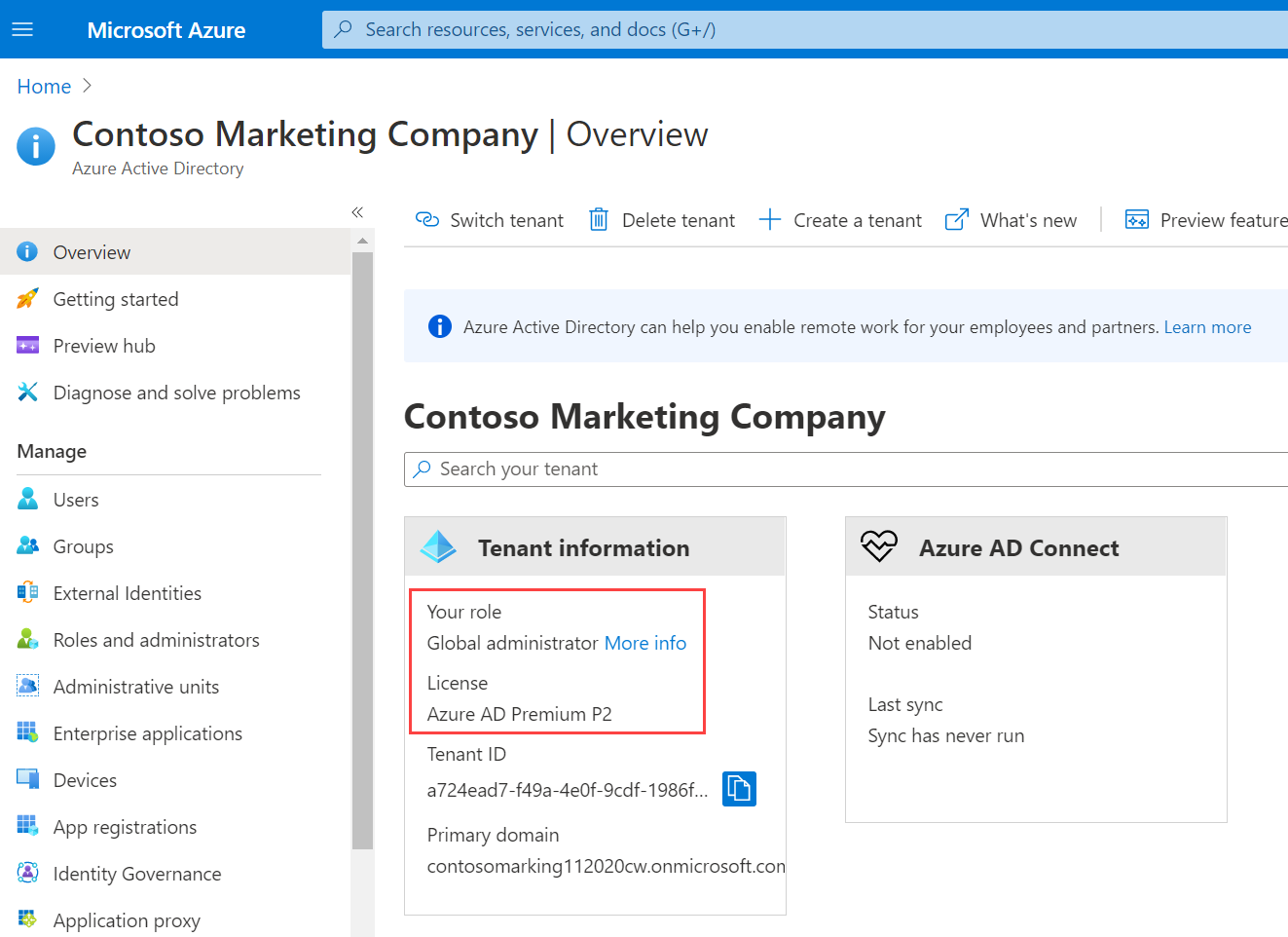
W obszarze Moje źródło danych powinna być również wyświetlona twoja rola wyświetlana jako administrator globalny.
W obszarze Podstawowe informacje skopiuj nazwę domeny podstawowej do użycia w następnej sekcji.
Dodawanie nowego użytkownika
Teraz utwórzmy konto użytkownika.
W utworzonej organizacji Microsoft Entra w okienku menu po lewej stronie w obszarze Zarządzaj wybierz pozycję Użytkownicy. Zostanie wyświetlone okienko Wszyscy użytkownicy .
Na górnym pasku menu wybierz pozycję Nowy użytkownik, a następnie wybierz pozycję Utwórz nowego użytkownika z listy rozwijanej. Zostanie wyświetlone okienko Nowy użytkownik dla firmy Contoso Marketing Company.
Wprowadź następujące wartości dla każdego ustawienia.
Tożsamość
- Nazwa użytkownika: chris@contosomarketingXXXXXX.onmicrosoft.com. Nazwa domeny powinna być zgodna z domeną podstawową skopiowaną w poprzedniej sekcji.
- Nazwa: Chris Green
Hasło
- Wybierz ikonę kopiowania obok automatycznie wygenerowanego hasła i wklej hasło w dowolnym miejscu, do którego możesz się odwoływać później.
Wybierz pozycję Przejrzyj i utwórz, a następnie wybierz pozycję Utwórz. Okienko Wszyscy użytkownicy pojawia się ponownie dla firmy Contoso Marketing — Microsoft Entra ID. Użytkownik jest teraz tworzony i zarejestrowany w organizacji.
Usuwanie użytkownika
Możesz usunąć użytkowników po ich utworzeniu.
Z listy w okienku Wszyscy użytkownicy dla organizacji Microsoft Entra wybierz pozycję Chris Green.
Na górnym pasku menu wybierz pozycję Usuń. Jeśli ta opcja nie jest widoczna, wybierz pozycję Więcej.
Wybierz ponownie pozycję Usuń , aby potwierdzić usunięcie.
Odzyskiwanie usuniętego użytkownika
Możesz przywrócić usuniętych użytkowników. Wyświetl listę usuniętych użytkowników, a następnie przywróć je.
W okienku Wszyscy użytkownicy w organizacji Microsoft Entra w okienku menu po lewej stronie wybierz pozycję Usunięci użytkownicy. Zobaczysz teraz wszystkich użytkowników, którzy zostali usunięci w ciągu ostatnich 30 dni.
Zaznacz pole wyboru obok pozycji Chris Green i na górnym pasku menu wybierz pozycję Przywróć użytkowników.
Aby potwierdzić, wybierz przycisk OK. Zostanie ponownie wyświetlone okienko Wszyscy użytkownicy .
Sprawdź, czy konto Chris Green zostało odzyskane, wybierając pozycję Wszyscy użytkownicy w okienku menu po lewej stronie. Powinien zostać wyświetlony użytkownik Chris Green przywrócony jako użytkownik.