Ćwiczenie — szkolenie modelu uczenia maszynowego i tworzenie interfejsu internetowego do korzystania z niego
Teraz możesz rozpocząć trenowanie niestandardowego modelu uczenia maszynowego przy użyciu obrazów innych niż używane w aplikacji. Obrazy w aplikacji będą używane do testowania dokładności modelu w trakcie wnioskowania. Model utworzysz w interfejsie usługi Custom Vision AI przy użyciu innego zestawu obrazów.
Uwaga
Przeprowadzisz szkolenie przy użyciu tylko kilku obrazów, co nie jest odpowiednie do utworzenia modelu o dobrej jakości w systemie produkcyjnym. Ten zestaw szkoleniowy służy tylko do celów demonstracyjnych.
Pobierz ten skompresowany plik dwunastu obrazów szkoleniowych i wyodrębnij go na komputer lokalny.
Usługa Custom Vision AI
W przeglądarce przejdź do usługi Custom Vision AI i zaloguj się. Utwórz nowy projekt o nazwie Chocolate lub Dalmatyńczyk. W oknie podręcznym nadaj projektowi opis i przydziel zasób, aby model mógł zostać wytrenowany w chmurze. W razie potrzeby utwórz nowy.
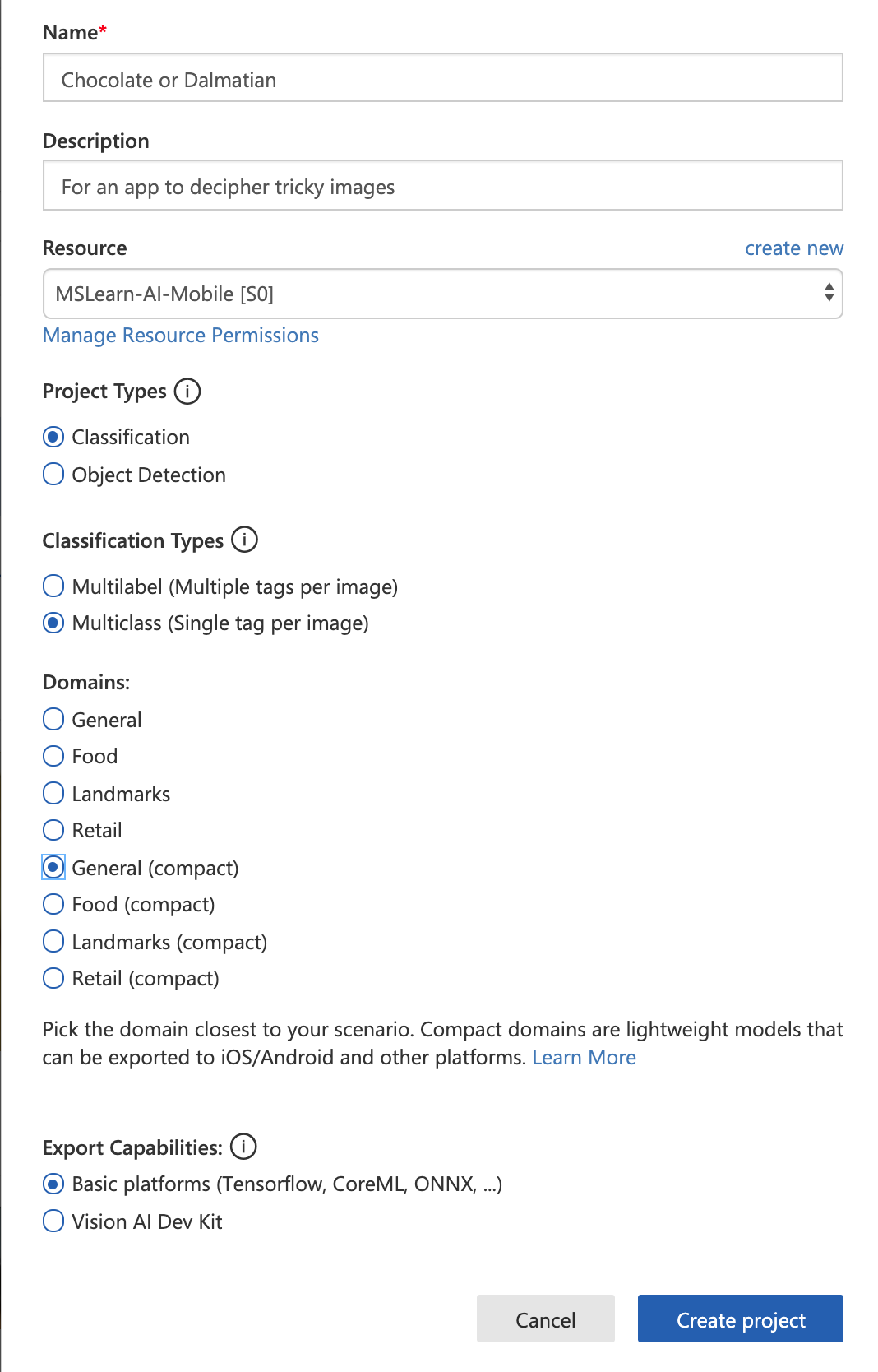
Upewnij się, że ten projekt ma typ Klasyfikacja , ponieważ po prostu określi między typami. Jest to typ projektu z klasyfikacją wieloklasową, ponieważ będzie udostępniać jeden tag dla każdego obrazu. Wybierz pozycję Ogólne (kompaktowy), aby wyeksportować go dla biblioteki TensorFlow.js.
Szkolenie modelu
Teraz możesz przeprowadzić szkolenie z użyciem zestawu obrazów.
W pobranym folderze znajdują się dwa foldery — jeden oznaczony jako „ice cream” (lody), a drugi jako „dalmatian” (dalmatyńczyk). Wybierz przycisk Dodaj obrazy w projekcie usługi Custom Vision AI i wybierz obrazy w folderzedalmatian. Oznacz je tagiem dalmatian. Wykonaj ten sam proces dla folderu ice cream, oznaczając obrazy tagiem ice cream.
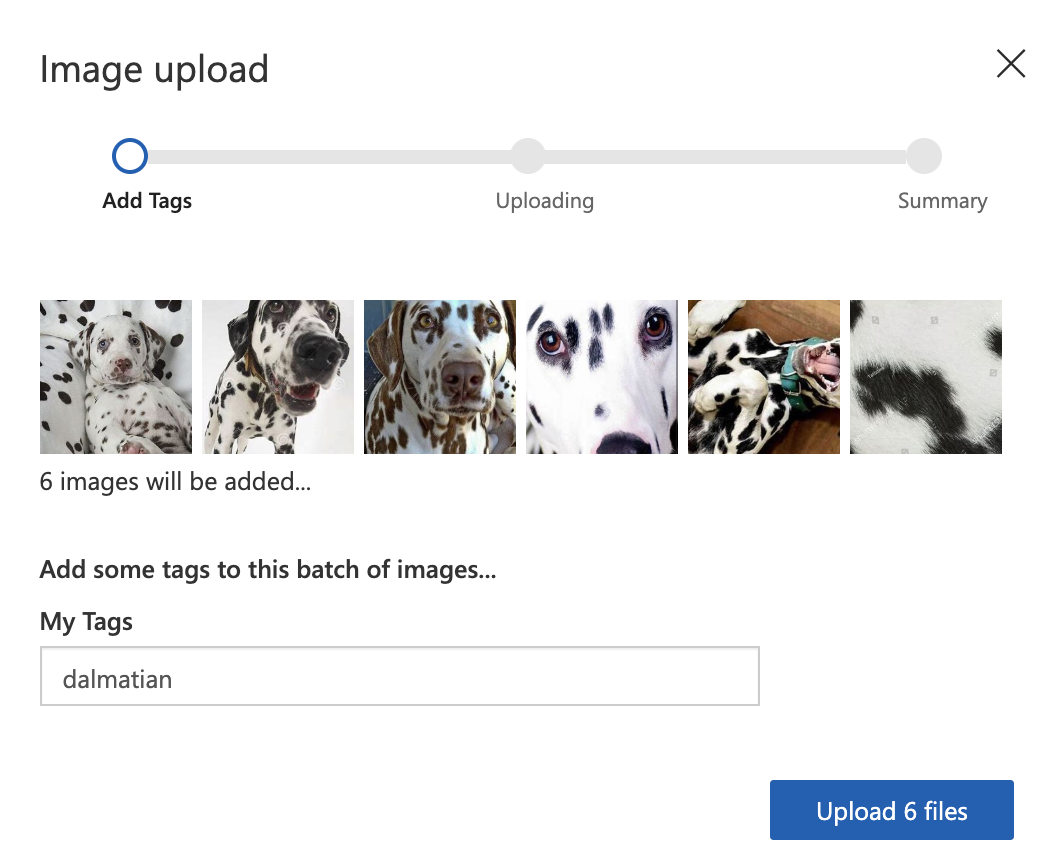
Teraz masz dwanaście obrazów szkoleniowych, które zostały przekazane i oznaczone tagami. Wybierz przycisk Train (Trenowanie) u góry, a następnie wybierz pozycję Quick Training (Szybkie szkolenie). Zostaną wyświetlone wyniki z analizą wydajności. Przetestuj swoje dane na nowym obrazie lodów lub dalmatyńczyka. Oto jeden z nich do wypróbowania:

Przeciągnij ten obraz na pulpit, a następnie wybierz przycisk Szybki test w interfejsie usługi Custom Vision AI i przejdź, aby znaleźć obraz na pulpicie. Model sklasyfikuje ten nowy obraz jako dalmatyńczyka!
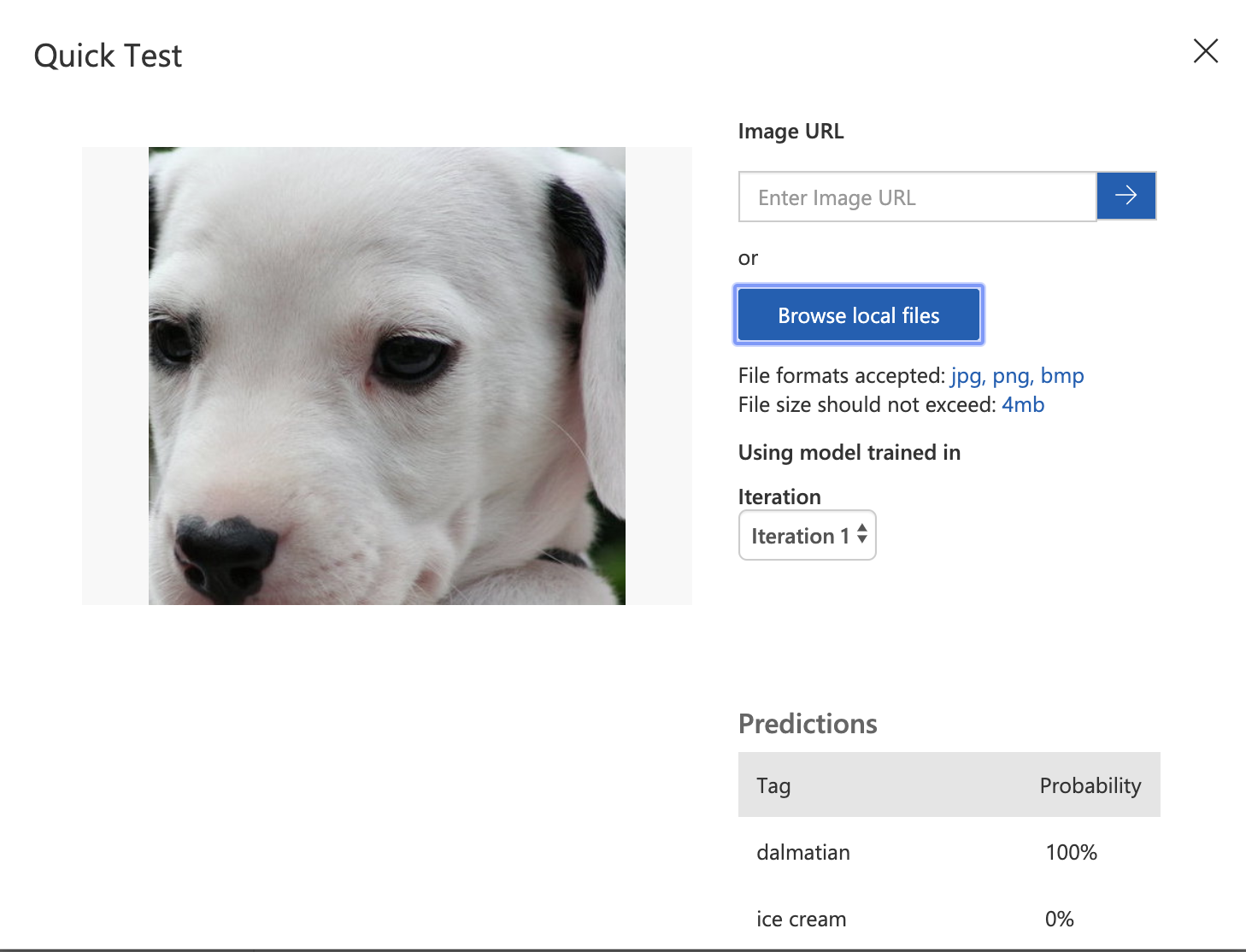
Pobieranie modelu
Wybierz przycisk Eksportuj w górnej części interfejsu usługi Custom Vision AI, aby pobrać model i skojarzone z nim zasoby. Wybierz pozycję TensorFlow jako typ modelu i tensorflow.js na liście rozwijanej. Po zakończeniu pakietu wybierz pozycję Pobierz.
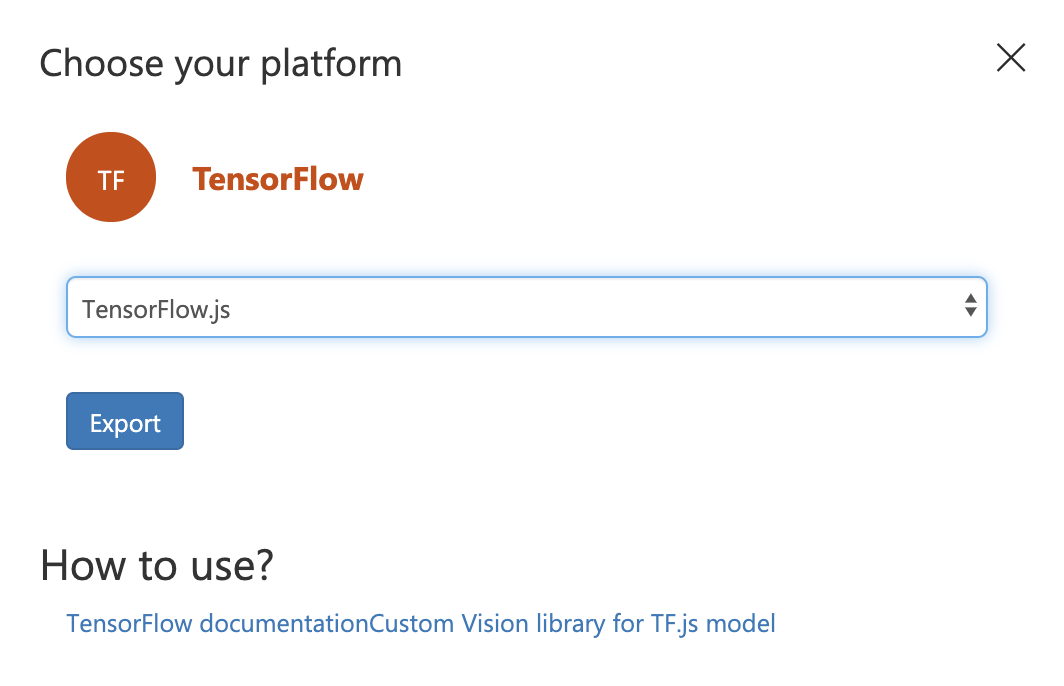
Na komputer lokalny zostanie wyeksportowany skompresowany plik. Wyodrębnij ten plik i nazwij wynikowy folder models. W tym folderze znajdziesz cztery pliki: cvexport.manifest, labels.txt, model.json i weights.bin.
Przekaż cały folder models do katalogu public aplikacji internetowej.
Teraz możesz zintegrować te pliki, tak aby aplikacja mogła ich używać.
Integrowanie modelu z aplikacją internetową
Najpierw należy zainstalować specjalny pakiet npm w aplikacji internetowej customvision-tfjs. Ta biblioteka umożliwia aplikacji internetowej korzystanie ze struktury tensorflow.js przy użyciu modeli wyszkolonych w usłudze Custom Vision AI.
W pliku
package.jsonw katalogu głównym aplikacji internetowej dodaj pozycję"customvision-tfjs": "^1.0.1",do listydependencies.W tym samym pliku dodaj też pozycję
"raw-loader": "^4.0.0",do listydevDependencies. Ten pakiet jest potrzebny do zarządzania odczytywaniem plików txt z aplikacji Vue.W tym samym pliku dodaj
"webpack-cli": "^3.3.10"dodevDependencieslisty, aby interfejs wiersza polecenia pakietu Webpack mógł być używany w aplikacji, co jest niezbędne do analizowania plików tekstowych.
Zatrzymaj aplikację internetową, jeśli jest uruchomiona, naciskając klawisze Ctrl+C i uruchamiając npm i polecenie z katalogu głównego za pośrednictwem terminalu. Spowoduje to zainstalowanie tego pakietu.
Teraz możesz uruchomić ponownie aplikację internetową i kontynuować pracę (npm run serve).
Następnie zintegruj zainstalowane właśnie pakiety, dodając ten wiersz bezpośrednio pod tagiem otwierającym <script> w pliku DetectImage.vue:
import * as cvstfjs from "customvision-tfjs";
import labels from "raw-loader!../../public/models/labels.txt";
Teraz należy zezwolić pakietowi raw-loader na odczytywanie z labels.txt pliku tagów modelu.
W tym celu utwórz w katalogu głównym aplikacji nowy plik o nazwie webpack.config.js. W tym pliku dodaj następujący kod.
module.exports = {
module: {
rules: [
{
test: /\.txt$/i,
use: 'raw-loader',
},
],
},
};
Następnie dodaj trzy kolejne elementy danych do data obiektu w <script> bloku DetectImage.vue.
labels: labels,
model: null,
predictions: []
Aplikacja jest teraz gotowa do korzystania z modelu oraz listy etykiet i tworzenia tablicy przewidywań.
Teraz dodaj mounted punkt zaczepienia cyklu życia po przecinku zamykającym na końcu computed obiektu.
async mounted() {
this.image++;
//load up a new model
this.model = new cvstfjs.ClassificationModel();
await this.model.loadModelAsync("models/model.json");
//parse labels
this.labels = labels.split("\n").map(e => {
return e.trim();
});
//run prediction
this.predict();
},
Po zainstalowaniu aplikacji zostanie uruchomiona ta metoda asynchroniczna, która zwiększy tablicę obrazów, załaduje model, przeanalizuje etykiety i uruchomi metodę przewidywania.
Dodaj metodę przewidywania asynchronicznego do methods obiektu .
async predict() {
//execute inference
let prediction = await this.model.executeAsync(this.$refs.img);
let label = prediction[0];
//build up a predictions object by parsing details to labels and probability
this.predictions = label.map((p, i) => {
return { index: i, label: this.labels[i], probability: p * 100 };
});
},
Ta metoda przekaże obraz do modelu, a model odeśle przewidywanie z prawdopodobieństwem określonym na podstawie dokładności pomnożonej przez 100, aby wartość była wyświetlana jako procent dokładności.
Kończenie tworzenia interfejsu użytkownika
Na koniec możesz wyświetlić te przewidywania w interfejsie użytkownika.
Dodaj powyższy <div> kod zamykający <div> w szablonie><.DetectImage.vue
<div v-for="pred in predictions" :key="pred.index">{{ pred.label }}: {{ pred.probability.toFixed(0) + '%' }}</div>
<div v-if="!predictions.length">hmm.....</div>
Ten kod będzie wyświetlał etykietę i prawdopodobieństwo, że obraz jest zgodny z tą etykietą.
Jeśli teraz uruchomisz aplikację, powinna zostać wyświetlona prognoza, gdy wybierzesz pozycję Dalej , aby przejść do rotacji obrazów.
Dodawanie pliku web.config
Ostatnim krokiem wymaganym do tego, aby uruchomić aplikację w wystąpieniu systemu Windows na platformie Azure, jest dodanie pliku o nazwie web.config w folderze public. Ten plik umożliwia odczytywanie modelu json przez serwer. Dodaj ten kod do tego pliku.
<?xml version="1.0" encoding="utf-8"?>
<configuration>
<system.webServer>
<staticContent>
<remove fileExtension=".json"/>
<mimeMap fileExtension=".json" mimeType="application/json"/>
</staticContent>
</system.webServer>
</configuration>
Publikowanie kodu w usłudze GitHub
Teraz jest odpowiedni moment na wypchnięcie bazy kodu do usługi GitHub. Utwórz nowe repozytorium w usłudze GitHub i połącz z nim bazę kodu.
git remote add origin https://github.com/<your-github-handle>/<repo-name>.git
Teraz możesz użyć narzędzi Git w programie Visual Studio Code, aby zatwierdzić kod i wypchnąć go do obszaru master w usłudze GitHub.