Ćwiczenie — nawiązywanie połączenia z maszyną wirtualną z systemem Windows za pomocą protokołu RDP
Nasza maszyna wirtualna z systemem Windows jest wdrożona i uruchomiona, lecz nie jest skonfigurowana pod kątem wykonywania jakiejkolwiek pracy.
Pamiętaj, że nasz scenariusz jest systemem przetwarzania wideo. Nasza platforma odbiera pliki za pośrednictwem serwera FTP. Kamery ruchu drogowego przekazują klipy wideo do znanego adresu URL, który jest zamapowany na folder na serwerze. Niestandardowe oprogramowanie na każdej maszynie wirtualnej z systemem Windows działa jako usługa, obserwuje folder i przetwarza każdy przekazany klip. Następnie przekazuje znormalizowane wideo do naszych algorytmów uruchomionych w ramach innych usług platformy Azure.
Istnieje kilka rzeczy, które należy skonfigurować w celu obsługi tego scenariusza:
- Zainstaluj protokół FTP i otwórz porty, które musi komunikować
- Zainstaluj zastrzeżony koder wideo unikatowy dla systemu kamer miasta
- Zainstaluj naszą usługę transkodowania, która przetwarza przekazane wideo
Wiele z nich to typowe zadania administracyjne, których nie będziemy tu omawiać. Nie mamy też oprogramowania do zainstalowania. Zamiast tego omówimy kroki i pokażemy, jak można zainstalować oprogramowanie niestandardowe lub inne firmy przy użyciu pulpitu zdalnego. Zacznijmy od uzyskania informacji o połączeniu.
Łączenie z maszyną wirtualną przy użyciu protokołu Remote Desktop Protocol
Aby nawiązać połączenie z maszyną wirtualną platformy Azure przy użyciu klienta RDP, potrzebne są następujące elementy:
- Publiczny adres IP maszyny wirtualnej (lub prywatny, jeśli maszyna wirtualna jest skonfigurowana do nawiązywania połączenia z siecią)
- Numer portu
Możesz podać te informacje w kliencie RDP lub pobrać wstępnie skonfigurowany plik RDP.
Uwaga
Plik RDP to plik tekstowy z zestawem par nazwa/wartość definiujących parametry połączenia, które umożliwiają klientowi RDP połączenie się z komputerem zdalnym za pomocą protokołu Remote Desktop Protocol.
Pobieranie pliku RDP
W witrynie Azure Portal upewnij się, że jest otwarte okienko Przegląd dla utworzonej wcześniej maszyny wirtualnej. Możesz również znaleźć maszynę wirtualną na stronie głównej platformy Azure w obszarze Wszystkie zasoby, jeśli musisz go otworzyć. Okienko Przegląd zawiera wiele informacji o maszynie wirtualnej. Masz następujące możliwości:
- Określanie, czy maszyna wirtualna jest uruchomiona
- Zatrzymywanie i ponowne uruchamianie maszyny wirtualnej
- Uzyskiwanie publicznego adresu IP umożliwiającego nawiązanie połączenia z maszyną wirtualną
- Pobieranie działania procesora CPU, dysku i sieci
Na górnym pasku menu wybierz pozycję Połączenie, a następnie wybierz Połączenie z listy rozwijanej.
Zanotuj ustawienia Adres IP i Numer portu, a następnie wybierz pozycję Pobierz plik RDP i zapisz go na komputerze.
Przed nawiązaniem połączenia dostosujmy kilka ustawień. W systemie Windows znajdź plik przy użyciu Eksploratora, kliknij go prawym przyciskiem myszy i wybierz polecenie Edytuj (może być konieczne wybranie opcji Pokaż więcej opcji , aby znaleźć opcję Edytuj ). W systemie macOS musisz najpierw otworzyć plik przy użyciu klienta RDP, a następnie kliknąć prawym przyciskiem myszy element na wyświetlonej liście i wybrać polecenie Edytuj.
Istnieje możliwość dostosowania różnych ustawień kontrolujących środowisko połączenia z maszyną wirtualną platformy Azure. Ustawienia, które chcesz zbadać, to:
- Wyświetlanie: domyślnie będzie to pełny ekran. Możesz zmienić rozdzielczość na niższą lub użyć wszystkich monitorów, jeśli masz więcej niż jeden.
- Zasoby lokalne: możesz udostępniać dyski lokalne maszynie wirtualnej, co umożliwia kopiowanie plików z komputera na maszynę wirtualną. Wybierz przycisk Więcej w obszarze Lokalne urządzenia i zasoby, aby wybrać zawartość udostępnioną.
- Środowisko: dostosuj opcje wyświetlania na podstawie jakości sieci.
Udostępnij lokalny dysk C:, aby był widoczny dla maszyny wirtualnej.
Wróć do karty Ogólne i wybierz pozycję Zapisz , aby zapisać zmiany. Zawsze możesz wrócić i edytować ten plik później, aby wypróbować inne ustawienia.
Nawiązywanie połączenia z maszyną wirtualną z systemem Windows
Wybierz pozycję Połącz.
W oknie dialogowym Połączenie ion pulpitu zdalnego zanotuj ostrzeżenie o zabezpieczeniach i adres IP komputera zdalnego, a następnie wybierz Połączenie, aby uruchomić połączenie z maszyną wirtualną.
W oknie dialogowym Zabezpieczenia Windows wprowadź nazwę użytkownika i hasło utworzone w poprzednim ćwiczeniu.
Uwaga
Jeśli używasz klienta systemu Windows do nawiązywania połączenia z maszyną wirtualną, domyślnie będzie to znane tożsamości na maszynie. Wybierz opcję Więcej opcji, a następnie wybierz pozycję Użyj innego konta, które umożliwia wprowadzenie innej kombinacji nazwy użytkownika/hasła.
W drugim oknie dialogowym Połączenie pulpitu zdalnego zanotuj błędy certyfikatu, a następnie wybierz pozycję Tak.
Instalowanie ról procesów roboczych
Podczas pierwszego nawiązywania połączenia z maszyną wirtualną z systemem Windows Server uruchamia Menedżer serwera. Pozwala to przypisać rolę procesu roboczego do typowych zadań internetowych lub dotyczących danych. Możesz również uruchomić Menedżer serwera za pomocą menu Start.
W tym miejscu dodalibyśmy rolę serwera sieci Web do serwera. Spowoduje to zainstalowanie usług IIS i w ramach konfiguracji należy wyłączyć żądania HTTP i włączyć serwer FTP. Możemy również zignorować usługi IIS i zainstalować serwer FTP innej firmy. Następnie należy skonfigurować serwer FTP, aby zezwolić na dostęp do folderu na naszym dysku z danymi big data, który został dodany do maszyny wirtualnej.
Ponieważ tak naprawdę nie skonfigurujemy tego tutaj, po prostu zamknij Menedżer serwera.
Instalowanie oprogramowania niestandardowego
Istnieją dwa podejścia do instalowania oprogramowania, których możemy użyć. Najpierw ta maszyna wirtualna jest połączona z Internetem. Jeśli potrzebne oprogramowanie ma instalatora dostępnego do pobrania, możesz otworzyć przeglądarkę internetową w ramach danej sesji RDP, pobrać oprogramowanie i zainstalować je. Po drugie, jeśli oprogramowanie jest niestandardowe, takie jak nasza usługa niestandardowa, możesz skopiować je z komputera lokalnego na maszynę wirtualną, aby ją zainstalować. Przyjrzyjmy się drugiemu podejściu.
Otwórz okno Eksplorator plików. Na pasku bocznym wybierz pozycję Ten komputer. Powinno zostać wyświetlonych kilka dysków:
- Dysk systemu Windows (C:) reprezentujący system operacyjny
- Dysk magazynu tymczasowego (D:)
- Lokalny dysk C: (będzie miał inną nazwę niż na poniższym zrzucie ekranu)
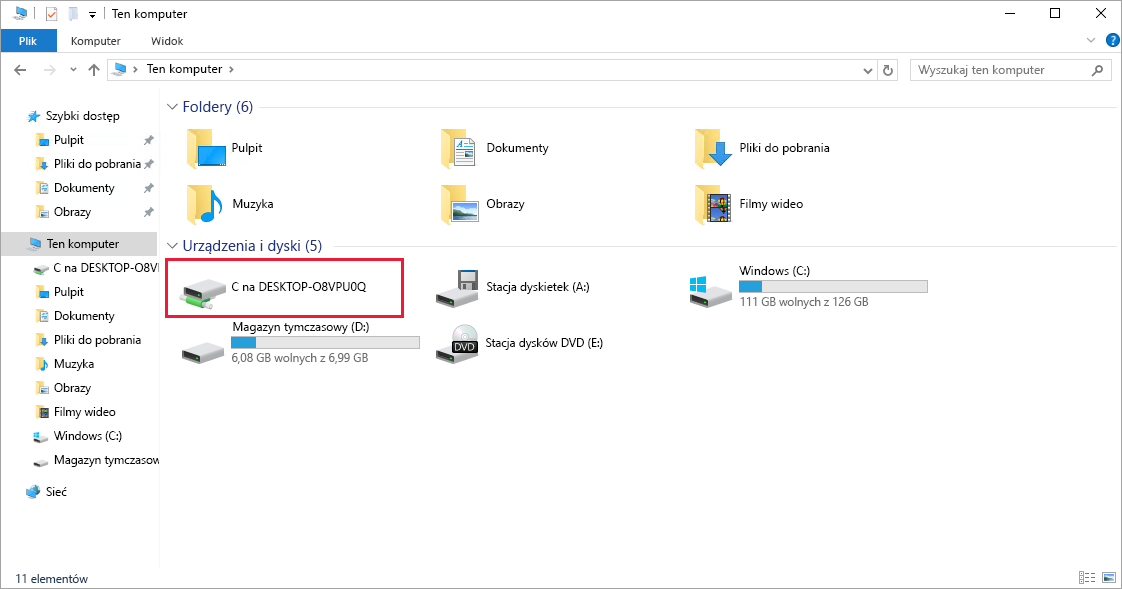
Dzięki dostępowi do dysku lokalnego można skopiować pliki oprogramowania niestandardowego na maszynę wirtualną i zainstalować je. Nie zrobimy tego, ponieważ jest to tylko symulowany scenariusz, ale można sobie wyobrazić, jak to działa.
Bardziej interesujące od tego, co jest na liście dysków, jest to, czego na niej nie ma. Zwróć uwagę, że nie widać na niej dysku Dane. Platforma Azure dodała wirtualny dysk twardy, ale go nie zainicjowała.
Inicjowanie dysków danych
Wszelkie dodatkowe dyski, które są tworzone od podstaw, trzeba zainicjować i sformatować. Proces ten jest taki sam jak dla dysków fizycznych.
Uruchom narzędzie Zarządzanie dyskami z menu Start . Może być konieczne najpierw przejście do narzędzia zarządzanie komputerem, a następnie zarządzanie dyskami lub wyszukanie pozycji Zarządzanie dyskami w menu Start.
Narzędzie Zarządzanie dyskami wyświetli ostrzeżenie, że wykrył niezainicjowany dysk.
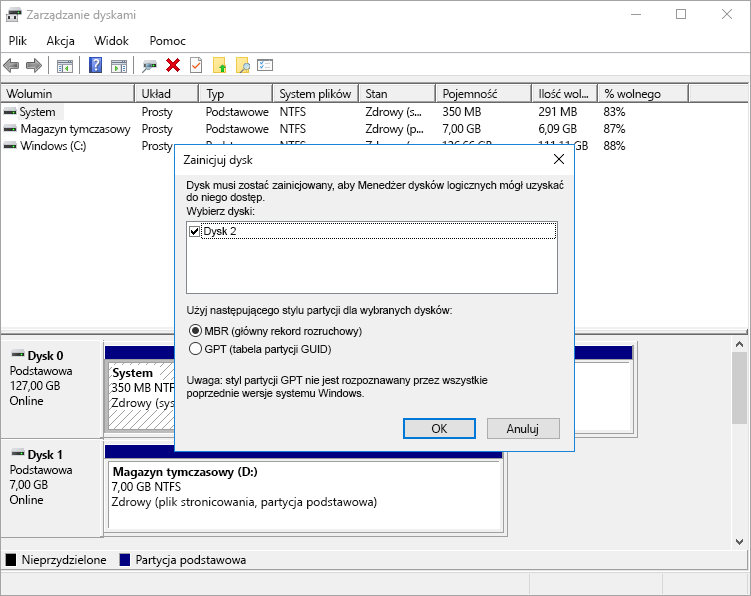
Wybierz przycisk OK , aby zainicjować dysk. Zostanie on wyświetlony na liście woluminów, gdzie można go sformatować i przypisać literę dysku.
Otwórz Eksplorator plików i teraz powinien mieć dysk danych.
Możesz teraz zamknąć klienta RDP, aby zakończyć połączenie z maszyną wirtualną. Serwer będzie kontynuował pracę.
Protokół RDP umożliwia pracę z maszyną wirtualną platformy Azure tak, jakby to był komputer lokalny. Za pomocą dostępu do interfejsu użytkownika pulpitu można administrować tą maszyną wirtualną, tak jak w przypadku dowolnego komputera z systemem Windows; instalowanie oprogramowania, konfigurowanie ról, dostosowywanie funkcji i innych typowych zadań. Jednak jest to proces ręczny. Jeśli zawsze musisz zainstalować oprogramowanie, możesz rozważyć zautomatyzowanie procesu przy użyciu skryptów.