Ćwiczenie — eksplorowanie piaskownicy platformy Learn
W tym ćwiczeniu zapoznasz się z piaskownicą platformy Learn. Możesz korzystać z piaskownicy platformy Learn na trzy różne sposoby. Podczas ćwiczeń uzyskasz instrukcje dotyczące co najmniej jednej z poniższych metod.
Zacznij od aktywowania piaskownicy platformy Learn. Następnie zbadasz każdą z metod, aby pracować w piaskownicy platformy Learn.
Aktywowanie piaskownicy platformy Learn
Jeśli jeszcze tego nie zrobiono, użyj powyższego przycisku Aktywuj piaskownicę, aby aktywować piaskownicę platformy Learn.
Jeśli otrzymasz powiadomienie z informacją, że środowisko Microsoft Learn potrzebuje uprawnień do tworzenia zasobu platformy Azure, użyj przycisku Przejrzyj uprawnienia, aby przejrzeć i zaakceptować uprawnienia. Po zatwierdzeniu uprawnień aktywowanie piaskownicy może potrwać kilka minut.
Zadanie 1. Korzystanie z interfejsu wiersza polecenia programu PowerShell
Po uruchomieniu piaskownicy połowa ekranu będzie w trybie interfejsu wiersza polecenia programu PowerShell. Jeśli znasz program PowerShell, możesz zarządzać środowiskiem platformy Azure przy użyciu poleceń programu PowerShell.
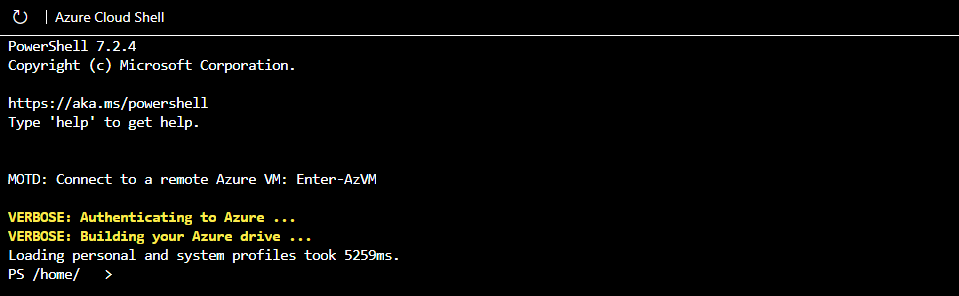
Porada
Możesz powiedzieć, że jesteś w trybie programu PowerShell przez ps przed katalog w wierszu polecenia.
Użyj polecenia Get-date programu PowerShell, aby uzyskać bieżącą datę i godzinę.
Get-date
Większość poleceń specyficznych dla platformy Azure rozpocznie się literami az. Właśnie uruchomione polecenie Get-date jest poleceniem specyficznym dla programu PowerShell. Wypróbujmy polecenie platformy Azure, aby sprawdzić, jakiej wersji interfejsu wiersza polecenia używasz teraz.
az version
Zadanie 2. Korzystanie z interfejsu wiersza polecenia BASH
Jeśli znasz już powłokę BASH, możesz zamiast tego użyć polecenia BASH, przenosząc się do interfejsu wiersza polecenia BASH.
Wprowadź bash, aby przełączyć się do interfejsu wiersza polecenia BASH.
bash

Porada
Możesz powiedzieć, że jesteś w trybie BASH, używając nazwy użytkownika wyświetlanej w wierszu polecenia. Będzie to twój username@azure.
Ponownie użyj polecenia Get-date, aby uzyskać bieżącą datę i godzinę.
Get-date
Wystąpił błąd, ponieważ polecenie Get-date jest poleceniem specyficznym dla programu PowerShell.

Użyj polecenia date, aby uzyskać bieżącą datę i godzinę.
date
Podobnie jak w trybie programu PowerShell interfejsu wiersza polecenia, możesz użyć liter az, aby uruchomić polecenie platformy Azure w trybie BASH. Spróbuj uruchomić aktualizację interfejsu wiersza polecenia za pomocą polecenia az upgrade.
az upgrade
Możesz wrócić do trybu programu PowerShell, wprowadzając polecenie pwsh w wierszu polecenia powłoki BASH.
Zadanie 3. Używanie trybu interaktywnego interfejsu wiersza polecenia platformy Azure
Innym sposobem interakcji jest użycie trybu interaktywnego interfejsu wiersza polecenia platformy Azure. To zmienia zachowanie interfejsu wiersza polecenia w taki sposób, aby bardziej przypominało zintegrowane środowisko projektowe (IDE). Tryb interaktywny zapewnia autouzupełnianie, opisy poleceń, a nawet przykłady. Jeśli nie znasz powłoki BASH i programu PowerShell, ale chcesz użyć wiersza polecenia, tryb interaktywny może Ci pomóc.
Wprowadź polecenie az interactive, aby wprowadzić tryb interaktywny.
az interactive
Zdecyduj, czy chcesz wysłać dane telemetryczne, a następnie wprowadź wartość YES lub NO.
Może być konieczne odczekanie minuty lub dwóch, aby umożliwić pełne zainicjowanie trybu interaktywnego. Następnie wprowadź literę "a", a automatyczne uzupełnianie powinno zacząć działać. Jeśli automatyczne uzupełnianie nie działa, wymazaj wprowadzone elementy, poczekaj nieco dłużej i spróbuj ponownie.
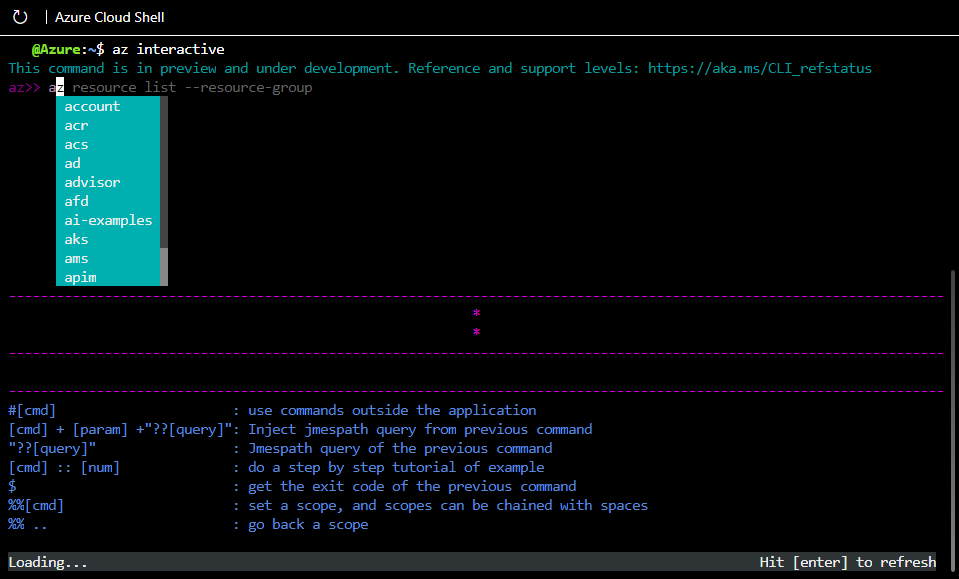
Po zainicjowaniu możesz użyć klawiszy strzałek lub karty, aby ułatwić wykonywanie poleceń. Tryb interaktywny jest konfigurowany specjalnie dla platformy Azure, więc nie musisz wprowadzać polecenia az, aby uruchomić polecenie (ale możesz to zrobić, jeśli chcesz lub do niego używasz). Spróbuj ponownie uaktualnić lub wersję poleceń, ale tym razem bez polecenia az in front.
version
upgrade
Polecenia powinny działać tak samo jak poprzednio i dać ci te same wyniki. Użyj polecenia exit, aby opuścić tryb interaktywny.
exit
Zadanie 4. Używanie Azure Portal
Podczas ćwiczeń piaskownicy będzie również dostępna opcja używania Azure Portal. Aby uzyskać dostęp do Azure Portal, należy użyć linku podanego w ćwiczeniu. Użycie podanego linku zamiast samodzielnego otwierania portalu gwarantuje, że jest używana poprawna subskrypcja, a ćwiczenie pozostaje bezpłatne.
Zaloguj się do Azure Portal, aby wyewidencjonować interfejs internetowy platformy Azure. W portalu możesz zobaczyć, że wszystkie usługi, które platforma Azure ma do zaoferowania, a także przyjrzeć się grupom zasobów itd.
Kontynuuj
Na razie wszystko jest gotowe. Wrócimy do tej piaskownicy w dalszej części tego modułu i faktycznie utworzymy zasób platformy Azure.