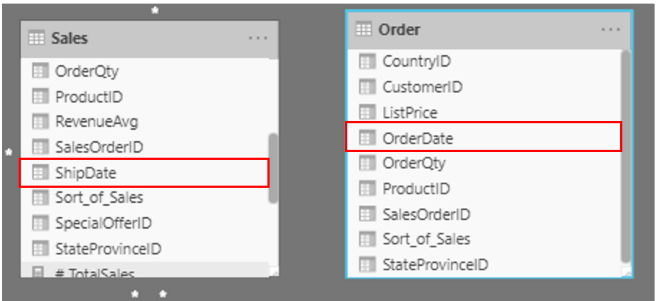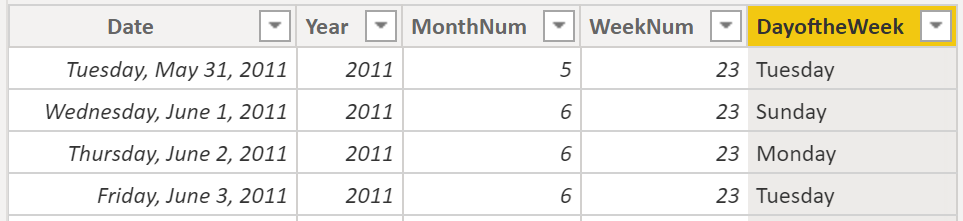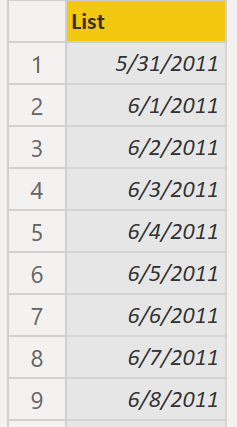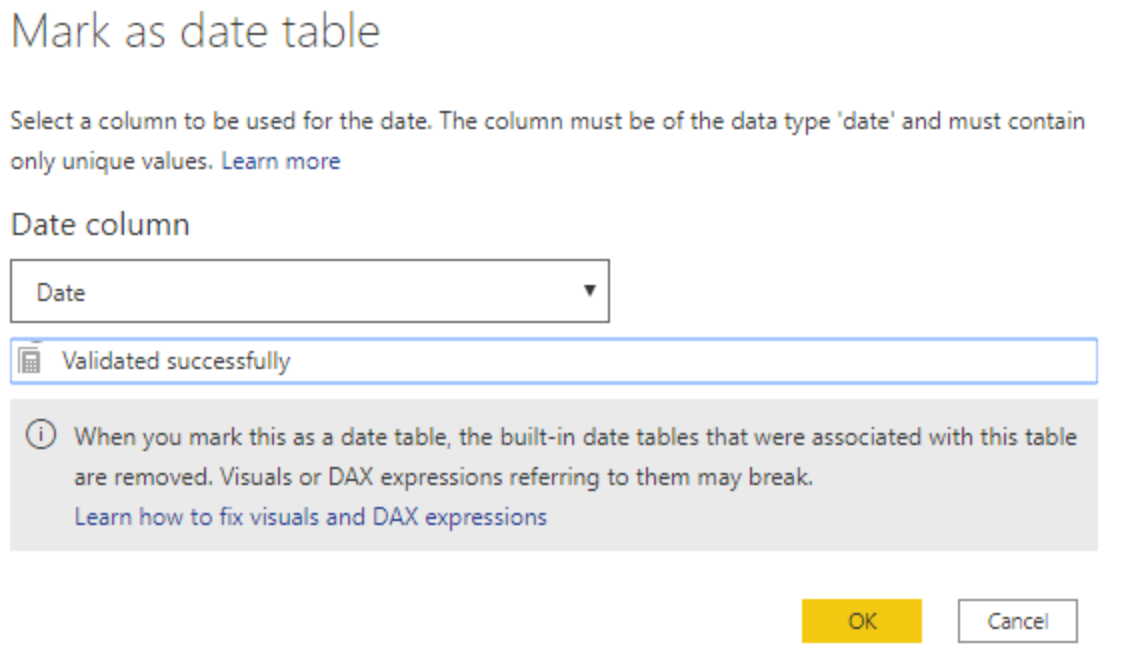Tworzenie tabeli dat
Podczas tworzenia raportu wspólnym Power BI wymaganiem biznesowym jest obliczanie na podstawie daty i czasu. Organizacje chcą wiedzieć, jak jej działalność działa w miesiącach, kwartałach, latach obrachunkowych itp. Z tego względu konieczne jest poprawne sformatowanie tych wartości zorientowanych na czas. Power BI autodeki między kolumnami i tabelami dat; Jednak mogą wystąpić sytuacje, gdy trzeba podjąć dodatkowe kroki, aby uzyskać daty w formacie wymaganym przez organizację.
Przypuśćmy na przykład, że opracowują one raporty dotyczące zespołu sprzedaży w organizacji. Ta baza danych zawiera tabele sprzedaży, zamówień, produktów itp. Można zauważyć, że wiele z tych tabel, w tym sprzedaż i zamówienia, zawiera własne kolumny dat, jak pokazano w kolumnach ShipDate i OrderDate w tabelach Sprzedaż i Zamówienia. Masz za zadanie opracowanie tabeli łącznej sprzedaży i zamówień według roku i miesiąca. W jaki sposób można tworzyć grafikę z wieloma tabelami, z których każda odwołuje się do własnych kolumn daty?
Aby rozwiązać ten problem, można utworzyć wspólną tabelę dat, która może być używana przez wiele tabel. W poniższej sekcji opisano, w jaki sposób można wykonać to zadanie Power BI.
Tworzenie wspólnej tabeli dat
Sposoby tworzenia wspólnej tabeli dat to:
Dane źródłowe
DAX
Power Query
Dane źródłowe
Czasami źródłowe bazy danych i magazyny danych mają już własne tabele dat. Jeśli administrator, który zaprojektował bazę danych, wykonał dokładne zadanie, tabele mogą służyć do wykonywania następujących zadań:
Określ dni wolne w firmie
Oddziel kalendarz i rok obrachunkowy
Określ weekendy w porównaniu z dniami tygodnia
Tabele danych źródłowych są wyjrzane i gotowe do natychmiastowego użycia. Jeśli istnieje taka tabela, przywróć ją do modelu semantycznego i nie używaj żadnych innych metod wymienionych w tej sekcji. Zaleca się korzystanie z źródłowej tabeli dat, ponieważ prawdopodobnie zostanie ona udostępniona innym narzędziom, które mogą być dodatkowo udostępniane Power BI.
Jeśli nie masz tabeli danych źródłowych, można utworzyć tabelę wspólnych dat za pomocą innych metod.
DAX
Do tworzenia wspólnych tabel dat można używać funkcji CALENDARAUTO() i CALENDAR() wyrażeń analizy danych (DAX). Funkcja CALENDAR() zwraca ciągły zakres dat na podstawie daty rozpoczęcia i zakończenia wprowadzonych jako argumenty funkcji. Ewentualnie funkcja CALENDARAUTO() zwraca ciągły, pełny zakres dat, które są automatycznie ustalane na podstawie modelu semantycznego. Data początkowa jest wybrana jako najwcześniejsza data istnieje w modelu semantycznego, a data końcowa jest najpóźniejszą datą istnieje w modelu semantyki plus dane wypełnione miesiącem obrachunkowym, który można wybrać jako argument w funkcji CALENDARAUTO() Na potrzeby tego przykładu funkcja CALENDAR() jest używana, ponieważ użytkownik chce zobaczyć dane z 31 maja 2011 (pierwszy dzień, w którym rozpoczęła śledzenie tych danych) i w przód przez następne 10 lat.
W Power BI Desktop tym celu wybierz pozycję Nowa tabela, a następnie wprowadź następującą formułę dax:
Dates = CALENDAR(DATE(2011, 5, 31), DATE(2022, 12, 31))
Teraz możesz użyć kolumny dat. Jednak ta kolumna jest nieco rozdysłana. Chcesz także wyświetlić kolumny dotyczące tylko roku, numeru miesiąca, tygodnia roku i dnia tygodnia. Można wykonać to zadanie, wybierając nową kolumnę na wstążce i wprowadzając następujące równanie DAX, które pobierze rok z tabeli Data.
Year = YEAR(Dates[Date])
Ten sam proces można wykonać, aby pobrać numer miesiąca, numer tygodnia i dzień tygodnia:
MonthNum = MONTH(Dates[Date])
WeekNum = WEEKNUM(Dates[Date])
DayoftheWeek = FORMAT(Dates[Date], "DDDD")
Po zakończeniu pracy tabela będzie zawierać kolumny widoczne na poniższym rysunku.
Została utworzona wspólna tabela dat przy użyciu języka DAX. Ten proces powoduje dodanie tylko nowej tabeli do modelu semantycznego; nadal będzie konieczne utworzenie relacji między tabelą dat a tabelami Sprzedaż i Zamówienie, a następnie oznaczenie tej tabeli jako oficjalnej tabeli dat modelu semantycznego. Jednak przed ukończeniem tych zadań należy wziąć pod uwagę inny sposób tworzenia wspólnej tabeli dat przy użyciu Power Query.
Power Query
W celu zdefiniowania wspólnej tabeli dat można używać języka M, Power Query języka programowania używanego do tworzenia kwerend.
Wybierz pozycję Przekształć Power BI Desktop dane w, do której zostaniesz skierowany Power Query. W pustym okienku w lewym okienku Zapytania kliknij prawym przyciskiem myszy, aby otworzyć menu rozwijane, w którym będzie można wybrać polecenie Nowa > pusta kwerenda.
W wynikowym widoku Nowe zapytanie wprowadź następującą formułę M w celu zbudowania tabeli kalendarza:
= List.Dates(#date(2011,05,31), 365*10, #duration(1,0,0,0))
W przypadku danych sprzedaży data rozpoczęcia ma odzwierciedlać najwcześniejszą datę w danych: 31 maja 2011. Dodatkowo chcesz wyświetlić daty następnych 10 lat, w tym daty w przyszłości. Ta metoda gwarantuje, że w nowych przepływach danych sprzedaży nie będzie trzeba ponownie tworzyć tej tabeli. Możesz również zmienić czas trwania. W takim przypadku punkt danych ma być przetwarzany codziennie, ale może być również zwiększany o godziny, minuty i sekundy. Wynik jest przedstawiany na ilustracji poniżej.
Po zrealizowaniu sukcesu w tym procesie można zauważyć, że zamiast tabeli dat jest wyświetlona lista dat. Aby poprawić ten błąd, przejdź na kartę Przekształć na wstążce i wybierz pozycję Konwertuj > na tabelę. Jak wskazuje nazwa, ta funkcja spowoduje przekonwertowanie listy na tabelę. Można także zmienić nazwę kolumny na DateCol.
Następnie chcesz dodać kolumny do nowej tabeli, aby wyświetlić daty w roku, miesiącu, tygodniu i dniu, aby można było utworzyć hierarchię graficznie. Pierwszym zadaniem jest zmiana typu typ kolumny przez wybranie ikony obok nazwy kolumny, a w wynikowym menu rozwijanych wybranie typu daty.
Po wybraniu typu daty można dodawać kolumny dla roku, miesięcy, tygodni i dni. Przejdź do polecenia Dodaj kolumnę, wybierz menu rozwijane w obszarze Data, a następnie wybierz pozycję Rok, tak jak pokazano na poniższym rysunku
Zwróć uwagę, Power BI że dodano kolumnę wszystkich lat, które są ściągane z DateCol.
Wykonaj ten sam proces dla miesięcy, tygodni i dni. Po zakończeniu tego procesu tabela będzie zawierać kolumny pokazane na poniższym rysunku.
Teraz pomyślnie wykorzystano do Power Query tworzenia wspólnej tabeli dat.
W poprzednich krokach popisano sposób przenoszenia tabeli do modelu semantycznego. Teraz musisz oznaczyć tabelę Power BI jako oficjalną tabelę dat, aby rozpoznała ją dla wszystkich przyszłych wartości i zagwarantować, że formatowanie jest poprawne.
Oznacz jako urzędową tabelę dat
Pierwszym zadaniem w oznaczania tabeli jako urzędowej tabeli dat jest znalezienie nowej tabeli w okienku Pola. Kliknij prawym przyciskiem myszy nazwę tabeli, a następnie wybierz polecenie Oznacz jako tabelę dat, tak jak pokazano na poniższym rysunku
Oznaczając tabelę jako tabelę dat, sprawdza poprawność, aby upewnić się, Power BI że dane zawierają zerowe wartości null, są unikatowe i zawierają ciągłe wartości dat w okresie. Można również wybrać określone kolumny w tabeli, aby oznaczyć jako datę, co może być przydatne w przypadku, gdy w tabeli znajduje się wiele kolumn. Kliknij prawym przyciskiem myszy tabelę, wybierz polecenie Oznacz jako tabelę dat, a następnie wybierz ustawienia tabeli Daty. Zostanie wyświetlone następujące okno, w którym możesz wybrać kolumnę, która powinna być oznaczona jako Data.
Wybranie opcji Oznacz jako tabelę dat spowoduje usunięcie automatycznie wygenerowanych hierarchii z pola Data w tabeli oznaczonej jako tabela dat. W przypadku innych pól daty hierarchia automatyczna będzie nadal dostępna do momentu ustalenia relacji między tym polem a tabelą dat lub do momentu wyłączenia funkcji Auto Data/ godzina. Można ręcznie dodać hierarchię do wspólnej tabeli dat, klikając prawym przyciskiem myszy kolumny rok, miesiąc, tydzień lub dzień w okienku Pola, a następnie wybierając polecenie Nowa hierarchia. Ten proces jest dalej omówiono w dalszej części tego modułu.
Twórz wygląd
Aby utworzyć wygląd między tabelami Sprzedaż i zamówienia, trzeba ustanowić relację między tą nową tabelą wspólnych dat a tabelami Sprzedaż i Zamówienia. Dzięki temu będzie można tworzyć grafikę za pomocą nowej tabeli dat. Aby zakończyć to zadanie, >przejdź na kartę Model zarządzania relacjami, gdzie można tworzyć relacje między tabelą wspólnych dat a tabelami Zamówienia i Sprzedaż, używając kolumny Data zamówienia. Poniższy zrzut ekranu pokazuje przykład jednej z takich relacji.
Po skompilowaniu relacji można utworzyć sumę ilości sprzedaży i ilości zamówienia według czasu przy użyciu wspólnej tabeli dat opracowanej przy użyciu języka DAX lub Power Query metody.
Aby określić łączną sprzedaż, należy dodać całą sprzedaż, ponieważ kolumna Kwota w tabeli Sprzedaż wyszukuje tylko przychód dla każdej sprzedaży, a nie łączny przychód ze sprzedaży. Zadanie można wykonać, używając następującego obliczenia miary, które zostanie opisane w następnych dyskusjach. Obliczenia, które zostaną użycia podczas tworzenia tej miary, są następujące:
#Total Sales = SUM(Sales[‘Amount’])
Po zakończeniu pracy można utworzyć tabelę, powracając do karty Wizualizacje i wybierając graficzną tabelę . Chcesz wyświetlić sumę zamówień i sprzedaży według roku i miesiąca, więc chcesz uwzględnić tylko kolumny Rok i Miesiąc z tabeli dat, kolumnę OrderQty i #TotalSales miarę. Zapoznają się z informacjami o hierarchiach, można także utworzyć hierarchię, która umożliwi przechodzenie do szczegółów z różnych lat do miesięcy. W tym przykładzie można je wyświetlać w ubocznym ubocznym widoku. Utworzono pomyślnie grafikę ze wspólnymi tabelami dat.