Projektowanie aplikacji
Znaczenie ułatwień dostępu rozciąga się na wszystkie formy technologii, w tym oprogramowanie cyfrowe i aplikacje. Podczas projektowania aplikacji należy wziąć pod uwagę dwa kluczowe czynniki: interfejs użytkownika i dostęp programowy. Interfejs użytkownika to metoda, za pomocą której użytkownik i system komputerowy wchodzą w interakcje, takie jak linki i grafika używana do nawigacji. Dostęp programowy odnosi się do sposobu, w jaki jedna aplikacja może programowo uzyskiwać dostęp do informacji w innej aplikacji, takich jak wywoływanie kodu. Jeśli na przykład ktoś używa czytnika zawartości ekranu do uzyskiwania dostępu do aplikacji, czytnik zawartości ekranu wywołuje kod w celu przekazania informacji o tym, co dzieje się w interfejsie użytkownika tej aplikacji.
Istnieje wiele kroków ułatwiania dostępu do aplikacji, ale niektóre kluczowe kwestie, które należy zapamiętać, to:
- Uwidaczniaj elementy interfejsu użytkownika do dostępu programowego.
- Upewnij się, że aplikacja obsługuje nawigację za pomocą klawiatury dla osób, które nie mogą używać myszy lub ekranu dotykowego.
- Upewnij się, że aplikacja obsługuje dostępne ustawienia koloru i kontrastu.
Nawigacja za pomocą klawiatury
W przypadku użytkowników, którzy niewidomi lub mają problemy z mobilnością, możliwość nawigowania po aplikacji za pomocą klawiatury ma kluczowe znaczenie. Jednak tylko kontrolki, które wymagają interakcji użytkownika z funkcją, powinny mieć fokus klawiatury, takie jak linki, przyciski i kontrolki formularza. Składniki, które nie wymagają akcji, takiej jak obrazy statyczne, nie wymagają fokusu klawiatury. Na przykład logo firmy Microsoft jest obrazem statycznym, który nie wymaga akcji.
W przeciwieństwie do nawigacji za pomocą myszy lub ekranu dotykowego nawigacja za pomocą klawiatury jest liniowa. Rozważając nawigację za pomocą klawiatury, zastanów się, jak użytkownik wchodzi w interakcję z produktem i czym jest nawigacja logiczna. W kulturach zachodnich ludzie zazwyczaj czytają od lewej do prawej, od góry do dołu. W związku z tym powszechną praktyką jest przestrzeganie tego wzorca na potrzeby nawigacji za pomocą klawiatury.
Podczas projektowania nawigacji za pomocą klawiatury sprawdź interfejs użytkownika i zastanów się nad następującymi pytaniami:
- W jaki sposób kontrolki są ułożone lub pogrupowane w interfejsie użytkownika?
- Czy istnieje kilka znaczących grup kontrolek?
- Jeśli tak, czy te grupy zawierają inny poziom grup? Czy na przykład elementy menu mają zagnieżdżone w nich listy podrzędne?
- Wśród kontrolek równorzędnych użytkownicy mogą nawigować za pomocą tabulatorów, czy interfejs użytkownika wymaga specjalnej nawigacji, takiej jak klawisze strzałek?
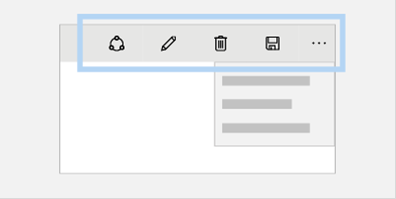
Grupa elementów/kontrolek menu aplikacji
Celem jest pomoc użytkownikowi w zrozumieniu sposobu określania interfejsu użytkownika i identyfikowaniu kontrolek, które można podjąć działania. Jeśli wymagane jest zbyt wiele tabulacji przed ukończeniem pętli nawigacji przez użytkownika, rozważ grupowanie powiązanych kontrolek razem. Niektóre powiązane kontrolki, takie jak kontrolki hybrydowe, mogą wymagać rozwiązania na wczesnym etapie eksploracji aplikacji. Po rozpoczęciu opracowywania produktu trudno jest przerobić nawigację za pomocą klawiatury, więc starannie zaplanuj i zaplanuj wcześnie!
Aby dowiedzieć się więcej na temat nawigacji za pomocą klawiatury wśród elementów interfejsu użytkownika, zapoznaj się z dokumentacją systemu Windows Centrum deweloperów dotyczącą ułatwień dostępu za pomocą klawiatury.
Książka elektroniczna Engineering Software for Accessibility (Oprogramowanie inżynieryjne dla ułatwień dostępu ) zawiera przydatny rozdział na ten temat zatytułowany "Projektowanie hierarchii logicznej".
Kolor i kontrast
Jedną z wbudowanych funkcji ułatwień dostępu w systemie Windows jest tryb dużego kontrastu, który podnosi kontrast kolorów tekstu i obrazów na ekranie komputera. Dla niektórych osób zwiększenie kontrastu w kolorach zmniejsza zmęczenie oczu i ułatwia czytanie.
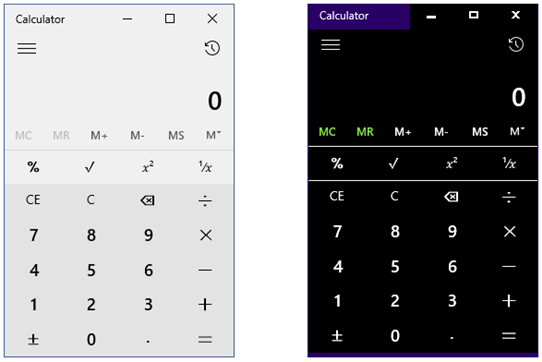
Kalkulatory wyświetlane w jasnym motywie i czarnym motywie o wysokim kontraście
Interfejs użytkownika aplikacji musi być zaprojektowany tak samo dobrze, gdy jest wyświetlany z trybem dużego kontrastu lub bez tego trybu. Na przykład po zweryfikowaniu interfejsu użytkownika w dużym kontraście sprawdź, czy kontrolki są kodowane spójnie i czy używasz kolorów systemowych, a nie kolorów zakodowanych na stałe. Upewnij się, że użytkownik o dużym kontraście może zobaczyć wszystkie kontrolki na ekranie, które użytkownik, który nie korzysta z dużego kontrastu, zobaczy.
Jeśli nie zastąpisz kolorów systemowych, aplikacja platforma uniwersalna systemu Windows (UWP), która działa na wszystkich platformach i urządzeniach z systemem Windows domyślnie obsługuje motywy o wysokim kontraście. Jeśli użytkownik wybierze motyw o wysokim kontraście z ustawień systemowych lub narzędzi ułatwień dostępu urządzenia, platforma platformy UWP automatycznie używa kolorów i ustawień stylu, które tworzą układ o wysokim kontraście i renderowanie dla kontrolek i składników w interfejsie użytkownika.
Aby uzyskać więcej informacji, zobacz ten artykuł pomocy technicznej dla systemu Windows dotyczący dużego kontrastu.
Jeśli wolisz używać własnego motywu kolorów do celów projektowych zamiast kolorów systemowych, rozważ następujące wytyczne:
Współczynnik kontrastu kolorów: Zaktualizowana sekcja 508 ustawy o rehabilitacji i innych przepisów wymaga, aby domyślny kontrast koloru między tekstem a jego tłem był co najmniej 4,5:1. Współczynnik odnosi się konkretnie do kontrastu lumincji tekstu i tła. Jednym ze sposobów myślenia o kontraście luminance jest różnica między lekkością a ciemnością tekstu i kolorów tła. Na przykład biały tekst na czarnym tle ma stosunek 21:1. Można użyć bardziej kolorowych schematów tekstu i tła, ale stosunek powinien wynosić co najmniej 4,5:1 lub lepszy.
Współczynniki dla dużego tekstu nie muszą być tak świetne. W przypadku dużego tekstu wymagany kontrast domyślny to 3:1. Duży tekst jest definiowany jako rozmiar czcionki 18-punktowej i większej lub 14-punktowej i pogrubionej (i większej).
Kombinacje kolorów: Około 7 procent mężczyzn (i mniej niż 1 procent kobiet) ma jakąś formę niedoboru kolorów. Użytkownicy z koloremblindness mają problemy z rozróżnieniem między niektórymi kolorami, więc sam kolor nigdy nie powinien być używany do przekazywania stanu lub znaczenia w aplikacji. Innymi słowy, nie należy odwoływać się do "czerwonej kropki" na ekranie. Zamiast tego możesz dołączyć ikonę z charakterystycznym oznaczeniem lub kształtem, który osoba z kolorami może łatwo zidentyfikować. Jeśli chodzi o obrazy dekoracyjne, takie jak ikony lub tła, kombinacje kolorów powinny być wybierane w sposób maksymalizujący postrzeganie obrazu przez użytkowników kolorowych.
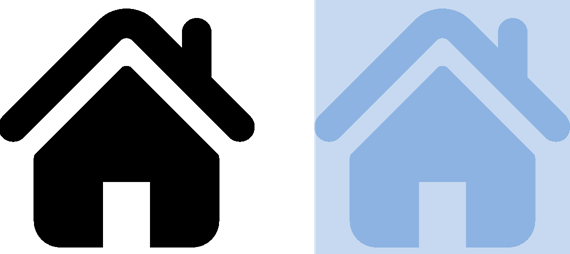
Przykłady ikony z wysokim kontrastem kolorów (współczynnik 21:1) i ikoną o niskim kontraście kolorów (współczynnik 1:5)
Dostęp programowy
Dostęp programowy jest niezbędny do tworzenia ułatwień dostępu w aplikacjach. Dostęp programowy zapewnia, że kontrolki interfejsu użytkownika są widoczne dla technologii pomocniczej lub alternatywnych urządzeń wyjściowych.
Bez dostępu programowego interfejsy API dla technologii pomocniczej nie mogą poprawnie interpretować informacji, pozostawiając użytkownikowi możliwość efektywnego korzystania z aplikacji ani interakcji z nią. Technologia asystacyjna używana przez kogoś określa, jakie akcje i opcje są dostępne dla nich. W związku z tym, jeśli aplikacja nie ma dostępnych nazw i opisów, kilka części może zostać uznanych za niedostępne przez technologię pomocną.
Na przykład dostępne nazwy i opisy zawartości i interakcyjnych kontrolek interfejsu użytkownika są kluczowymi elementami umożliwiającymi uzyskanie dostępu programowego w aplikacji. W przypadku osób korzystających z Programu Microsoft Narrator lub wyświetlania Braille'a do korzystania z aplikacji opisowe nazwy obrazów lub przycisków pomagają im zrozumieć aplikację i nawigować po niej.
Aby uzyskać więcej informacji na temat udostępniania elementów interfejsu użytkownika aplikacji dla technologii pomocniczych, zapoznaj się z dokumentacją systemu Windows Centrum deweloperów na temat uwidaczniania podstawowych informacji o ułatwieniach dostępu.
Aby uzyskać więcej informacji na temat aplikacji technologii pomocniczych, zapoznaj się z listą partnerów technologii pomocniczych firmy Microsoft.
Listy kontrolne ułatwień dostępu
Jak opisano w tym module, istnieje kilka kroków niezbędnych do udostępnienia aplikacji. Pomocne może być przestrzeganie listy kontrolnej w celu śledzenia każdego wymagania podczas opracowywania aplikacji. Oto skrócona wersja listy kontrolnej ułatwień dostępu, która może okazać się przydatna:
- Ustaw dostępną nazwę (wymaganą) i opis (opcjonalnie) dla zawartości i elementów interaktywnych w aplikacji.
- Implementowanie ułatwień dostępu za pomocą klawiatury.
- Wizualnie zweryfikuj interfejs użytkownika, aby upewnić się, że kontrast tekstu jest odpowiedni, elementy są poprawnie renderowane w motywach o wysokim kontraście i kolory są prawidłowo używane.
- Uruchom narzędzia ułatwień dostępu, rozwiąż zgłoszone problemy i zweryfikuj środowisko odczytu ekranu.
- Upewnij się, że wszystkie funkcje aplikacji są zgodne z wytycznymi dotyczącymi ułatwień dostępu.
- Zadeklaruj aplikację jako dostępną w sklepie Microsoft Store.