Wyświetlanie danych i interakcja z nimi
Po otwarciu raportu w aplikacji możesz rozpocząć pracę z nim. Z raportu i jego danych można korzystać na wiele sposobów. Naciśnięcie i długie naciśnięcie elementów wyświetlanych w raporcie pozwala podzielić dane i podzielić je na kości. W stopce raportu znajdują się akcje, które można wykonać w raporcie.
Niektóre raporty mają strony zoptymalizowane pod kątem wyświetlania na urządzeniach przenośnych i są łatwe do odczytania w orientacji pionowej. Za każdym razem, gdy dojdziesz do strony, która nie jest zoptymalizowana pod kątem wyświetlania na urządzeniach przenośnych, pojawia się ona tak samo jak w usługa Power BI. W takich przypadkach można obrócić telefon do orientacji poziomej w celu uzyskania większego widoku lub po prostu pozostać w orientacji pionowej i powiększyć, aby wyświetlić dane w szczegółach.
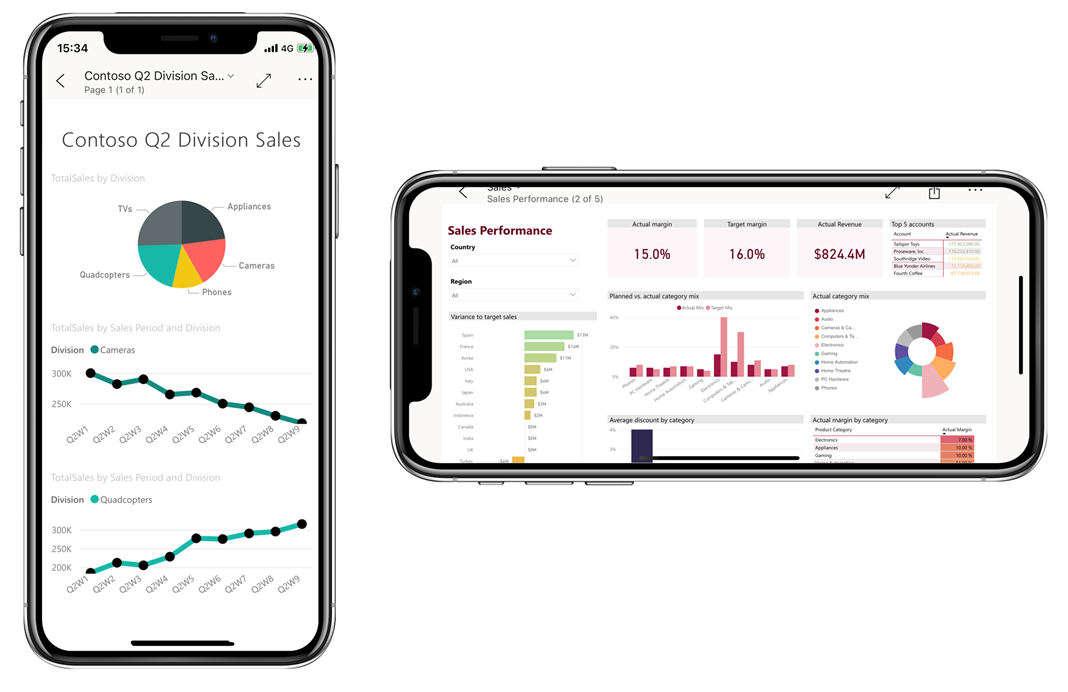
Naciśnij, aby wybrać i wyróżnić krzyżowo punkty danych
Naciśnij punkt danych w wizualizacji, aby go wybrać. Po wybraniu punktu danych inne wizualizacje raportu zmieniają się zgodnie z wybranym wyborem.
Wybieranie pojedynczych lub wielu punktów danych
Podczas eksplorowania danych warto zobaczyć, jak wybranie pojedynczego punktu danych wpływa na wyświetlane dane. Innym razem warto zobaczyć, jak wybranie kombinacji punktów danych wpływa na to, co widzisz.
Oba te sposoby wyświetlania danych są możliwe przy użyciu trybu wyboru jednokrotnego i wielokrotnego wyboru . W trybie wyboru jednokrotnego przy każdym naciśnięciu punktu danych na stronie raportu nowe zaznaczenie zastępuje bieżące zaznaczenie. W trybie wyboru wielokrotnego można wybrać wiele punktów danych. Każdy punkt danych, który naciśnij, jest dodawany do innych wybranych punktów danych, a połączone wyniki są automatycznie wyróżniane we wszystkich wizualizacjach na stronie.
W ustawieniach aplikacji można przełączać się między trybami wyboru jednokrotnego i wielokrotnego wyboru, jak wyjaśniono w lekcji Konfigurowanie ustawień aplikacji w tym module.
Etykietki narzędzi
Możesz nacisnąć (nacisnąć i przytrzymać) punkt danych, aby wyświetlić etykietkę narzędzia w punkcie. Etykietka narzędzia pokazuje wartości reprezentowane przez punkt danych. Na poniższej ilustracji pokazano, że długie naciśnięcie wykresu Revenue Var % to Budget (Procent wariancji przychodu do budżetu ) wyświetla etykietkę narzędzia ze szczegółami punktu danych z października.
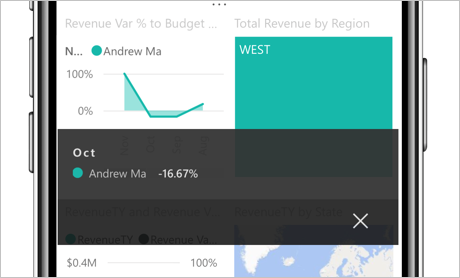
Uogólnij, w dół i za pośrednictwem danych
Autorzy raportów mogą definiować hierarchie w danych i relacje między stronami raportu. Hierarchia umożliwia przechodzenie do szczegółów, uogólnianie i przechodzenie do innej strony raportu z poziomu wizualizacji i wartości. Jeśli skonfigurowano przechodzenie do szczegółów, przechodzenie do szczegółów lub przechodzenie do szczegółów w wizualizacji, możesz wykonać te akcje, naciskając i trzymając punkt danych na wizualizacji. Zostanie wyświetlona etykietka narzędzia zawierająca przyciski, które można nacisnąć, aby przejść do szczegółów, w górę lub za pośrednictwem danych.
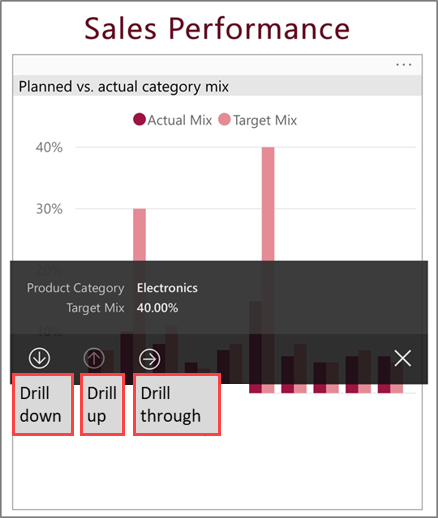
Badanie anomalii
Wykrywanie anomalii to funkcja usługi Power BI, która automatycznie wykrywa wartości, które znajdują się poza oczekiwanymi zakresami i udostępnia możliwe wyjaśnienia przyczyny nietypowych wartości.
Jeśli twórca raportu skonfigurował wykrywanie anomalii dla wizualizacji raportu, etykietka narzędzia w punkcie danych ma przycisk Wyjaśnij anomalię , który otwiera okienko Anomalie, w którym można sprawdzić, czy nieoczekiwanie wysokie szczyty i niskie spadki w danych są spowodowane przez wartości odstające danych i wyświetlić możliwe wyjaśnienia.
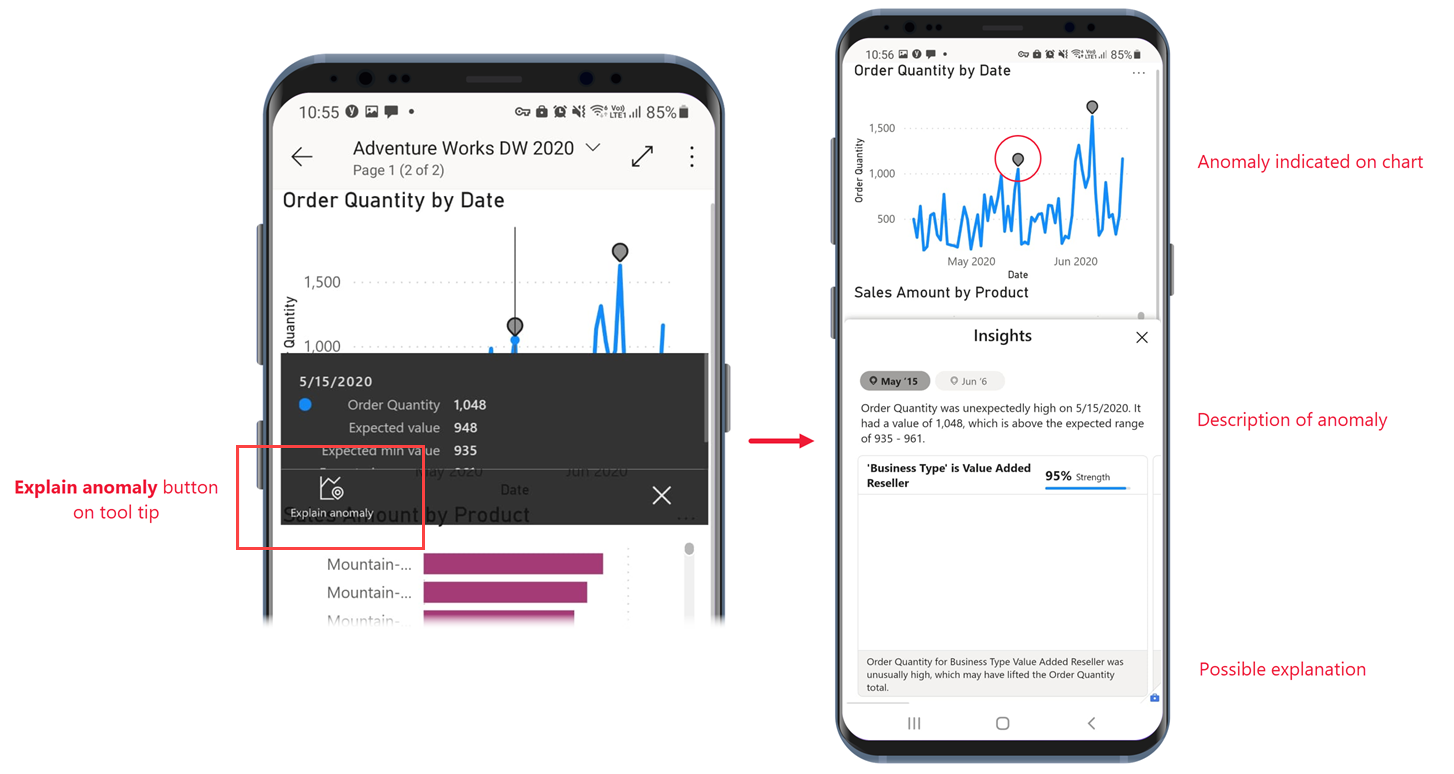
Otwieranie wizualizacji w trybie koncentracji uwagi
Podczas wyświetlania raportów w aplikacji można użyć trybu koncentracji uwagi dla wizualizacji raportu. Tryb koncentracji uwagi zapewnia większy widok pojedynczej wizualizacji i ułatwia eksplorowanie.
W raporcie na telefon naciśnij pozycję Więcej opcji (...) w prawym górnym rogu wizualizacji, a następnie naciśnij pozycję Rozwiń w trybie koncentracji uwagi.

W trybie koncentracji uwagi możesz długo naciskać punkty danych, aby uzyskać etykietki narzędzi i przejść do szczegółów danych, tak jak w przypadku, gdy nie jesteś w trybie koncentracji uwagi. Masz również stopkę i menu Więcej opcji (...) , które oferuje więcej sposobów eksplorowania i interakcji z danymi wizualizacji.
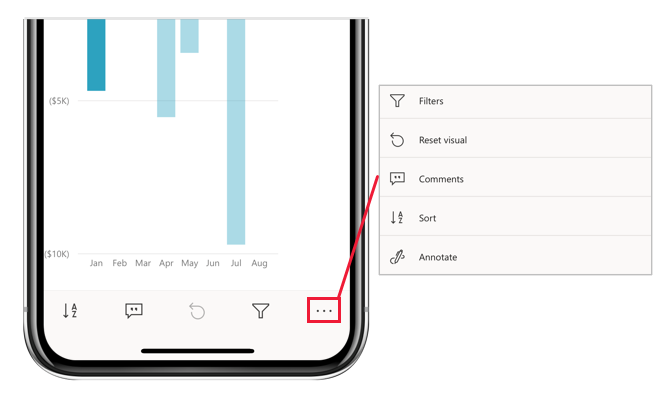
Niektóre opcje zmieniają się w zależności od rodzaju wizualizacji, na której koncentrujesz się. Możliwe opcje opisano w poniższej tabeli.
| Opcja | Opis |
|---|---|
| Filtry | Otwórz okienko filtry do filtru na poziomie wizualizacji |
| Resetowanie wizualizacji | Wróć wizualizację do stanu, w którym znajdowała się przed rozpoczęciem eksplorowania wizualizacji w trybie koncentracji uwagi |
| Komentarze | Okienko Otwieranie w komentarzach |
| Dodatkowe informacje | Pokaż opcje przechodzenia do szczegółów do następnego poziomu w wizualizacji |
| Sortowanie | Sortowanie wartości w wizualizacji |
| Adnotacja | Otwórz ekran adnotacji, na którym możesz rysować wizualizację i udostępniać szczegółowe informacje współpracownikom |
Czynności wykonane w trybie koncentracji uwagi są stosowane do kanwy raportu i odwrotnie. Jeśli na przykład wyróżnisz wartość w wizualizacji, a następnie wrócisz do całego raportu, raport zostanie przefiltrowany do wartości wyróżnionej w wizualizacji.
Aby wyczyścić całą eksplorację z wizualizacji, naciśnij przycisk Resetuj wizualizację
Powiększanie i zmniejszanie danych
Użyj gestu szczypta, aby powiększyć i wyjąć raporty, aby dokładniej je zbadać.
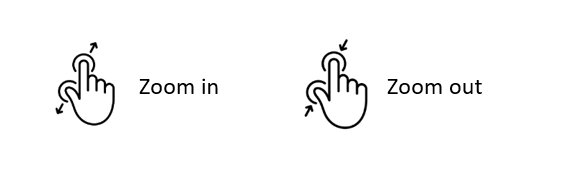
Filtrowanie danych
Autorzy raportów często tworzą filtry w celu wyróżnienia określonych danych. Można utworzyć kilka rodzajów filtrów:
- Filtry na poziomie raportu mają zastosowanie do wszystkich danych w raporcie.
- Filtry na poziomie strony mają zastosowanie tylko do danych na stronie, na której są zdefiniowane.
- Filtry na poziomie wizualizacji mają zastosowanie tylko do danych zawartych w wizualizacji, na której są zdefiniowane.
W aplikacjach mobilnych wchodzisz w interakcje z filtrami w okienku filtrów. Gdy jesteś w raporcie, możesz otworzyć okienko filtrów przy użyciu ikony filtru w stopce raportu.
Okienko filtry zawiera karty, które wyświetlają filtry, które są istotne dla wyświetlanego poziomu. Na przykład na poniższej ilustracji raportu istnieją filtry, które mają zastosowanie do całego raportu, filtry, które mają zastosowanie do określonej strony, na której się znajdujesz. W rezultacie w okienku filtrów są widoczne dwie karty. Naciśnij kartę, aby wyświetlić i zmienić filtry dla konkretnego poziomu, który cię interesuje.
![]()
W wizualizacji naciśnij menu Więcej opcji (...) w prawym górnym rogu wizualizacji, a następnie naciśnij opcję Otwórz filtry na poziomie wizualizacji . Okienko filtrów zostanie otwarte na karcie na poziomie wizualizacji.
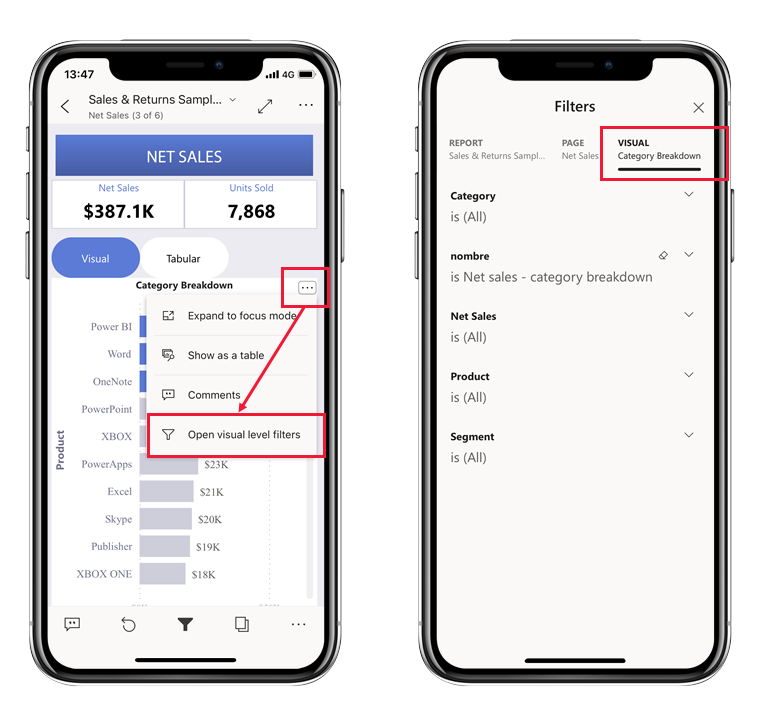
Jeśli okienko filtrów zostało otwarte na stronie raportu, zobaczysz tylko dwie karty, jedną dla filtrów na poziomie raportu, a drugą dla filtrów na poziomie strony, ponieważ tylko te karty są odpowiednimi filtrami dla tego kontekstu.
Przeglądanie stron raportu
Strony raportu można przeglądać na wiele sposobów:
Naciśnij strzałkę w dół obok tytułu raportu, aby wyświetlić okienko nawigacji, a następnie wybierz odpowiednią stronę.
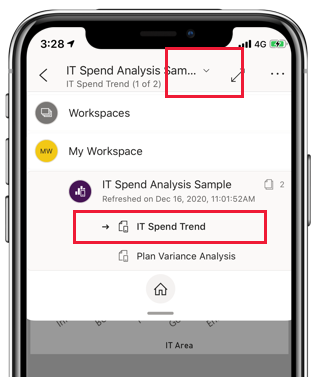
Szybko przesuń palcem z boku ekranu w kierunku środka. Szybko przesuń palcem z prawej strony, aby przejść do przodu, a następnie przesuń palcem z lewej strony, aby wrócić.
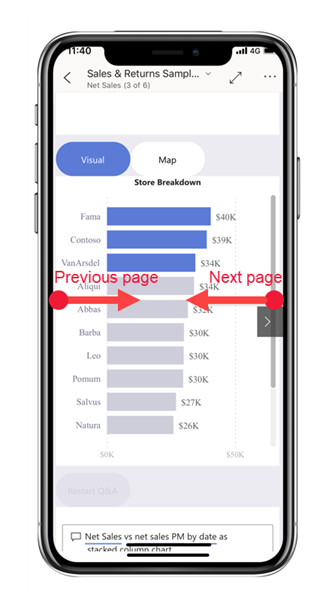
Naciśnij ikonę Strony w stopce raportu.
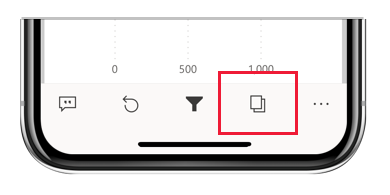
Akcje raportu
Stopka raportu zawiera ikony, których można użyć do wykonywania typowych akcji. Znasz już kilka z nich w poprzednich sekcjach.
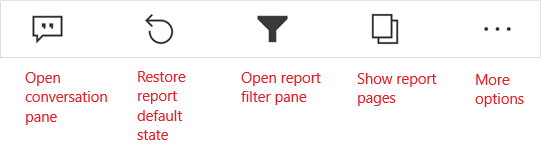
Menu Więcej opcji (...) zawiera wszystkie akcje raportu, zarówno typowe akcje widoczne w stopce raportu, jak i wiele innych akcji.
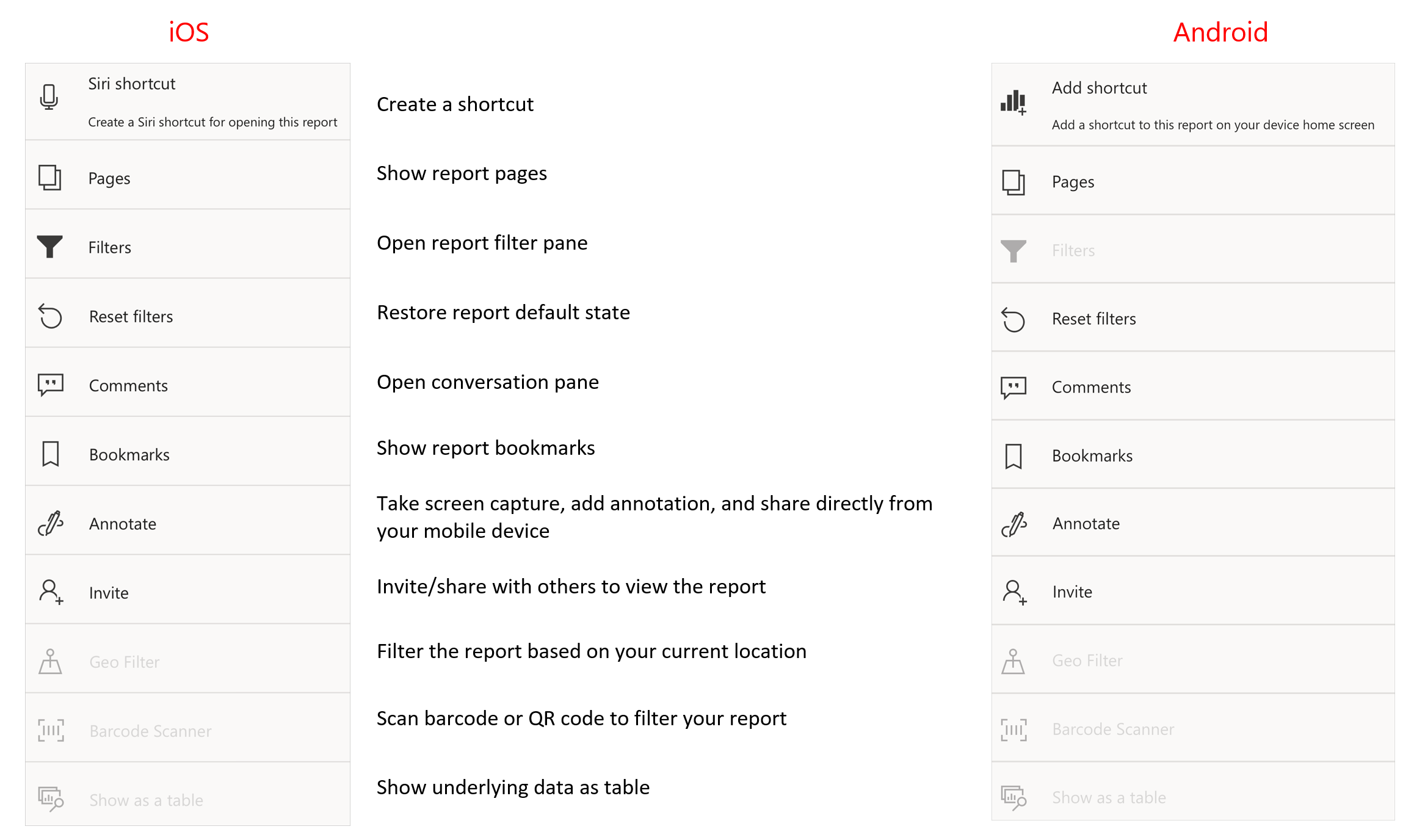
Aby uzyskać więcej informacji, zobacz Eksplorowanie raportów w aplikacjach mobilnych usługi Power BI.
Zakładki
Zakładka przechwytuje określony, skonfigurowany widok strony raportu, w tym filtry, fragmentatory i stan wizualizacji. W aplikacjach Power BI dla urządzeń przenośnych, podobnie jak w usługa Power BI, podczas wyświetlania raportu zawierającego zakładki możesz użyć tych zakładek, aby przejść do określonych widoków, które reprezentują. Na urządzeniach z systemem Windows możesz nawet skonfigurować pokazy slajdów, aby przechodzić przez zakładki, jeśli istnieją.
W aplikacjach Power BI dla urządzeń przenośnych nie można tworzyć zakładek. Można ich używać tylko do wyświetlania widoków raportów. Zakładki są tworzone w Power BI Desktop lub w usługa Power BI. Istnieją dwa rodzaje zakładek: zakładki raportów, które są tworzone przez projektanta raportów i zakładki osobiste, które jako przeglądarka raportów można utworzyć samodzielnie w usługa Power BI. Aplikacje mobilne obsługują zakładki osobiste i raportowe.
Na pasku narzędzi akcji raportu można wyświetlić wszystkie zakładki utworzone dla raportu w menu zakładek w obszarze Więcej opcji (...) na pasku narzędzi akcji raportu. Chociaż nie możesz tworzyć zakładek w aplikacjach mobilnych, możesz oznaczyć istniejącą zakładkę osobistą jako domyślną zakładkę, wybierając wielokropek Więcej opcji (...) z nazwą zakładki osobistej i wybierając pozycję Ustaw jako domyślną. Jeśli to zrobisz, następnym razem, gdy otworzysz raport, zostanie otwarty widok zdefiniowany przez tę domyślną zakładkę.
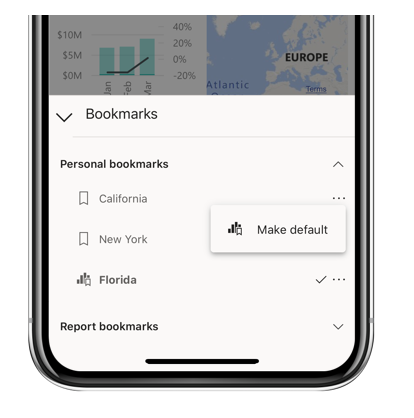
Odświeżanie danych
Dane raportu są odświeżane po otwarciu raportu. Możesz również ręcznie odświeżyć dane raportu, ściągając nieznacznie od góry do dołu na stronie raportu.
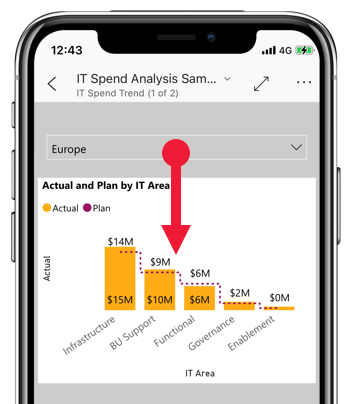
Uwaga
W aplikacjach mobilnych dane są zawsze odświeżane danymi, ponieważ są w usługa Power BI, nigdy nie bezpośrednio ze źródła danych.
Na urządzeniach z systemem Android można mieć przycisk odświeżania, jak wyjaśniono w lekcji Konfigurowanie ustawień aplikacji w tym module.
Wyświetlanie danych w trybie offline
Jedną z zalet wyświetlania usługi Power BI w aplikacji mobilnej, a nie w przeglądarce mobilnej, jest to, że dane są widoczne nawet wtedy, gdy jesteś w trybie offline. W trybie offline możesz uzyskiwać dostęp do pulpitów nawigacyjnych, do których wcześniej uzyskiwano dostęp z poziomu aplikacji mobilnej i korzystać z niej. Ponadto możesz również uzyskać dostęp do wszystkich wcześniej używanych raportów usługi Power BI. Jednak w przypadku raportu, gdy raport jest widoczny w trybie offline, nie można filtrować, filtrować krzyżowo, sortować ani używać fragmentatorów.
Usługa Power BI zapewnia wyraźne wskaźniki informujące o przechodzeniu do trybu offline i wychodzeniu z niego, a także wskaźniki informujące o brakujących pulpitach nawigacyjnych, raportach i kafelkach, które nie są dostępne w trybie offline. Niektóre inne typy zawartości mogą być również niedostępne.
Aby uzyskać więcej informacji, zobacz Wyświetlanie danych w trybie offline w aplikacjach mobilnych usługi Power BI.