Ćwiczenie — dodawanie skryptu wdrożenia do szablonu usługi ARM
Ważne
Do wykonania tego ćwiczenia potrzebna jest własna subskrypcja platformy Azure. Ponadto mogą zostać naliczone opłaty. Jeśli nie masz jeszcze subskrypcji platformy Azure, przed rozpoczęciem utwórz bezpłatne konto.
W ramach procesu wdrażania aplikacji zespołu należy utworzyć konto magazynu i przygotować plik w magazynie obiektów blob, aby aplikacja mogła odczytać. Do tego momentu ręcznie kopiowano plik za każdym razem, gdy skonfigurowano nowe środowisko. Decydujesz się użyć skryptu wdrażania, aby zautomatyzować ten krok w ramach procesu tworzenia środowiska.
W tym ćwiczeniu użyjesz istniejącego szablonu usługi Azure Resource Manager (ARM) i dodasz nowy skrypt wdrożenia.
Podczas tego procesu wykonasz następujące czynności:
- Utwórz szablon początkowy.
- Dodaj wymagania wstępne dotyczące skryptów wdrażania, w tym tożsamość zarządzaną przypisaną przez użytkownika i przypisanie roli.
- Dodaj skrypt wdrożenia.
- Wdróż szablon i zweryfikuj wynik.
W tym ćwiczeniu używane są narzędzia usługi Azure Resource Manager dla programu Visual Studio Code. Pamiętaj, aby zainstalować to rozszerzenie w programie Visual Studio Code.
W tym ćwiczeniu jest używane rozszerzenie Bicep dla programu Visual Studio Code. Pamiętaj, aby zainstalować to rozszerzenie w programie Visual Studio Code.
Tworzenie szablonu początkowego
Zaczynasz od istniejącego szablonu, którego używa twój zespół. Szablon tworzy konto magazynu, konfiguruje usługi obiektów blob i wymaga protokołu HTTPS oraz tworzy kontener obiektów blob dla plików konfiguracji.
Otwórz Visual Studio Code.
Utwórz nowy plik o nazwie azuredeploy.json.
Zapisz pusty plik, aby program Visual Studio Code ładuje narzędzia szablonu usługi ARM.
Możesz wybrać pozycję Plik>Zapisz jako lub wybrać klawisze Ctrl+S w systemie Windows (⌘+S w systemie macOS). Pamiętaj, gdzie został zapisany plik. Możesz na przykład utworzyć folder skryptów , w którym ma zostać zapisany.
Skopiuj poniższy szablon początkowy do azuredeploy.json.
{ "$schema": "https://schema.management.azure.com/schemas/2019-04-01/deploymentTemplate.json#", "contentVersion": "1.0.0.1", "apiProfile": "", "parameters": {}, "variables": { "storageAccountName": "[concat('storage', uniqueString(resourceGroup().id))]", "storageBlobContainerName": "config" }, "functions": [], "resources": [ { "name": "[variables('storageAccountName')]", "type": "Microsoft.Storage/storageAccounts", "apiVersion": "2019-06-01", "tags": { "displayName": "[variables('storageAccountName')]" }, "location": "[resourceGroup().location]", "kind": "StorageV2", "sku": { "name": "Standard_LRS", "tier": "Standard" }, "properties": { "encryption": { "services": { "blob": { "enabled": true } }, "keySource": "Microsoft.Storage" }, "supportsHttpsTrafficOnly": true } }, { "type": "Microsoft.Storage/storageAccounts/blobServices", "apiVersion": "2019-04-01", "name": "[concat(variables('storageAccountName'), '/default')]", "dependsOn": [ "[resourceId('Microsoft.Storage/storageAccounts', variables('storageAccountName'))]" ] }, { "type": "Microsoft.Storage/storageAccounts/blobServices/containers", "apiVersion": "2019-04-01", "name": "[concat(variables('storageAccountName'),'/default/',variables('storageBlobContainerName'))]", "dependsOn": [ "[resourceId('Microsoft.Storage/storageAccounts/blobServices', variables('storageAccountName'), 'default')]", "[resourceId('Microsoft.Storage/storageAccounts', variables('storageAccountName'))]" ], "properties": { "publicAccess": "Blob" } } ] }Zapisz szablon.
Otwórz Visual Studio Code.
Utwórz nowy plik o nazwie main.bicep.
Zapisz pusty plik, aby program Visual Studio Code ładował narzędzia Bicep.
Możesz wybrać pozycję Plik>Zapisz jako lub wybrać klawisze Ctrl+S w systemie Windows (⌘+S w systemie macOS). Pamiętaj, gdzie został zapisany plik. Na przykład możesz utworzyć folder scripts , aby go zapisać.
Skopiuj poniższy szablon początkowy do pliku main.bicep.
var storageAccountName = 'storage${uniqueString(resourceGroup().id)}' var storageBlobContainerName = 'config' resource storageAccount 'Microsoft.Storage/storageAccounts@2019-06-01' = { name: storageAccountName tags: { displayName: storageAccountName } location: resourceGroup().location kind: 'StorageV2' sku: { name: 'Standard_LRS' tier: 'Standard' } properties: { encryption: { services: { blob: { enabled: true } } keySource: 'Microsoft.Storage' } supportsHttpsTrafficOnly: true } resource blobService 'blobServices' existing = { name: 'default' } } resource blobContainer 'Microsoft.Storage/storageAccounts/blobServices/containers@2019-04-01' = { parent: storageAccount::blobService name: storageBlobContainerName properties: { publicAccess: 'Blob' } }Zapisz szablon.
Dodawanie tożsamości zarządzanej przypisanej przez użytkownika
Następnie należy utworzyć tożsamość zarządzaną przypisaną przez użytkownika. Biorąc pod uwagę podejście infrastruktury jako kodu, możesz utworzyć tożsamość w szablonie.
Edytuj sekcję
variablesazuredeploy.json , aby uwzględnić następujące elementy:"userAssignedIdentityName": "configDeployer",Edytuj sekcję
resourcesazuredeploy.json , aby uwzględnić następujące elementy:{ "type": "Microsoft.ManagedIdentity/userAssignedIdentities", "apiVersion": "2018-11-30", "name": "[variables('userAssignedIdentityName')]", "location": "[resourceGroup().location]" }Zapisz szablon.
W obszarze definicji zmiennych w pliku main.bicep dodaj:
var userAssignedIdentityName = 'configDeployer'W obszarze definicji zasobów dodaj:
resource userAssignedIdentity 'Microsoft.ManagedIdentity/userAssignedIdentities@2018-11-30' = { name: userAssignedIdentityName location: resourceGroup().location }Zapisz szablon.
Ustawianie roli współautora dla tożsamości zarządzanej
Teraz, gdy masz zdefiniowaną tożsamość zarządzaną, możesz przypisać jej rolę z uprawnieniami do grupy zasobów. Przypiszesz mu rolę Współautor. Rola jest identyfikowana według identyfikatora definicji roli, który jest identyfikatorem GUID. Rola Współautor jest wbudowana na platformie Azure, więc identyfikator definicji roli jest udokumentowany.
Przypisanie roli wymaga również nazwy identyfikatora GUID. Za pomocą guid funkcji można utworzyć identyfikator GUID unikatowy dla grupy zasobów i nazwy roli.
Edytuj sekcję
variablesazuredeploy.json , aby uwzględnić następujące elementy:"roleAssignmentName": "[guid(concat(resourceGroup().id, 'contributor'))]", "contributorRoleDefinitionId": "[resourceId('Microsoft.Authorization/roleDefinitions', 'b24988ac-6180-42a0-ab88-20f7382dd24c')]",Edytuj sekcję
resourcesazuredeploy.json , aby uwzględnić następujące elementy:{ "type": "Microsoft.Authorization/roleAssignments", "apiVersion": "2020-04-01-preview", "name": "[variables('roleAssignmentName')]", "dependsOn": [ "[resourceId('Microsoft.ManagedIdentity/userAssignedIdentities', variables('userAssignedIdentityName'))]" ], "properties": { "roleDefinitionId": "[variables('contributorRoleDefinitionId')]", "principalId": "[reference(resourceId('Microsoft.ManagedIdentity/userAssignedIdentities', variables('userAssignedIdentityName')), '2015-08-31-preview').principalId]", "scope": "[resourceGroup().id]", "principalType": "ServicePrincipal" } }Zapisz szablon.
W obszarze definicji zmiennych w pliku main.bicep dodaj:
var roleAssignmentName = guid(resourceGroup().id, 'contributor') var contributorRoleDefinitionId = resourceId('Microsoft.Authorization/roleDefinitions', 'b24988ac-6180-42a0-ab88-20f7382dd24c')W obszarze definicji zasobów dodaj:
resource roleAssignment 'Microsoft.Authorization/roleAssignments@2020-04-01-preview' = { name: roleAssignmentName properties: { roleDefinitionId: contributorRoleDefinitionId principalId: userAssignedIdentity.properties.principalId principalType: 'ServicePrincipal' } }Zapisz szablon.
Tworzenie skryptu wdrażania
Teraz masz wszystkie wymagania wstępne dotyczące skryptu wdrażania. Zaczniesz od typowych wartości, których potrzebuje skrypt wdrożenia. Istnieją dwie zależności, przypisanie roli i kontener magazynu obiektów blob. Przed uruchomieniem skryptu skrypt musi istnieć oba te elementy.
Edytuj sekcję
variablesazuredeploy.json , aby uwzględnić następujące elementy:"deploymentScriptName": "CopyConfigScript"Edytuj sekcję
resourcesazuredeploy.json , aby uwzględnić następujące elementy:{ "type": "Microsoft.Resources/deploymentScripts", "apiVersion": "2020-10-01", "name": "[variables('deploymentScriptName')]", "location": "[resourceGroup().location]", "kind": "AzurePowerShell", "dependsOn": [ "[resourceId('Microsoft.Authorization/roleAssignments', variables('roleAssignmentName'))]", "[resourceId('Microsoft.Storage/storageAccounts/blobServices/containers', variables('storageAccountName'), 'default', variables('storageBlobContainerName'))]" ], "identity": { "type": "UserAssigned", "userAssignedIdentities": { "[resourceId('Microsoft.ManagedIdentity/userAssignedIdentities',variables('userAssignedIdentityName'))]": {} } } }Dodaj sekcję
propertiesdo zasobu, aby zdefiniować skrypt i inne wymagane wartości."properties": { "azPowerShellVersion": "3.0", "scriptContent": " Invoke-RestMethod -Uri 'https://raw.githubusercontent.com/Azure/azure-docs-json-samples/master/mslearn-arm-deploymentscripts-sample/appsettings.json' -OutFile 'appsettings.json' $storageAccount = Get-AzStorageAccount -ResourceGroupName 'learndeploymentscript_exercise_1' | Where-Object { $_.StorageAccountName -like 'storage*' } $blob = Set-AzStorageBlobContent -File 'appsettings.json' -Container 'config' -Blob 'appsettings.json' -Context $StorageAccount.Context $DeploymentScriptOutputs = @{} $DeploymentScriptOutputs['Uri'] = $blob.ICloudBlob.Uri $DeploymentScriptOutputs['StorageUri'] = $blob.ICloudBlob.StorageUri ", "retentionInterval": "P1D" }Zapisz szablon.
W obszarze definicji zmiennych w pliku main.bicep dodaj:
var deploymentScriptName = 'CopyConfigScript'W obszarze definicji zasobów dodaj:
resource deploymentScript 'Microsoft.Resources/deploymentScripts@2020-10-01' = { name: deploymentScriptName location: resourceGroup().location kind: 'AzurePowerShell' identity: { type: 'UserAssigned' userAssignedIdentities: { '${userAssignedIdentity.id}': {} } } dependsOn: [ roleAssignment blobContainer ] }Dodaj sekcję
propertiesdo zasobu, aby zdefiniować skrypt i inne wymagane wartości.properties: { azPowerShellVersion: '3.0' scriptContent: ''' Invoke-RestMethod -Uri 'https://raw.githubusercontent.com/Azure/azure-docs-json-samples/master/mslearn-arm-deploymentscripts-sample/appsettings.json' -OutFile 'appsettings.json' $storageAccount = Get-AzStorageAccount -ResourceGroupName 'learndeploymentscript_exercise_1' | Where-Object { $_.StorageAccountName -like 'storage*' } $blob = Set-AzStorageBlobContent -File 'appsettings.json' -Container 'config' -Blob 'appsettings.json' -Context $storageAccount.Context $DeploymentScriptOutputs = @{} $DeploymentScriptOutputs['Uri'] = $blob.ICloudBlob.Uri $DeploymentScriptOutputs['StorageUri'] = $blob.ICloudBlob.StorageUri ''' retentionInterval: 'P1D' }Zapisz szablon.
Dodawanie danych wyjściowych szablonu
Teraz, gdy masz skrypt wdrożenia przekazujący plik do usługi Azure Blob Storage, może być konieczne odwołanie się do tej lokalizacji pliku w późniejszej automatyzacji. (Być może uruchomisz test, aby sprawdzić, czy plik jest miejscem, w którym powinno się znajdować).
resources Po sekcji szablonu usługi ARM dodaj dane wyjściowe odwołujące się do identyfikatora URI pliku zgłoszonego przez skrypt wdrożenia.
"outputs": {
"fileUri": {
"type": "string",
"value": "[reference(variables('deploymentScriptName')).outputs.Uri]"
}
}
W dolnej części pliku po definicjach zasobów dodaj dane wyjściowe odwołujące się do identyfikatora URI pliku zgłoszonego przez skrypt wdrożenia.
output fileUri string = deploymentScript.properties.outputs.Uri
Weryfikowanie szablonu
Szablon powinien wyglądać następująco:
{
"$schema": "https://schema.management.azure.com/schemas/2019-04-01/deploymentTemplate.json#",
"contentVersion": "1.0.0.1",
"apiProfile": "",
"parameters": {},
"variables": {
"storageAccountName": "[concat('storage', uniqueString(resourceGroup().id))]",
"storageBlobContainerName": "config",
"userAssignedIdentityName": "configDeployer",
"roleAssignmentName": "[guid(concat(resourceGroup().id, 'contributor'))]",
"contributorRoleDefinitionId": "[resourceId('Microsoft.Authorization/roleDefinitions', 'b24988ac-6180-42a0-ab88-20f7382dd24c')]",
"deploymentScriptName": "CopyConfigScript"
},
"functions": [],
"resources": [
{
"name": "[variables('storageAccountName')]",
"type": "Microsoft.Storage/storageAccounts",
"apiVersion": "2019-06-01",
"tags": {
"displayName": "[variables('storageAccountName')]"
},
"location": "[resourceGroup().location]",
"kind": "StorageV2",
"sku": {
"name": "Standard_LRS",
"tier": "Standard"
},
"properties": {
"encryption": {
"services": {
"blob": {
"enabled": true
}
},
"keySource": "Microsoft.Storage"
},
"supportsHttpsTrafficOnly": true
}
},
{
"type": "Microsoft.Storage/storageAccounts/blobServices",
"apiVersion": "2019-04-01",
"name": "[concat(variables('storageAccountName'), '/default')]",
"dependsOn": [
"[resourceId('Microsoft.Storage/storageAccounts', variables('storageAccountName'))]"
]
},
{
"type": "Microsoft.Storage/storageAccounts/blobServices/containers",
"apiVersion": "2019-04-01",
"name": "[concat(variables('storageAccountName'),'/default/',variables('storageBlobContainerName'))]",
"dependsOn": [
"[resourceId('Microsoft.Storage/storageAccounts/blobServices', variables('storageAccountName'), 'default')]",
"[resourceId('Microsoft.Storage/storageAccounts', variables('storageAccountName'))]"
],
"properties": {
"publicAccess": "Blob"
}
},
{
"type": "Microsoft.ManagedIdentity/userAssignedIdentities",
"apiVersion": "2018-11-30",
"name": "[variables('userAssignedIdentityName')]",
"location": "[resourceGroup().location]"
},
{
"type": "Microsoft.Authorization/roleAssignments",
"apiVersion": "2020-04-01-preview",
"name": "[variables('roleAssignmentName')]",
"dependsOn": [ "[resourceId('Microsoft.ManagedIdentity/userAssignedIdentities', variables('userAssignedIdentityName'))]" ],
"properties": {
"roleDefinitionId": "[variables('contributorRoleDefinitionId')]",
"principalId": "[reference(resourceId('Microsoft.ManagedIdentity/userAssignedIdentities', variables('userAssignedIdentityName')), '2015-08-31-preview').principalId]",
"scope": "[resourceGroup().id]",
"principalType": "ServicePrincipal"
}
},
{
"type": "Microsoft.Resources/deploymentScripts",
"apiVersion": "2020-10-01",
"name": "[variables('deploymentScriptName')]",
"location": "[resourceGroup().location]",
"kind": "AzurePowerShell",
"dependsOn": [
"[resourceId('Microsoft.Authorization/roleAssignments', variables('roleAssignmentName'))]",
"[resourceId('Microsoft.Storage/storageAccounts/blobServices/containers', variables('storageAccountName'), 'default', variables('storageBlobContainerName'))]"
],
"identity": {
"type": "UserAssigned",
"userAssignedIdentities": {
"[resourceId('Microsoft.ManagedIdentity/userAssignedIdentities',variables('userAssignedIdentityName'))]": {}
}
},
"properties": {
"azPowerShellVersion": "3.0",
"scriptContent": "
Invoke-RestMethod -Uri 'https://raw.githubusercontent.com/Azure/azure-docs-json-samples/master/mslearn-arm-deploymentscripts-sample/appsettings.json' -OutFile 'appsettings.json'
$storageAccount = Get-AzStorageAccount -ResourceGroupName 'learndeploymentscript_exercise_1' | Where-Object { $_.StorageAccountName -like 'storage*' }
$blob = Set-AzStorageBlobContent -File 'appsettings.json' -Container 'config' -Blob 'appsettings.json' -Context $StorageAccount.Context
$DeploymentScriptOutputs = @{}
$DeploymentScriptOutputs['Uri'] = $blob.ICloudBlob.Uri
$DeploymentScriptOutputs['StorageUri'] = $blob.ICloudBlob.StorageUri
",
"retentionInterval": "P1D"
}
}
],
"outputs": {
"fileUri": {
"type": "string",
"value": "[reference(variables('deploymentScriptName')).outputs.Uri]"
}
}
}
var storageAccountName = 'storage${uniqueString(resourceGroup().id)}'
var storageBlobContainerName = 'config'
var userAssignedIdentityName = 'configDeployer'
var roleAssignmentName = guid(resourceGroup().id, 'contributor')
var contributorRoleDefinitionId = resourceId('Microsoft.Authorization/roleDefinitions', 'b24988ac-6180-42a0-ab88-20f7382dd24c')
var deploymentScriptName = 'CopyConfigScript'
resource storageAccount 'Microsoft.Storage/storageAccounts@2019-06-01' = {
name: storageAccountName
tags: {
displayName: storageAccountName
}
location: resourceGroup().location
kind: 'StorageV2'
sku: {
name: 'Standard_LRS'
tier: 'Standard'
}
properties: {
encryption: {
services: {
blob: {
enabled: true
}
}
keySource: 'Microsoft.Storage'
}
supportsHttpsTrafficOnly: true
}
resource blobService 'blobServices' existing = {
name: 'default'
}
}
resource blobContainer 'Microsoft.Storage/storageAccounts/blobServices/containers@2019-04-01' = {
parent: storageAccount::blobService
name: storageBlobContainerName
properties: {
publicAccess: 'Blob'
}
}
resource userAssignedIdentity 'Microsoft.ManagedIdentity/userAssignedIdentities@2018-11-30' = {
name: userAssignedIdentityName
location: resourceGroup().location
}
resource roleAssignment 'Microsoft.Authorization/roleAssignments@2020-04-01-preview' = {
name: roleAssignmentName
properties: {
roleDefinitionId: contributorRoleDefinitionId
principalId: userAssignedIdentity.properties.principalId
principalType: 'ServicePrincipal'
}
}
resource deploymentScript 'Microsoft.Resources/deploymentScripts@2020-10-01' = {
name: deploymentScriptName
location: resourceGroup().location
kind: 'AzurePowerShell'
identity: {
type: 'UserAssigned'
userAssignedIdentities: {
'${userAssignedIdentity.id}': {}
}
}
properties: {
azPowerShellVersion: '3.0'
scriptContent: '''
Invoke-RestMethod -Uri 'https://raw.githubusercontent.com/Azure/azure-docs-json-samples/master/mslearn-arm-deploymentscripts-sample/appsettings.json' -OutFile 'appsettings.json'
$storageAccount = Get-AzStorageAccount -ResourceGroupName 'learndeploymentscript_exercise_1' | Where-Object { $_.StorageAccountName -like 'storage*' }
$blob = Set-AzStorageBlobContent -File 'appsettings.json' -Container 'config' -Blob 'appsettings.json' -Context $storageAccount.Context
$DeploymentScriptOutputs = @{}
$DeploymentScriptOutputs['Uri'] = $blob.ICloudBlob.Uri
$DeploymentScriptOutputs['StorageUri'] = $blob.ICloudBlob.StorageUri
'''
retentionInterval: 'P1D'
}
dependsOn: [
roleAssignment
blobContainer
]
}
output fileUri string = deploymentScript.properties.outputs.Uri
Jeśli tak nie jest, skopiuj przykład lub dostosuj szablon tak, aby był zgodny z przykładem.
Wdrażanie szablonu
Aby wdrożyć ten szablon na platformie Azure, musisz zalogować się na konto platformy Azure z poziomu terminalu programu Visual Studio Code. Upewnij się, że zainstalowano narzędzia interfejsu wiersza polecenia platformy Azure.
W menu Terminal wybierz polecenie New Terminal (Nowy terminal). Okno terminalu zwykle otwiera się w dolnej połowie ekranu.
Jeśli powłoka wyświetlana po prawej stronie okna terminalu jest powłoka bash, prawidłowa powłoka jest otwarta i możesz przejść do następnej sekcji.

Jeśli zostanie wyświetlona powłoka inna niż powłoka bash , wybierz strzałkę listy rozwijanej powłoki, a następnie wybierz pozycję Git Bash.
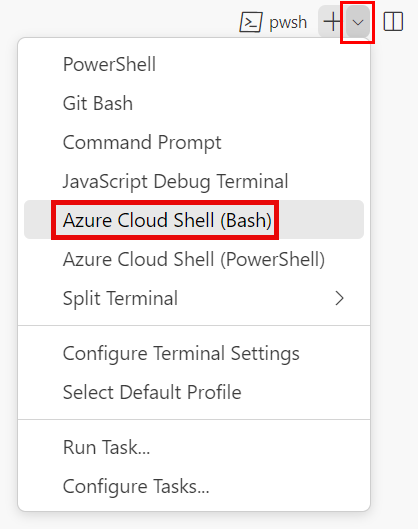
Na liście powłok terminali wybierz pozycję bash.
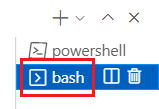
W terminalu przejdź do katalogu, w którym zapisano szablon. Jeśli na przykład szablon został zapisany w folderze templates , możesz użyć następującego polecenia:
cd templates
Logowanie się do platformy Azure przy użyciu interfejsu wiersza polecenia platformy Azure
W terminalu programu Visual Studio Code zaloguj się do platformy Azure, uruchamiając następujące polecenie:
az loginW przeglądarce, która zostanie otwarta, zaloguj się do konta platformy Azure.
W terminalu programu Visual Studio Code zostanie wyświetlona lista subskrypcji skojarzonych z tym kontem.
Na liście znajdź subskrypcję, której chcesz użyć w tym ćwiczeniu.
Jeśli pominięto listę z logowania, możesz użyć poniższego fragmentu kodu, aby ponownie wyświetlić listę subskrypcji.
az account list --output tableUstaw domyślną subskrypcję dla wszystkich poleceń interfejsu wiersza polecenia platformy Azure uruchamianych w tej sesji.
az account set --subscription "Your Subscription Name or ID"
Aby wdrożyć ten szablon na platformie Azure, musisz zalogować się na konto platformy Azure z poziomu terminalu programu Visual Studio Code. Upewnij się, że zainstalowano narzędzia interfejsu wiersza polecenia platformy Azure.
W menu Terminal wybierz polecenie New Terminal (Nowy terminal). Okno terminalu zwykle otwiera się w dolnej połowie ekranu.
Jeśli powłoka wyświetlana po prawej stronie okna terminalu jest powłoka bash, prawidłowa powłoka jest otwarta i możesz przejść do następnej sekcji.

Jeśli zostanie wyświetlona powłoka inna niż powłoka bash , wybierz strzałkę listy rozwijanej powłoki, a następnie wybierz pozycję Git Bash.
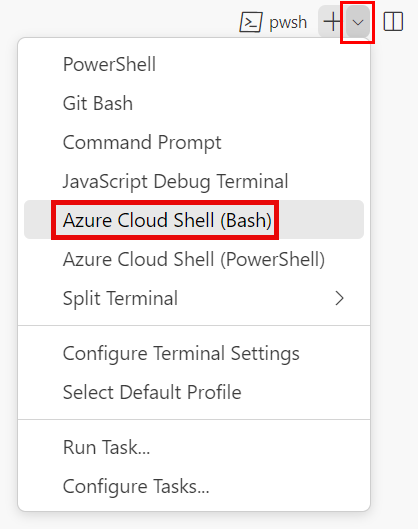
Na liście powłok terminali wybierz pozycję bash.
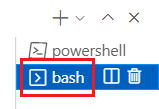
W terminalu przejdź do katalogu, w którym zapisano szablon. Jeśli na przykład szablon został zapisany w folderze templates , możesz użyć następującego polecenia:
cd templates
Instalowanie aplikacji Bicep
Uruchom następujące polecenie, aby upewnić się, że masz najnowszą wersję aplikacji Bicep:
az bicep install && az bicep upgrade
Logowanie się do platformy Azure przy użyciu interfejsu wiersza polecenia platformy Azure
W terminalu programu Visual Studio Code zaloguj się do platformy Azure, uruchamiając następujące polecenie:
az loginW przeglądarce, która zostanie otwarta, zaloguj się do konta platformy Azure.
W terminalu programu Visual Studio Code zostanie wyświetlona lista subskrypcji skojarzonych z tym kontem.
Na liście znajdź subskrypcję, której chcesz użyć w tym ćwiczeniu.
Jeśli pominięto listę z logowania, możesz użyć poniższego fragmentu kodu, aby ponownie wyświetlić listę subskrypcji.
az account list --output tableUstaw domyślną subskrypcję dla wszystkich poleceń interfejsu wiersza polecenia platformy Azure uruchamianych w tej sesji.
az account set --subscription "Your Subscription Name or ID"
Aby wdrożyć ten szablon na platformie Azure, zaloguj się do konta platformy Azure z poziomu terminalu programu Visual Studio Code. Upewnij się, że zainstalowano program Azure PowerShell i zaloguj się do tego samego konta, na którym aktywowano piaskownicę.
W menu Terminal wybierz polecenie New Terminal (Nowy terminal). Okno terminalu zwykle otwiera się w dolnej połowie ekranu.
Jeśli powłoka wyświetlana po prawej stronie okna terminalu to powershell lub pwsh, prawidłowa powłoka jest otwarta i możesz przejść do następnej sekcji.

Jeśli zostanie wyświetlona powłoka inna niż powershell lub pwsh , wybierz strzałkę listy rozwijanej powłoki, a następnie wybierz pozycję PowerShell.
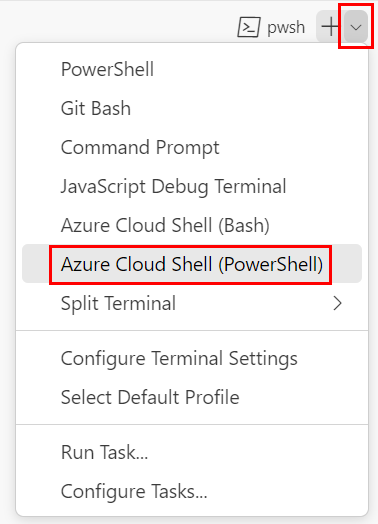
Na liście powłok terminali wybierz pozycję powershell lub pwsh.
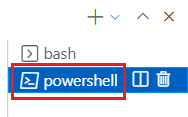
W terminalu przejdź do katalogu, w którym zapisano szablon. Jeśli na przykład szablon został zapisany w folderze templates , możesz użyć tego polecenia:
Set-Location -Path templates
Logowanie się na platformie Azure przy użyciu programu Azure PowerShell
W terminalu programu Visual Studio Code zaloguj się do platformy Azure, uruchamiając następujące polecenie:
Connect-AzAccountW przeglądarce, która zostanie otwarta, zaloguj się do konta platformy Azure.
Pobierz identyfikator subskrypcji, której chcesz użyć w tym ćwiczeniu, uruchamiając następujące polecenie:
Get-AzSubscriptionIdentyfikatory subskrypcji znajdują się w drugiej kolumnie. Skopiuj drugą kolumnę. Wygląda na to, że cf49fbbc-217c-4eb6-9eb5-a6a6c68295a0.
Ustaw domyślną subskrypcję dla wszystkich poleceń programu Azure PowerShell uruchamianych w tej sesji.
Set-AzContext -SubscriptionId {Your subscription ID}
Aby wdrożyć ten szablon na platformie Azure, zaloguj się do konta platformy Azure z poziomu terminalu programu Visual Studio Code. Upewnij się, że zainstalowano program Azure PowerShell.
W menu Terminal wybierz polecenie New Terminal (Nowy terminal). Okno terminalu zwykle otwiera się w dolnej połowie ekranu.
Jeśli powłoka wyświetlana po prawej stronie okna terminalu to powershell lub pwsh, prawidłowa powłoka jest otwarta i możesz przejść do następnej sekcji.

Jeśli zostanie wyświetlona powłoka inna niż powershell lub pwsh , wybierz strzałkę listy rozwijanej powłoki, a następnie wybierz pozycję PowerShell.
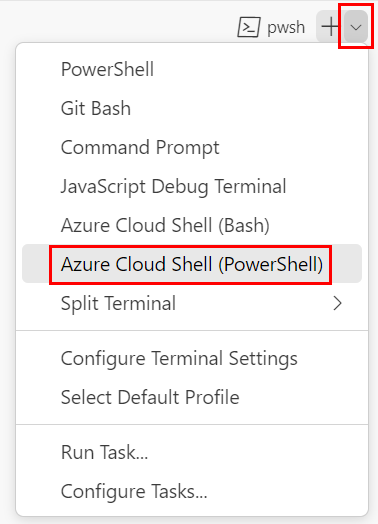
Na liście powłok terminali wybierz pozycję powershell lub pwsh.
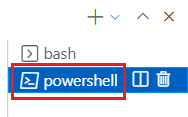
W terminalu przejdź do katalogu, w którym zapisano szablon. Jeśli na przykład szablon został zapisany w folderze templates , możesz użyć tego polecenia:
Set-Location -Path templates
Instalowanie interfejsu wiersza polecenia Bicep
Aby użyć aplikacji Bicep z poziomu programu Azure PowerShell, zainstaluj interfejs wiersza polecenia Bicep.
Logowanie się na platformie Azure przy użyciu programu Azure PowerShell
W terminalu programu Visual Studio Code zaloguj się do platformy Azure, uruchamiając następujące polecenie:
Connect-AzAccountW przeglądarce, która zostanie otwarta, zaloguj się do konta platformy Azure.
Pobierz identyfikator subskrypcji, której chcesz użyć w tym ćwiczeniu, uruchamiając następujące polecenie:
Get-AzSubscriptionIdentyfikatory subskrypcji znajdują się w drugiej kolumnie. Skopiuj drugą kolumnę. Wygląda na to, że cf49fbbc-217c-4eb6-9eb5-a6a6c68295a0.
Ustaw domyślną subskrypcję dla wszystkich poleceń programu Azure PowerShell uruchamianych w tej sesji.
Set-AzContext -SubscriptionId {Your subscription ID}
Następnie należy utworzyć grupę zasobów, aby zawierała zasoby, które utworzysz w ramach tego ćwiczenia. Korzystając z nowej grupy zasobów, oczyszczanie będzie znacznie łatwiejsze po wykonaniu tego ćwiczenia.
W terminalu w programie Visual Studio Code uruchom następujące polecenie, aby utworzyć grupę zasobów na potrzeby tego ćwiczenia:
Tworzenie grupy zasobów na potrzeby ćwiczenia
resourceGroupName="learndeploymentscript_exercise_1"
az group create --location eastus --name $resourceGroupName
$resourceGroupName = 'learndeploymentscript_exercise_1'
New-AzResourceGroup -Location eastus -Name $resourceGroupName
Uwaga
Jeśli używasz innej nazwy dla grupy zasobów, musisz upewnić się, że skrypt został zaktualizowany. W dalszej części tego modułu zobaczysz, jak uniknąć twardych nazw grup zasobów w skryptach.
Wdrażanie szablonu na platformie Azure
Poniższy kod wdraża szablon usługi Resource Manager na platformie Azure. Zobaczysz pomyślne wdrożenie.
Wdróż szablon przy użyciu poleceń interfejsu wiersza polecenia platformy Azure w terminalu programu Visual Studio Code.
templateFile="azuredeploy.json"
today=$(date +"%d-%b-%Y")
deploymentName="deploymentscript-"$today
az deployment group create \
--resource-group $resourceGroupName \
--name $deploymentName \
--template-file $templateFile
Poniższy kod wdraża szablon usługi Resource Manager na platformie Azure. Zobaczysz pomyślne wdrożenie.
Wdróż szablon przy użyciu poleceń interfejsu wiersza polecenia platformy Azure w terminalu programu Visual Studio Code.
templateFile="main.bicep"
today=$(date +"%d-%b-%Y")
deploymentName="deploymentscript-"$today
az deployment group create \
--resource-group $resourceGroupName \
--name $deploymentName \
--template-file $templateFile
Poniższy kod wdraża szablon na platformie Azure. Zobaczysz pomyślne wdrożenie.
Wdróż szablon za pomocą poleceń programu Azure PowerShell w terminalu.
$templateFile = 'azuredeploy.json'
$today = Get-Date -Format 'MM-dd-yyyy'
$deploymentName = "deploymentscript-$today"
New-AzResourceGroupDeployment `
-ResourceGroupName $resourceGroupName `
-Name $deploymentName `
-TemplateFile $templateFile
Poniższy kod wdraża szablon na platformie Azure. Zobaczysz pomyślne wdrożenie.
Wdróż szablon za pomocą poleceń programu Azure PowerShell w terminalu.
$templateFile = 'main.bicep'
$today = Get-Date -Format 'MM-dd-yyyy'
$deploymentName = "deploymentscript-$today"
New-AzResourceGroupDeployment `
-ResourceGroupName $resourceGroupName `
-Name $deploymentName `
-TemplateFile $templateFile
Przejrzyj wynik szablonu
Po zakończeniu wdrażania otrzymasz adres URL wskazujący plik skopiowany przez skrypt wdrożenia do magazynu obiektów blob.
Pobierz ten plik przy użyciu danych wyjściowych adresu URL z wdrożenia szablonu, aby potwierdzić, że skrypt wdrożenia działa prawidłowo.
uri=$(az deployment group show --resource-group $resourceGroupName --name $deploymentName --query 'properties.outputs.fileUri.value' --output tsv) curl $uriPolecenie zwraca następujący kod.
{ "environment": "production", "hostname": "tailwindtraders.com", "Logging": { "LogLevel": { "Default": "Debug" } }, "ApplicationInsights": { "InstrumentationKey": "" }, "AllowedHosts": "*", "CosmosDb": { "Host": "", "Key": "", "Database": "Products" } }Możesz również przejrzeć dzienniki (i inne szczegóły dotyczące wdrożenia) w witrynie Azure Portal lub za pomocą następującego polecenia.
az deployment-scripts show-log --resource-group $resourceGroupName --name CopyConfigScript
Pobierz ten plik przy użyciu danych wyjściowych adresu URL z wdrożenia szablonu, aby potwierdzić, że skrypt wdrożenia działa prawidłowo.
$fileUri = (Get-AzResourceGroupDeployment -ResourceGroupName $resourceGroupName -Name $deploymentName).Outputs.fileUri.Value Invoke-RestMethod $fileUriPolecenie zwraca następujący kod.
environment : production hostname : tailwindtraders.com Logging : @{LogLevel=} ApplicationInsights : @{InstrumentationKey=} AllowedHosts : * CosmosDb : @{Host=; Key=; Database=Products}Możesz również przejrzeć dzienniki (i inne szczegóły dotyczące wdrożenia) w witrynie Azure Portal lub przy użyciu następującego wiersza polecenia.
Get-AzDeploymentScriptLog -ResourceGroupName $resourceGroupName -Name CopyConfigScript
Czyszczenie grupy zasobów
Po pomyślnym wdrożeniu szablonu usługi ARM za pomocą skryptu wdrażania możesz usunąć grupę zasobów zawierającą wszystkie utworzone zasoby i przypisania ról.
az group delete --name $resourceGroupName
Remove-AzResourceGroup -Name $resourceGroupName