Ćwiczenie — określanie i monitorowanie metryk obiektów blob
W ramach ćwiczenia sprawdzającego koncepcję chcesz przenieść niektóre pliki do usługi Azure Blob Storage, aby zobaczyć, jak metryki są wyświetlane w witrynie Azure Portal. Utwórzmy konto magazynu i kontener obiektów blob, a następnie wyświetlmy wyświetlone metryki.
Tworzenie konta magazynu w witrynie Azure Portal
Zaloguj się do witryny Azure Portal przy użyciu tego samego konta, za pomocą którego aktywowano piaskownicę.
W witrynie Azure Portal wybierz polecenie Utwórz zasób.
W polu usługa wyszukiwania s and Marketplace (Witryny Marketplace) wyszukaj i wybierz pozycję Konto magazynu. Zostanie wyświetlony panel Konto magazynu.
Wybierz pozycję Utwórz. Zostanie wyświetlony panel Tworzenie konta magazynu.
Na karcie Podstawy wypełnij następujące wartości dla każdego ustawienia.
Ustawienie Wartość Szczegóły projektu Subskrypcja Subskrypcja Concierge Grupa zasobów [Grupa zasobów piaskownicy] Szczegóły wystąpienia Nazwa konta magazynu <nazwa-konta> magazynu, która ma od 3 do 24 znaków i składa się tylko z małych liter i cyfr, na przykład monitorstorageaccount Region Korzystanie z regionu domyślnego Wydajność Standardowa Nadmiarowość Magazyn geograficznie nadmiarowy (GRS) Wybierz kartę Zaawansowane . Przewiń w dół do sekcji Blob Storage i upewnij się, że warstwa dostępu jest ustawiona na Gorąca.
Wybierz pozycję Przejrzyj i utwórz. Po zakończeniu walidacji wybierz pozycję Utwórz.
Na panelu Wdrożenie zostało ukończone, wybierz pozycję Przejdź do zasobu.
Wyświetlanie właściwości konta magazynu
Na stronie Przegląd można wyświetlić następujące informacje o koncie magazynu:
- Nazwa grupy zasobów
- Stan
- Lokalizacja
- Subskrypcja
- Wydajność lub warstwa dostępu
- Replikacja
- Rodzaj konta
Konto magazynu można zmienić na inną grupę zasobów.
Dodawanie kontenera obiektów blob
Przed dodaniem obiektów blob do konta magazynu należy utworzyć kontener obiektów blob.
W obszarze Magazyn danych wybierz pozycję Kontenery.
Zostanie wyświetlony panel Kontenery.
W panelu Kontenery wybierz pozycję + Kontener.
Zostanie wyświetlone okienko Nowy kontener .
W polu Nazwa wprowadź ciąg monitor-blobs-container, a następnie wybierz pozycję Utwórz.
Po wybraniu nowego kontenera zwróć uwagę na komunikat Brak stanu wyników .
Teraz możesz przekazać pliki do kontenera obiektów blob.
Przekazywanie plików do kontenera obiektów blob
Aby przekazać pojedynczy plik do kontenera obiektów blob:
Otwórz kontener monitor-blobs-container, a następnie wybierz pozycję Przekaż.
W okienku Przekazywanie obiektu blob wybierz pozycję Przeglądaj dla plików.
W oknie dialogowym Otwieranie wybierz mały plik tekstowy z lokalnego systemu plików i wybierz pozycję Otwórz.
W okienku Przekazywanie obiektu blob wybierz pozycję Zaawansowane , aby wyświetlić zaawansowane opcje przekazywania.
Wybierz pozycję Typ obiektu blob. Na liście rozwijanej opcje to Blokowy obiekt blob, stronicowy obiekt blob i uzupełnialne obiekty blob. Upewnij się, że jest wybrana opcja Blokowy obiekt blob.
W obszarze Rozmiar bloku wybierz pozycję 64 KiB. Po zakończeniu przekazywania plików wybierz pozycję Przekaż i zanotuj.
Aby przekazać wiele plików do kontenera obiektów blob:
Wybierz Przekaż.
Na panelu Przekazywanie obiektu blob wybierz pozycję Przeglądaj dla plików.
W oknie dialogowym Otwieranie wybierz kilka plików graficznych z lokalnego systemu plików, a następnie wybierz pozycję Otwórz. Upewnij się, że wybrane pliki mają łączny rozmiar co najmniej 50 MB.
Wybierz pozycję Zaawansowane , aby wyświetlić zaawansowane opcje przekazywania.
Upewnij się, że jest wybrana opcja Blokowy obiekt blob.
W obszarze Rozmiar bloku wybierz rozmiar pliku nieco większy niż największy przekazany plik, a następnie wybierz pozycję Przekaż. Po zakończeniu przekazywania plików należy pamiętać.
Stronicowe obiekty blob są zwykle przeznaczone dla dużych plików, takich jak obrazy dysków maszyny wirtualnej (VHD). Jedynym rozmiarem bloku dostępnym dla stronicowych obiektów blob jest 4 MB. Uzupełnialne obiekty blob są zoptymalizowane pod kątem operacji dołączania, takich jak aktualizacje plików dziennika.
Sprawdzanie rozmiaru danych
Rozmiar danych przechowywanych w kontenerze można sprawdzić wraz z liczbą i typami obiektów blob, wykonując następujące kroki:
W przypadku kontenera monitor-blobs-container wybierz pozycję Właściwości.
W okienku Właściwości wybierz pozycję Oblicz rozmiar.
Zostanie wyświetlony rozmiar i liczba obiektów blob.
Tworzenie wykresu metryk pojemności
Następnie wyświetl metryki generowane przez konto magazynu. Zakończ poniższe kroki:
W okienku menu wybierz pozycję Konta magazynu. W okienku Konta magazynu wybierz nazwę utworzonego konta magazynu.
Przewiń w dół środkowe okienko do sekcji Monitorowanie , a następnie wybierz pozycję Metryki.
Wybierz pozycję Nowy wykres.
Obok pozycji Tytuł wykresu wybierz ikonę pióra.
Wprowadź wartość Wykres pojemności jako nazwę wykresu.
Dodaj do wykresu kilka metryk:
Wybierz pozycję Dodaj metrykę.
W obszarze Zakres wybierz nazwę utworzonego konta magazynu.
W obszarze Przestrzeń nazw metryk wybierz pozycję Obiekt blob.
W obszarze Metryka wybierz pozycję Pojemność obiektu blob.
W obszarze Agregacja wybierz pozycję Średnia.
Powtórz poprzednie kroki, aby dodać do wykresu liczbę kontenerów obiektów blob i liczbę obiektów blob.
W dolnej części wykresu masz teraz pasek kolorów i liczbę dla bieżącej wartości licznika. Istnieje duże prawdopodobieństwo, że licznik początkowo wynosi zero dla wszystkich metryk pojemności, ponieważ wartości nie zostały zagregowane.
Tworzenie wykresu metryk transakcji
Metryki transakcji są aktualizowane co godzinę, więc zmiany w tych wartościach powinny być wyświetlane stosunkowo szybko. Aby utworzyć wykres metryk transakcji, wykonaj następujące kroki:
Wybierz pozycję + Nowy wykres.
Obok pozycji Tytuł wykresu wybierz ikonę pióra.
Wprowadź wartość Transaction Chart (Wykres transakcji) jako nazwę wykresu.
Wybierz pozycję Dodaj metrykę.
W obszarze Zakres wybierz nazwę utworzonego konta magazynu.
W obszarze Przestrzeń nazw metryk*, wybierz pozycję Obiekt blob.
W obszarze Metryka wybierz pozycję Dostępność.
W obszarze Agregacja wybierz pozycję Średnia.
Przejrzyj wynikowy wykres. Powinna być na nim teraz widoczna tylko jedna linia na poziomie 100%.
Zmień opcję Agregacja na Minimalna. Jest mało prawdopodobne, że w tym czasie wystąpiła awaria platformy Azure, więc linia powinna pozostać na poziomie 100%. Te informacje zazwyczaj nie zmieniają się zbytnio.
Wybierz ikonę X z prawej strony wielokropka monitora, aby go zamknąć.
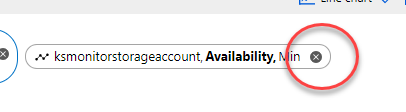
Wybierz pozycję Dodaj metrykę. Należy już wybrać wartości Zasób i Przestrzeń nazw metryki.
W obszarze Metryka wybierz pozycję Ruch wychodzący.
W obszarze Agregacja wybierz pozycję Średnia, Maksymalna i Minimalna. Zwróć uwagę na to, jak zmieniają się kształty danych dla każdej z tych wartości. Na koniec wybierz pozycję Suma. Powinien być widoczny pojedynczy skok w chwili zaimportowania plików.
Dzielenie metryki
Dzielenie wykresu umożliwia wyświetlanie większej liczby wymiarów w danych w zależności od typu wyświetlanej metryki. Aby podzielić metrykę, wykonaj następujące kroki:
Wybierz pozycję Zastosuj dzielenie.
Na liście rozwijanej Wartości z listy rozwijanej Podziel wybierz pozycję Nazwa interfejsu API.
Przejrzyj wynik w oknie wykresu. Teraz powinny istnieć następujące podziały danych monitorowania:
- ListBlobs (zanotuj tę wartość)
- BlobPreflightRequest
- GetContainerProperties
- GetBlobServiceProperties
- PutBlob
- Właściwości GetBlobproperties
- PutBlockList
- GetContainerServiceMetadata
- ListContainers
- GetFileServiceProperties
- GetBlobTags
Wybierz znak X z prawej strony owalnej owalny.
Dodaj filtr
Filtrowanie także umożliwia przyglądanie się metrykom z większym stopniem szczegółowości. Aby zastosować filtr, wykonaj następujące kroki:
Wybierz pozycję Dodaj filtr.
W obszarze Właściwość wybierz pozycję Nazwa interfejsu API.
W obszarze Wartości wybierz pozycję ListBlobs. Zanotuj wartości danych i porównaj je z wartością ListBlobs z ćwiczenia podziału.
Wybierz znak X z prawej strony owalny filtru, aby usunąć filtr.
Dostosowywanie wykresów
Wykresy można dostosować na różne sposoby, na przykład zmieniając zakres czasu, stopień szczegółowości czasu i strefę czasową. Aby wprowadzić te zmiany, wykonaj następujące kroki:
Tekst w górnej części wykresu zawiera tekst Ostatnie 24 godziny (automatyczne). Wybierz tę owalny, a zostanie wyświetlone okno dialogowe zakresu czasu i stopnia szczegółowości czasu.
W obszarze Zakres czasu wybierz pozycję Ostatnie 4 godziny. Zwróć uwagę na możliwość zmiany czasu z lokalnego na UTC/GMT zgodnie z potrzebami.
W obszarze Stopień szczegółowości czasu wybierz pozycję 1 godzinę, a następnie wybierz pozycję Zastosuj.
Wyświetlanie danych w innych formatach
Dane metryk można wyświetlać w innych formatach, w tym wykresy liniowe, wykresy słupkowe, wykresy warstwowe i wykresy punktowe. Aby zmienić widok danych, wykonaj następujące kroki:
Używając metryk zdefiniowanych w poprzedniej sekcji, wybierz pozycję Wykres warstwowy wykresu>liniowego. Zwróć uwagę na zmianę sposobu wyświetlania danych.
Wybierz pozycję Wykres punktowy wykresu>warstwowego. W przypadku niskich poziomów aktywności magazynu wykres punktowy pokazuje tylko szczyty aktywności.
Wybierz wielokropek obok pozycji Zapisz na pulpicie nawigacyjnym, a następnie wybierz pozycję Wykres Ustawienia.
W obszarze Tytuł wykresu wybierz pozycję Niestandardowy i wprowadź bardziej opisową nazwę wykresu.
W przypadku wyświetlanych danych w obszarze Wartość minimalna wprowadź wartość w bajtach, która jest niższa niż najniższy punkt danych.
W obszarze Wartość maksymalna wprowadź wartość w bajtach, która jest nieco wyższa niż najwyższy punkt danych. Dane powinny teraz wypełniać cały wykres.
Wybierz różne typy wykresów i zwróć uwagę na zmianę wyświetlania danych.
Wybierz ikonę X, aby zamknąć okienko Ustawienia wykresu.
Eksportowanie wykresu do programu Excel
Eksportowanie wykresu do programu Excel zapewnia wszystkie narzędzia do analizy danych tej platformy. Aby wyeksportować wykres do programu Excel, wykonaj następujące kroki:
Wybierz pozycję Udostępnij, a następnie wybierz pozycję Pobierz do programu Excel.
Otwórz pobrany arkusz kalkulacyjny programu Excel.
Wyświetl dane na wykresie.