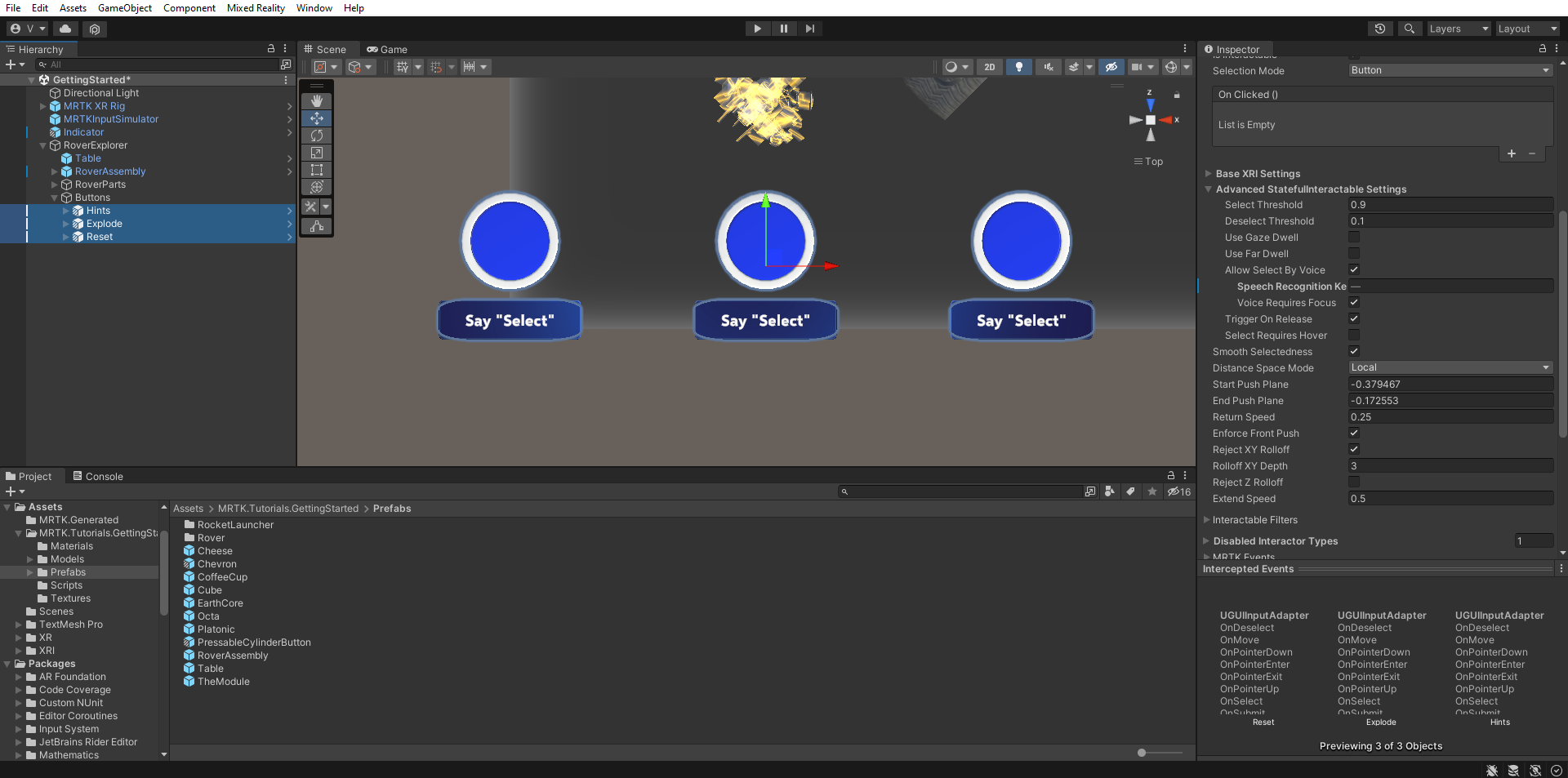Ćwiczenie — panel przycisków i menu dynamicznych
Istnieje kilka sposobów dostarczania danych wejściowych. Dane wejściowe wyzwalają pewne zdarzenia i wykonują pewne zmiany. Składniki interfejsu użytkownika ułatwiają użytkownikom interakcję z hologramami na scenie.
Tworzenie statycznego panelu przycisków
W oknie Hierarchia kliknij prawym przyciskiem myszy obiekt RoverExplorer i wybierz polecenie Utwórz pusty , aby dodać pusty obiekt jako element podrzędny RoverExplorer. Nadaj przyciskom obiekt nazwę i skonfiguruj składnik Przekształć w następujący sposób:
- Pozycja: X = -0,6, Y = 0,036, Z = -0,5
- Obrót: X = 90, Y = 0, Z = 0
- Skala: X = 1, Y = 1, Z = 1
W oknie Projekt przejdź do zestawu narzędzi Assets>MRTK. Tutorials.GettingStarted>Prefabs folder, kliknij i przeciągnij prefab PressableCylinderButton na obiekt Buttons , a następnie kliknij prawym przyciskiem myszy przycisk PressableCylinderButton i wybierz polecenie Duplikuj , aby utworzyć kopię, powtarzaj, aż do łącznej liczby trzech obiektów PressableCylinderButton w obszarze Przyciski:
Zostanie wyświetlone okno z monitem o zaimportowanie elementu TextMesh Pro. Wybierz pierwszą opcję "Importuj podstawowe elementy TMP".
W okienku Hierarchia wybierz obiekt Przyciski , a następnie w okienku Inspektor wybierz pozycję Dodaj składnik , aby dodać składnik paska obiektów. Skonfiguruj ją w następujący sposób:
- Kierunek przepływu paska obiektu: poziomy
- Odstępy między: X = 0,2, Y = 0
Przypisz każdy obiekt w obszarze Przyciski do listy Obiekty pasków obiektów w składniku Pasek obiektów:
W okienku Hierarchia nazwij przyciski Wskazówki, Eksploduj i Resetuj. Dla każdego przycisku zmień właściwość SpeechRecognitionKeyword w obszarze Advanced StatefulInteractable Ustawienia w składniku Pressable Button, aby dopasować nazwy przycisków:
W okienku Hierarchia wybierz obiekt przycisku Wskazówki , a następnie w oknie Inspector (Inspektor) skonfiguruj zdarzenie PressableButton.OnClicked () w następujący sposób:
- Przypisz obiekt RoverAssembly do pola None (Object)
- Z listy rozwijanej Brak funkcji wybierz pozycję PlacementHintsController>TogglePlacementHints (), aby ustawić tę funkcję jako akcję do uruchomienia po wyzwoleniu zdarzenia
W okienku Hierarchia wybierz obiekt przycisku Eksploduj , a następnie w oknie Inspector (Inspektor) skonfiguruj zdarzenie PressableButton.OnClicked () w następujący sposób:
- Przypisz obiekt RoverAssembly do pola None (Object)
- Z listy rozwijanej Brak funkcji wybierz pozycję EksplodViewController>ToggleExplodedView(), aby ustawić tę funkcję jako akcję do wykonania po wyzwoleniu zdarzenia
Naciśnij przycisk Odtwórz, aby wprowadzić tryb gry. Naciśnij i przytrzymaj pasek spacji, aby aktywować rękę i użyć myszy, aby nacisnąć przycisk Wskazówki , aby przełączyć widoczność obiektów wskazówek umieszczania:
Przycisk Eksploduje przełączy eksplodowany widok na i wyłączone:
W dalszej części modułu zaimplementujemy przycisk Resetuj.
Tworzenie menu dynamicznego, które jest zgodne z użytkownikiem
W okienku Projekt przejdź do folderu Packages>MRTK UX Components>Near Menu, kliknij i przeciągnij prefab NearMenuBase do okna Hierarchia, ustaw pozycję przekształcenia na X = 0, Y = -0,4, Z = 0 i skonfiguruj go w następujący sposób:
- Sprawdź, czy śledzony typ docelowy składnika SolverHandler ma wartość Head
- Zaznacz pole wyboru obok składnika Moduł rozwiązywania RadialView , aby było ono domyślnie włączone
W oknie Hierarchia zmień nazwę obiektu na Menu, a następnie rozwiń jego menuContent-HorizontalLayout (Menu i przypnij) > Przyciski-GridLayout (Przyciski) obiektu podrzędnego, aby wyświetlić trzy przyciski:
Zmień nazwę pierwszego przycisku na Buttons-GridLayout (Przyciski) na Wskaźnik, a następnie w oknie Hierarchia skonfiguruj obiekt gry Wskaźnik w następujący sposób:
- Wybierz obiekt Etykieta ikony Animowania > FrontplateContent >> i zmień składnik TextMesh Pro, aby był zgodny z nazwą przycisku. Upewnij się, że obiekt Label jest aktywowany w hierarchii
- Skonfiguruj zdarzenie PressableButton.OnClicked(), przypisując obiekt Wskaźnik, który wygląda jak cudzysłów, do pola Brak (obiekt) i wybierając pozycję GameObject > SetActive (bool) z listy rozwijanej Brak funkcji (sprawdź, czy pole wyboru argumentu jest zaznaczone)
- Wybierz obiekt UIButtonFontIcon ikony > Frontplate > AnimatedCon > i zmień ikonę na ikonę wyszukiwania w składniku Selektor ikony czcionki. Możesz to znaleźć na liście ikon lub ustawić bieżącą nazwę ikony na "Ikona 130"
Aby wyłączyć obiekt wskaźnika pagonu, w okienku Hierarchia wybierz obiekt Wskaźnik, który wygląda jak cudzysłów, a następnie w okienku Inspector (Inspektor):
- Wyczyść pole wyboru obok jego nazwy, aby było domyślnie nieaktywne
- Użyj przycisku Dodaj składnik, aby dodać składnik Kontroler wskaźnika kierunkowego (skrypt)
Zmień nazwę drugiego przycisku na TapToPlace, a następnie w oknie Hierarchia skonfiguruj obiekt gry TapToPlace w następujący sposób:
- Wybierz obiekt Etykieta ikony Animowania > FrontplateContent >> i zmień składnik TextMesh Pro, aby był zgodny z nazwą przycisku. Upewnij się, że obiekt Label jest aktywowany w hierarchii
- Skonfiguruj zdarzenie PressableButton.OnClicked(), przypisując obiekt RoverExplorer> RoverAssembly do pola None (Object) i wybierając pozycję TapToPlace>bool Enabled z listy rozwijanej No Function (Sprawdź, czy pole wyboru argumentu jest zaznaczone)
- Wybierz obiekt UIButtonFontIcon ikony > Frontplate > AnimatedCon > i zmień ikonę na ikonę dłoni w składniku Selektor ikony czcionki. Możesz to znaleźć na liście ikon lub ustawić bieżącą nazwę ikony na "Ikona 13"
W oknie Hierarchia wybierz obiekt RoverAssembly , a następnie w oknie Inspector (Inspektor) skonfiguruj składnik Tap To Place (Script) w następujący sposób:
- Usuń zaznaczenie pola wyboru obok jego nazwy, aby było domyślnie nieaktywne
- W sekcji zdarzeń Przy zatrzymaniu () wybierz ikonę +, aby dodać nowe zdarzenie:
- Przypisz obiekt RoverExplorer>RoverAssembly do pola None (Object)
- Z listy rozwijanej No Function (Brak funkcji) wybierz pozycję TapToPlace bool Enabled (Włącz wartość logiczną TapToPlace>), aby zaktualizować tę wartość właściwości po wyzwoleniu zdarzenia
- Sprawdź, czy pole wyboru argumentu jest niezaznaczone